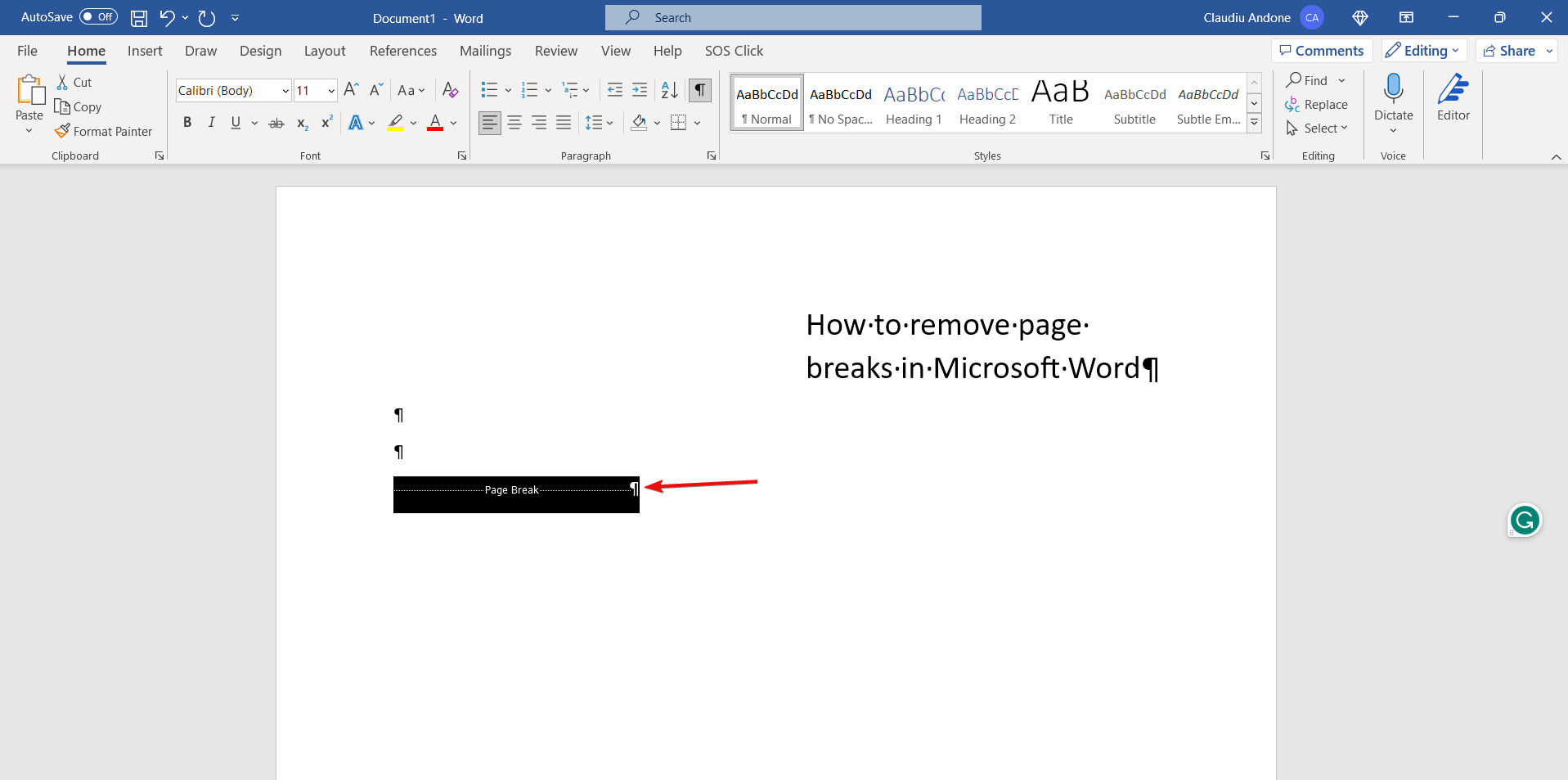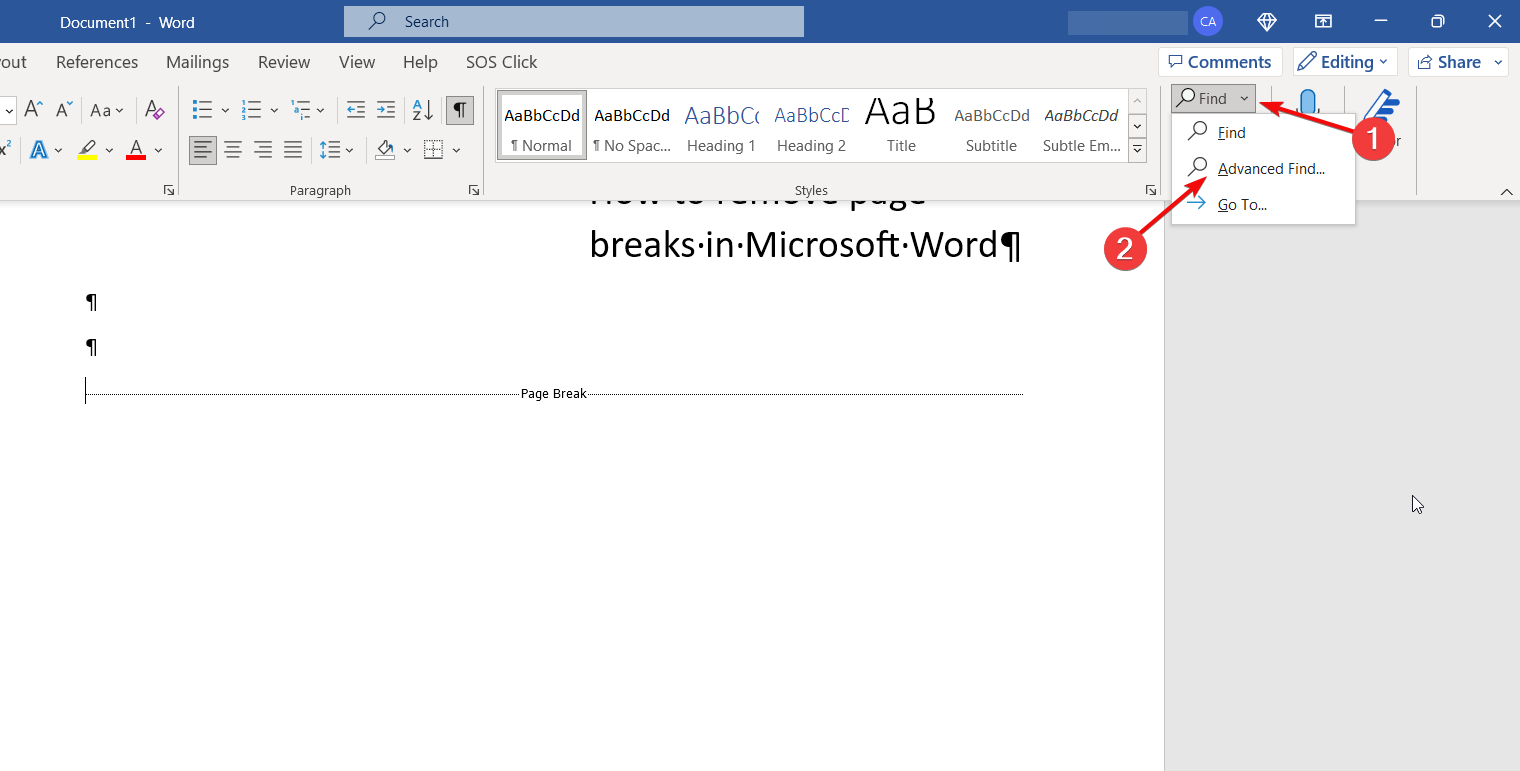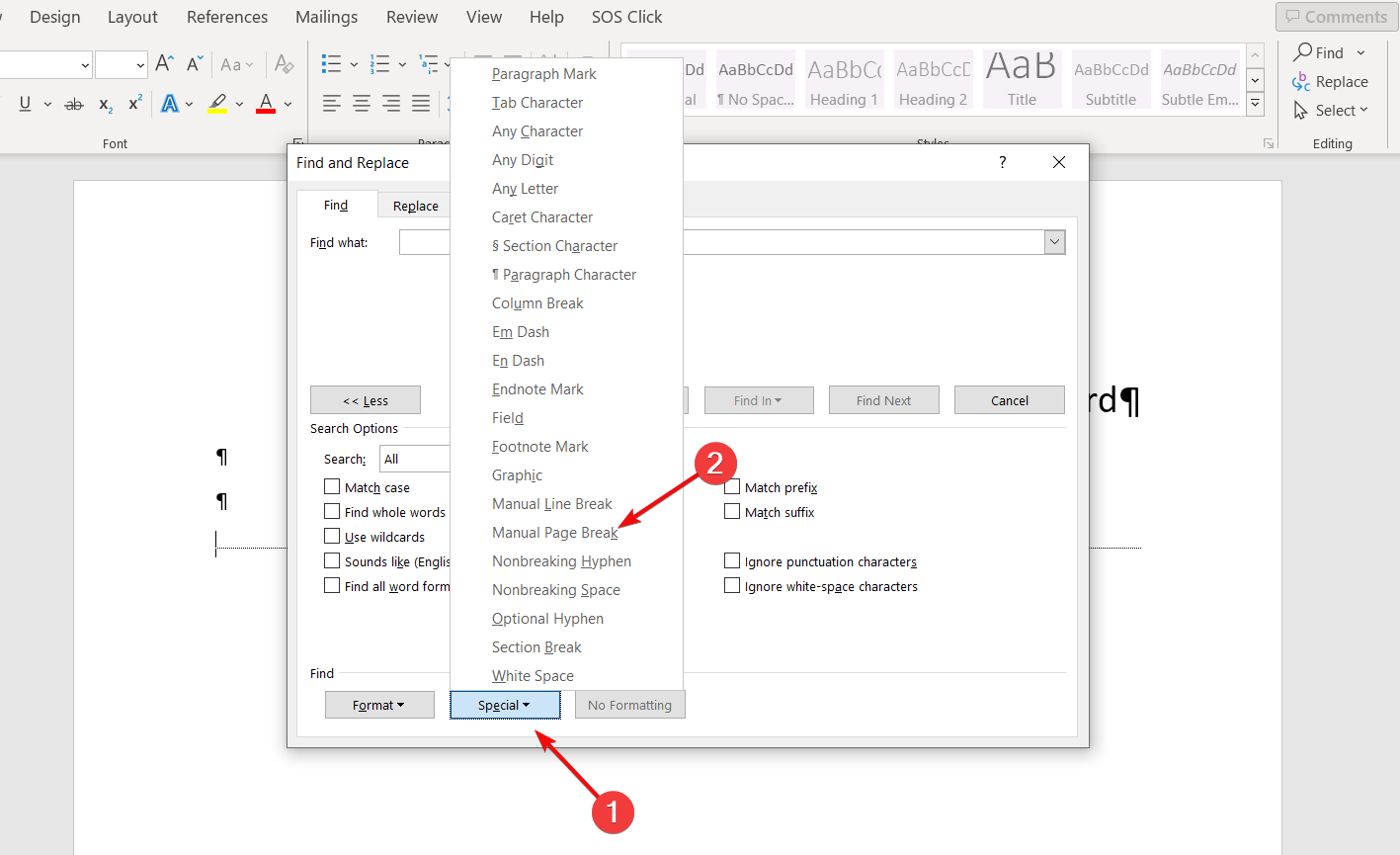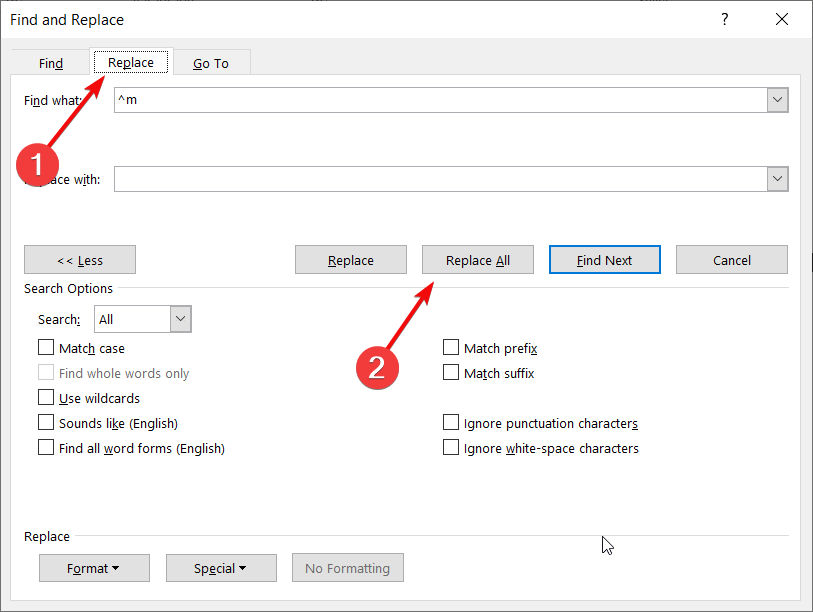How to Remove Page Breaks from Microsoft Word with Ease
Make sure to turn off Track Changes first
- Page breaks in Word help you get the content you want to the next page a lot quicker.
- However, if you want to get rid of them, you will need to turn off the Track Changes feature first.
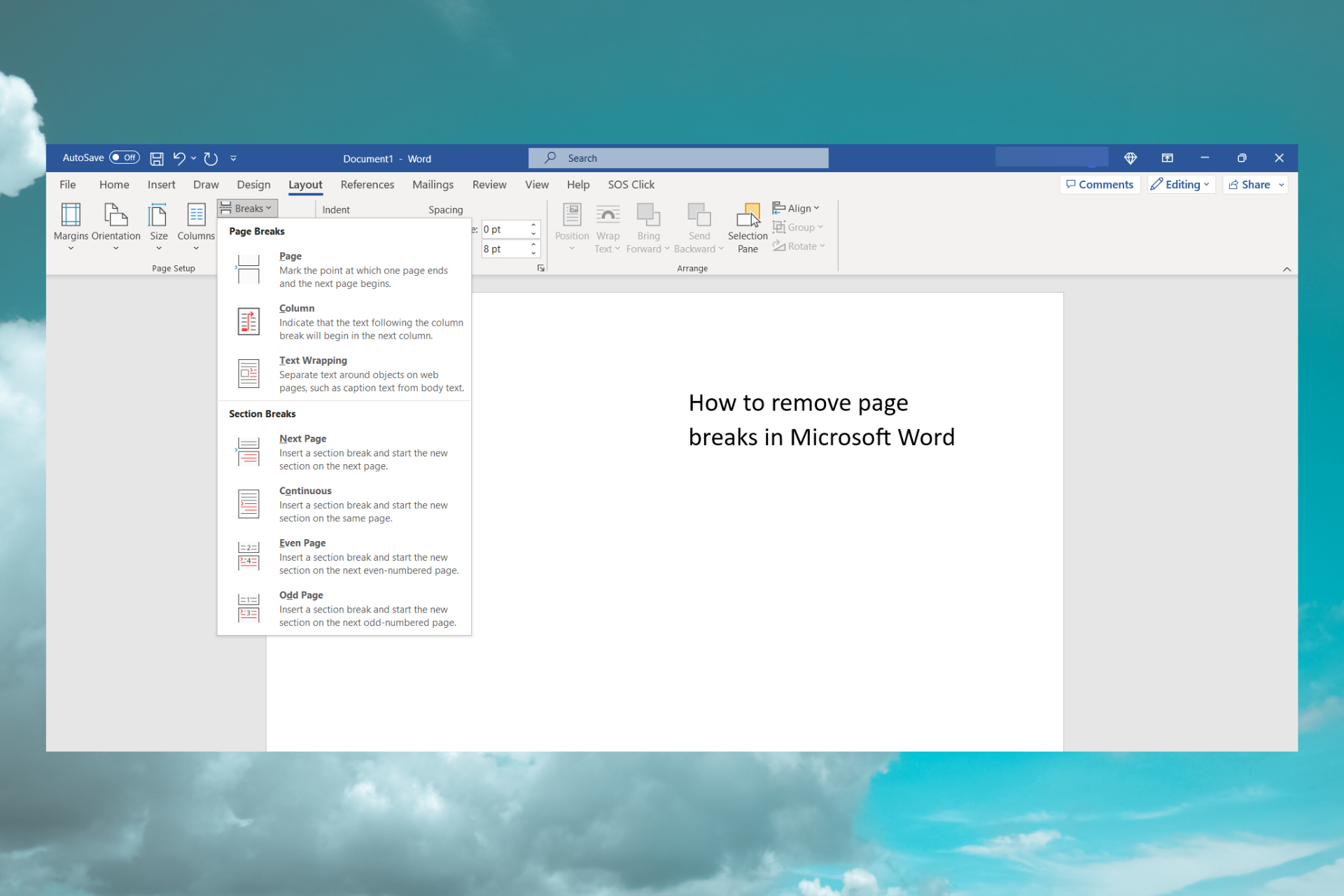
Page breaks can become annoying if you don’t know they are there when you edit the text. So, in this article, we explain how to remove page breaks in Microsoft Word quickly.
What are Page Breaks in Microsoft Word?
The page breaks are very useful in Microsoft Word because they mark the end of a page without filling it with text or blanks.
It’s also important not to confuse page breaks and section breaks. A section break separates your document into different parts to help you apply different formatting to the document.
However, both page breaks and section breaks are very useful when you’re dealing with large documents because it helps you identify and work on the different parts a lot easier.
By default, you can’t see the page breaks in your document and that makes it harder to spot.
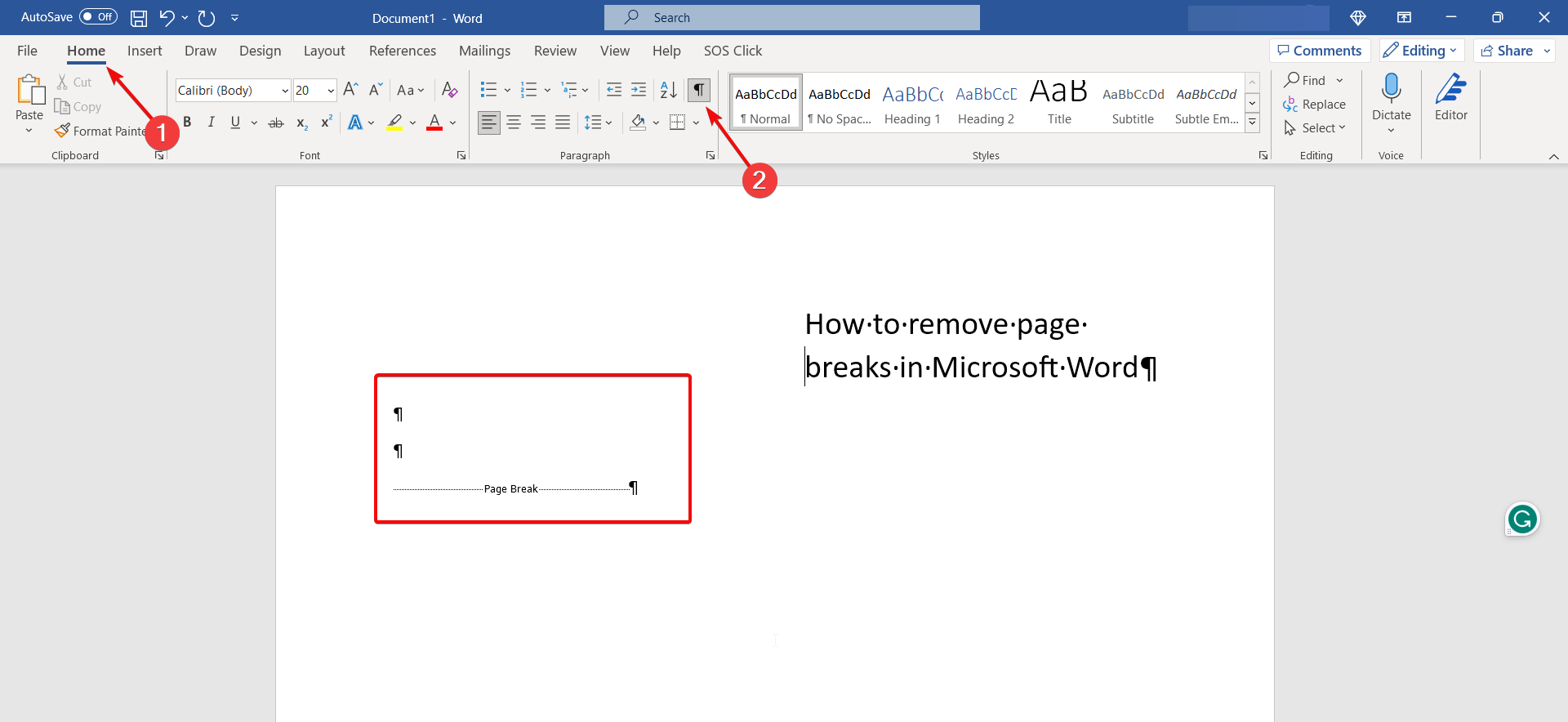
To see the page breaks, click the Home tab, then hit the Show/Hide button from the Paragraph section.
You will immediately see the words Page Break in the middle of the dotted lines. This way, you will also see a lot of other special formatting like paragraph marks and more.
How to Remove a page break in Microsoft Word
Before starting anything, make sure that the Track Changes feature is off because otherwise, you won’t be able to see or remove the page breaks.
To do so, click the Review tab, go to Track Changes in the Tracking group, and select Track Changes from the drop-down menu to turn it off.
1. Use the Show/Hide option
- Open the document you want to remove the page breaks from.
- Click the Home button and select the Show/Hide icon as described above to reveal the page breaks.
- Now, just double-click or select the page break in your document and press the Delete button on your keyboard.
Expert tip:
SPONSORED
Some PC issues are hard to tackle, especially when it comes to missing or corrupted system files and repositories of your Windows.
Be sure to use a dedicated tool, such as Fortect, which will scan and replace your broken files with their fresh versions from its repository.
This is the easiest way to remove a manual page break in Microsoft Word. If you want to insert a page break in Word, use the Ctrl + Enter key combination. There is no shortcut to delete it though.
We also have a guide on how to remove page breaks in Google Docs if you’re working in that editor.
2. Use Find and Replace
- Click on the arrow next to the Find option in the Home tab, then select Advanced find from the drop-down menu.
- Now, click on the Special button from the bottom of the dialog box and select Manual Page Break from the list of options in the Special menu.
- Finally, click on the Replace tab leave an open space in the Replace with field and click the Replace all button.
- This action will automatically delete all the page breaks in your document.
You should know that there are also Automatic Page Breaks in Word. However, you can’t remove those because they are the natural delimitations of the page.
However, you can always make the used space bigger by making the margins bigger and obviously, the Automatic Page Breaks will be further apart.
What does it happen if I remove the page breaks?
The page breaks send the text after them to the next page so if you remove them, the text will immediately upwards, right where the page break was inserted.
Therefore, unfortunately, if you have used our second solution and you removed all of them, you will need to reformat the entire document.
There is not so difficult to fix things by adding spacing instead.
If you have further issues, we also suggest reading our guide on what to do if you can’t edit a Word document.
So, now you know how to remove page breaks from Word and what happens if you do that. But if none of the solutions worked for you, try to reset Word to its default settings and try again.
Have you managed to delete the page breaks in your Word document? Leave us a line in the comments section.
Still experiencing issues?
SPONSORED
If the above suggestions have not solved your problem, your computer may experience more severe Windows troubles. We suggest choosing an all-in-one solution like Fortect to fix problems efficiently. After installation, just click the View&Fix button and then press Start Repair.