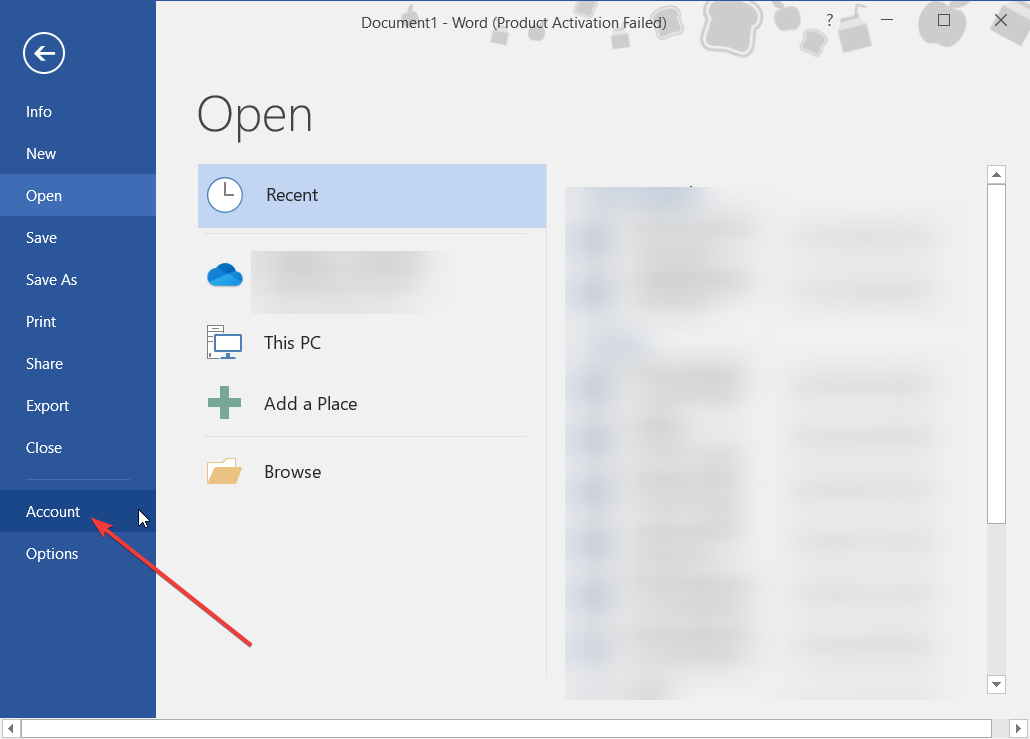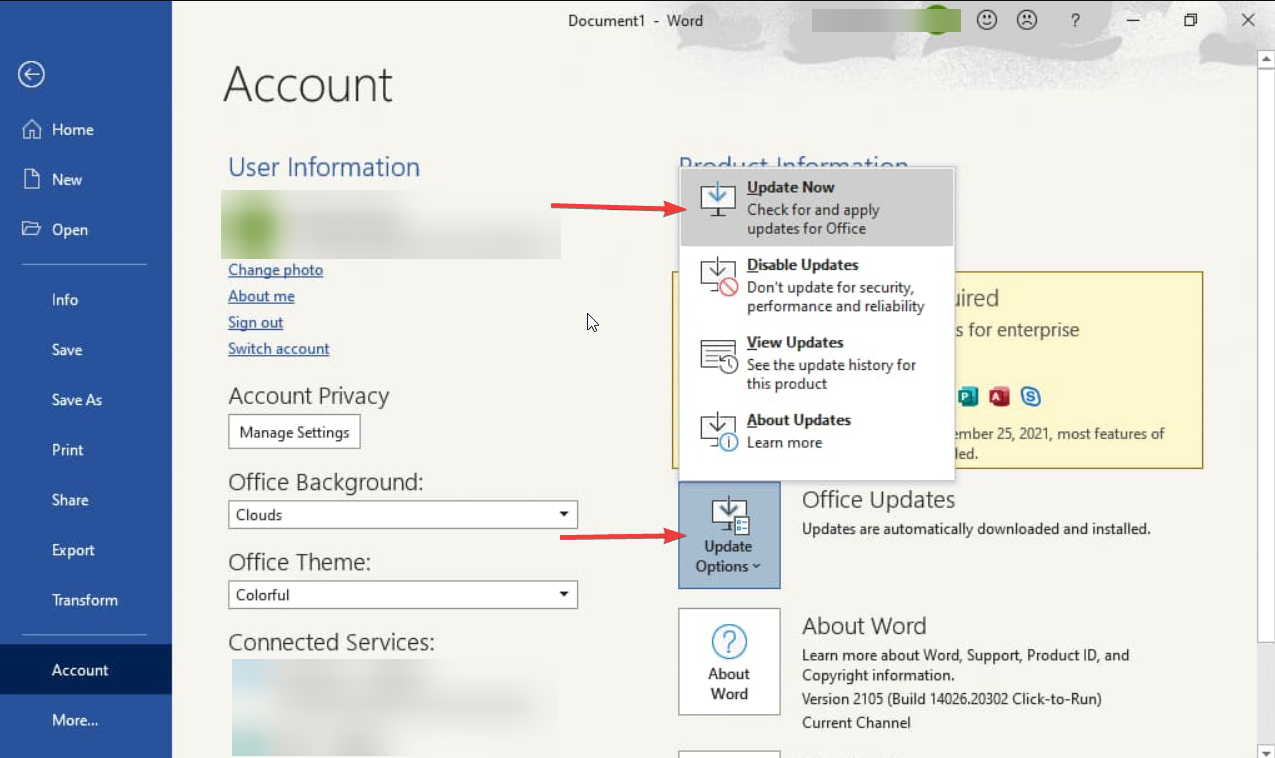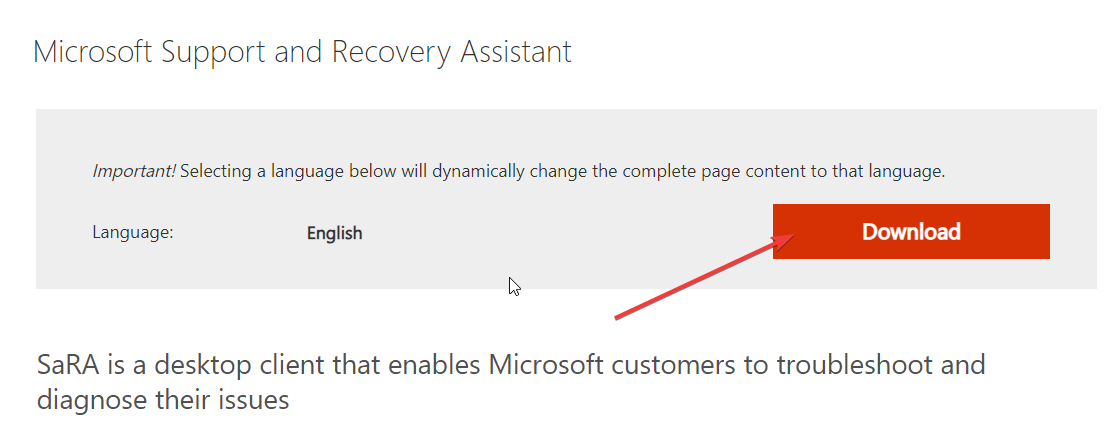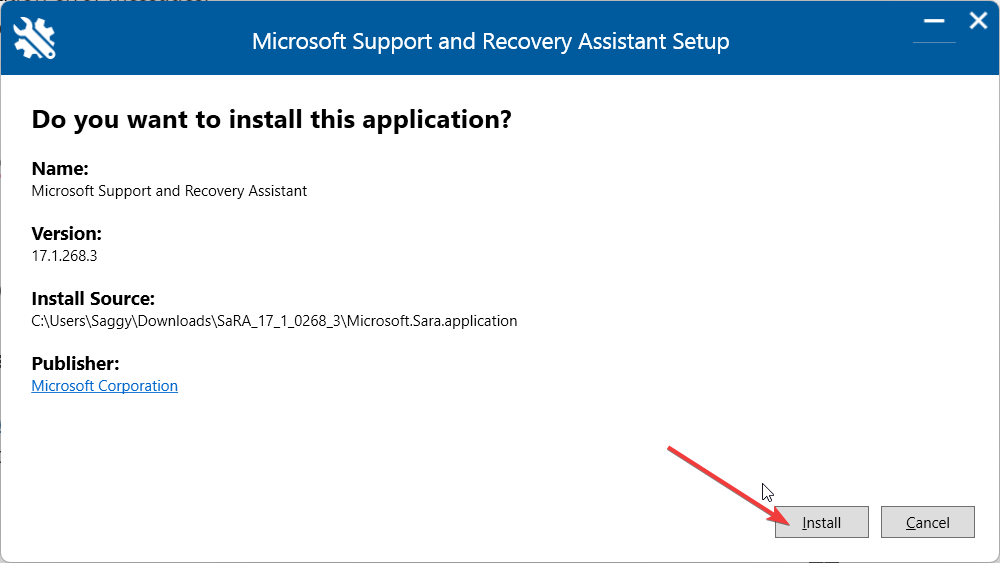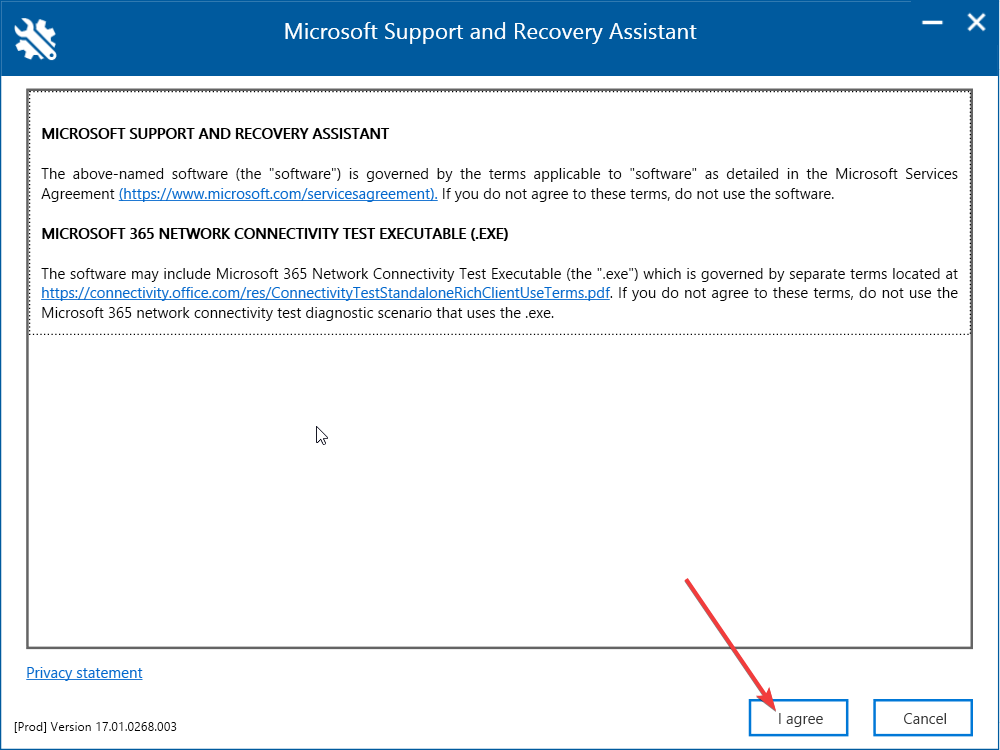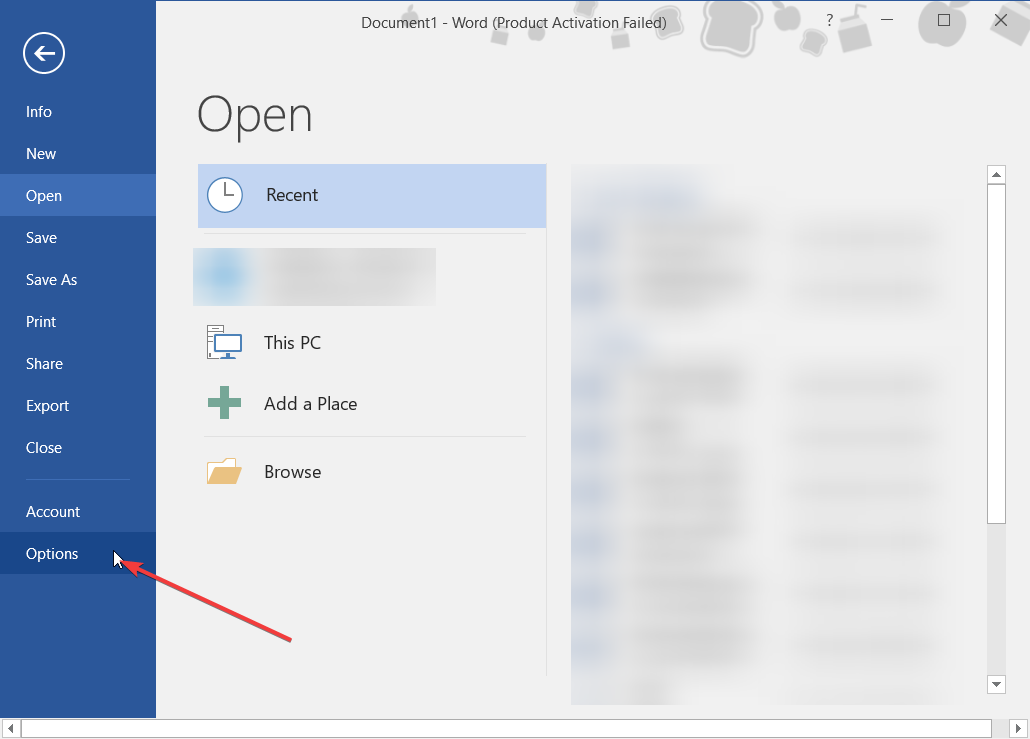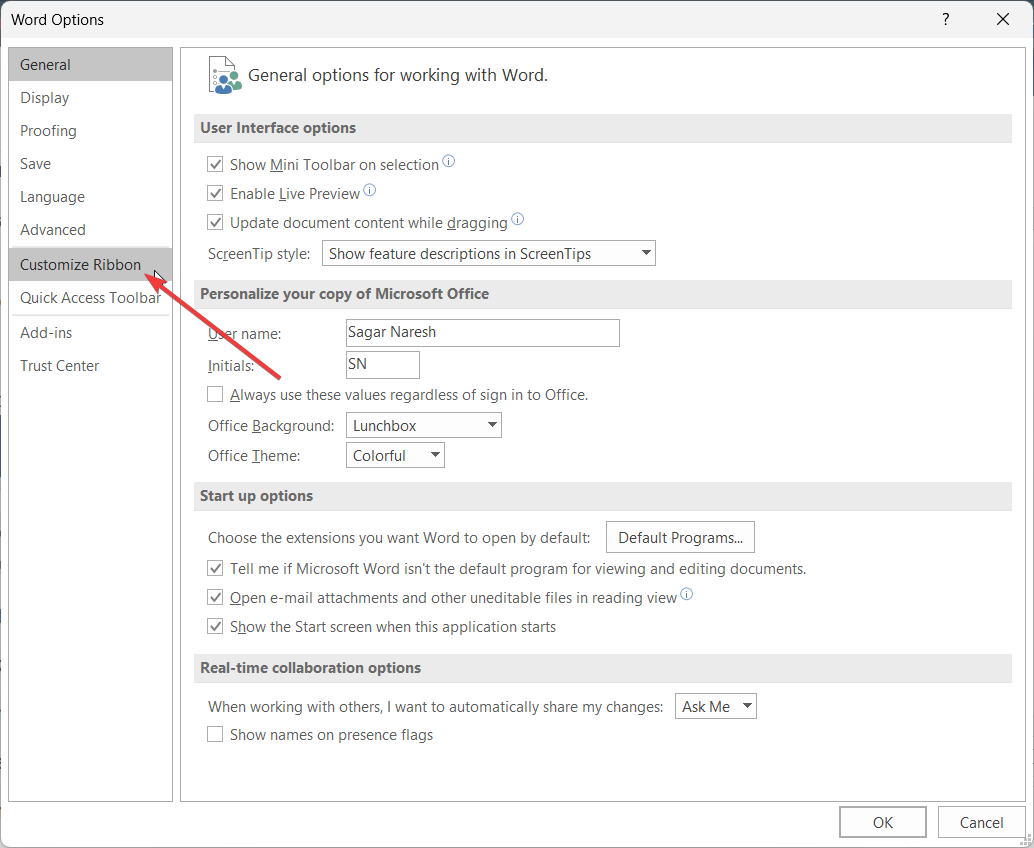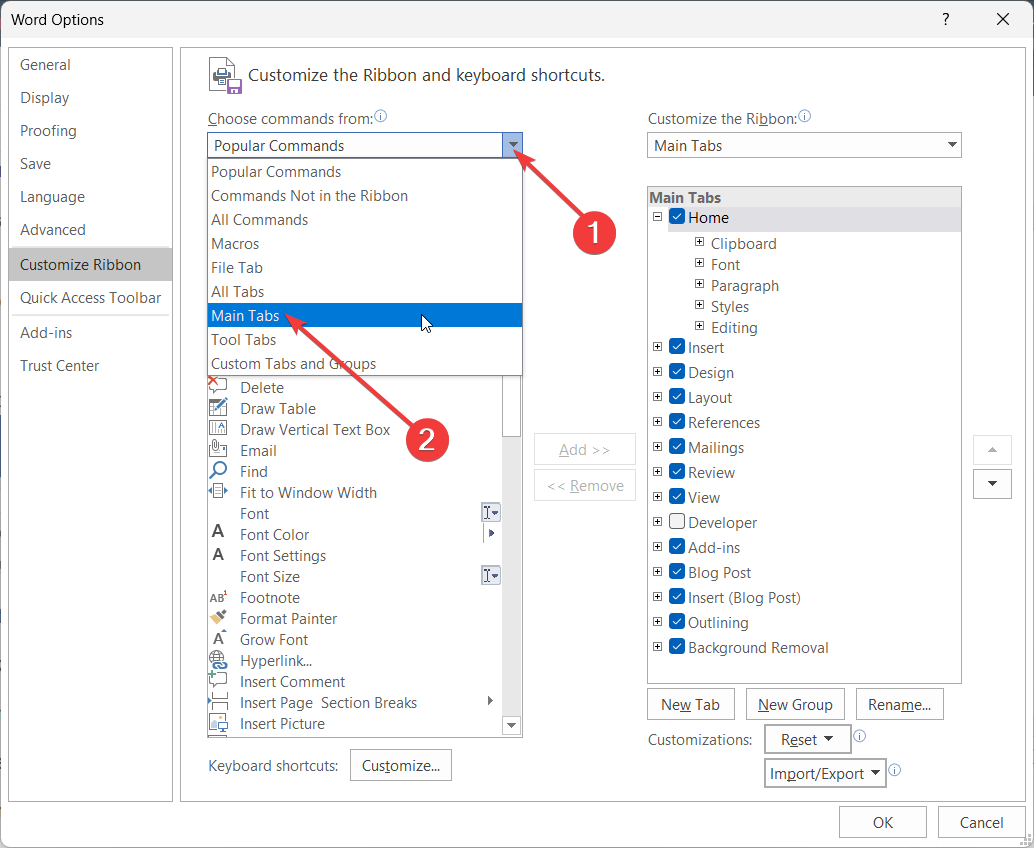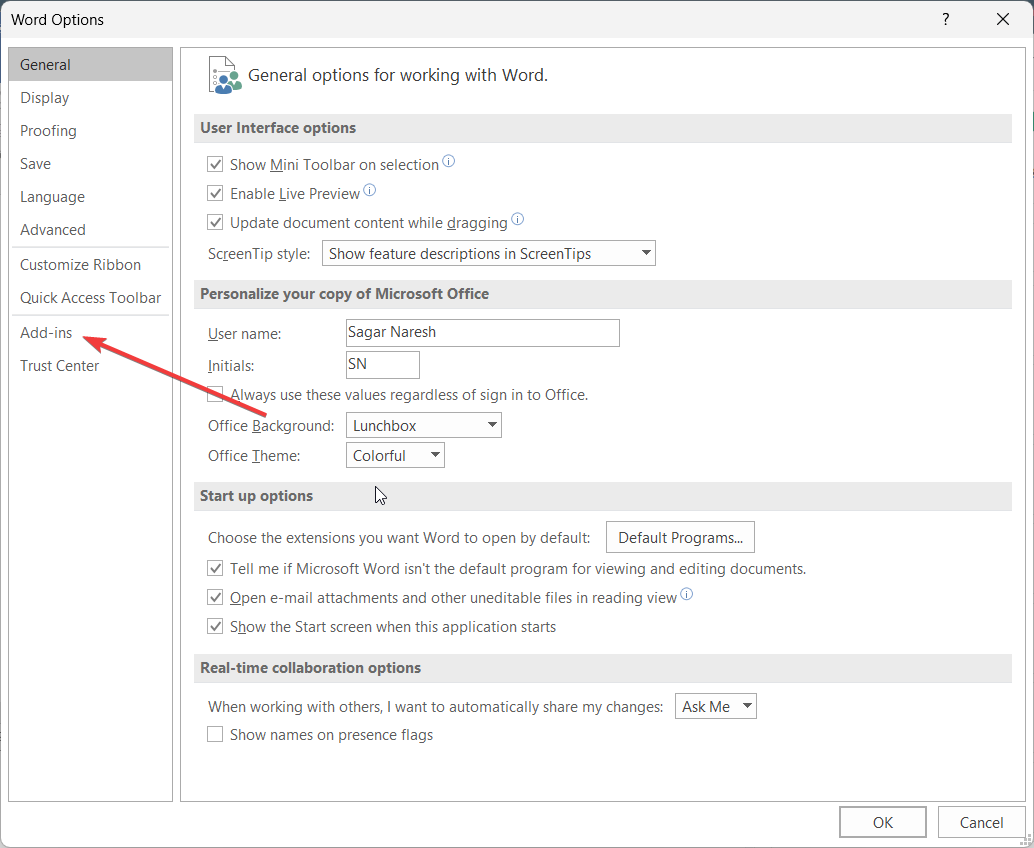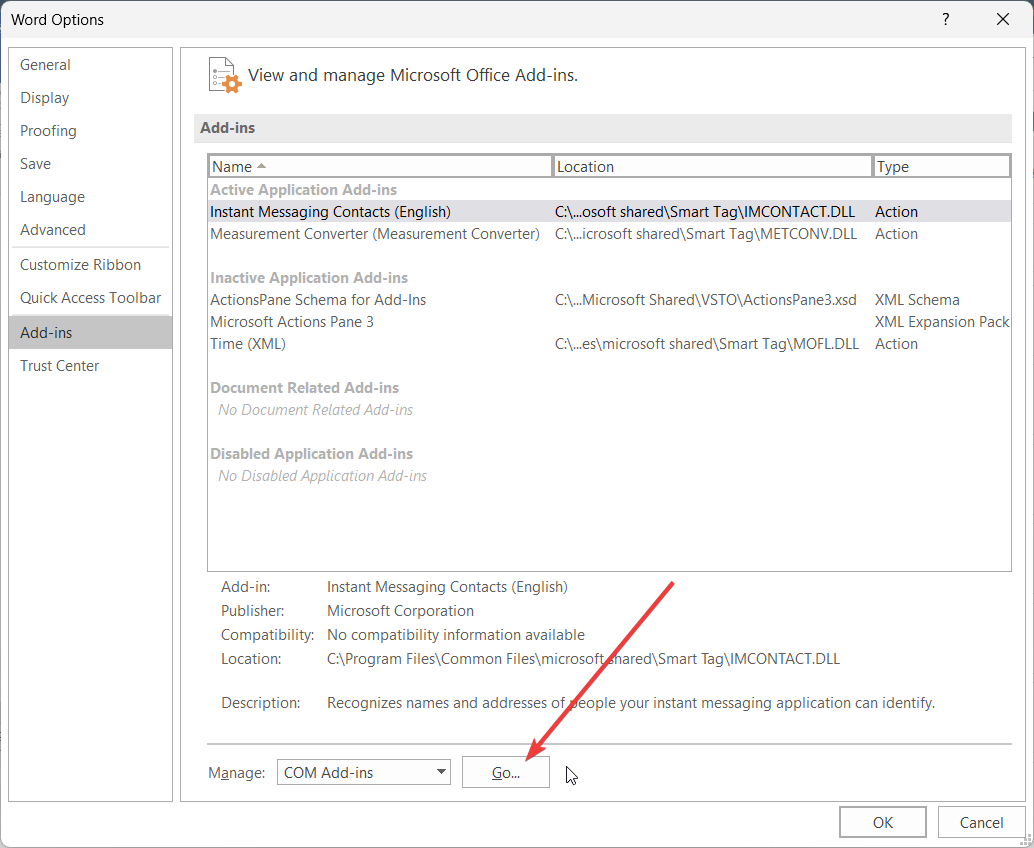How to Fix Read Aloud in Microsoft Word is not Working
Try updating the MS Word program to resolve the issue
- Read Aloud feature helps you hear what you have written on an MS Word document.
- It won't work if there is a bug present in the current version of MS Word you are running.
- You can try checking the volume levels in case they are mute.
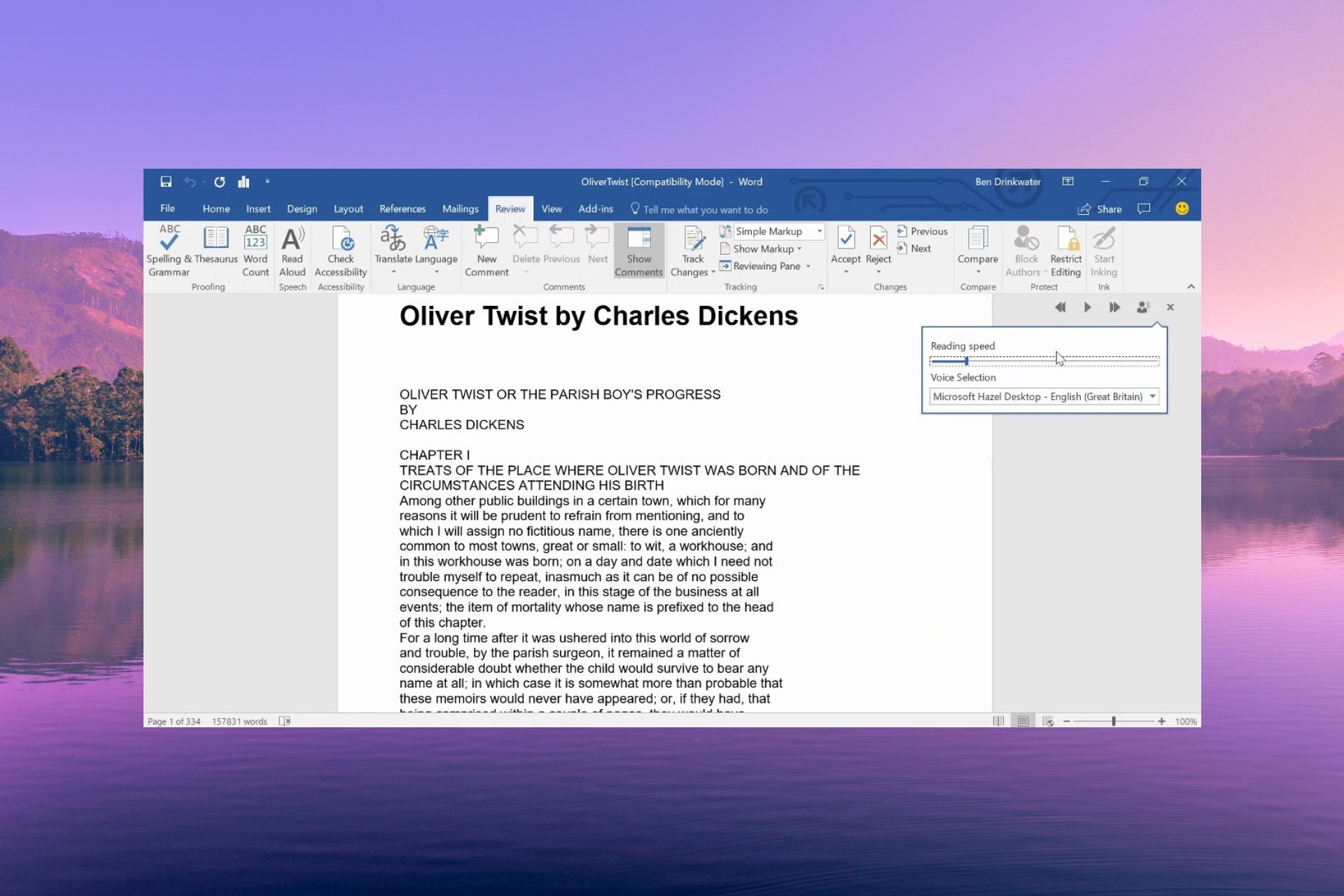
The Read Aloud feature in Microsoft Word is a built-in feature as it lets you hear what you have written. This comes in handy when you have written lengthy documents.
However, there are several of our users that have reported coming across the Read Aloud not working in MS Word issue. In this guide, we will share with you the reasons along with the fixes that will help you resolve the problem.
Why is the Read Aloud function not working on Word?
After going through multiple user reports and forums, we have deduced a list of the most common reasons why the Read Aloud option is not working on Word for you.
- The Office is outdated – Because of some underlying bugs in the current version of the Office, you are experiencing the Read Aloud function not working on the Word issue.
- Volume levels are set to mute – You might have accidentally put the volume of your PC speaker to 0 which is why you aren’t getting the Read Aloud feature to work.
- Temporary glitch – There might be a temporary glitch with Microsoft Word, which can be easily fixed by a simple restart.
- Add-ins are problematic – Chances are that the recently added add-ins are the culprit and restrict the Read Aloud feature to work properly in Word.
- The issue with the Word file – Some issues such as entire document corruption or incompatible file, etc. might be the reason the Read Aloud speech feature is not working for you in Word.
Let us now check out the solutions that will help you resolve the Read Aloud option is not working in Microsoft Word.
How do I get the Read Aloud function to work in Word?
Before applying the advanced solutions, we would suggest you try these simple fixes and check if this resolves the issue or not.
- Restart the Microsoft Word program as it could be a temporary bug that is causing the Read Aloud issue.
- Check if the volume in the Volume Mixer settings isn’t set to 0 or if it is muted.
- Try restarting your computer and checking if it was a temporary issue or not.
Let us now go through the advanced solutions and fix this problem.
1. Install the latest MS Word update
- Launch MS Word.
- Click on the File option at the top of the Menu bar.
- Select Account from the left pane.
- Under Product information, choose the Update option and click on Update Now button.
- Relaunch MS Word after the update completes and check if the issue persists or not.
You should make sure that you are running the latest version of MS Word and not the outdated version to avoid issues such as Read Aloud function not working.
Expert tip:
SPONSORED
Some PC issues are hard to tackle, especially when it comes to missing or corrupted system files and repositories of your Windows.
Be sure to use a dedicated tool, such as Fortect, which will scan and replace your broken files with their fresh versions from its repository.
We have a guide that explains in detail how you can force MS Office to update if it isn’t updating in the usual way.
2. Run the Microsoft Support and Recovery Assistant
- Open the official website and download Microsoft Support and Recovery Assistant.
- Extract the components of the ZIP file and double-click on the SaraSetup.EXE file to install the program.
- The program will ask you to install Microsoft Support and Recovery Assistant. Select Install.
- Click on I agree to accept the terms and agreements.
- Select Office & Office Apps and click Next.
- Choose your problem and hit Next.
- The recovery assistant will diagnose the problem and fix it.
The Recovery Assistant is a great tool in case you are experiencing issues related to Microsoft products. Simply run the program as shown above and hopefully resolve the problem at your end.
3. Add the Read Aloud option
- Launch MS Word.
- Click on the File option at the top of the Menu bar.
- Select Options from the left pane.
- Click on the Customize Ribbon option on the left pane in the Word Options window.
- Select Main Tabs from the Choose commands from the drop-down menu.
- Double-click on Review under Main Tabs to expand it and select Speech.
- Hit the Add button and click OK to add the Read Aloud function in the quick access toolbar.
Some users were unable to find the Read Aloud function let alone enable it. You might have accidentally removed it, which you can easily get back following the above steps.
4. Disable the add-ins
- Press the Win + R keys to open the Run dialogue.
- Type winword /safe and press Enter. If the MS Word Read Aloud feature works well, then there is some issue with the add-ins.
- Click on the File option at the top of the Menu bar.
- Select Options from the left pane.
- Click on Add-ins from the left pane.
- Hit the GO button for COM Add-ins.
- Uncheck all the add-ins and click OK.
- Restart MS Word and check if this resolves the issue or not.
Several users have reported that after disabling the add-ins on MS Word, they were able to resolve the Read Aloud feature not working issue.
For your convenience, we have listed some of the best add-ins for Microsoft Office that you can try in 2023.
That is it from us in this guide. We have a guide that explains how you can reset Microsoft Word to default settings. You can also refer to our guide to understand how you can remove page break in MS Word.
In case MS Word is not opening on your PC, you should apply the solutions mentioned in our guide to fix the problem at your end.
Let us know in the comments below, which one of the above solutions resolved the Read Aloud function not working on MS Word.
Still experiencing issues?
SPONSORED
If the above suggestions have not solved your problem, your computer may experience more severe Windows troubles. We suggest choosing an all-in-one solution like Fortect to fix problems efficiently. After installation, just click the View&Fix button and then press Start Repair.