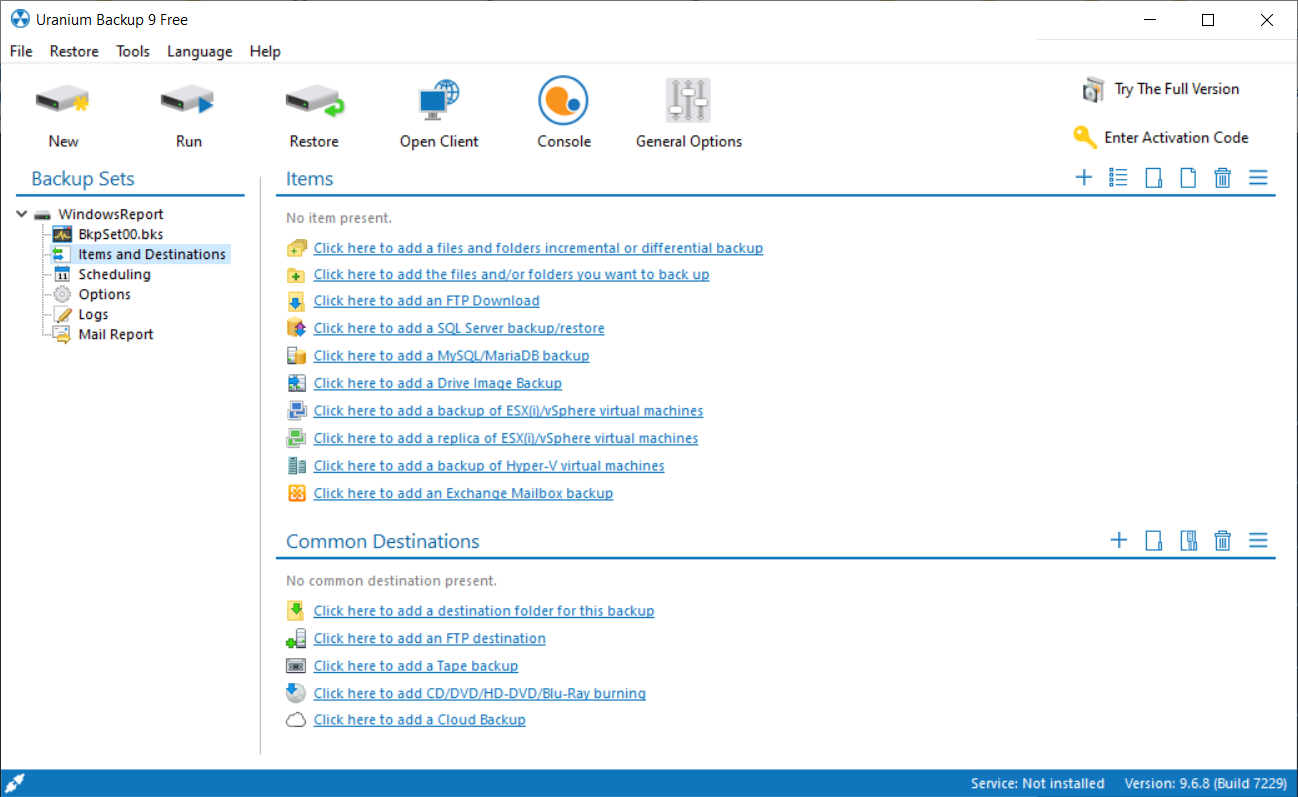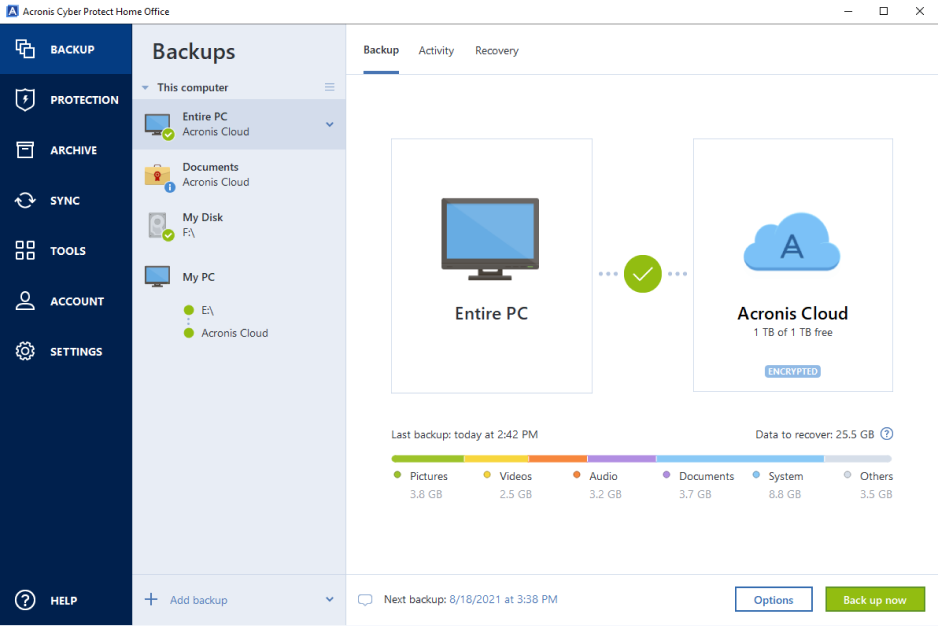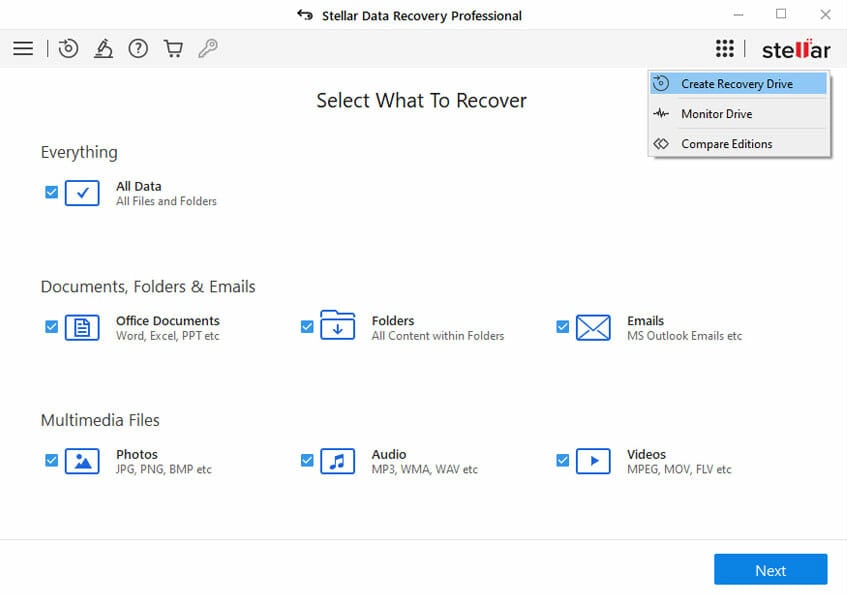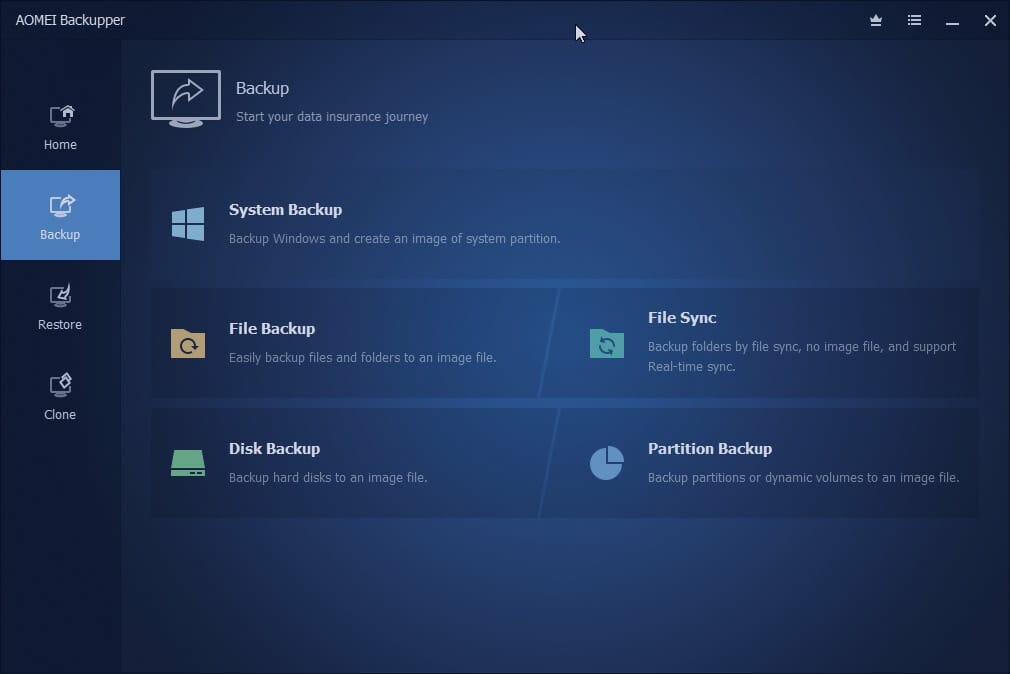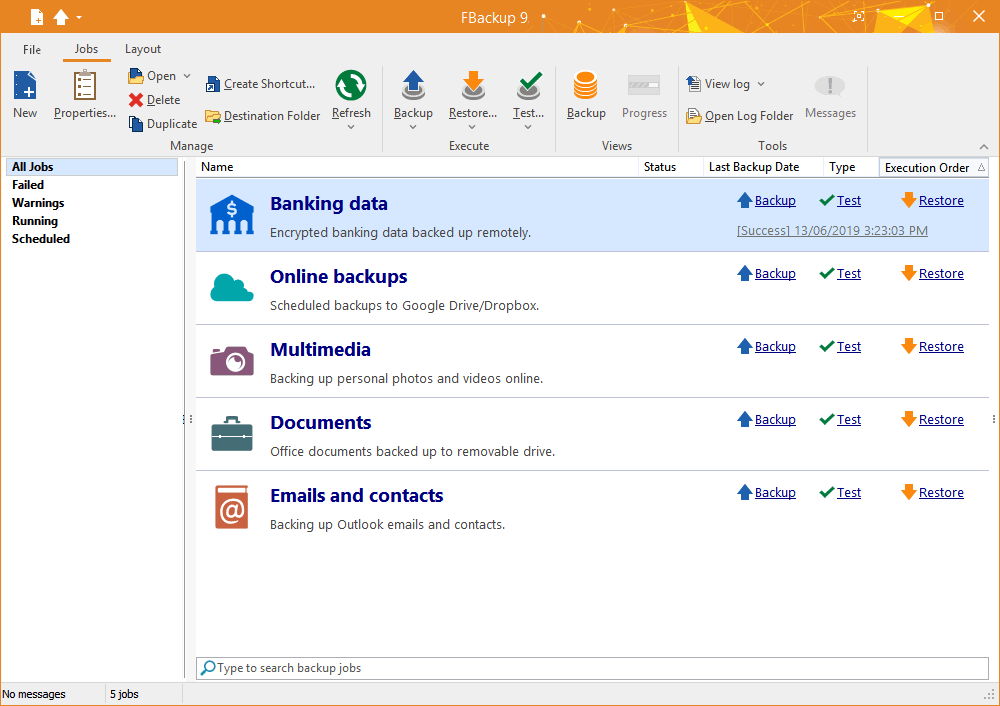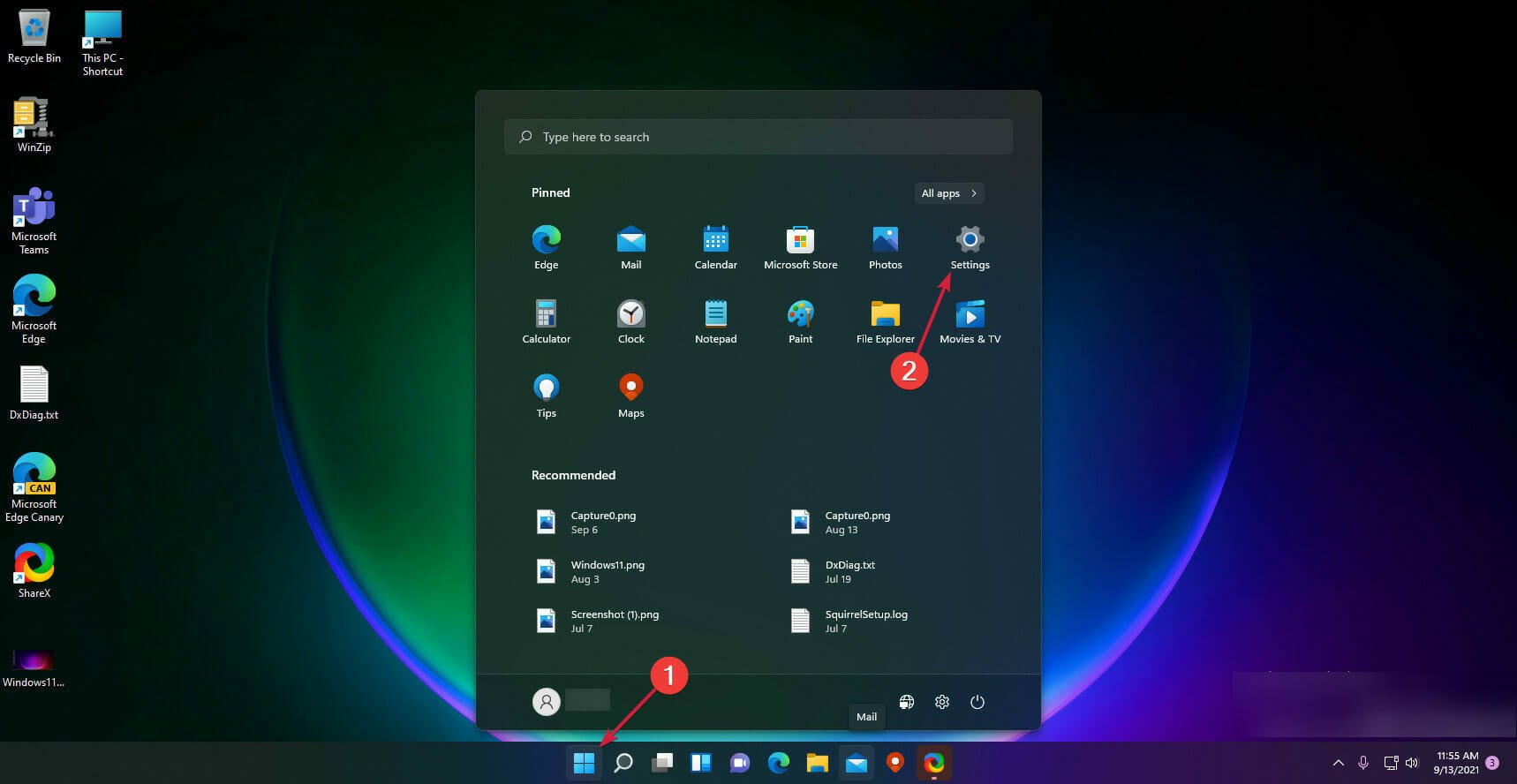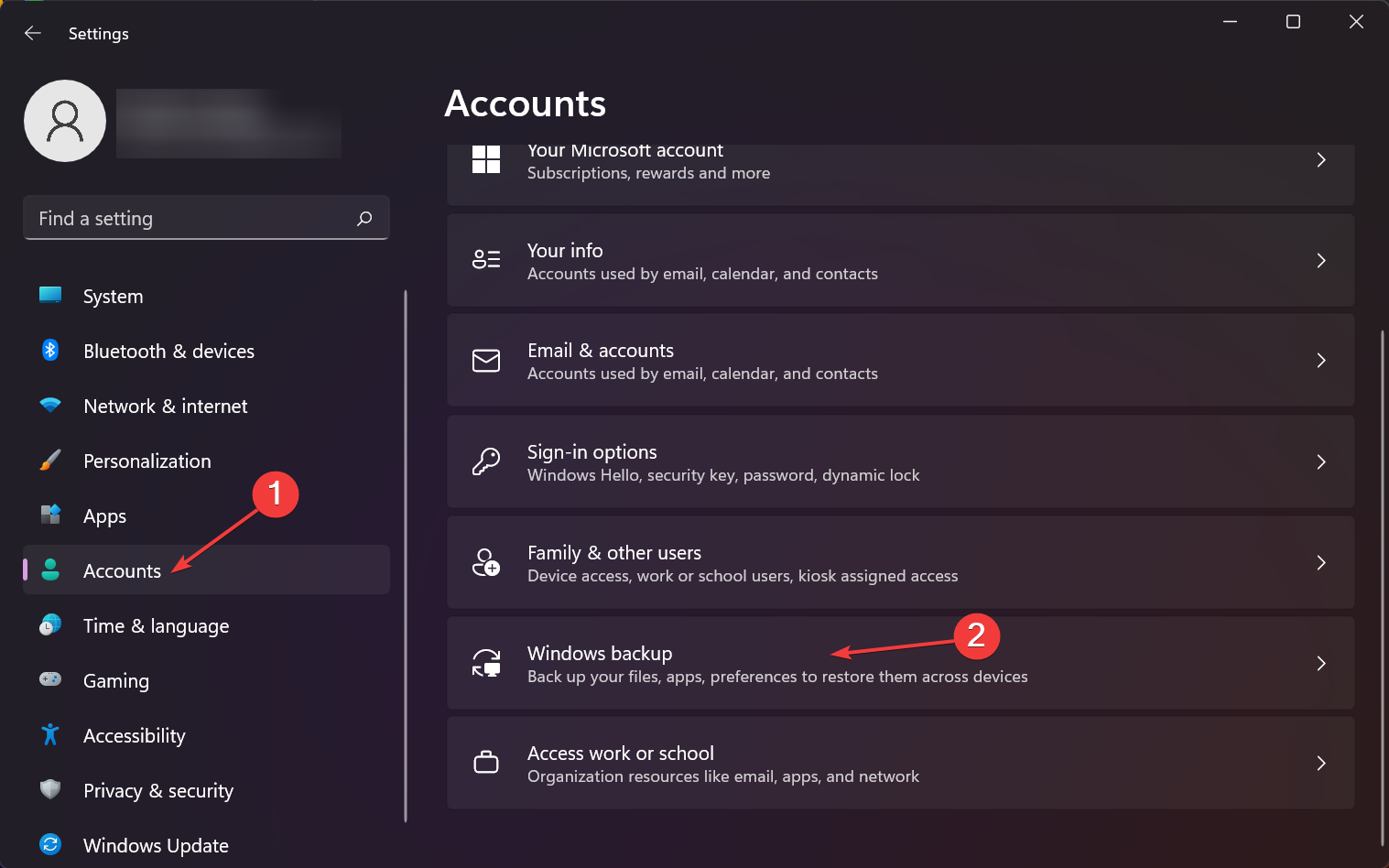Windows 11 Backup Software: 7 Best to Use
A list of the best tools to backup and secure your files
- If you handle critical data daily, backing up your files is not only a recommendation of healthy practice but a necessity.
- Advanced users, such as network administrators, might need more than just local backup software solutions, such as server backup programs.
- Also, consider using data recovery software if you didn't create a backup in time and want to retrieve your files.
![5 best backup software for Windows 10 [2021 Guide]](https://cdn.windowsreport.com/wp-content/uploads/2021/09/5-best-backup-software-for-Windows-10-2021-Guide.jpg)
No matter how advanced it is, technology can potentially take a nasty turn, and you may be one step away from losing your files.
Hard drives, for instance, are notorious for crashing, and today’s ransomware can make a computer’s content inaccessible.
With digital content becoming crucial for business and personal assets, including videos, photos, and music, it’s obvious that protecting everything with backup software has become more critical than ever.
So, you must know the easy ways to use the Windows 11 backup settings and improve on it with some of the best software. This guide contains the list of the best backup software to use on Windows 11 today.
Why should I use backup software?
There are many reasons why you need to use backup software. For example, your device can be stolen, your hard drive can unexpectedly crash, or you could become a malware victim.
If you don’t want to risk losing all your data, consider using backup software, preferably a cloud-based one, as they’re a safer choice than a physical backup device.
Choosing to save everything on an external hard drive is not enough to protect your information. Physical storage devices can break as quickly as your PC due to human errors or viruses.
And although nobody enjoys backing up their computer’s system, docs, and media files, doing this can save you lots of pain.
Nowadays, there are a lot of backup programs that can help you automatically copy all of your information in the background while you’re working.
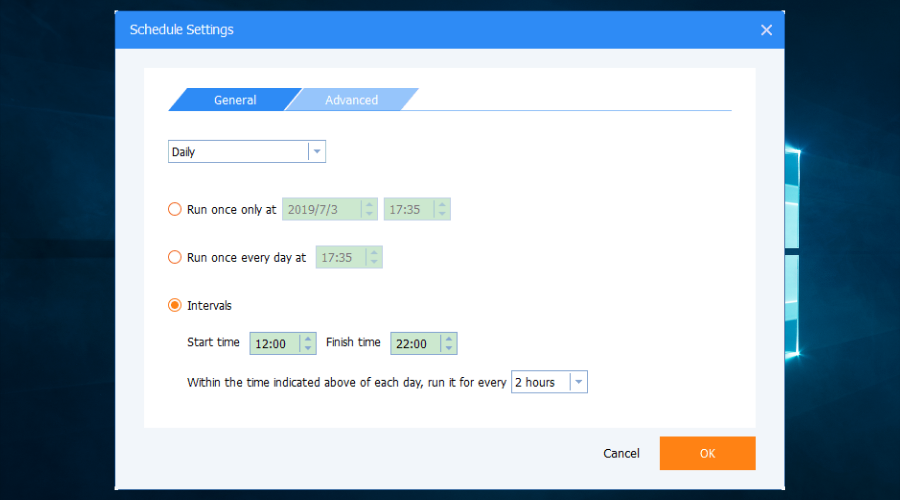
So, whether you’re running a business or just a personal PC user, using some form of backup for all your documents and data is vital.
These five apps can take care of your system for you, so you’ll never have to worry about losing all your information again.
Is Windows backup good enough?
The Windows backup feature is good enough to save your files. Also, it is secured, and you can trust it.
However, you can not compare it to dedicated backup tools. So, you can continually improve on it.
What’s the best backup software for Windows 11?
Uranium Backup – The best all-rounder
If you’re looking for reliable backup software for personal and business data, you can’t go wrong with Uranium Backup.
Even on its free version, this tool helps you carry out full files and folders backup, incremental backup, and even differential backup.
It is a really efficient powerhouse with automatic backup features that is also compatible with Windows Server.
The solution will allow you to copy data from the local drives or network on any mass storage device.
And if you’re worried about security, don’t! That’s because Uranium Backup can apply an AES 256-bit encryption to store your data safely.
It can also run a Zip64 compression when backing up your files so you will save plenty of space on your backup drives.
If you have lots of sources to back up, performing them manually would be very hard. However, with the scheduling system from this solution, you can program the operation automatically for any date and time.
For any advanced features like cloud backup, file, and folder synchronization, or Drive Image backup, you will need to purchase a superior version like Uranium Backup Base.
In fact, there are no less than seven versions that offer different levels of complexity and services so go ahead and check their website to see what’s the best for your needs.
Just so you know, there is no need for registration or credit card for the free trial version so you can test it right away. If you are looking for the best free auto backup software for windows 11, Uranium is your go-to option.
Take a look at Uranium Backup’s best features:
- Automatic and scheduled backup
- Full AES 256-bit data encryption
- Backs up all the data on your local or network sources on any external mass storage device
- With the Base version, you are able to store your backups in the cloud and perform file & folder synchronization and Drive Image Backup
- Very friendly interface that can be used by anyone

Uranium Backup
Use this complex backup solution to secure all your data with AES 256-bit encryption on any support.Zinstall FullBack – Best Restore capability and Ease of Use
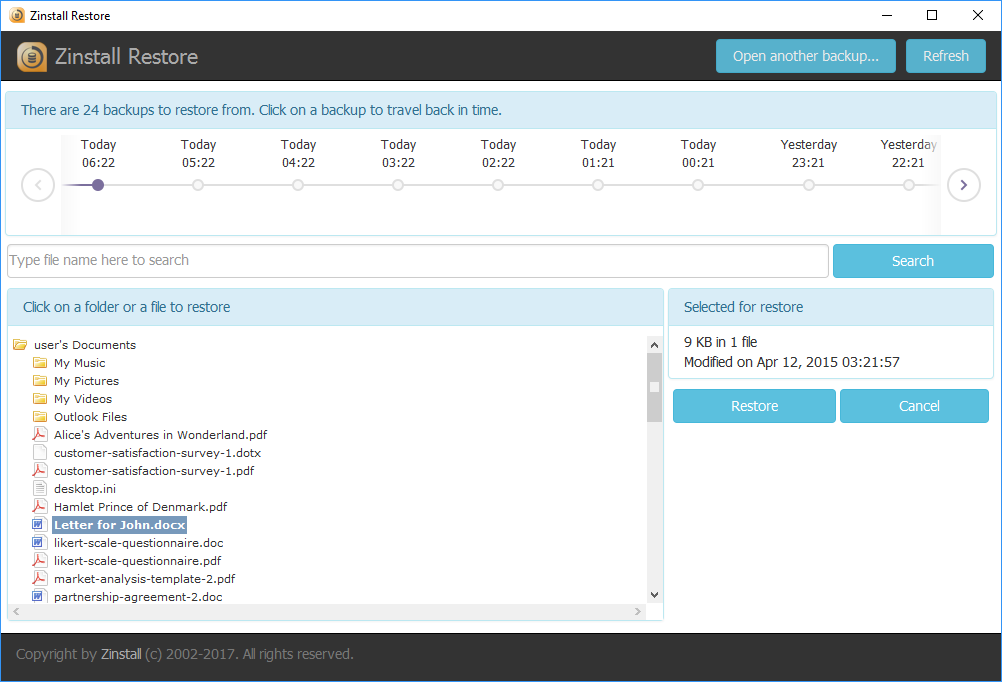
Zinstall FullBack is a complete, always-on, easy-to-use backup solution for your entire computer.
Unlike other backups, FullBack can actually restore everything, not just files, even to completely different computer hardware with a different Windows version. For example, you can restore a backup of a Windows 10 HP desktop to a Windows 11 Dell laptop.
It doesn’t just give you your files back; it recovers your applications, along with their configurations and accounts, your profiles, emails, passwords, and everything else. You get back to work as if nothing happened. This unique capability alone makes FullBack worth serious consideration.
Of course, you can also just recover a file with a click, such as, for example, when you accidentally delete an important document that you were working on.
With all that powerful technology under the hood, FullBack is nevertheless super simple to use.
It is designed to do its job without asking technical questions and doesn’t require any technical knowledge – while still delivering first-class protection.
FullBack can store your backups pretty much anywhere: from a simple USB drive to network / NAS to 3rd party Cloud storage such as Amazon S3 or Backblaze B2, and even in OneDrive / Dropbox.
It also allows you to backup to multiple targets at the same time, so you can keep a local backup for quick access, and a Cloud backup in case your office burns down—a proper implementation of the 1-2-3 backup rule.
Oh, and it even allows you to go back in time to any point in the past: you can restore a file as it was an hour ago, yesterday, a week ago, a month ago, and so on.
It is truly a backup powerhouse that is still easy to use for anyone.
Here are some its key features:
- Automatic backup for your entire Windows 11 PC
- Stores your backups anywhere, including NAS or cloud storage
- It recovers your applications, along with their configurations and accounts
- Backup to multiple locations at the same time
- Full restoration of any file

Zinstall FullBack
Powerful, automatic, super easy to use, and restores everything to anywhere.Acronis Cyber Protect Home Office – Ideal for home usage
Acronis provides one of the best user-friendly and feature-packed backup programs for home users.
Its solution, Cyber Protect Home Office service formerly known as True Image, is able to create full disk-image copies for ultimate protection from disasters.
Acronis True Image combines backup, disk-cloning, rescue-disk creation, and many more system utilities and disk tools.
The program brings some unique capabilities to backup software including mobile backup and Facebook as well.
It comes with the most accessible interface, and on the other hand, it allows experts to dig into some really detailed backup options.
The learning curve for this solution is very steep because the interface is modern, friendly, and straightforward and everything is a click away.
This program also comes with a tool for archiving and analyzing large files and you can access it from its dedicated button on the interface.
Moreover, there’s an option to encrypt your backup with a password so you can be sure that only you have access to that backup.
Expert tip:
SPONSORED
Some PC issues are hard to tackle, especially when it comes to missing or corrupted system files and repositories of your Windows.
Be sure to use a dedicated tool, such as Fortect, which will scan and replace your broken files with their fresh versions from its repository.
Check out its best features for protecting your system:
- By default, this tool selects the Entire PC as the source of your backup
- You will be able to change to specified drives, files, partitions, or folders
- Get an estimate of the space required for the selected backup
- You also have the option of encrypting your backup with a password
- After the backup is complete, you get two options, Recover PC and Recover Files
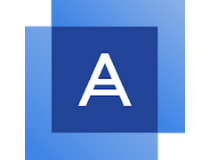
Acronis Cyber Protect Home Office
Back up your system safely with a friendly and fast tool and secure your data with a password.Paragon Backup & Recovery Advanced – Friendly and fast solution
Paragon Backup & Recovery Advanced is a consumer-friendly tool, and it comes with Wizards to take you through the most common backup scenarios.
Note that the company aggressively updates it so now it reached its Advanced version that supports Windows 11.
The software also comes with more advanced features targeted at enthusiast users, and these include Paragon’s powerful disk-management tools and scheduling options for your backup: daily, on-demand, weekly, and one backup.
If you will try to restore an entire system, the software will warn you that it’s best to do this with external recovery media.
You know that any backup process takes time but with this tool, you will be able to see the estimated time so you can do something else in-between.
However, the software is pretty fast. It can create a backup of 15 GB in around 5 minutes but that also depends on the speed of your drive.
Take a look at the best features included:
- The tool comes with huge improvements in usability and performance compared to previous versions
- Its interface has been totally revamped, and now it’s easier than ever
- The interface comes with three tabs, Home, Main, and X-View
- During the backup creation, you will get an estimated backup time
- For the backup, Paragon creates a virtual hard drive with all the data
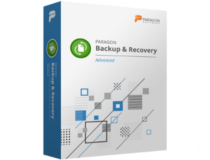
Paragon Backup & Recovery Advanced
Schedule your backup and enjoy a simple interface to secure your data with just a few clicks.Stellar Data Recovery – Great for recovering files
Stellar Data Recovery makes it easy to recover lost or deleted files from your computer’s hard drive or any other external storage device.
One of the most effective features of this tool is file search. It allows you to search them by name, type, target folder, or target folder on a logical drive while checking the option Erased files / Existing files.
It’s got two levels of scanning: fast and thorough. If the tool cannot find the information sought after the quick scan, it automatically goes into deep scan mode.
And that’s not all, it can perform data recovery from CF cards, flashcards, SD cards (mini SD, micro SD, and SDHC), and minidisks.
While we’re on this subject, you also have the possibility to recover data from portable devices like your photo or video camera as long as the data is stored on a memory card inside.
The tool supports over 300 file types so it’s hard to challenge it with some unidentifiable data along the way.
If you want a cherry on top, know that Stellar Data Recovery will also perform e-mail recovery, a precious feature for anyone who has come across this situation. It is indeed an ideal backup and restore tool for Windows 11.
Here are its most important features:
- Recover deleted files (including multimedia files)
- Supports over 300 file types
- Recovering files from portable devices (provided the data is stored on the memory card)
- Data recovery from damaged hard drive
- Custom sorting of files
- E-mail recovery

Stellar Data Recovery
If you didn’t perform a backup and you lost the files, this tool will get your data back fast and safely.AOMEI Backupper Professional – Ideal for professional usage
AOMEI Backupper is one of the best backup software tools available on the market which aims to protect your important files as well as your operating system.
You should know that AOMEI is constantly improving its services and products, offering you with each new version more advanced and more effective features.
It’s possible to choose a network drive as a destination and simultaneously select multiple files on a NAS as a backup source.
You can resume the computer from the sleep or wake mode to perform scheduled tasks and optimize the USB-connected window when the system is in high resolution.
There’s also an option to optimize the calculation method of the Run app once a day to synchronize the calculation time with the computer time.
As you can see, the solution is highly customizable, and you can even optimize the backup scheme to automatically delete old backups according to the defined parameters.
It all sounds complicated but when it’s down to the interface, you will discover a simple and friendly UI that you can access intuitively.
Here are its most important features:
- Backup and restore system, partition, hard drive, files
- Clone your hard drive or partition
- Resume the PC from sleep/wake mode for scheduled tasks
- Manage incremental backup and automatic backup
- Simple and friendly interface

AOMEI Backupper Professional
If the backup process seems complicated, get this great tool from AOMEI to make things easier.FBackup – Great free tool
FBackup is a backup solution that features easy scheduling and simple modes so it’s very easy to use by anyone.
Even though it doesn’t have many features, like other backup tools from this list, it is a pretty capable backup utility.
You’ll be able to back up your files in no time with the help of the Where/What/How/When backup wizard which will make things way easier for beginners.
A great feature of this tool is that you can use many backup destinations, including external drives or you can even store it online. This makes it the best backup tool to back up Windows 11 on an external drive.
Of course, for that, you will also need a cloud storage service like Google Drive or Dropbox but as you most likely already use one, the integration will be a breeze.
And once you’ve performed the backup, this tool also has a restoration wizard that will guide you to get the data back with just a few clicks.
Lastly, although it doesn’t have abundant features, it’s free so you can give it a try without any budget implications.
Here are the most important FBackup features:
- Exact copies of files using the Mirror Backup option
- Protection against ransomware
- Easy to use interface with helpful wizards
- Multiple backup destinations, including external drives, CDs/DVDs, online
- Backups in the cloud directly to Google Drive or Dropbox
How can I back up my files on Windows 11?
Using backup software is the safer choice, but you may also back up your data using file history, a Windows 11 setting.
- Go to Star and click on Settings from the menu.
- Select the Accounts section from the left and choose Windows backup from the right.
- By default, OneDrive is already set up as the backup option, but you can click on Manage sync settings to tweak the settings.
- You will be able to decide which folders to sync the frequency of the backups and how much time to keep the files before deletion.
File History is now archiving your data. This Windows setting offers you the possibility to change the backup options based on your needs, such as how often you want to back up your files, or which folders you want to be backed up.
However, File History can only be used with external hard drives or network locations, and it can only backup whole folders, so when it comes down to it, choosing backup software is the smarter choice.
How do I back up my entire computer?
To back up your entire Windows computer, you can use the built-in backup tool. We have shown how to do this in the section above.
So, make sure you implement the steps carefully.
Now, these are the best backup tools for Windows 11, and every one of them packs useful features for protecting your data and saving you lots of effort in case of potential disasters.
Install either one of these programs and save copies of your most important photos, music, and more files to your drive or on the cloud.
For more options, check our list including the best backup software for external drives, and maybe get more ideas.
You won’t regret the outlay because it’s quite a small price to pay for your peace of mind and your data’s protection.
If you have something to add or simply have a question, feel free to use the comment section below and we’ll get back to you.