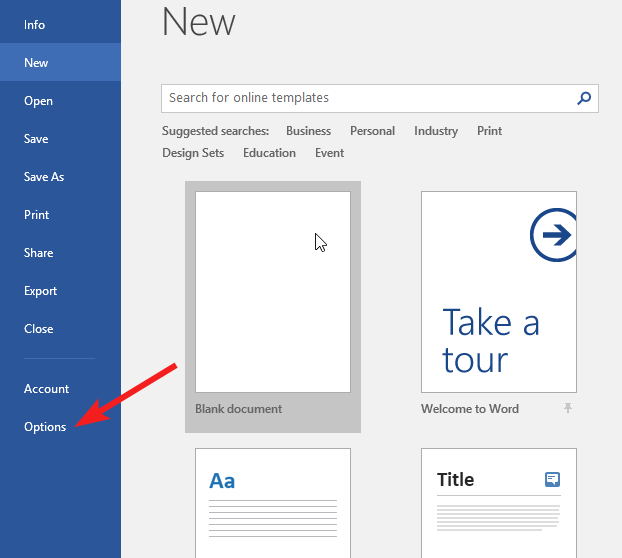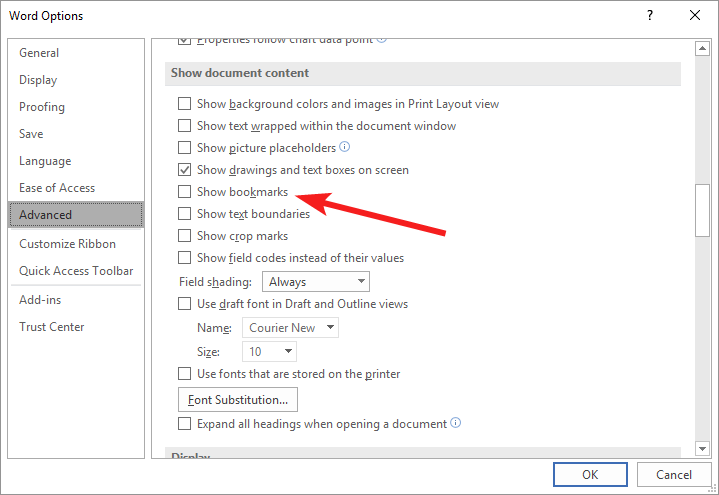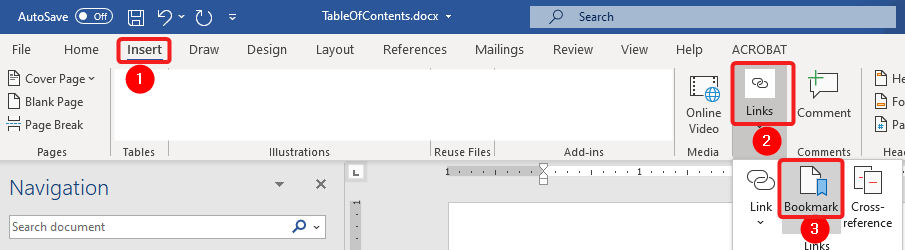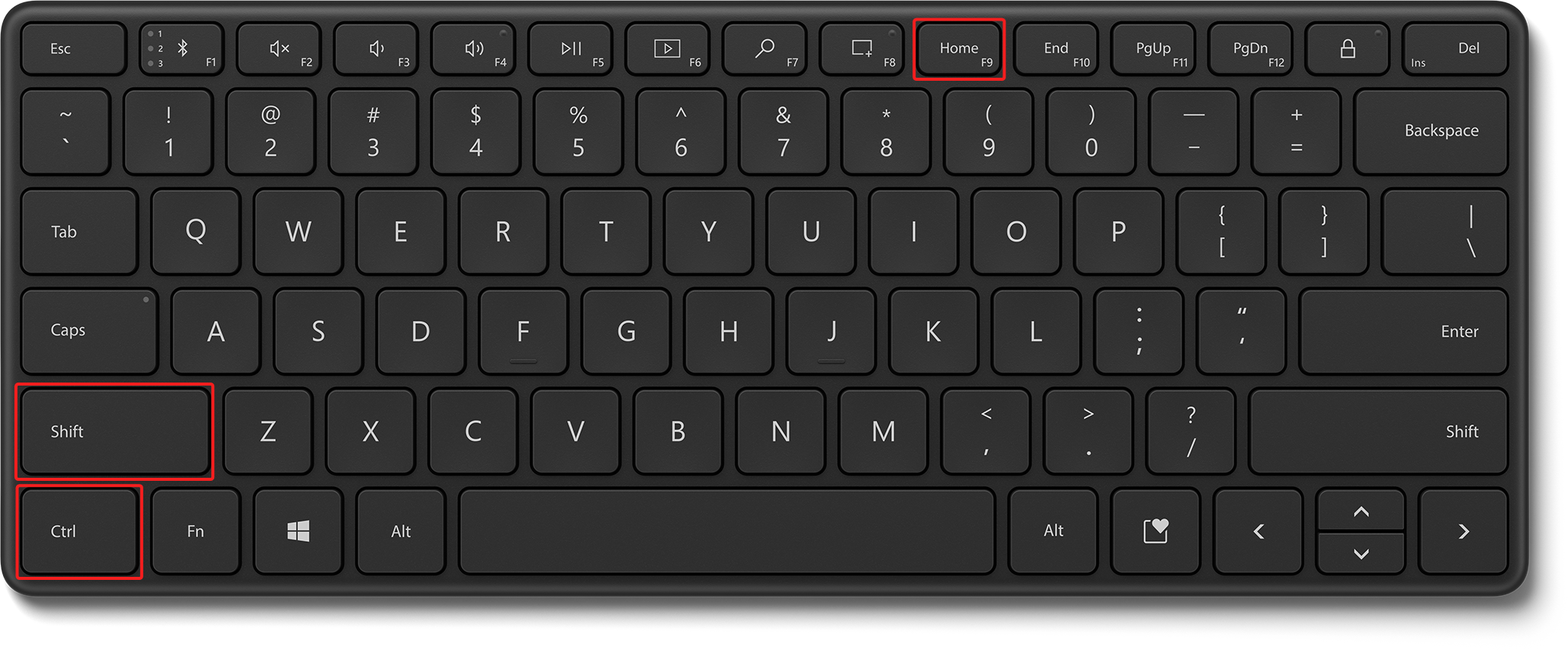Bookmark Not Defined Error on Microsoft Word [Fix]
Try these easy workarounds to resolve the error
- Bookmark not defined is a very common error that occurs in a Microsoft Word document.
- The error usually occurs due to the broken or corrupt hyperlinks present in the automated table of content.
- Force updating the TOC and replacing the broken hyperlinks should help fix the problem.
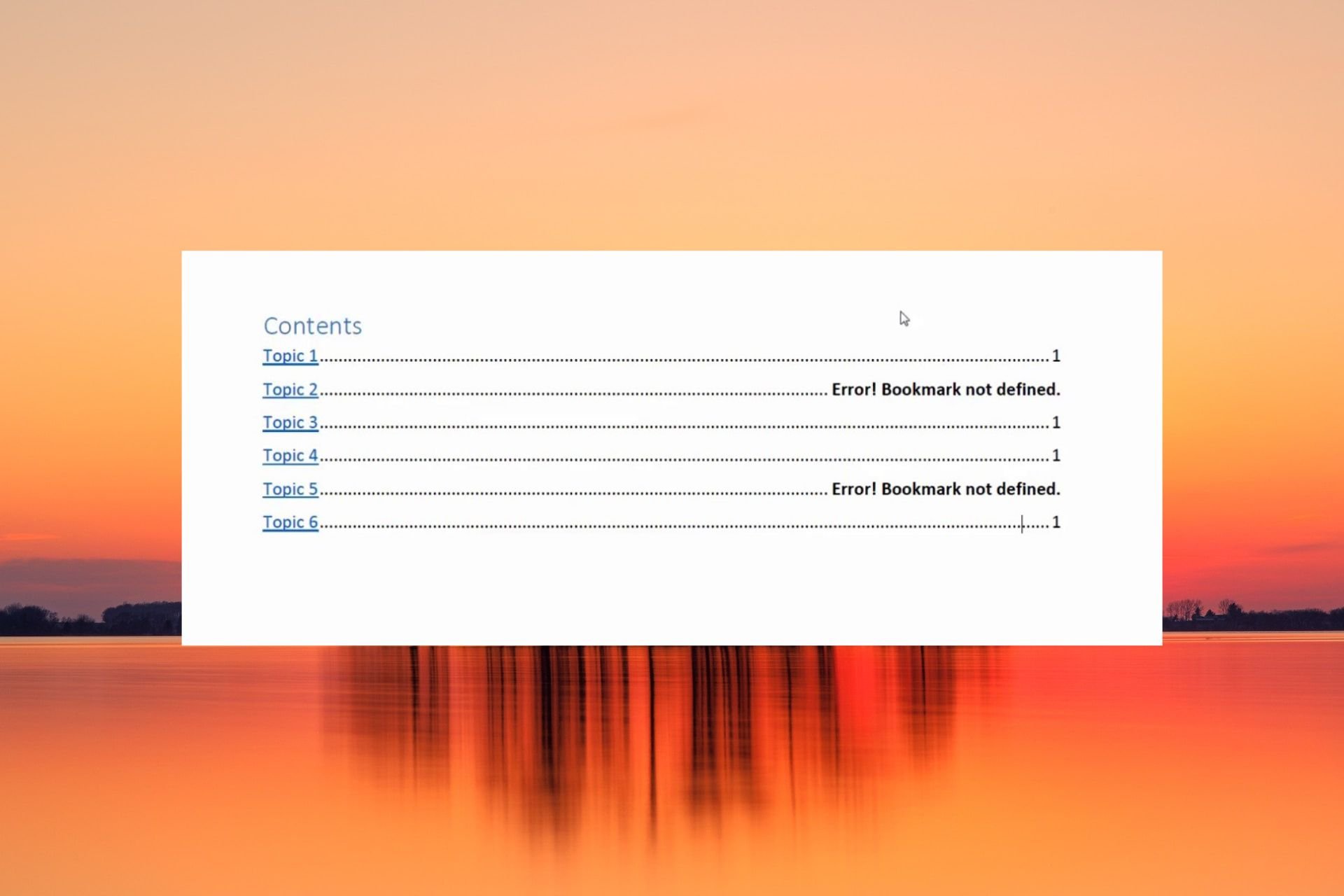
In a Microsoft Word document, bookmarks are a type of hyperlink that refer to some specific text locations and sections which can be accessed easily by using the hyperlink.
Bookmarks indeed serve a useful purpose, but many Windows users often encounter several error messages like Error! Bookmark not defined in the Word document using an automated table of contents.
If you are also facing the same problem, try the solutions listed in this guide to get around the issue.
Why do I get the Bookmark not defined error in MS Word?
Based on the research we conducted, these are the most common reasons why the bookmark not defined error shows up in MS Word.
- Bookmarks are missing or corrupt – If one or multiple bookmarks in an automatic bookmarking system linking to the topics are missing or corrupt, this error message will appear.
- Bookmarks are outdated – In the semi-manual TOC, the automatic updating feature does not exist in the table of contents entries and you need to press the F9 key for manual updation.
- Bookmark entries are broken – Several broken links in the Word file also trigger the bookmark not defined error in the TOC of the Microsoft Word file.
Now that you have a fair idea of why the bookmark not defined error shows up in your Windows file, let’s take a look at the different solutions to fix the Bookmark not defined error.
How do I fix the Bookmark not defined error in Word?
1. Enable the Show Bookmarks option
 NOTE
NOTE
- Launch the MS Word app on your Windows PC.
- Choose Options from the left sidebar of the MS Word app.
- Select Advanced from the left panel of the Word Options window.
- Scroll down until you reach the Show document section and enable the checkbox preceding the Show bookmarks option.
- Press the OK button to save the changes.
Having performed these steps, let’s proceed to the solutions listed below.
2. Use the Undo shortcut
This is more of a simple workaround to quickly revert the changes in the automated Table of Contents (ToC) containing a broken bookmark link.
If the bookmark not defined error shows up right after the TOC is generated, use the Ctrl + Z shortcut combination to go back to the original text. However, you should be aware that you can only circumvent the error only if you haven’t saved the document after TOC generation.
3. Replace the missing bookmarks
- Scroll down to the table of contents section in the Word document, right-click the erroneous entries, and select the Toggle Field Codes option from the context menu.
- You will now see the Field Codes behind the bookmark. Copy the bookmark listed in the HYPERLINK (or PAGEREF) section of the Field Code.
- Now switch to the Insert section from the top ribbon menu and select Links followed by Bookmark from the sub-menu.
- Type or paste the bookmark link you just copied in the bookmark name section to create a new bookmark.
Expert tip:
SPONSORED
Some PC issues are hard to tackle, especially when it comes to missing or corrupted system files and repositories of your Windows.
Be sure to use a dedicated tool, such as Fortect, which will scan and replace your broken files with their fresh versions from its repository.
Now that you have created a new bookmark entry to override the old broken or corrupt ones, the bookmark not defined error should now be resolved.
Note: The Bookmark with the PAGEREF/HYPERLINK Bookmark Name format means that the bookmark was inserted manually. Likewise, the format PAGEREF/HYPERLINK Ref364868613 indicates a hidden bookmark by a cross-reference dialog process.
4. Force Update the Table of Contents
If the bookmark not defined error persists even after replacing the broken bookmark links, you need to forcefully update the table of contents to replace the cached instance. To force update the table of contents, you need to use the F9 key.
Using this shortcut key is the alternate way of right-clicking the table of content entries and choosing the Update Field option.
5. Convert the table of contents to static text
- Select all the text along with links present in the table of contents of your Word document.
- Press the Ctrl, Shift, and F9 keys at the same time to convert the links to static text.
Converting the table of contents to the static text format should fix the bookmark not defined error message if it occurred due to the broken links in the document.
That’s all about it! We hope you were able to fix the bookmark not defined entries in the table of contents section of the Word document.
While you are here, you might also want to fix the margins if they are not working in your Microsoft Word document.
Which of the methods listed in the article worked in your case? Do let us know in the comments.
Still experiencing issues?
SPONSORED
If the above suggestions have not solved your problem, your computer may experience more severe Windows troubles. We suggest choosing an all-in-one solution like Fortect to fix problems efficiently. After installation, just click the View&Fix button and then press Start Repair.