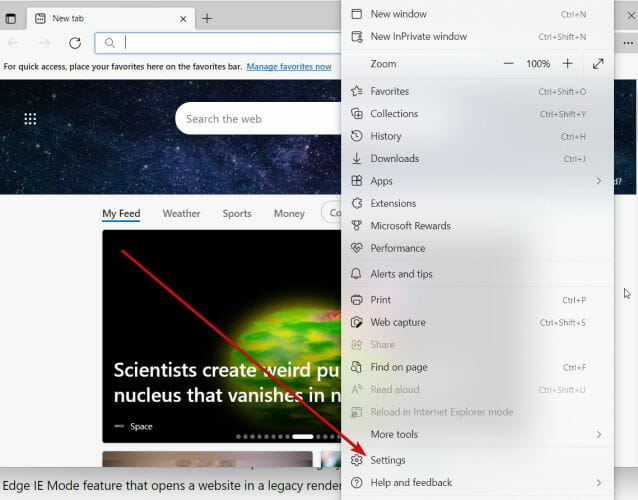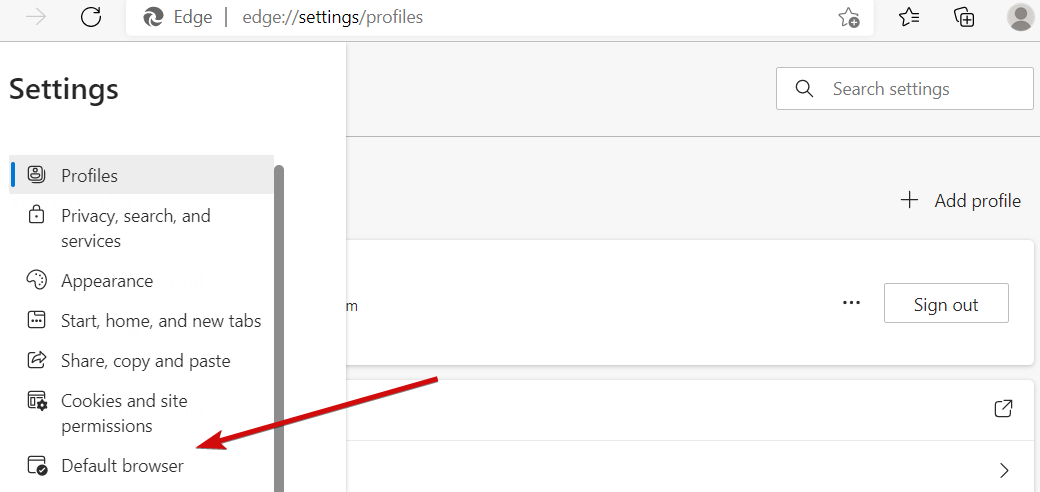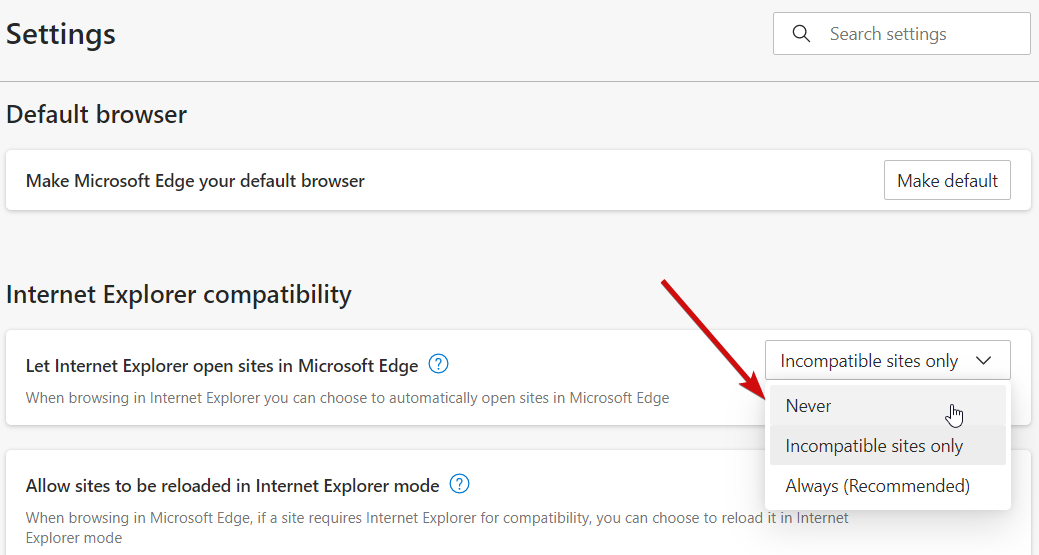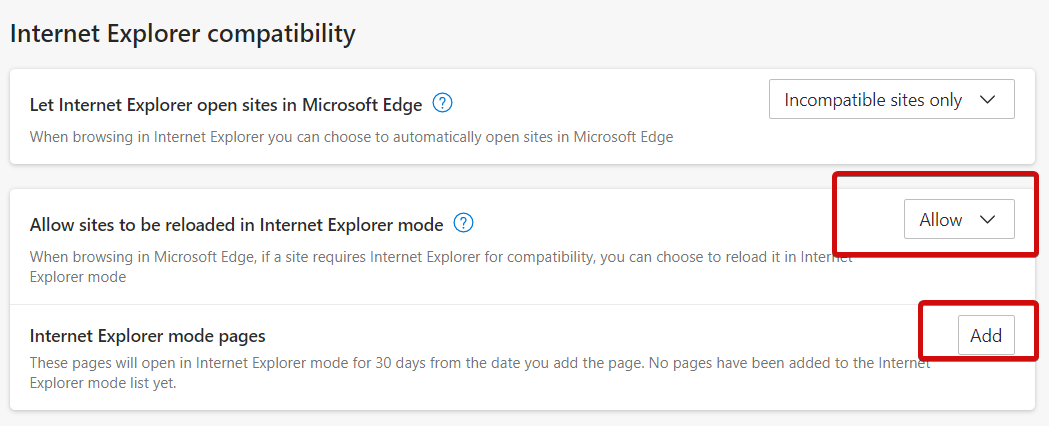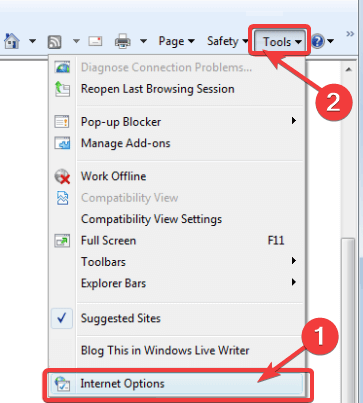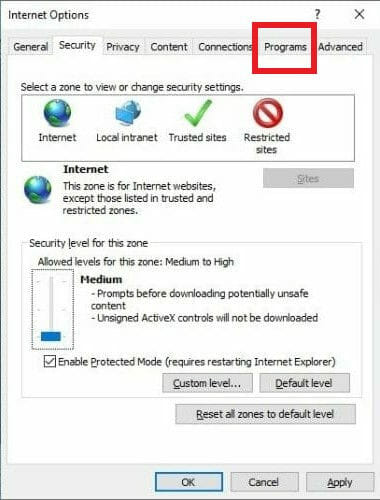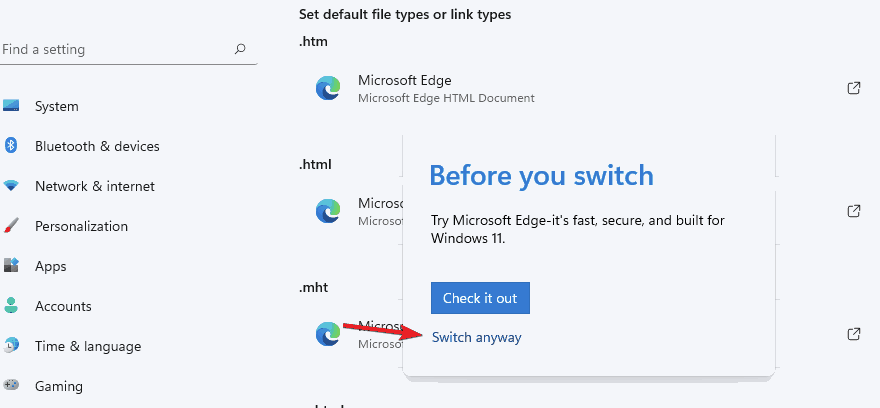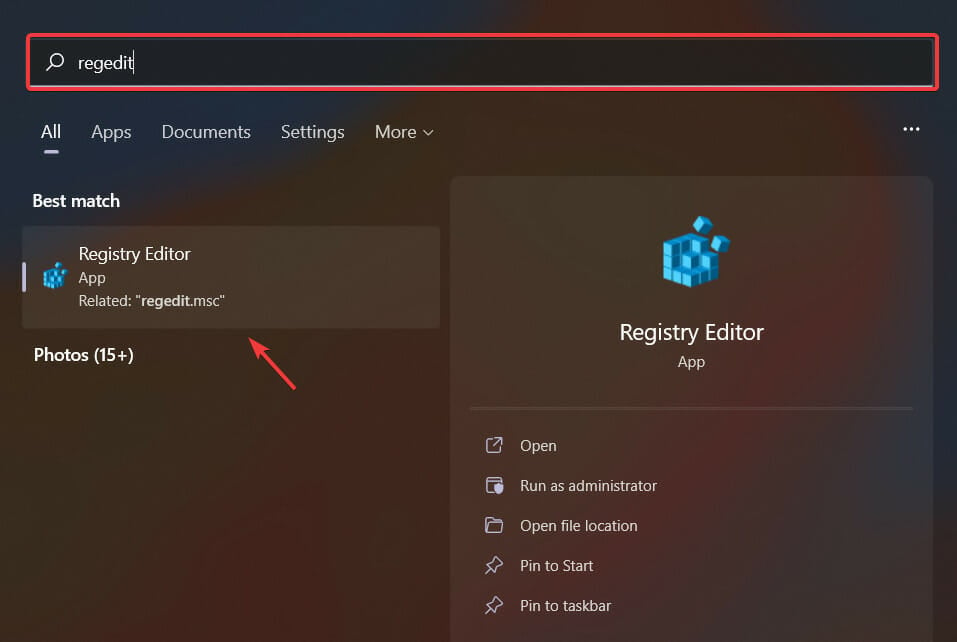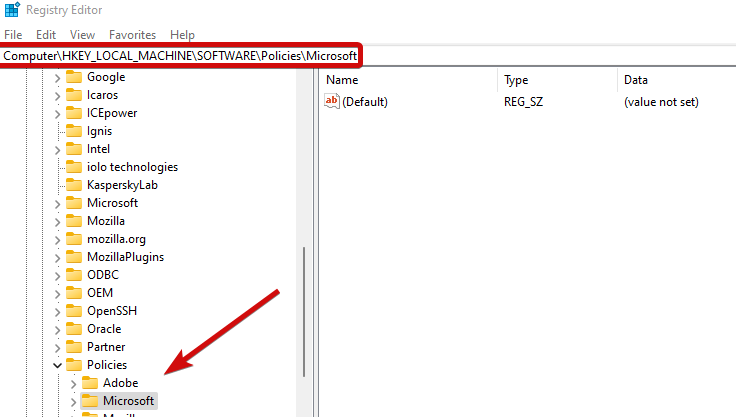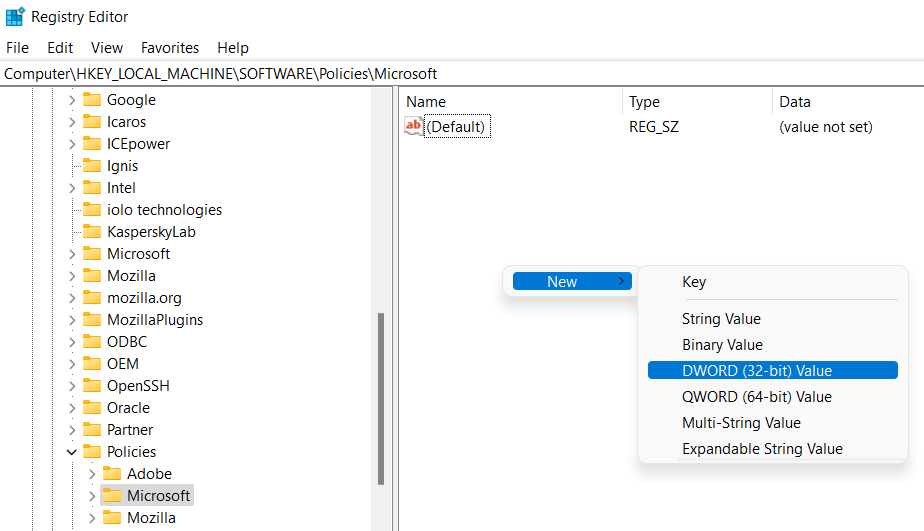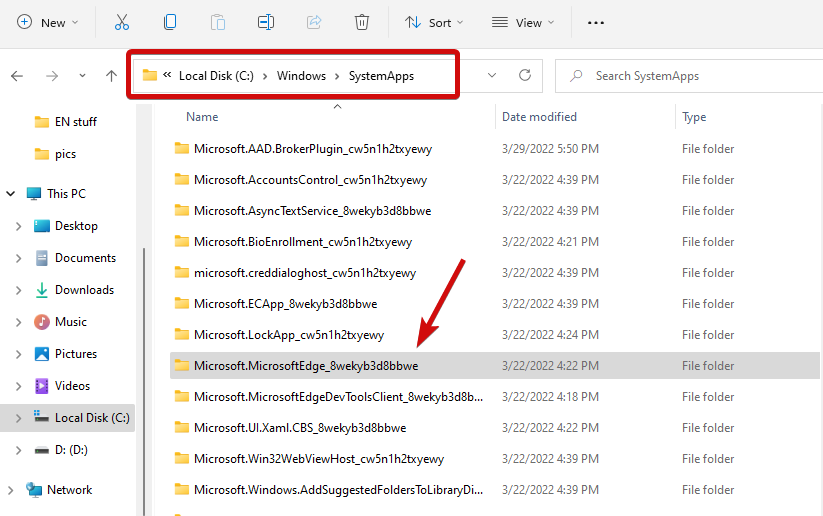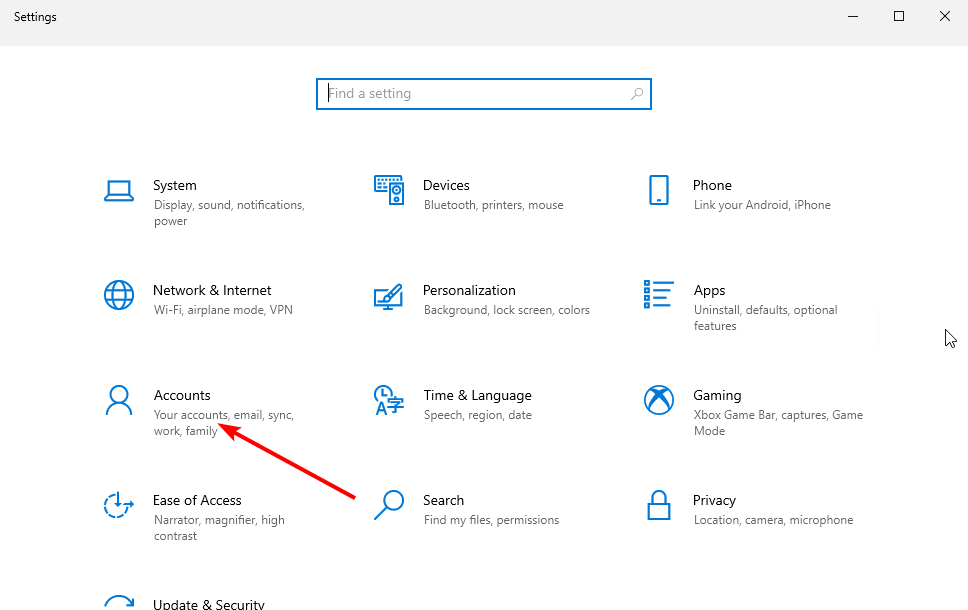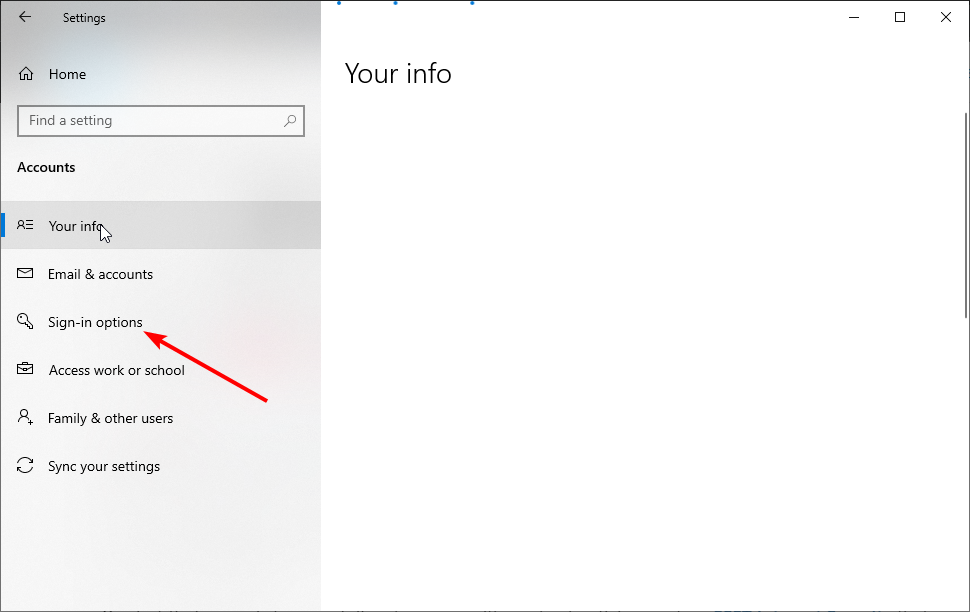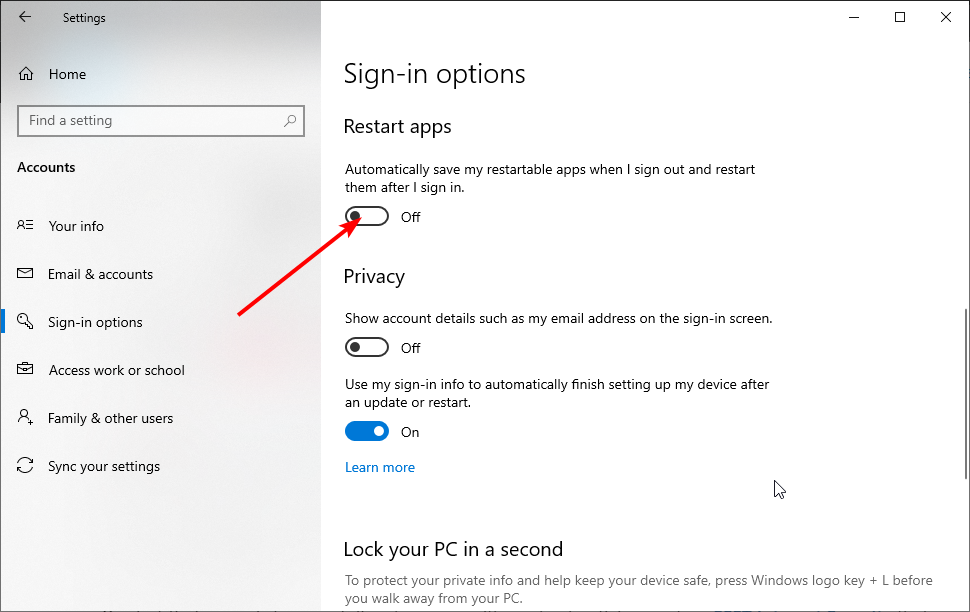Internet Explorer Automatically Opens Edge: How to Fix it
Restore the classic Internet Explorer browser on your PC
- If Internet Explorer opens Edge instead, you will have to change your default browser.
- Whether you tweak the Registry or the settings in Edge itself, there is hope to stop it from opening up automatically.
- Don't forget that IE is settled for retirement, so you might want to consider a different browser.
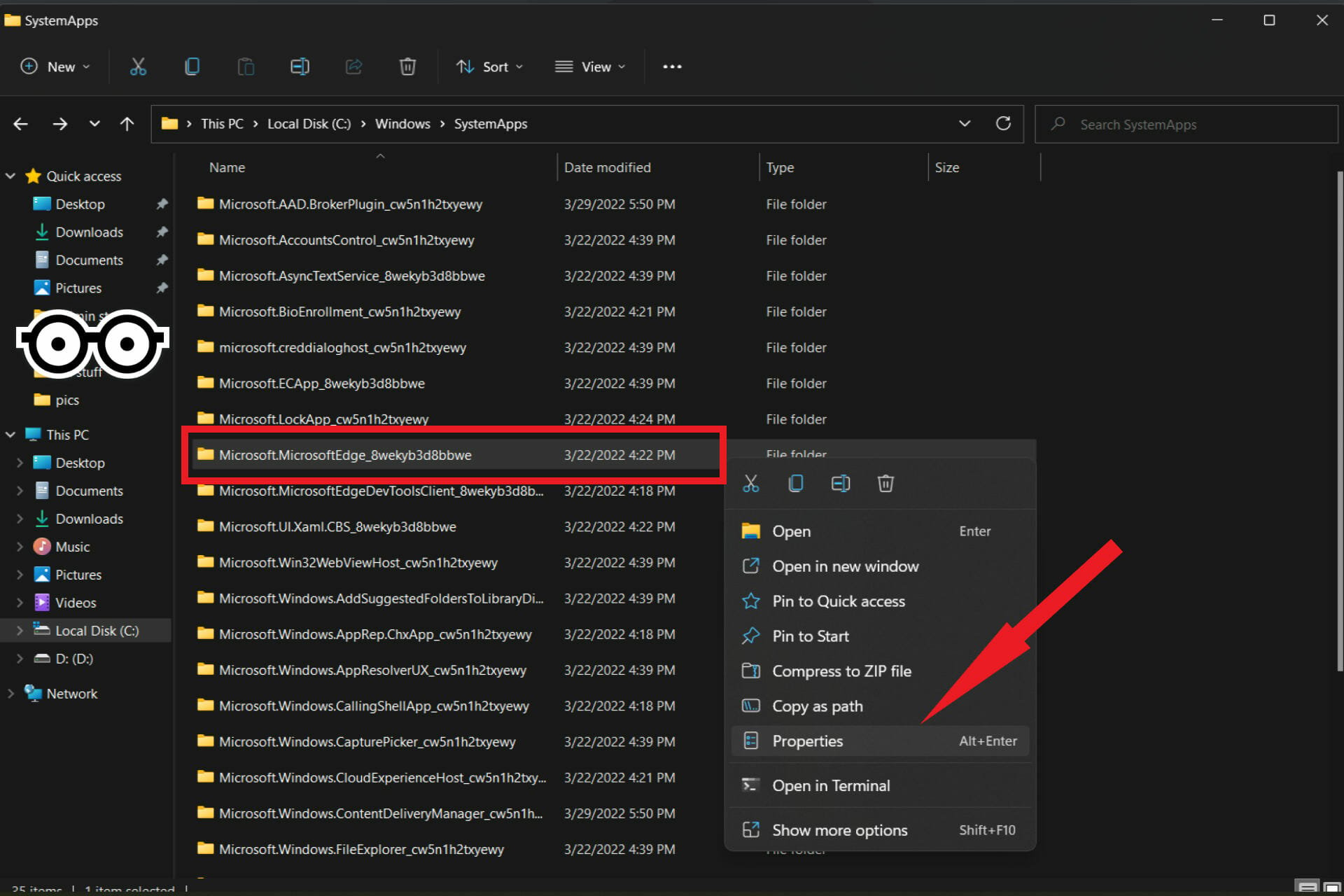
Internet Explorer’s fall from grace hasn’t been a secret for a long time, but reality kicked in with Windows 11’s arrival. Edge is no longer to replace IE sometime in the future. It’s the default browser in Microsoft’s latest OS here and now.
For now, you can still enable Internet Explorer in Windows 11. However, IE 11 (the latest version) already has an official retirement date of June 15, 2022, and the clock is ticking.
With this in mind, you may have noticed that Internet Explorer opens Edge sometimes, and you may not like it. So why does this happen?
Before we dig in, let’s take a closer look at other similar issues reported by users worldwide:
- Internet Explorer always opens in Edge
- Internet Explorer opens links in Edge
- Microsoft Edge open with Internet Explorer missing
- Internet Explorer closes immediately and opens Edge
Why does Edge open when I open Internet Explorer?
IE can no longer render content based on the latest web technologies, and Microsoft keeps a list of all incompatible IE websites. So, whenever circumstances require it, Internet Explorer opens Edge instead.
Fortunately, you can stop Internet Explorer 11 from redirecting to Edge.
With Edge automatically loading at startup, you’re bound to notice an increase in bandwidth and computing resource consumption.
This will take a toll on your system. Even the latest Internet Explorer 11 opens Edge, and its approaching retirement makes it clear that you need a better browsing solution.
How do I switch back to Internet Explorer?
To switch back to Internet Explorer from Microsoft Edge, you need to change the default browser on your PC. With this, you can continue using the browser until it is retired.
Another long-lasting option is to enable Internet Explorer mode on Edge. We will discuss these solutions in detail in the subsequent sections of this article.
Quick Tip:
If you have trouble with Edge/Internet Explorer, we recommend trying out Opera One. It’s very lightweight and includes all the standard features you need.
It’s one of the fastest and most responsive browsers on the market and includes impressive features like an adblocker, a battery saver, social media integrations, and VPN.

Opera One
Have a taste of this enhanced browser for a secure and fast web experience!How do I stop Internet Explorer from opening in Edge?
1. Enable and use IE Mode in Edge
- Launch MS Edge and click the top-right corner button. Click Settings.
- Pick Default browser from the list and enable all IE-related options as follows:
- Under Internet Explorer compatibility, click the Let Internet Explorer open sites in Microsoft Edge menu.
- Select Never.
- Remain on the Internet Explorer compatibility section, and click Allow sites to be reloaded in Internet Explorer mode.
- Select Allow and press the Restart button.
- Under Internet Explorer mode pages, click the Add button.
- Paste the desired website and click Add again (this will provide the option to Reload in Internet Explorer mode from now).
Even if Edge is the default browser in Windows 11, IE 11 is still around for retro-compatibility purposes, making it possible to render legacy apps and websites.
If Internet Explorer opens Edge in Windows 11, tweaking the IE mode is a good place to start troubleshooting and fixing the MS Edge redirects.
However, some users complained that the Open with Internet Explorer option is not working in Edge. For others, the setting is missing altogether. If such is your case, feel free to try the next solution.
2. Change the default browser in Windows 11
- Launch the old Internet Explorer browser and click Tools.
- From the list, select Internet Options.
- Next, go to the Programs tab.
- Click Make default and confirm by pressing OK.
- Now, you must change all the file and link associations to prevent Edge redirects.
- To do that, open the Settings and go to Apps.
- In the right pane, click Default apps.
- Here, select Microsoft Edge, open the first file type, and choose Switch anyway.
- Select IE, Opera One, or any other browser from the results list and press OK.
- Repeat the process for all desired instances.
If trying to open Internet Explorer opens Edge, it might be a good idea to disable Microsoft Edge in Windows 11 by changing the file associations with the default browser, as shown above.
3. Use the Registry to disable Edge
- Use the Windows key + R shortcut to open the Run menu.
- In the typing field, type in regedit and press OK.
- Navigate to the following path or paste the path directly into the Registry Editor’s address bar:
Computer\HKEY_LOCAL_MACHINE\SOFTWARE\Policies\Microsoft\MicrosoftEdge\Main - Go to the main folder, and right-click the empty area on the right side.
- Select New and choose the DWORD (32-bit) Value.
- Name it AllowPrelaunch. Then, double-click the key and set its value to 0.
- Also, don’t forget to delete Edge in the Startup folder if it’s the case.
By preventing it from automatically opening in the Windows Registry, you should be able to stop Microsoft Edge from running in the background. If Internet Explorer opens Edge, this modification will help.
Bonus: 3 ways to disable Internet Explorer redirects to Edge browser
1. Rename the Microsoft Edge installation directory
- To do this, paste the following path into File Explorer:
C:\Windows\SystemApps\Microsoft.MicrosoftEdge_8wekyb3d8bbwe - Right-click on this directory to open its Properties.
- Select Rename by right-clicking it again, and set the name to MicrosoftEdge_8wekyb3d8bbwe_OLD.
- Restart your PC.
By renaming the file directory, Edge won’t be able to access its installation files and launch opening instructions. So this way, you can disable things when Internet Explorer automatically opens Edge.
2. Empty the MS Edge active folder from your C drive
- If renaming the directory did not work, go ahead and use File Explorer again.
- Now, paste in the following:
C:\Users\%Username%\AppData\Local\Packages\Microsoft.MicrosoftEdge_8wekyb3d8bbwe\AC\MicrosoftEdge\User\Default\Recovery\Active - Use the Ctrl + A shortcut on your keyboard to select everything and delete all the files.
3. Disable Edge tasks in the Task Scheduler/Task Manager
- Use the search area on your taskbar to locate the Task Scheduler app and open it.
- In the left pane, you will see the Task Scheduler Library. Open it.
- In the main area, identify MicrosoftEdgeUpdateTaskMachineCore and all MS Edge-related tasks.
- Right-click them one by one and choose Disable.
- As for the Task Manager, identify all MS Edge-related processes and select End task.
How do I stop Microsoft Edge from opening automatically?
- Press the Windows key + I to open the Settings app.
- Select the Accounts option.
- Choose the Sign-in options in the left pane.
- Toggle the switch for Automatically save my restartable apps when I sign out and restart them when I sign in backward to disable it.
With this feature disabled, Microsoft Edge will not open automatically when you sign in or start your PC. For more ways to stop Microsoft Edge from opening on startup, check our detailed guide on the topic.
On the one hand, Edge makes it hard to change your default browser. But if IE is not equipped to render specific content, or worse, if Internet Explorer keeps crashing, you might be dealing with a case of severe malware infestation.
How would you know that is the case? If Internet Explorer opens then closes, and Edge opens, you might be on to something.
Our last tip for you is to run a full system scan with a robust antivirus such as ESET Internet Security that will check and clean your PC in-depth without leaving havoc on your data.