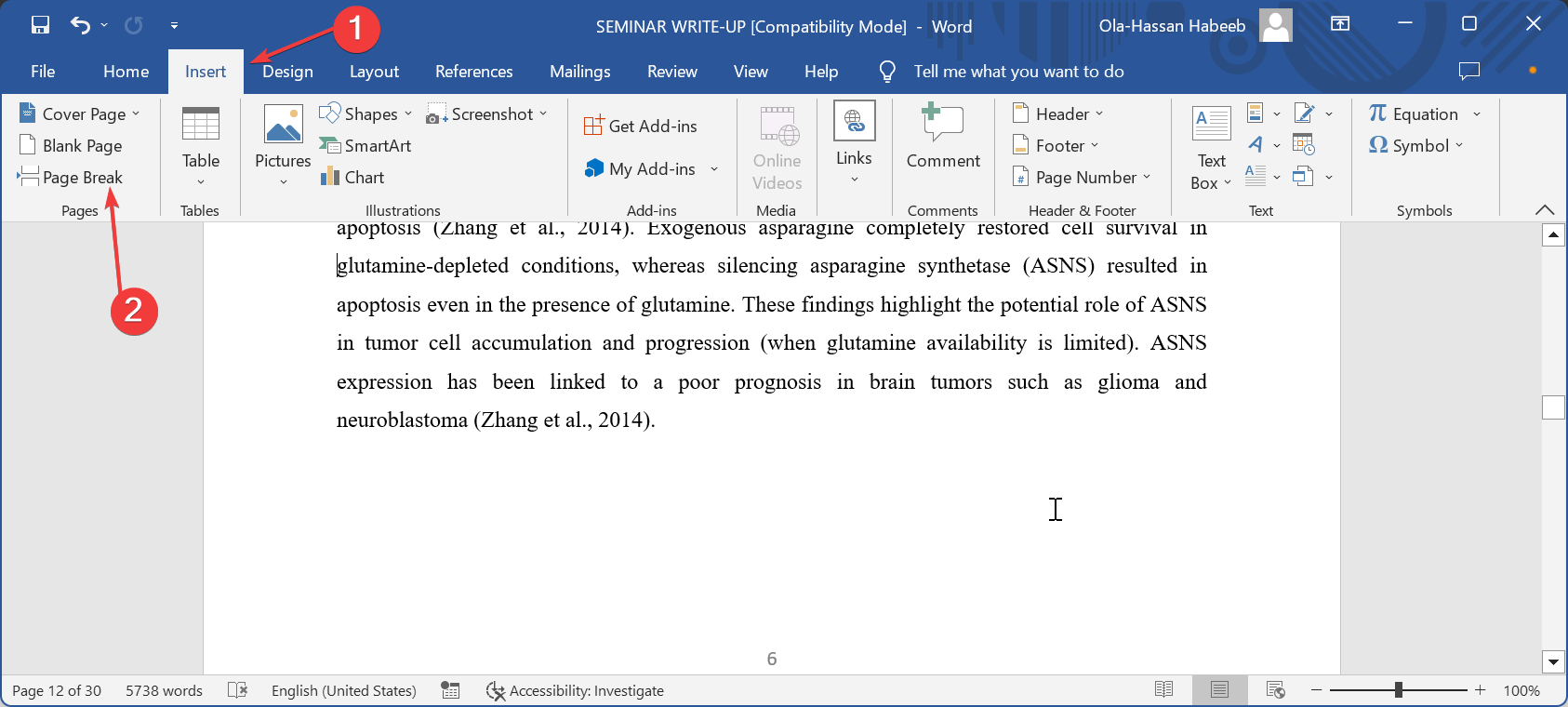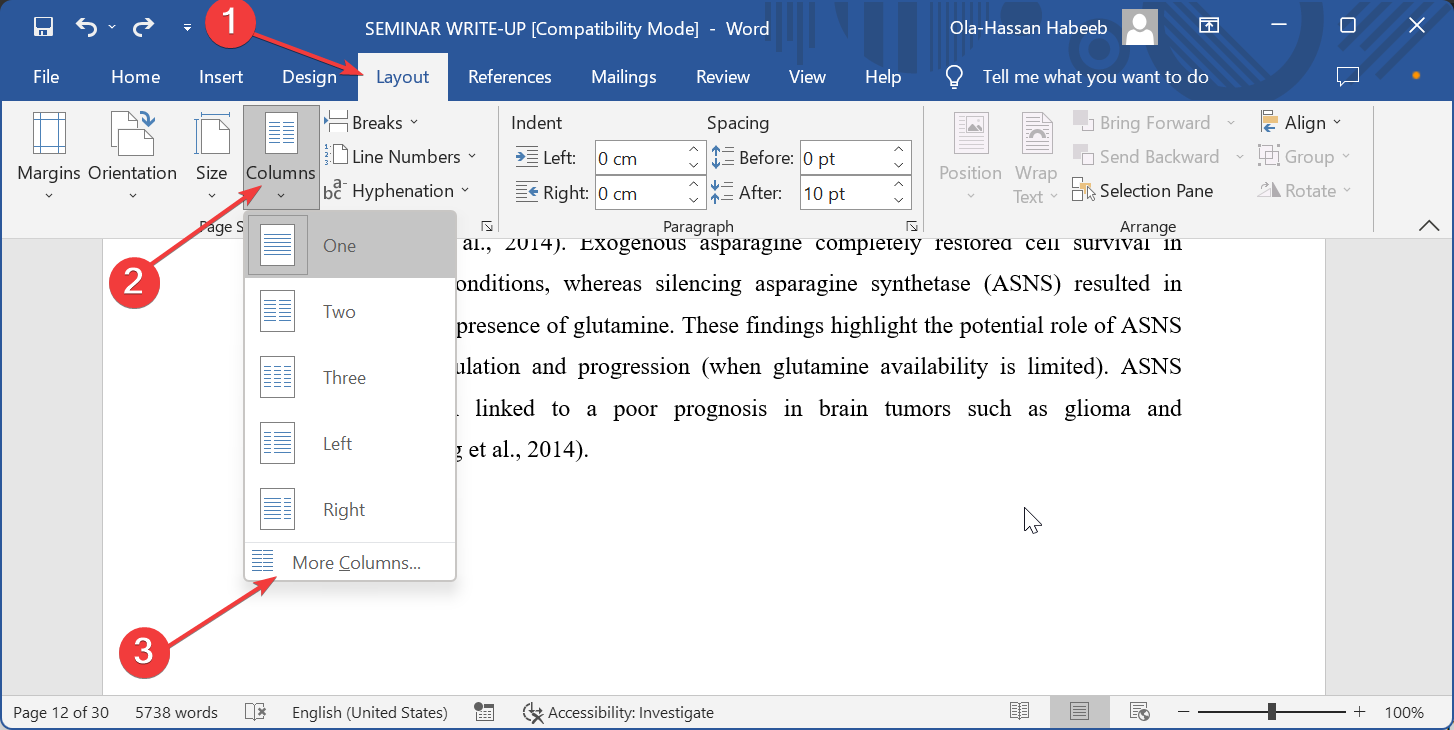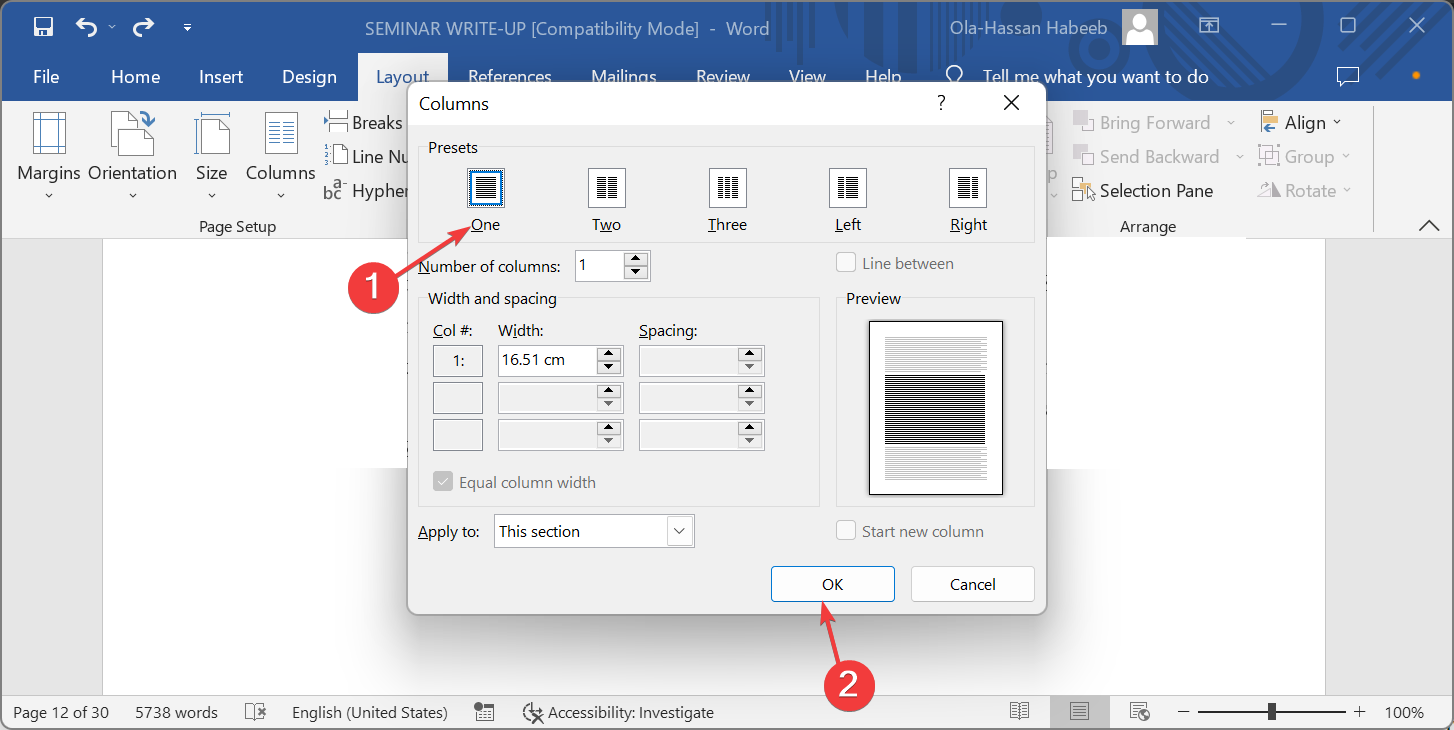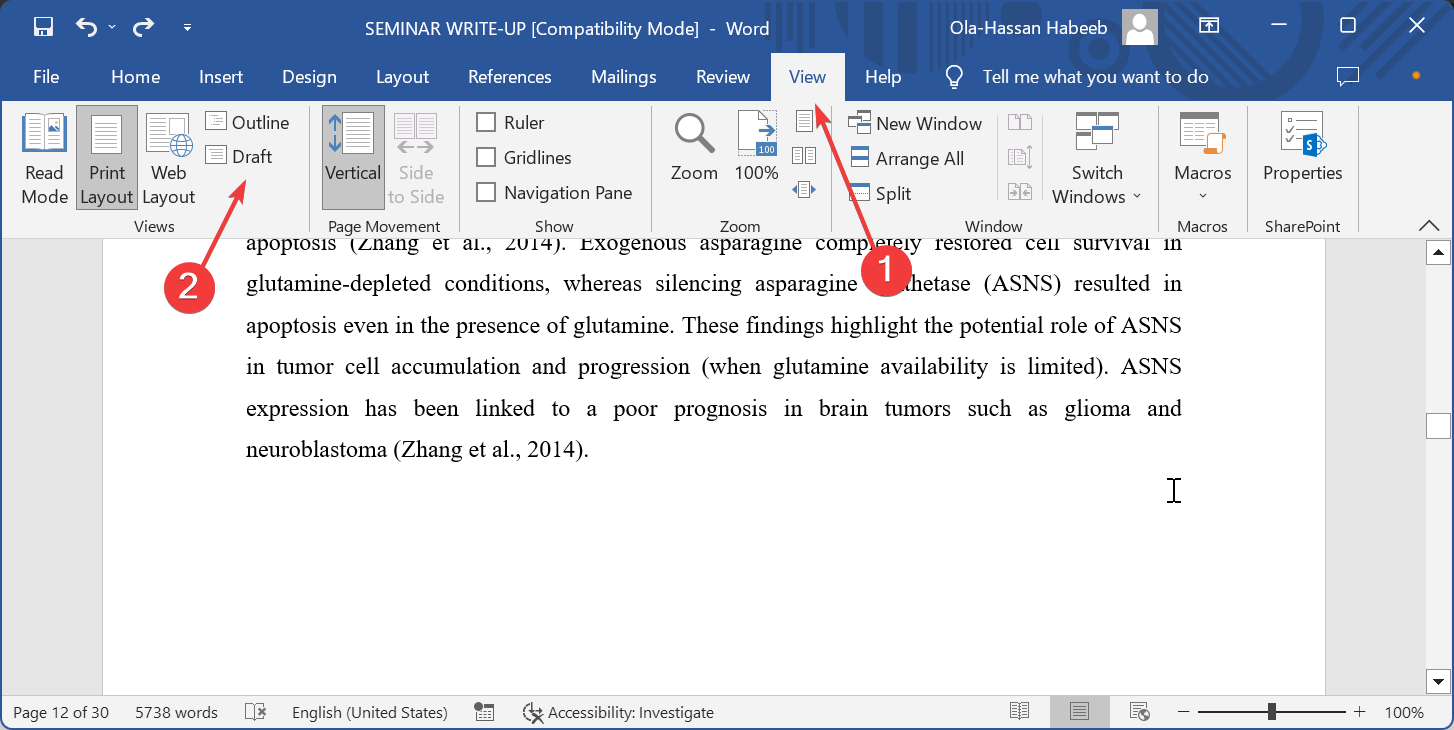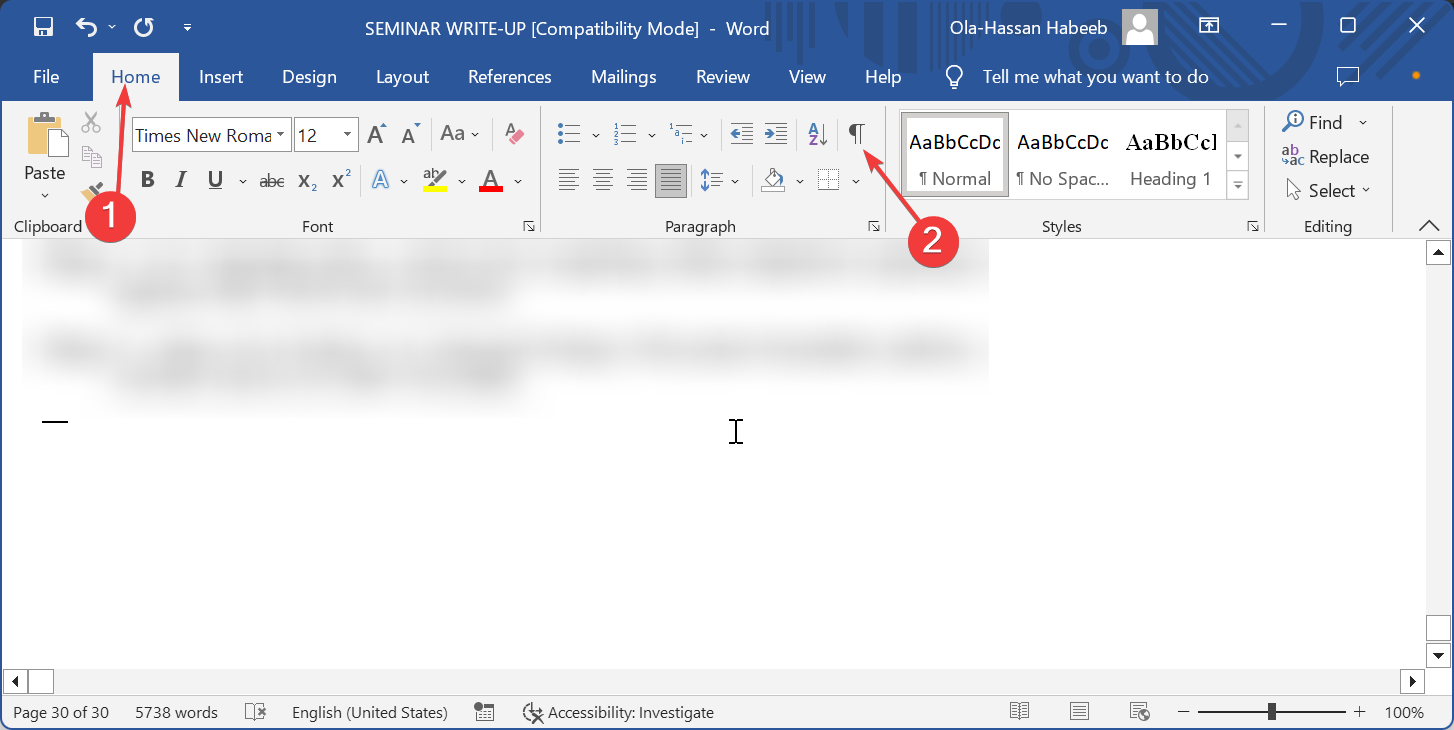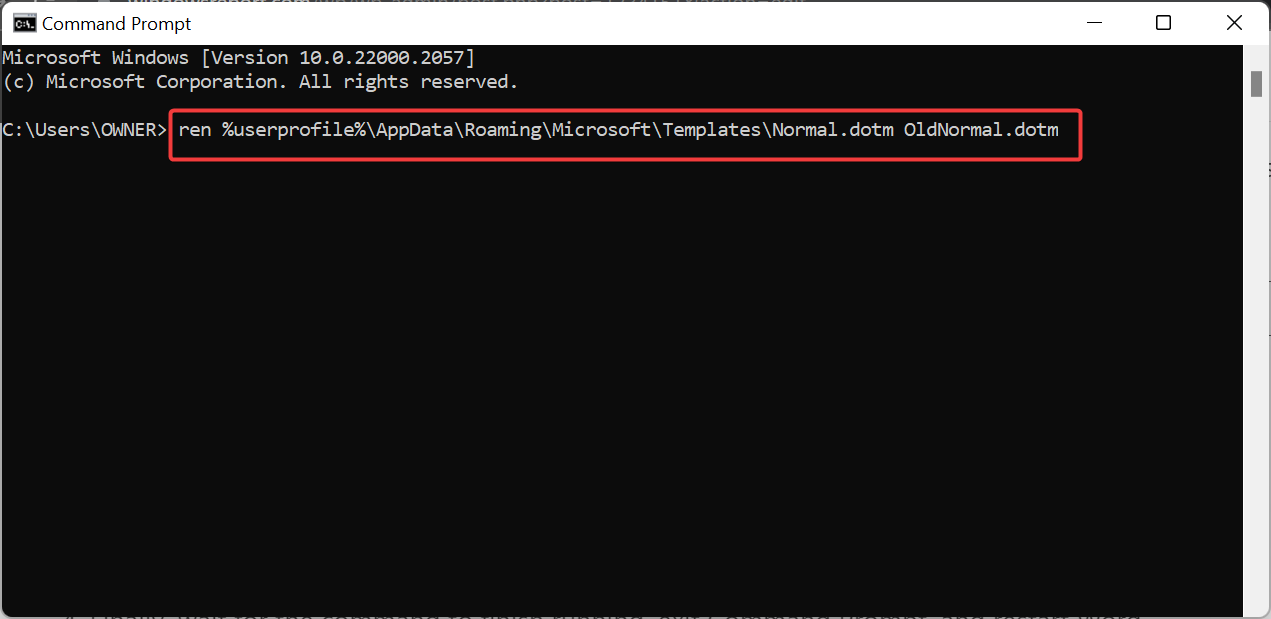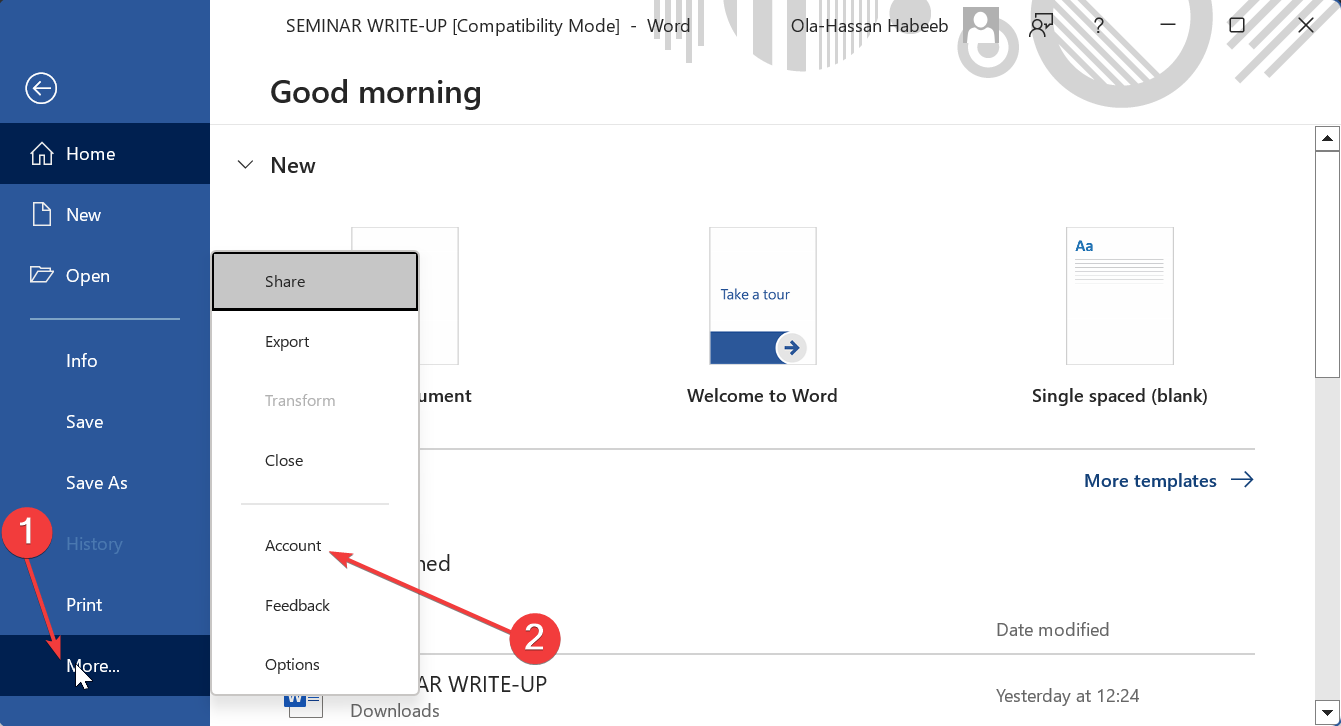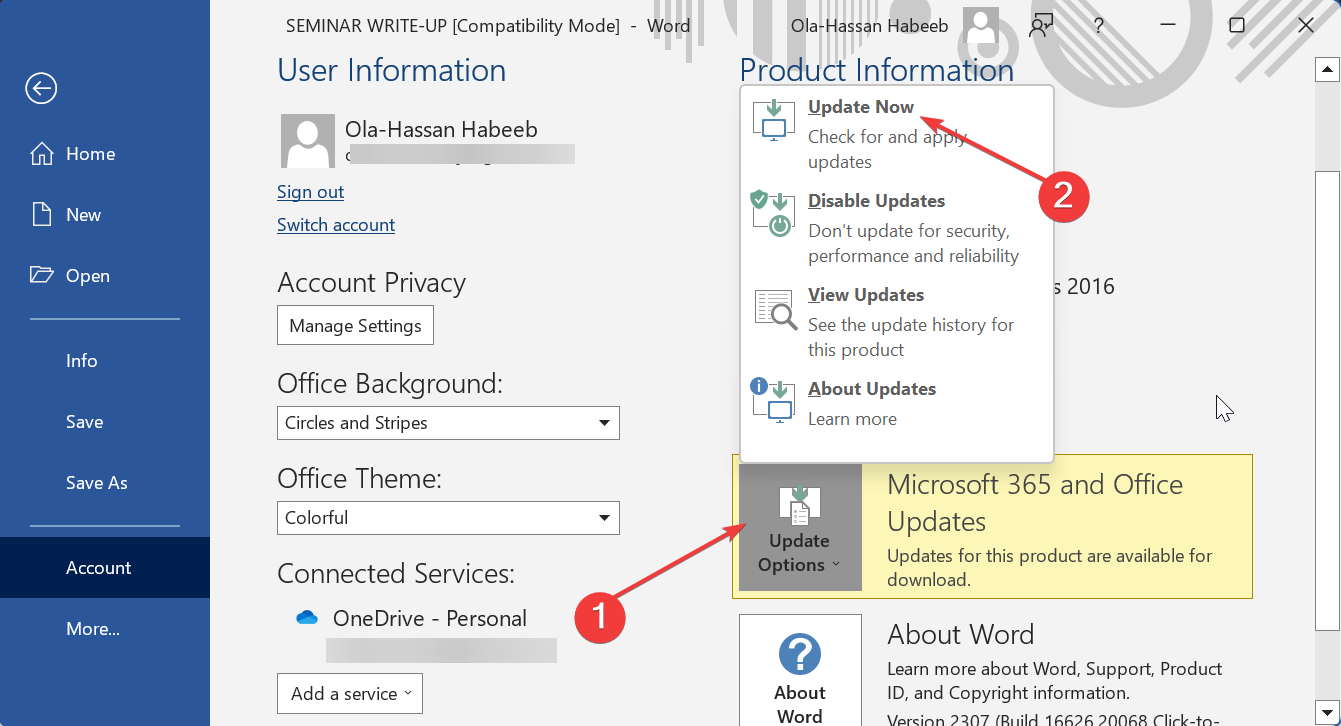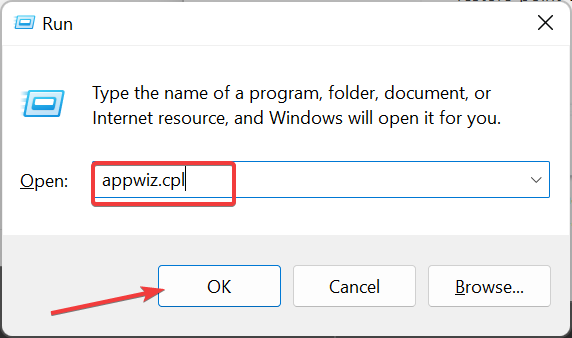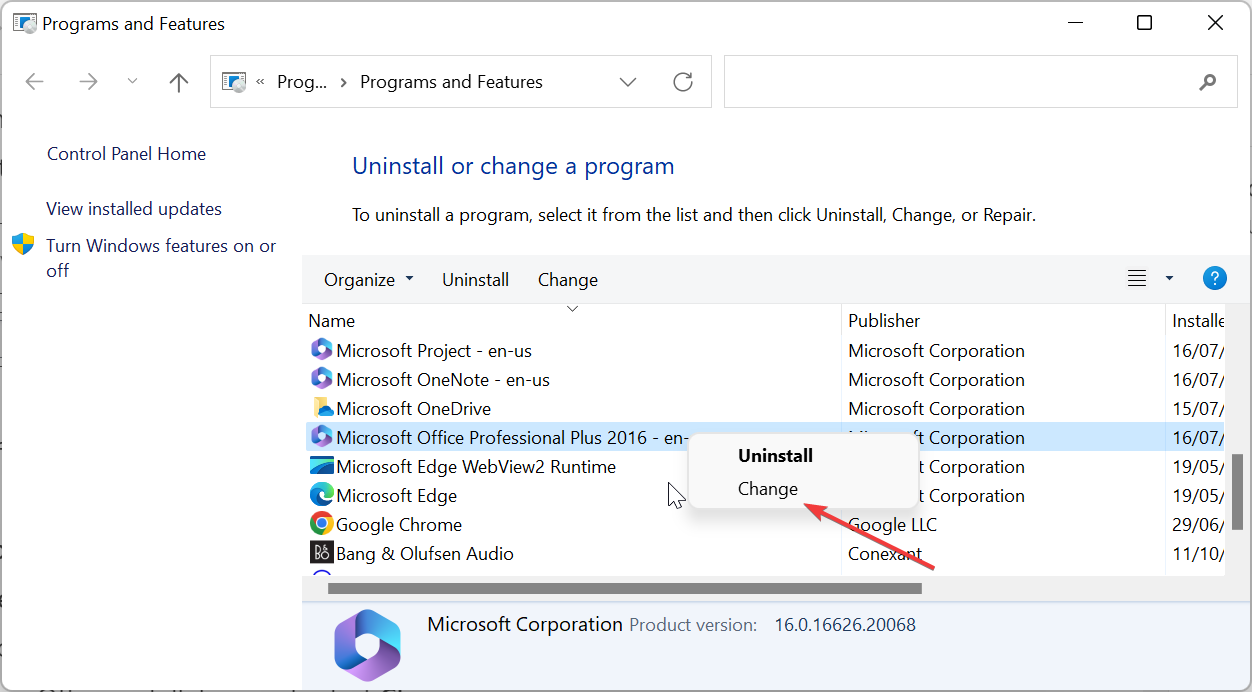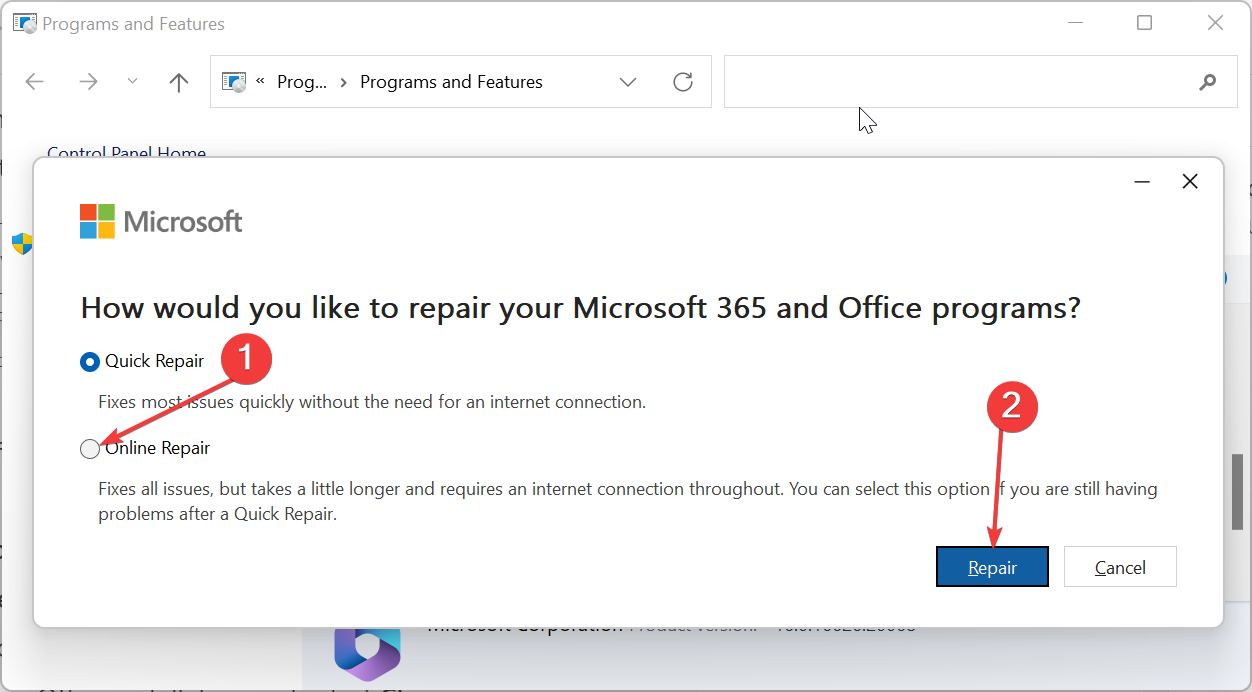How to Fix Microsoft Word not Going to Next Page
Tested and trusted fixes to get Word to go to the next page
- If Microsoft Word is not going to the next page, it might be because of wrong formatting settings.
- You can fix this issue by inserting a page break.
- In extreme cases, you need to repair your Office installation.
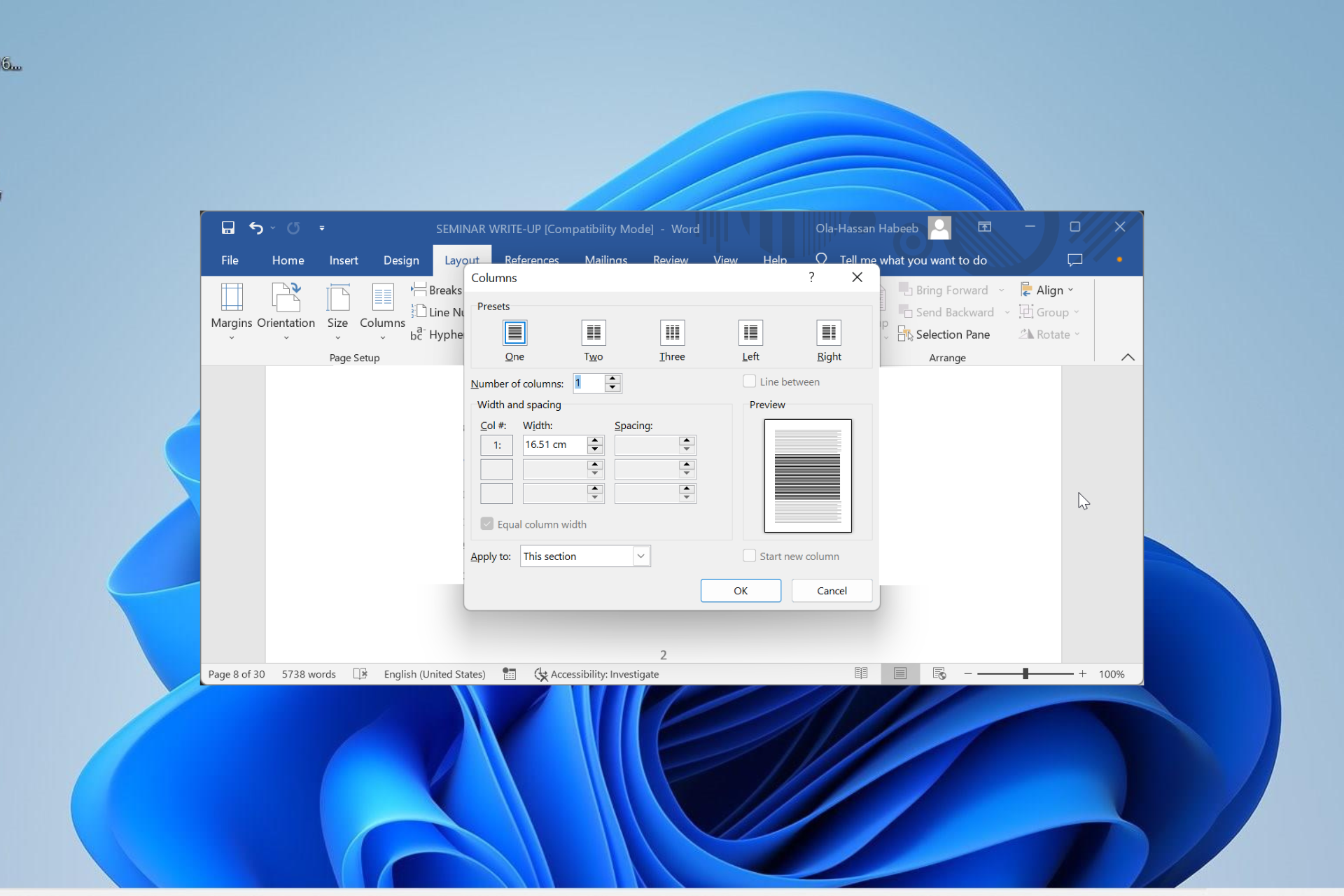
When typing on Microsoft Word and you get to the end of a page, it naturally creates and goes to the next page. But what happens if Word deviates from the norm and stays on the current page?
Firstly, know that this is likely caused by formatting settings such as the Pagination options. But it is still not the most difficult issue to fix, as these settings can be easily reversed.
In this guide, we have prepared quick and effective methods to help you restore normal service on Word.
Why is Microsoft Word not going to the next page?
The factors that can cause Microsoft Word not to go to the next page are within a close circle. Below are some of the notable ones:
- Formatting issues: Whether you are editing a professional document as a business owner or just a normal document, you should be careful with the formatting options. This is especially true for pagination settings when editing a document.
- Lack of page break: In some cases, your document might require you to insert a manual page break due to some of your settings. If the page break is absent, you are likely to experience this issue.
- Issues with Word installation: At times, this problem might be due to your document editor – Microsoft Word. What you need to do here is to update the app or repair your installation.
How can I fix Microsoft Word if it is not going to the next page?
1. Insert page breaks
- Launch Word and open your document in Edit mode.
- Now, place your cursor at the point to end the page and also to start the next page.
- Click the Insert tab in the Ribbon.
- Finally, select the Page Break option. You can do the same by using the Ctrl + Enter key combination.
Word puts an automatic page break at the end of each page in your document by default. However, this might change due to some settings in document properties.
In this case, you can make Microsoft Word go to the next page by creating a manual page break. While this might leave some extra spaces sometime, it will surely yield the desired result.
2. Check the formatting options
- Launch Word and open your document.
- Click the Layout tab at the top.
- Now, click the Columns drop-down menu in the Page Setup group.
- Next, click More Columns… in the dropdown menu.
- Click the preset picture for One in the Columns dialog box.
- Finally, click the OK button.
Expert tip:
SPONSORED
Some PC issues are hard to tackle, especially when it comes to missing or corrupted system files and repositories of your Windows.
Be sure to use a dedicated tool, such as Fortect, which will scan and replace your broken files with their fresh versions from its repository.
Another quick solution that can help you force Microsoft Word to go to the next page is to make sure your formatting settings are favorable.
3. Transfer the Word file to another document
- Launch Microsoft Word and click the View tab at the top.
- Select the Draft option to show the document in the Draft view.
- Now, copy the content of the entire document except the final paragraph mark.
- Paste the file into a new blank document and check if the issue persists.
- Finally, if you want to hide or show the paragraph marks, click its icon on the Home tab.
With this, Microsoft Word text and pictures should go to the next page when it reaches the end of a page. Note that this option works if you are experiencing this problem in an existing document.
If it also occurs when you select the blank document option to create a new document, perform the steps below to rename the Normal template:
- Close all Word windows and Office programs.
- Now, press the Windows key, type cmd, and select Run as administrator from the context menu under Command Prompt.
- Type the command below and hit Enter to run it:
ren %userprofile%\AppData\Roaming\Microsoft\Templates\Normal.dotm OldNormal.dotm - Finally, wait for the command to finish running, exit Command Prompt, and restart Word.
By running this command, you should be able to restore Word’s default setting and prevent macros, and formatting, preventing Microsoft Word from going to the next page when necessary.
4. Update or repair Word
- Launch Word and click the File tab at the top.
- Select More from the context menu in the left pane.
- Now, choose the Account option.
- Next, click Update Options under the Product Information section.
- Select Update Now, and wait for the process to complete.
- If this does not work, close Word, press the Windows key + R, type appwiz, and hit Enter.
- Right-click your Office installation and select Change.
- Finally, choose Online repair and click the Repair button, and wait for the process to complete.
It can be frustrating if Microsoft Word won’t go to the next page when a page is filled. But with the solutions in this guide, you should be able to rectify this.
Similarly, if you are getting a Word can’t do this because a dialog box is open error, check our expert-written guide to fix it.
Feel free to let us know the solution that helped you fix this issue in the comments below.
Still experiencing issues?
SPONSORED
If the above suggestions have not solved your problem, your computer may experience more severe Windows troubles. We suggest choosing an all-in-one solution like Fortect to fix problems efficiently. After installation, just click the View&Fix button and then press Start Repair.