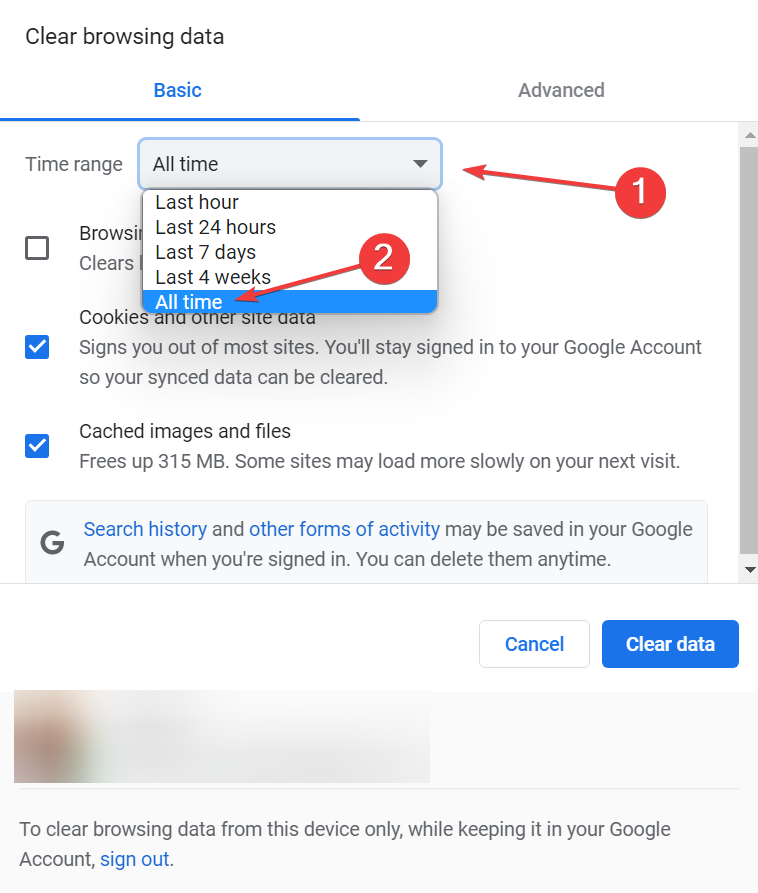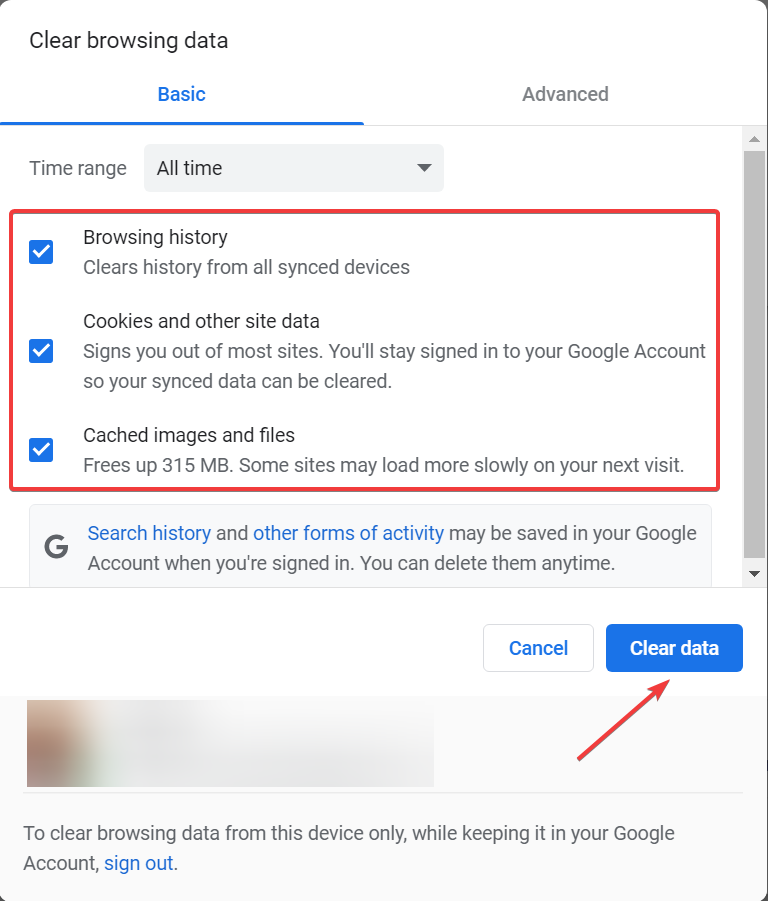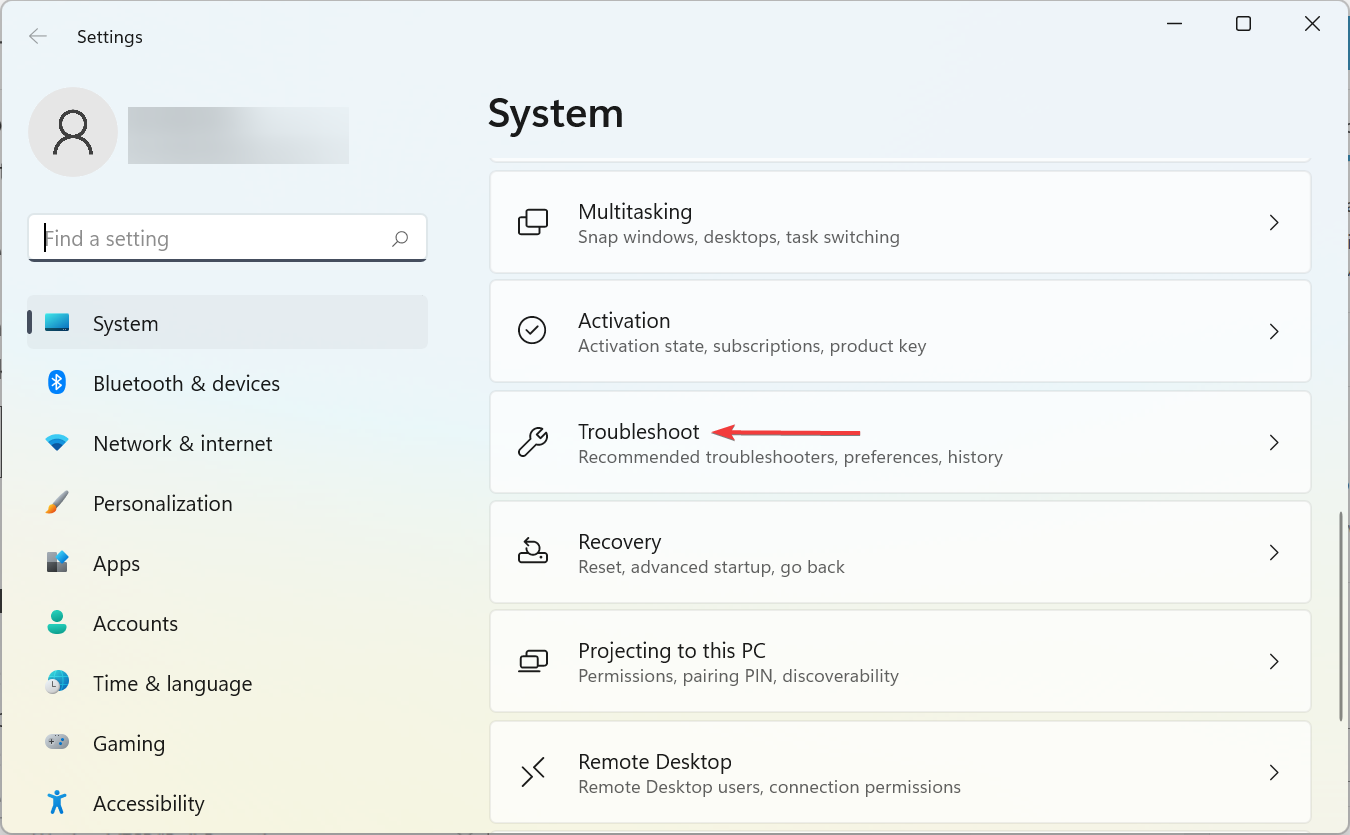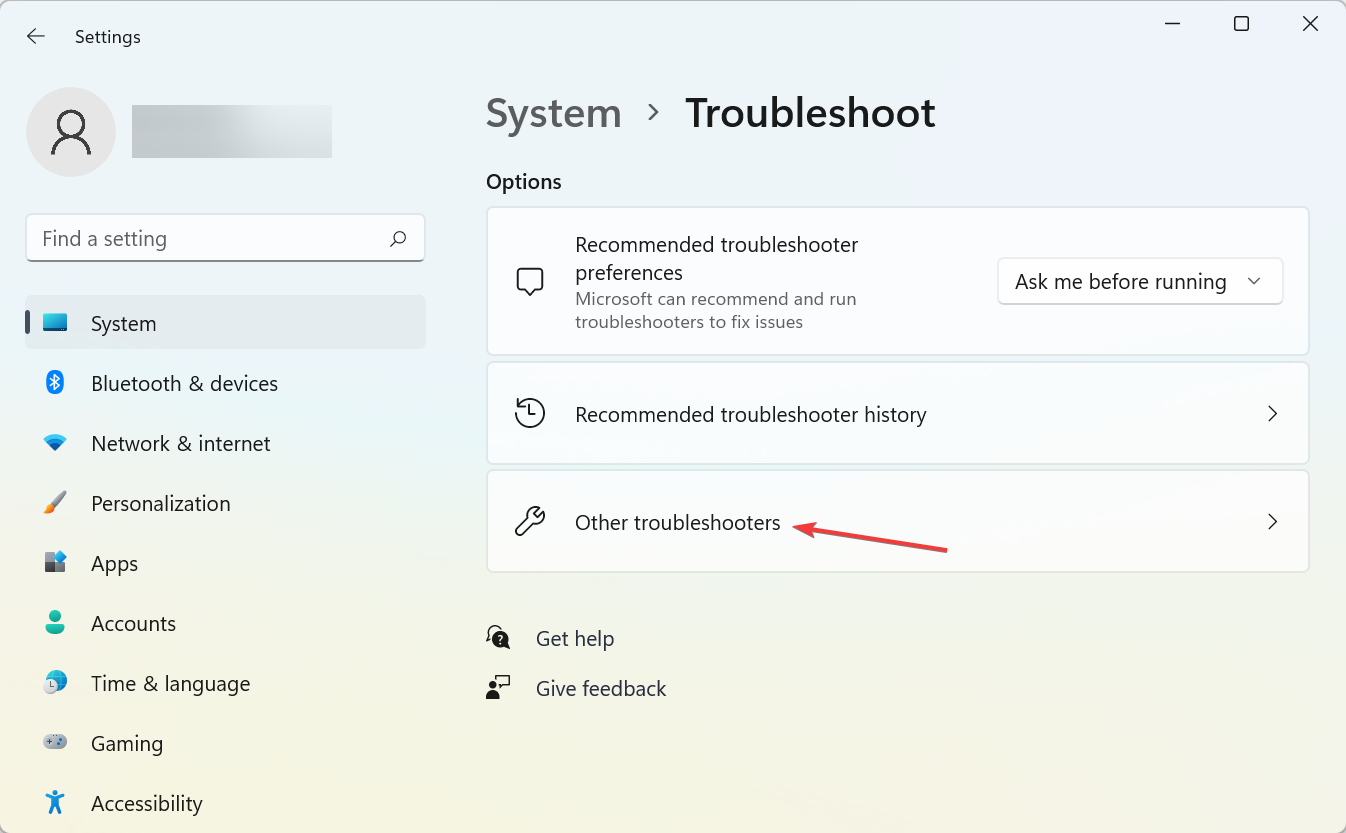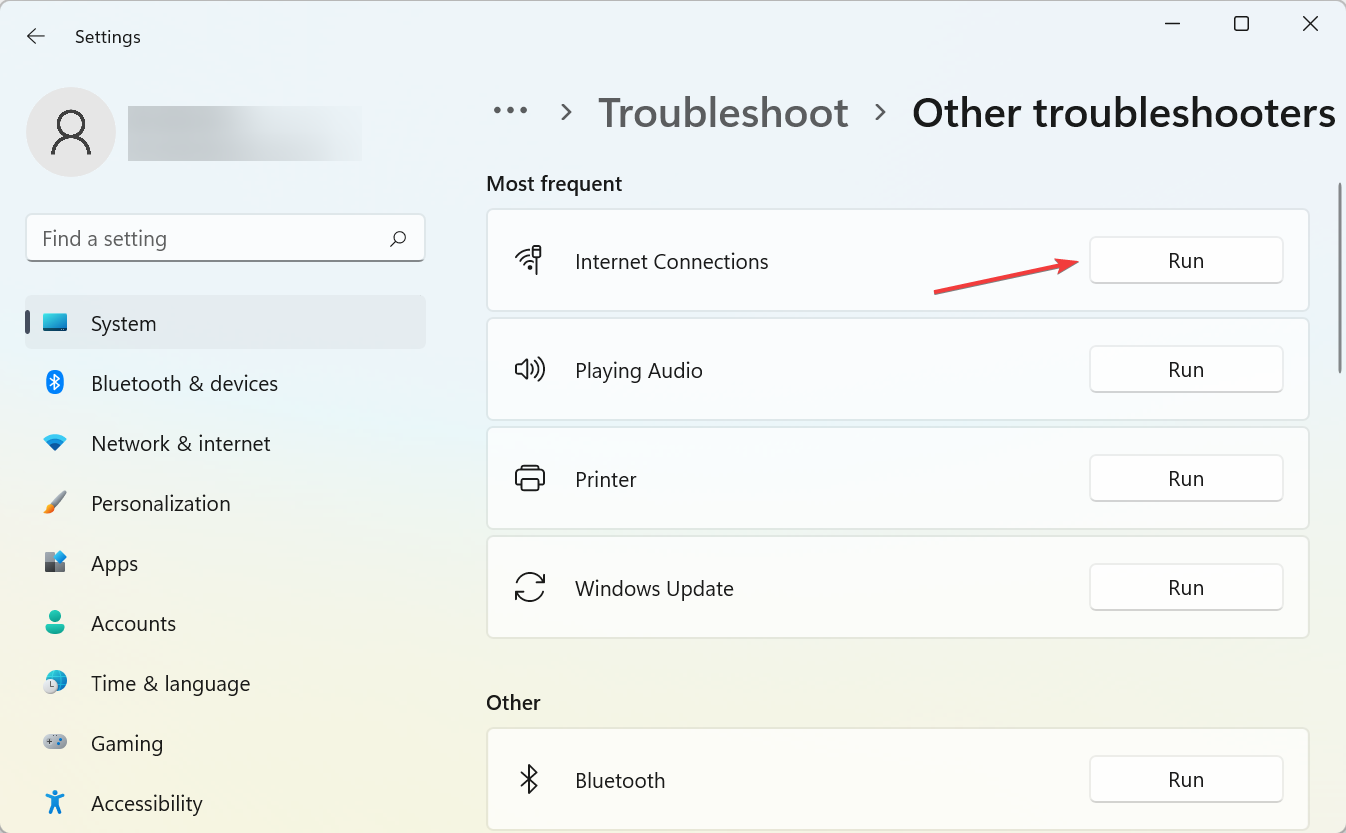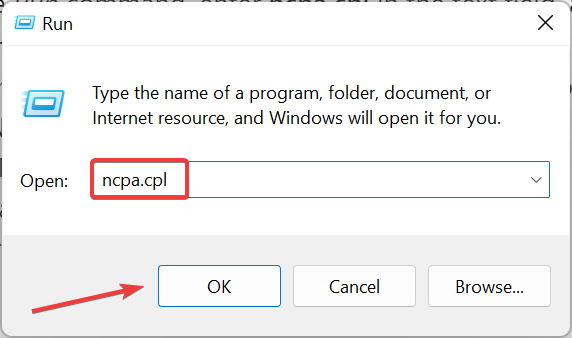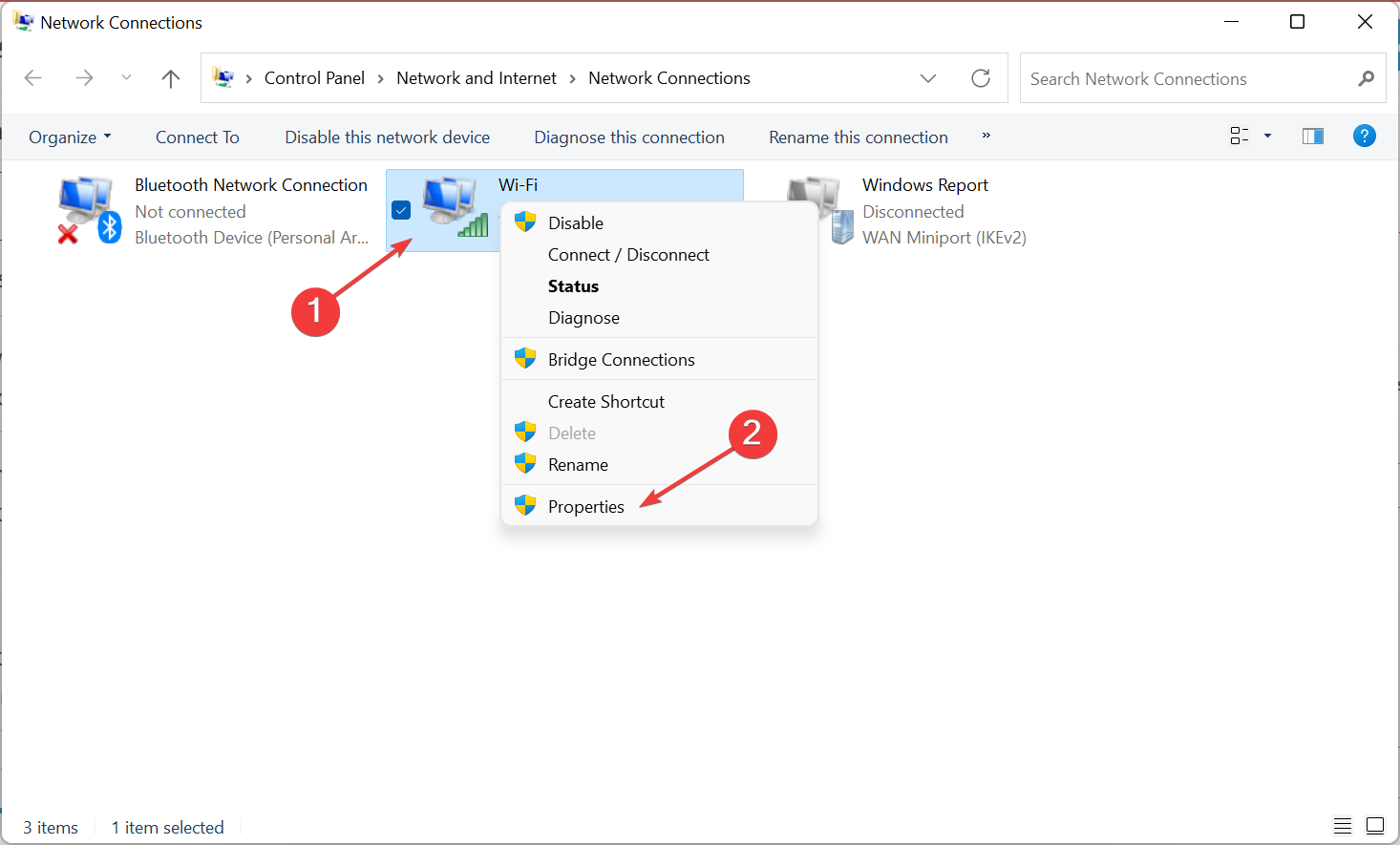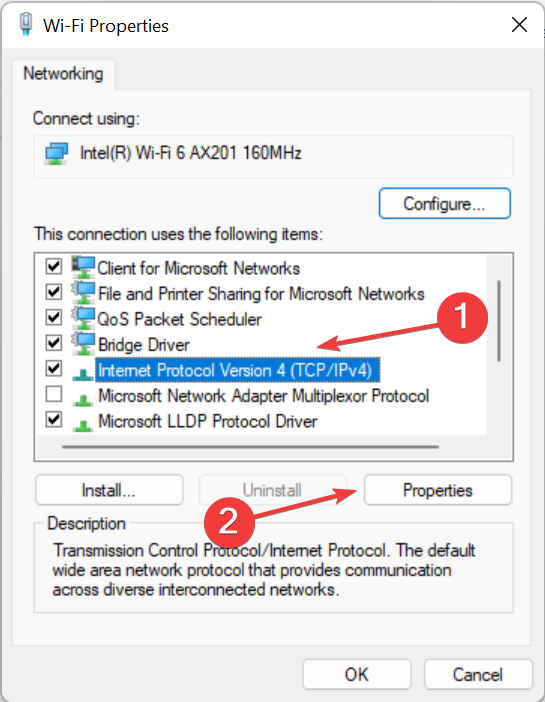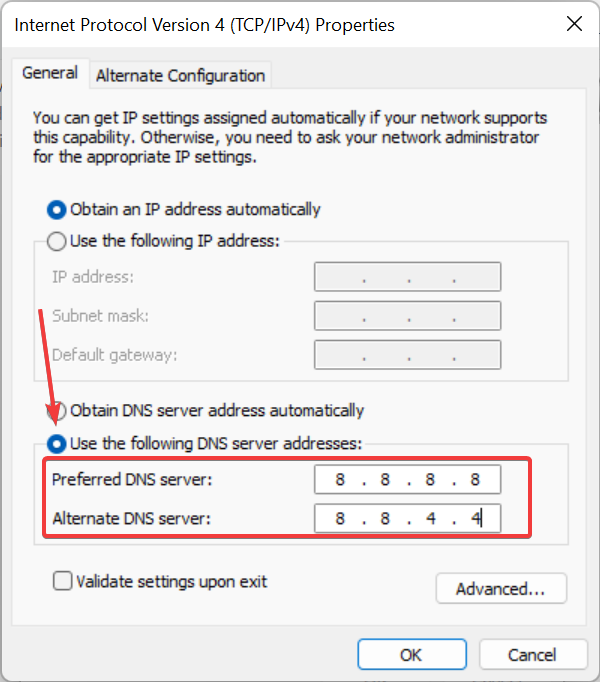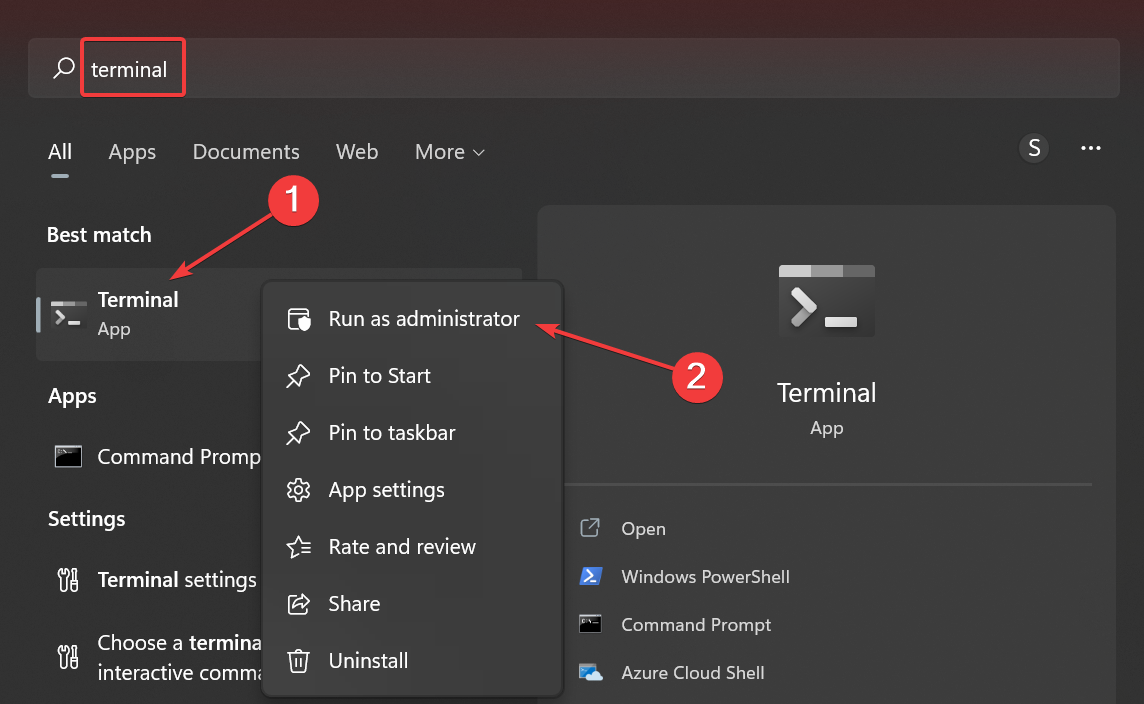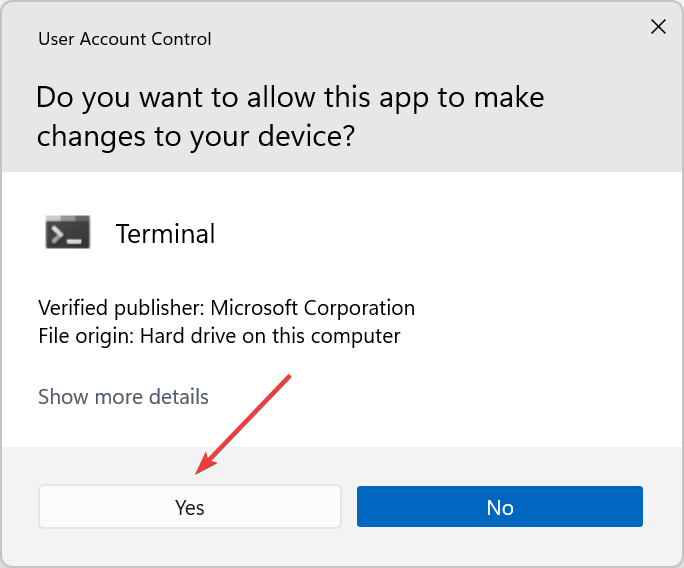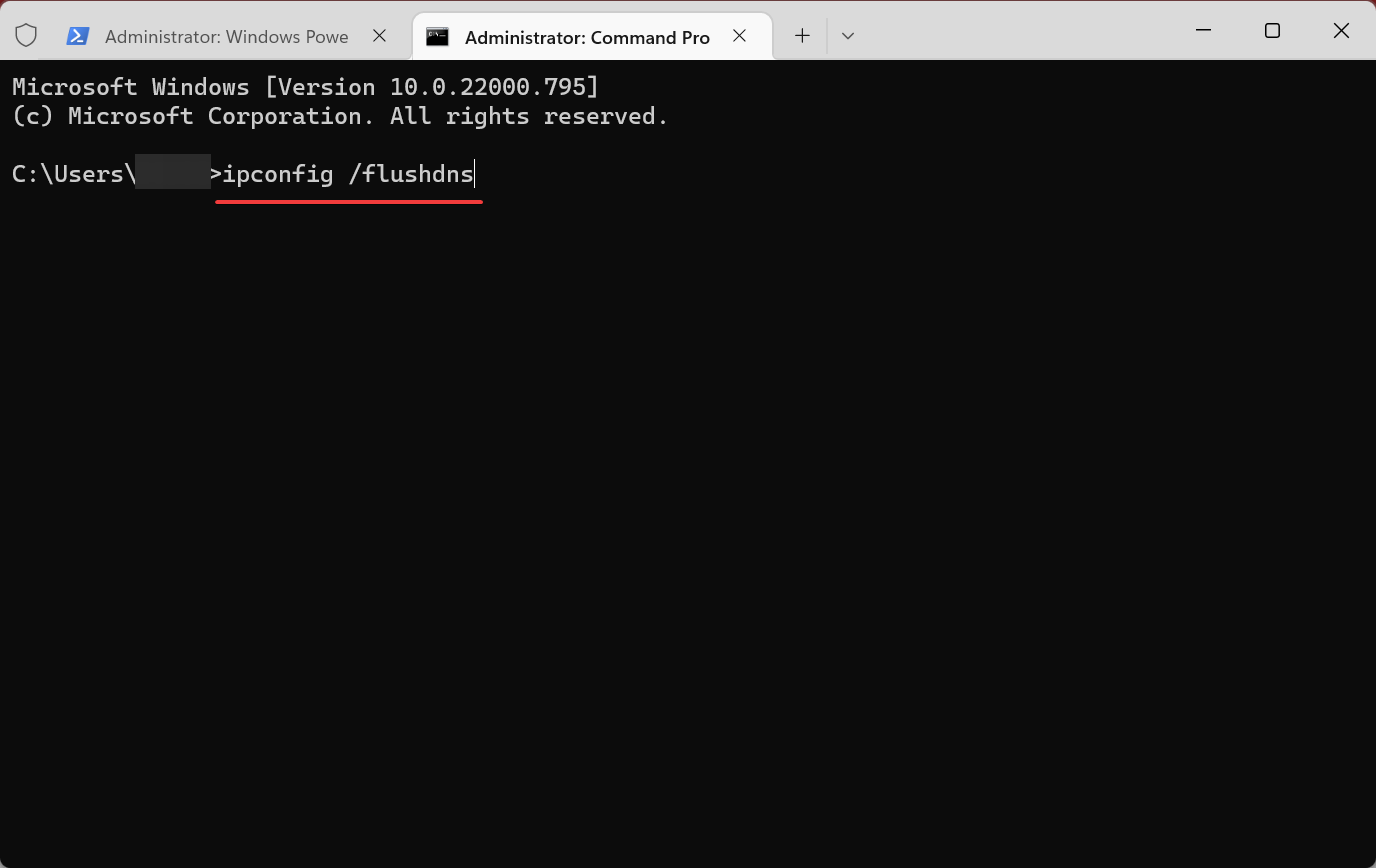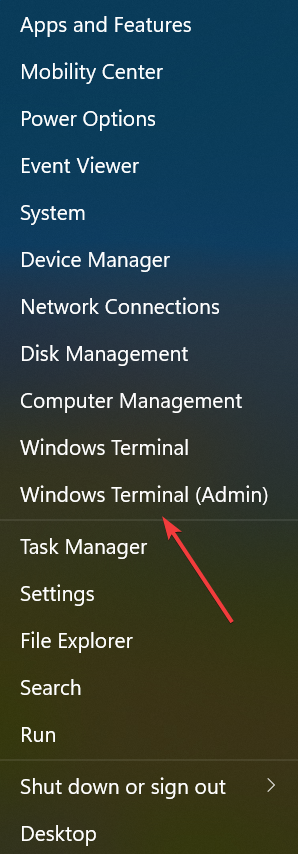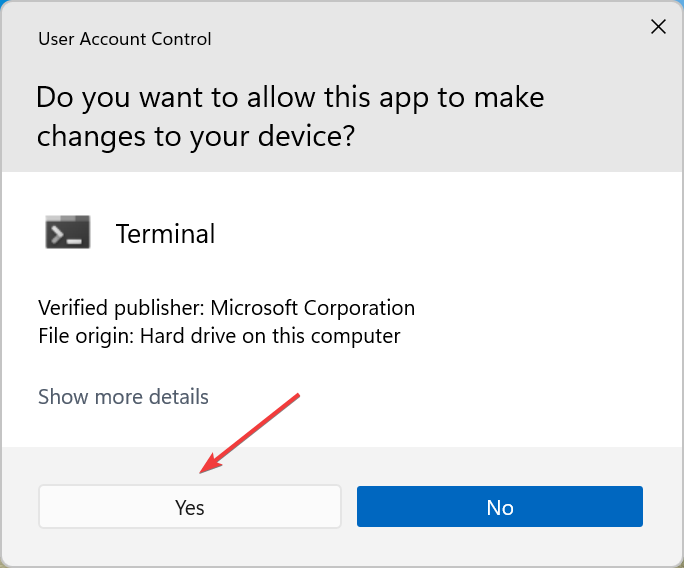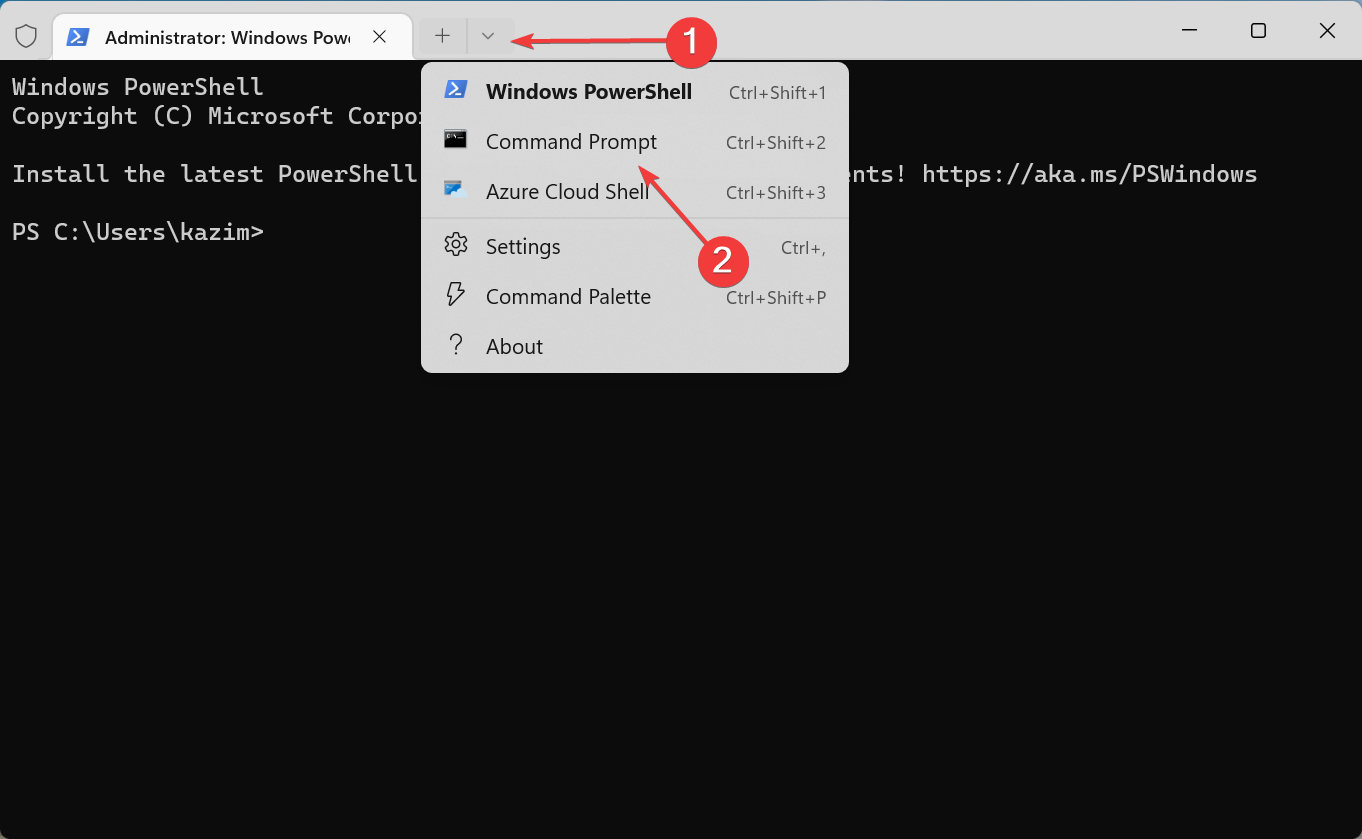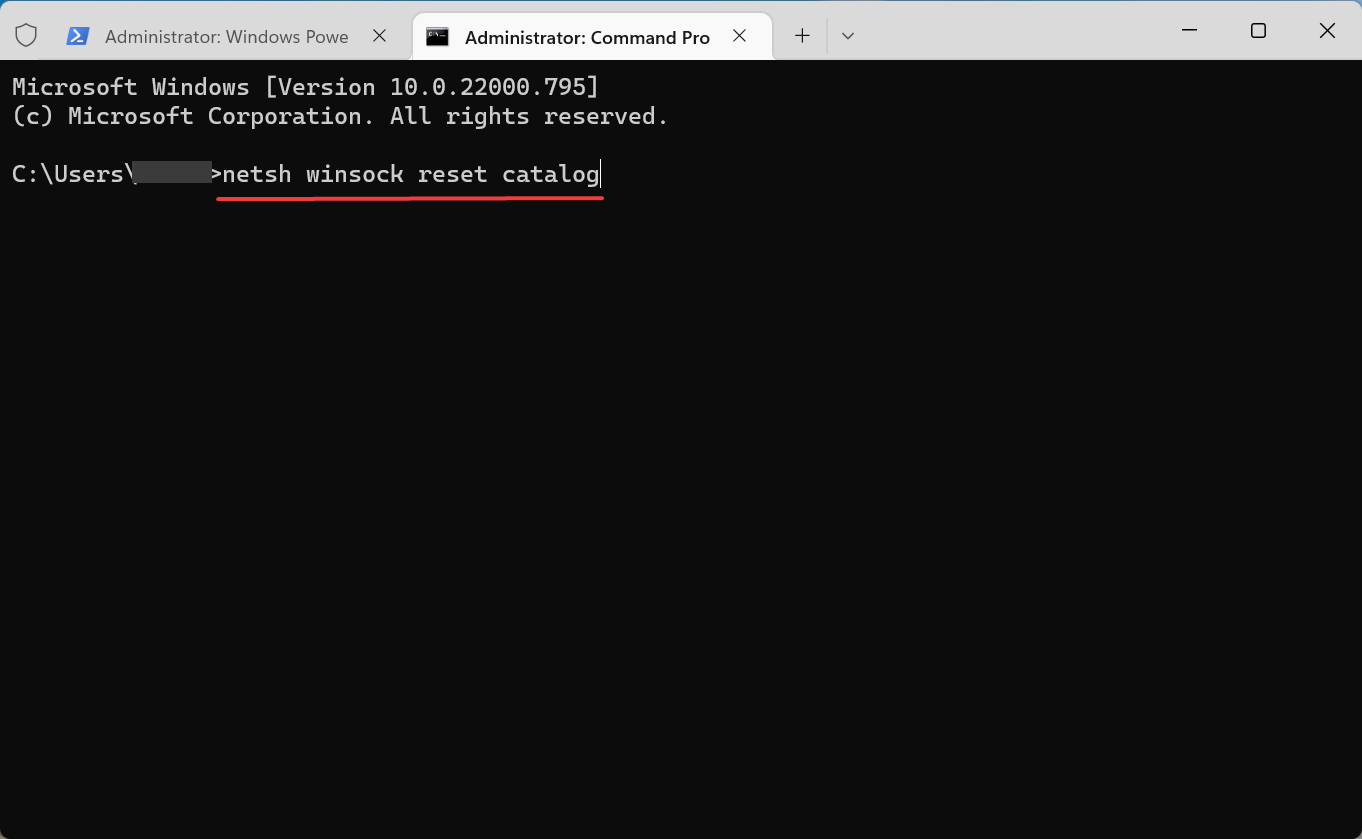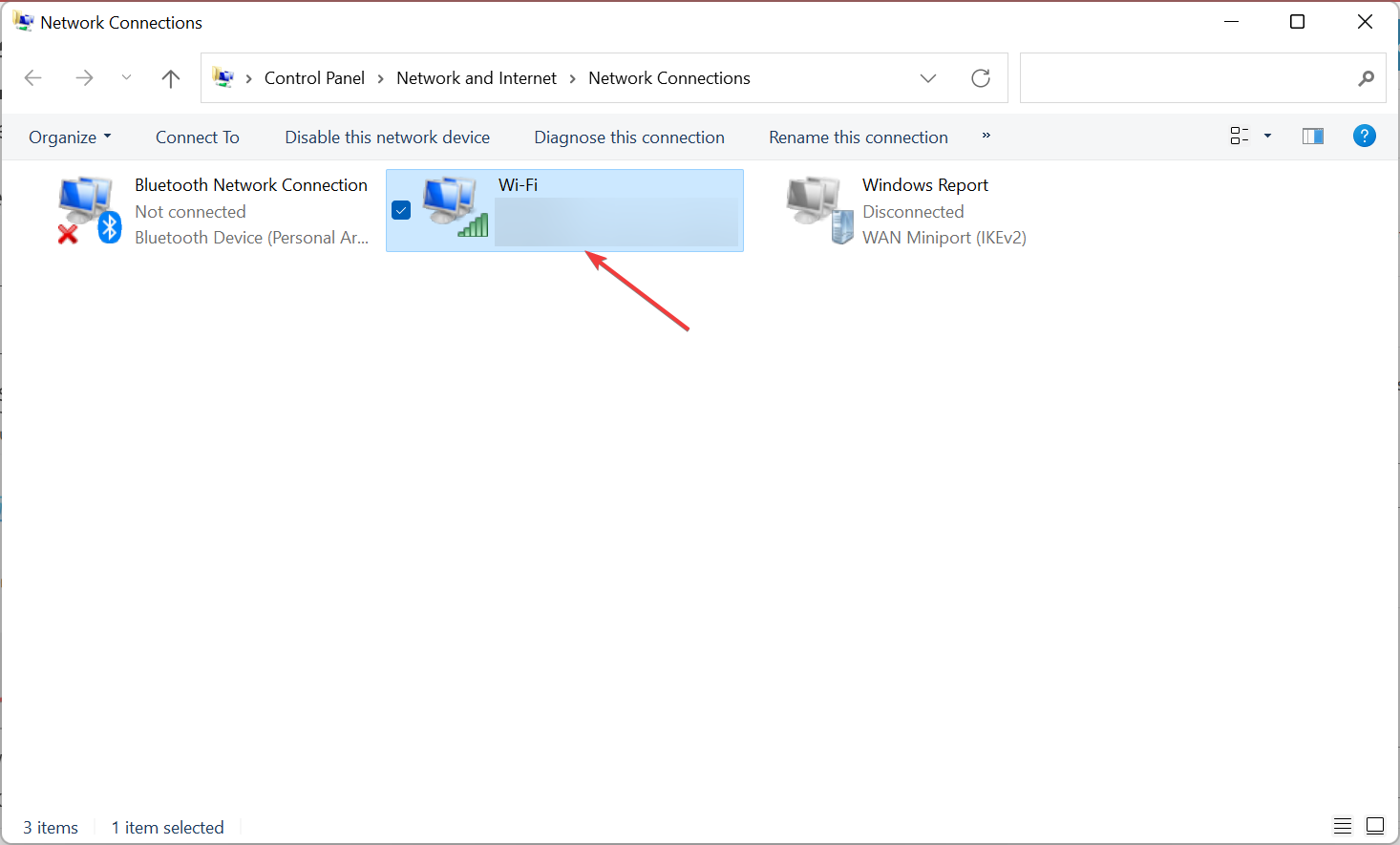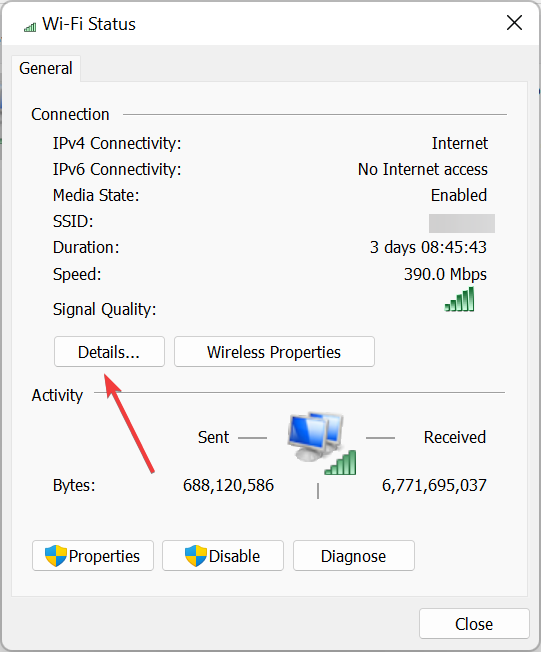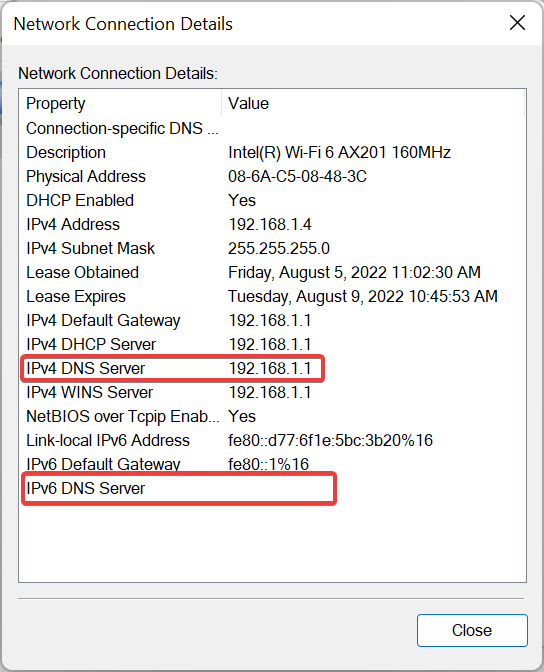5 Tested Methods to Fix Browser DNS Lookup Failed on Your PC
Check the browser cookies and cache or switch to a public DNS server
- Users reported getting DNS lookup failed errors when using their browsers.
- If you too encountered this error message, clear the browser cookies and cache, or flush the DNS, amongst other methods here.
- Also, find out how to find the DNS server in Windows.
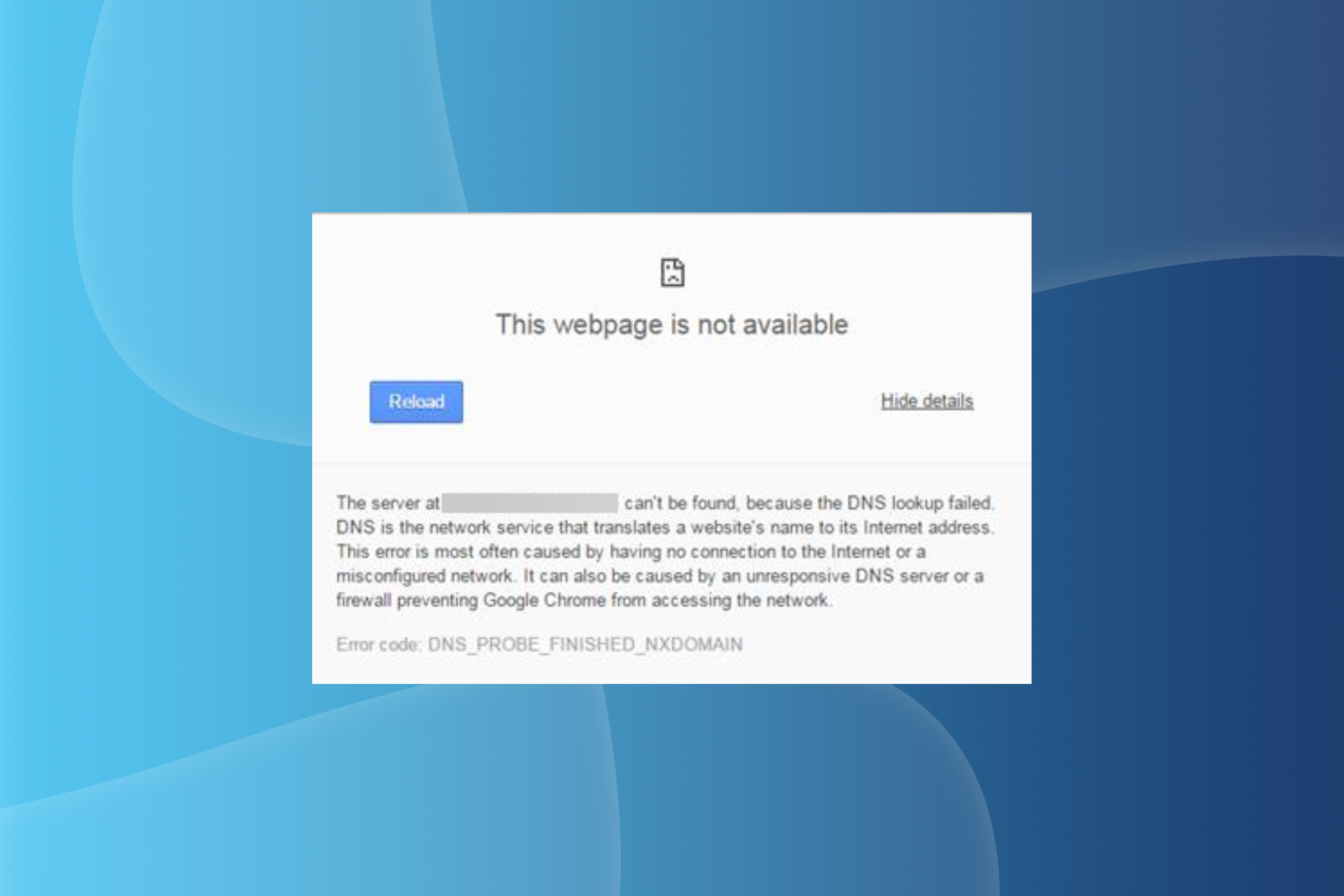
The DNS lookup failed message on the browser is a net connection error. The Google Chrome error message states This webpage is not available. The server at… can’t be found, because the DNS lookup failed.
The error message prevents users from accessing the website, but it, in most cases, doesn’t have to do with the website at all. Rather, the error is related to misconfigured browser settings, the presence of conflicting applications, or issues with the current DNS server.
Many came across the error in these cases:
- 504 DNS lookup failed FortiGate: Users with the FortiGate firewall have reported encountering the error frequently, and disabling the firewall did the trick.
- DNS lookup failed VPN: When encountering the error while using a VPN, switching to a reliable VPN should fix the error.
So, let’s find out how you can fix the DNS lookup failed error on your browser in the following sections, and all about the error itself.
What does it mean when DNS failed?
A DNS failed error basically indicates the inability to connect to the corresponding IP address of the website. It could be to problems with the DNS server itself, misconfigured network settings, or third-party applications conflicting with it.
In most cases, the solutions are simple and things are up and running in a jiffy. Many recommend switching to public DNS servers, such as that of Google, to eliminate errors like these.
Quick Tip:
If Google Chrome persists in showing you the error message even after you tried all troubleshooting solutions, you should try using a different browser instead. Opera One is a great alternative.
Not only is it incredibly powerful and lightweight, but it is also extremely stable. Plus, the browser comes with lots of built-ins, such as VPN, Ad Blocker, workspaces, tab islands and native AI.

Opera One
A web browser that balances out stability, performance, a high level of customization, and low system requirements.Why do we need DNS?
Every website on the Internet is assigned an address, which consists of a string of numbers and characters. To simplify things for users, websites are also assigned a domain name. For instance, https://windowsreport.com/, is the domain name and not the IP address.
Now, while people understand the domain name, computers, on the other hand, use the assigned IP address.
This is where the DNS (Domain Name System) server comes into the picture. When you enter the domain name in the address bar of the browser, it locates the corresponding IP address and opens the website. And when the DNS fails, the website won’t open.
What to do if the browser stops working after DNS fail?
1. Clear cookies and cache
 NOTE
NOTE
- Launch the browser, and press Ctrl + Shift + Del to open the Clear browsing data utility.
- Select All time from the Time range dropdown menu.
- Select the checkboxes for Browsing history, Cookies and other site data, and Cached images and files, and then click on Clear data at the bottom.
If the manual method seems like too much of a hassle, you could always opt for a third-party PC cleaner. This type of tool will scan your browser for unnecessary clutter and let you know what can be removed.
Alongside cleaning your browser, dedicated cookie cleaners generally include other PC optimization tools such as registry cleaners and startup editors.
On top of that, some browser cleaners will help you remove unwanted toolbars and plugins, remove spam/useless emails, and more.
We recommend Fortect from the list of software we tested, which performs thorough cleaning, as one of the best tools for this task.
Fortect makes it simple to get the most out of your computer because PC maintenance has to be at the top of the priority list.
Furthermore, if you can tune up your computer on a regular basis, you’ll be more satisfied with its overall performance.
Once done, check if the DNS lookup failed error on the browser is fixed.
2. Open the Internet Connections Troubleshooter
- Press Windows + I to open the Settings app, and click on Troubleshoot on the right.
- Next, click on Other troubleshooters.
- Locate the Internet Connections option here, and click on the Run button next to it.
- Then go through the suggested resolutions from the troubleshooter.
Once done, check if the DNS lookup still fails intermittently on the browser. If that’s the case, head to the next method.
3. Change the DNS Server
- Press Windows + S to launch the Run command, enter ncpa.cpl in the text field, and click OK.
- Right-click the active connection to select Properties.
- Now, select Internet Protocol Version 4 (TCP/IPv4), and click the Properties button.
- Select the Use the following DNS server addresses radio button, and enter the following DNS server in the two fields:
- Click the OK button at the bottom of this and other windows to save the changes.
4. Flush the DNS
- Press Windows + S to open the Search menu, enter Terminal in the text field, right-click on the relevant search result, and select Run as administrator.
- Click Yes in the UAC prompt.
- Press Ctrl + Shift + 2 to open Command Prompt in a new tab.
- Now, paste the following command and hit Enter:
ipconfig /flushdns
Flushing the DNS cache is a straightforward potential resolution for the DNS lookup failed error on browsers.
5. Restart the Network Stack
- Press Windows + X to open the Quick Access menu, and select Windows Terminal (Admin).
- Click Yes in the UAC prompt.
- Click on the arrow at the top, and select Command Prompt from the menu.
- Now, paste the following command and hit Enter:
netsh winsock reset catalog - Once done, restart the computer for the changes to come into effect.
Some users might need to restart a corrupted network stack to fix the DNS lookup failed error on the browser.
How do I find my DNS server?
- Press Windows + R to open Run, type ncpa.cpl in the text field, and click OK.
- Now, double-click on the active network adapter.
- Click on Details.
- You will now find the DNS server listed here.
The above resolutions will probably resolve the DNS lookup failed error for most users so that they can open webpages in Chrome and other browsers, whenever the error is encountered
Also, find out what to do when seeing the Your DNS server might be unavailable error message in Windows 10/11.
Tell us which fix worked for you in the comments section below.