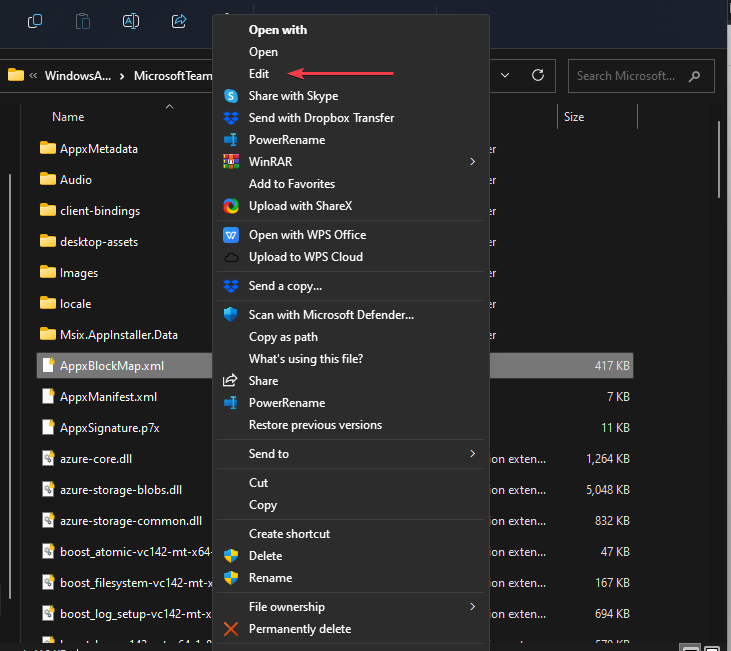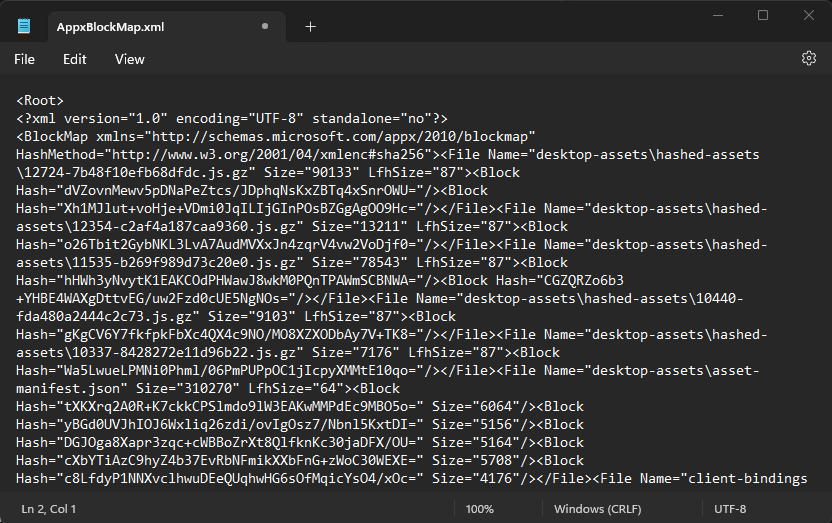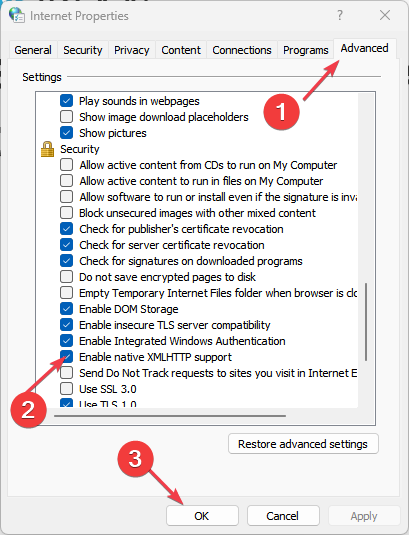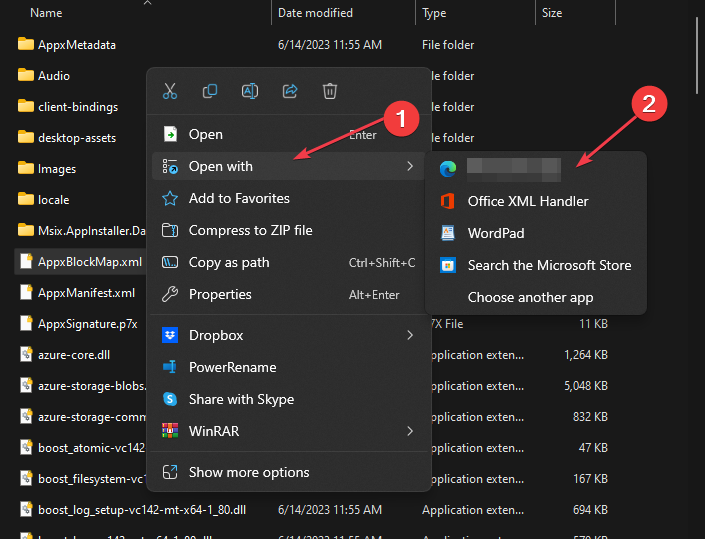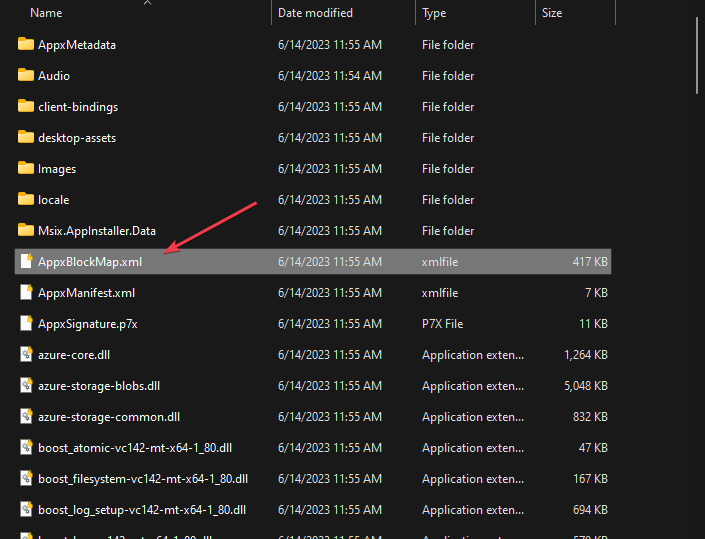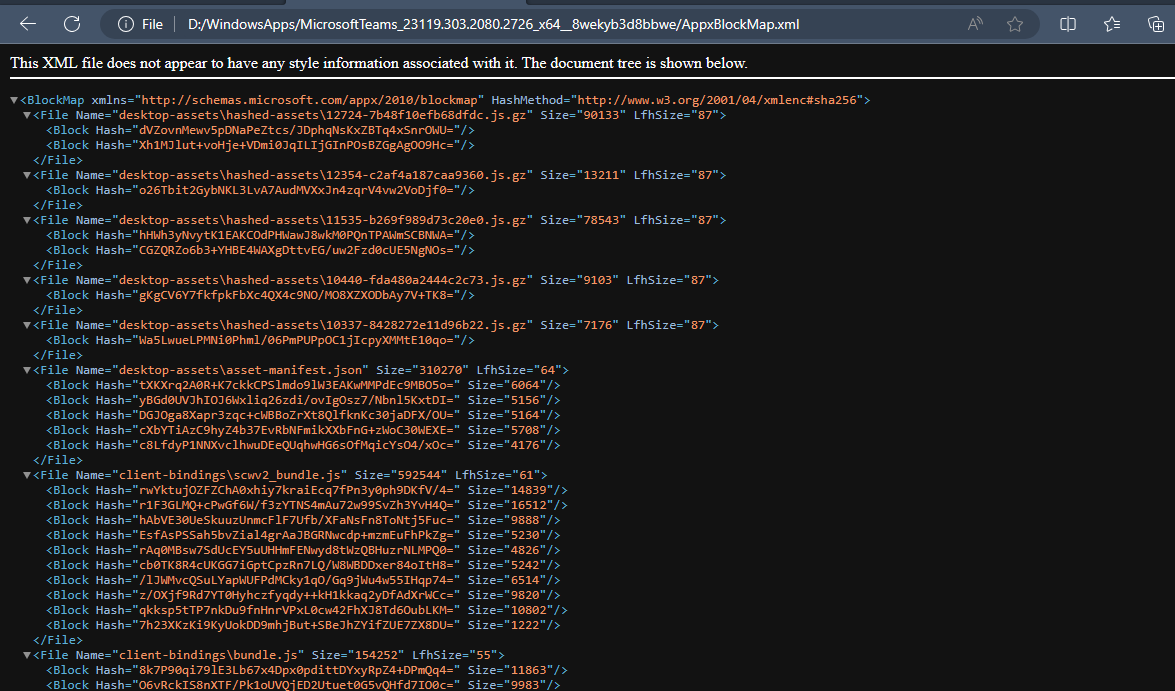Fix: Internet Explorer is Not Displaying XML Correctly
Enable native XMLHTTP support to troubleshoot this problem
- People have reported challenges with opening XML files on Internet Explorer.
- A corrupt XML file, XML file error, Internet Explorer Settings, and XML file association can cause XML not to display.
- Adding root elements and native XMLHTTP support can help fix the error.
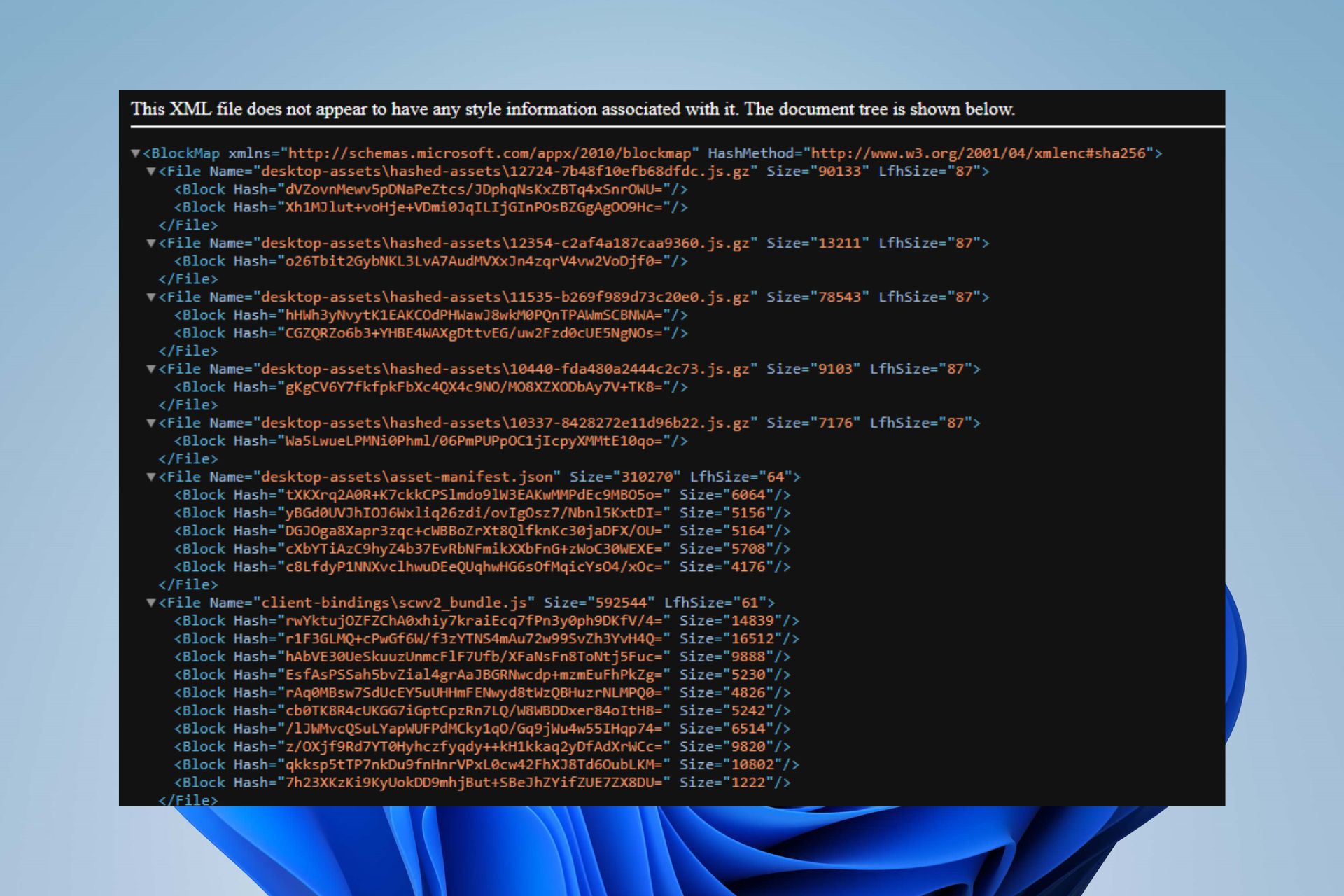
An XML file is a structured text file with tags to define elements and their relationships, allowing for representation, storage, and exchanging structured data. However, there are reports that Internet Explorer is not displaying XML correctly.
So, this guide will proffer solutions to solve this issue. Alternatively, you can read our detailed guide about the best XML viewer and XML file reader on a Windows computer.
Why is my XML file not opening in Internet Explorer?
- The XML file association may not be associated with Internet Explorer on your system.
- An outdated Internet Explorer version on your PC may not support rendering XML files directly in the browser.
- Specific Internet Explorer settings can prevent the XML file from opening on your computer.
- XML file errors or corrupt files that are distorted contain errors. In such cases, Internet Explorer won’t parse and display the file.
- If the compatibility mode that emulates older browser versions is not enabled, it may affect the rendering of XML files.
What can I do if Internet Explorer is not displaying XML correctly?
1. Edit the XML file
- Navigate to the XML file, right-click on it, and select Edit from the context menu.
- Add <Root> element at the top and </Root> element to the bottom of the file.
- Press Ctrl + S to save the file and close it.
- Drag and drop the file to Internet Explorer stated above.
Adding the root element to the XML file will make the file accessible on Internet Explorer.
2. Enable native XMLHTTP support
- Launch the Internet Explorer on your computer and click on the Tools menu.
- Select Internet Options and click on the Advanced tab.
- Select Security and check the box next to Enable Native XMLHTTP Support.
Enabling the native XMLHTTP support will give access to allow Internet Explorer to read the .xml file.
How do I view XML files in Internet Explorer?
1. Via Windows File Explorer
- Press the Windows + E key to open the Windows File Explorer and navigate to the XML file you want to open.
- Right-click the file and select Open With from the context menu. Click on Internet Explorer from the sub-context menu and wait for the file to load.
File Explorer to open an XML file makes it easier to navigate. You can read about fixing Windows File Explorer crashing on Windows.
2. Drag and drop the file
- Open the Internet Explorer on your PC.
- Navigate to the XML file, double click and hold the file.
- Drag and drop the file into the opened Internet Explorer interface.
Dragging and dropping the XML file into Internet Explorer helps in opening it. Check our complete guide on how to install and use Internet Explorer on Windows 11.
Similarly, XML not valid may occur on Outlook as well. Thus, you should check out our overview of ways to fix it.
Also, check our complete guide about fixing Internet Explorer not connecting to the Internet on your computer.
If you have further questions or suggestions, kindly drop them in the comments section.
Still experiencing issues?
SPONSORED
If the above suggestions have not solved your problem, your computer may experience more severe Windows troubles. We suggest choosing an all-in-one solution like Fortect to fix problems efficiently. After installation, just click the View&Fix button and then press Start Repair.