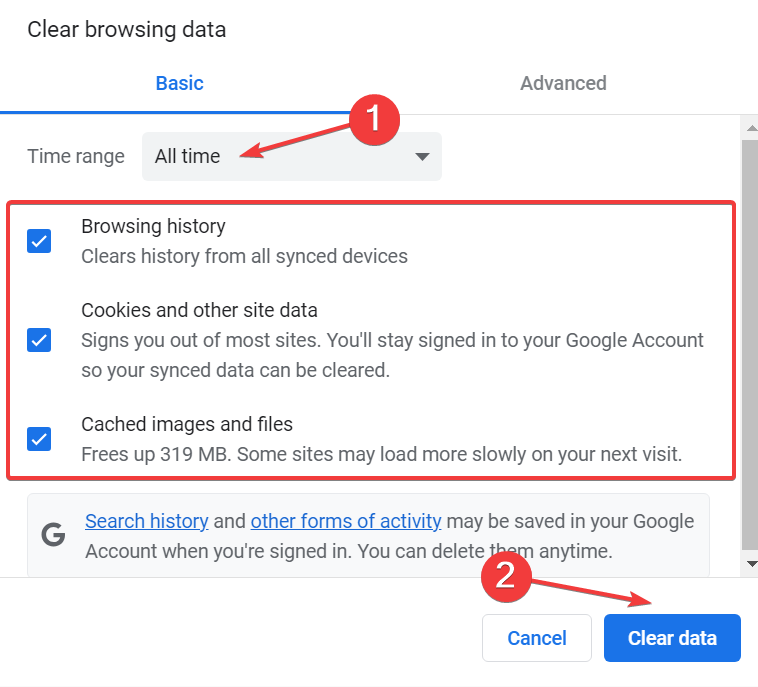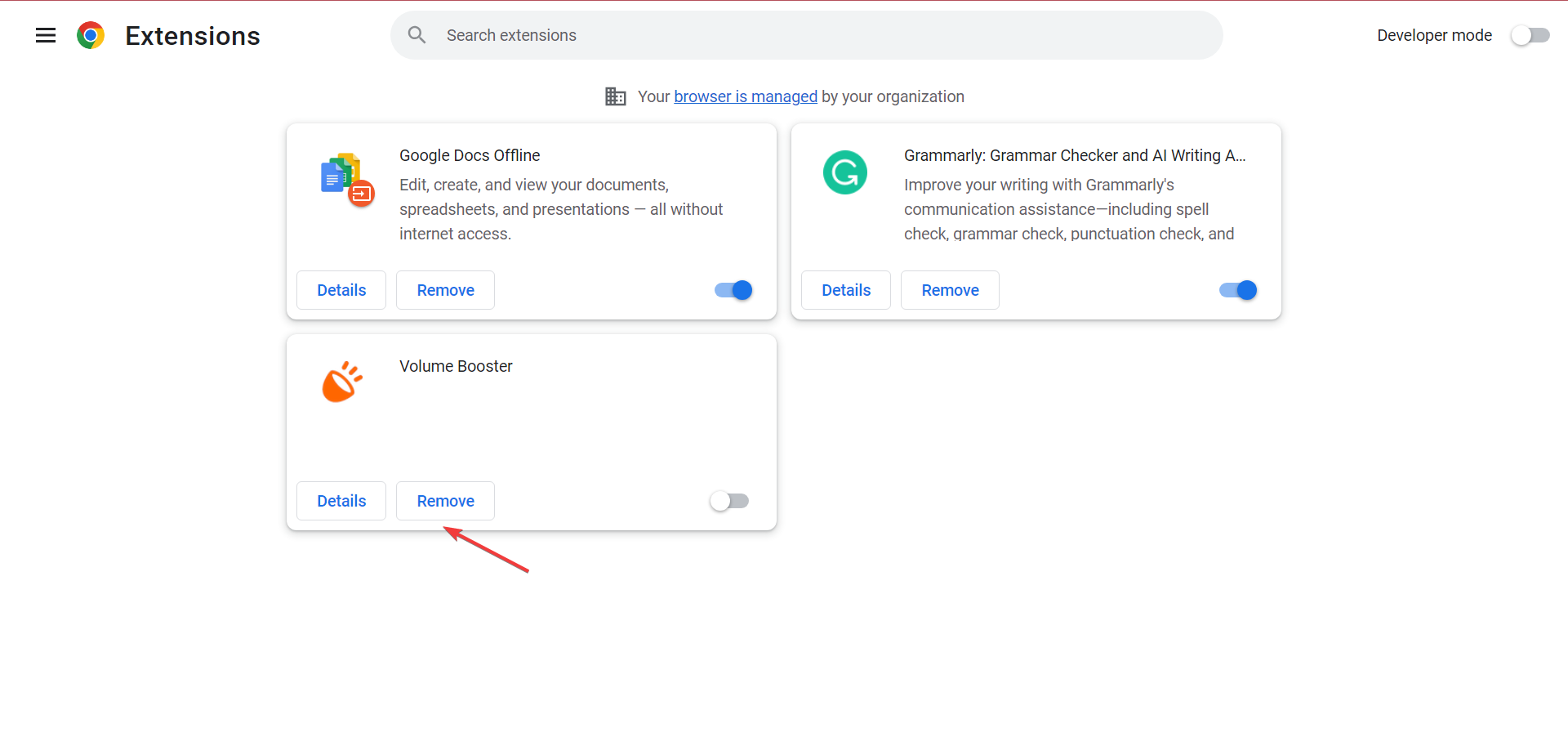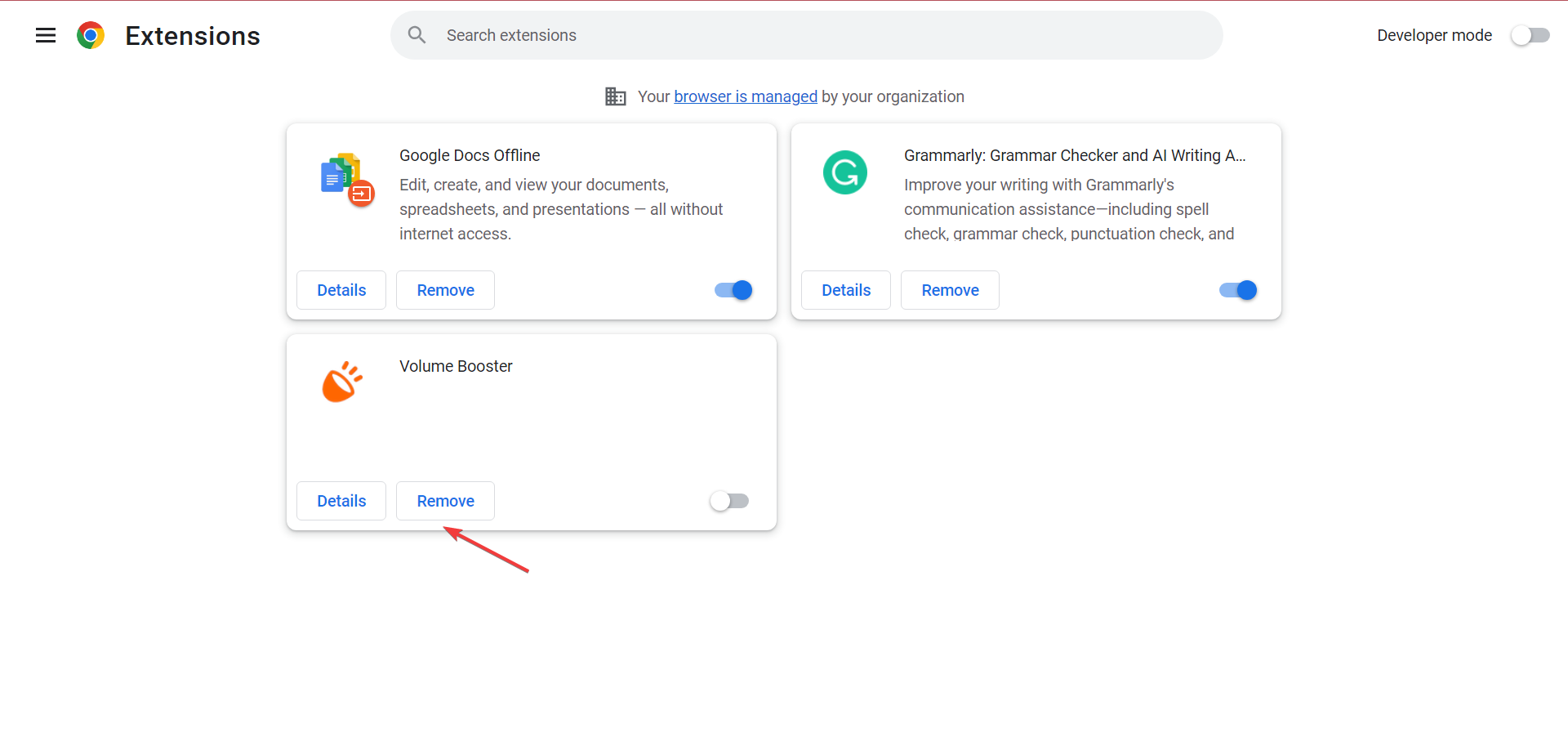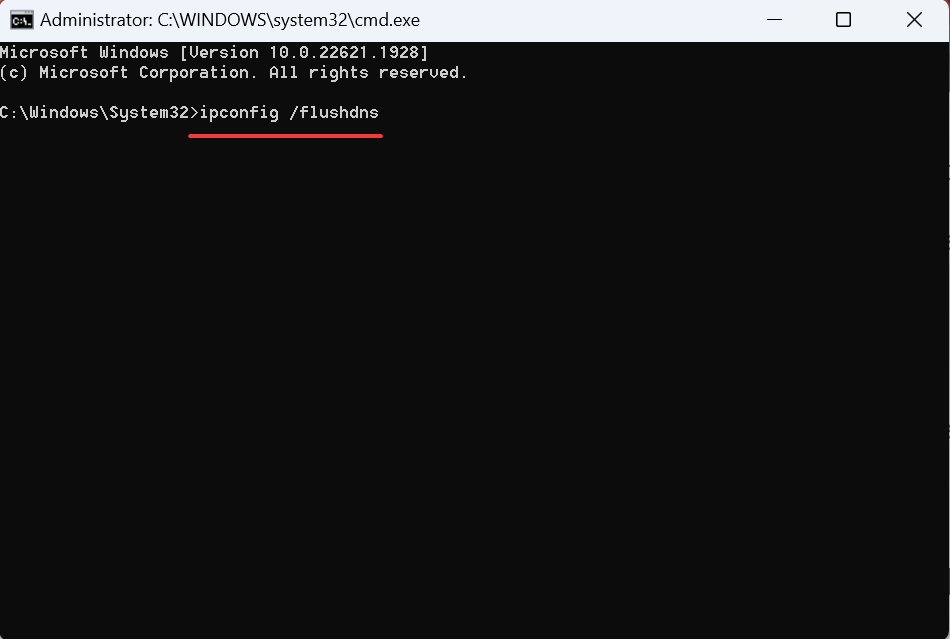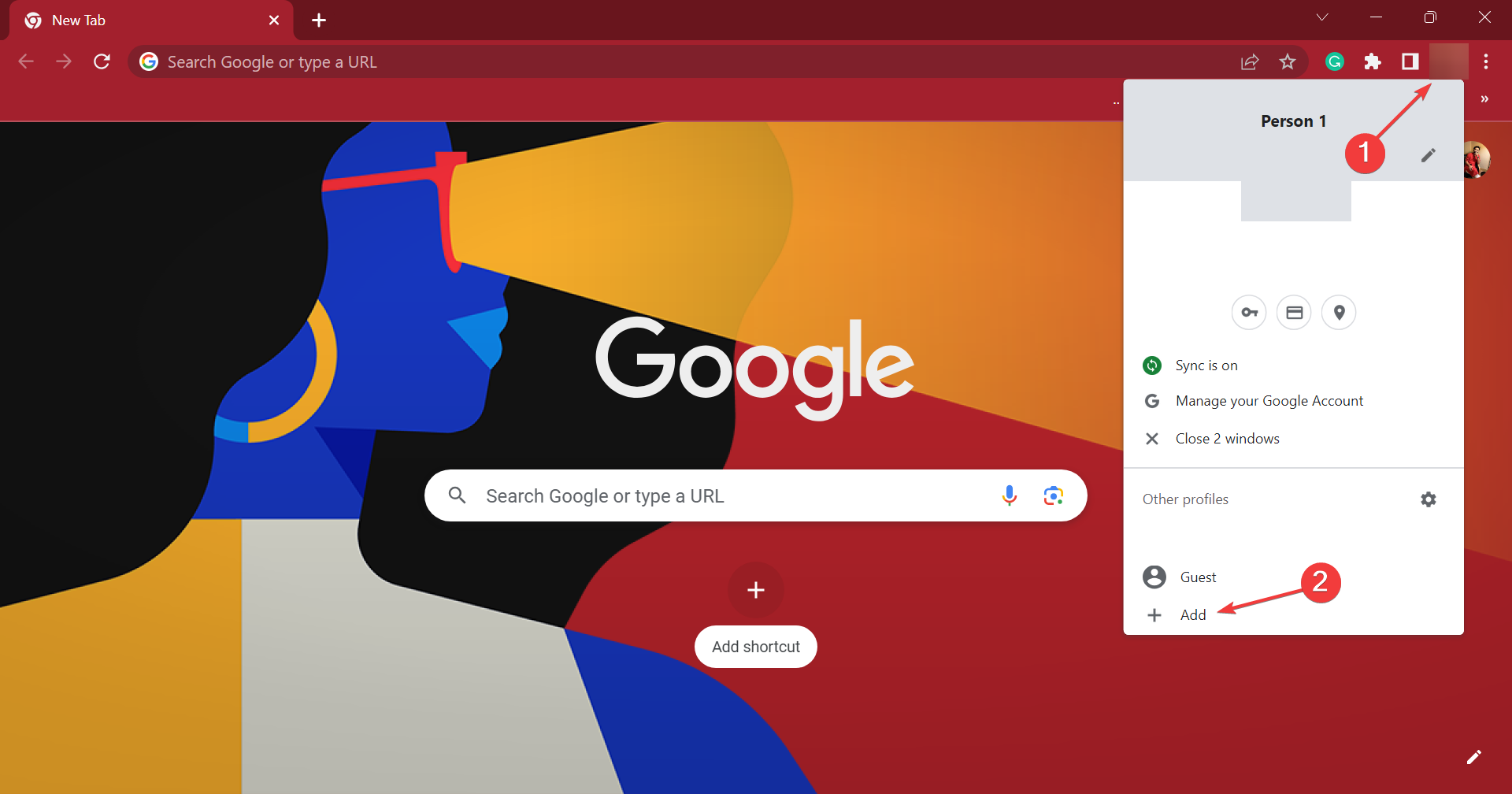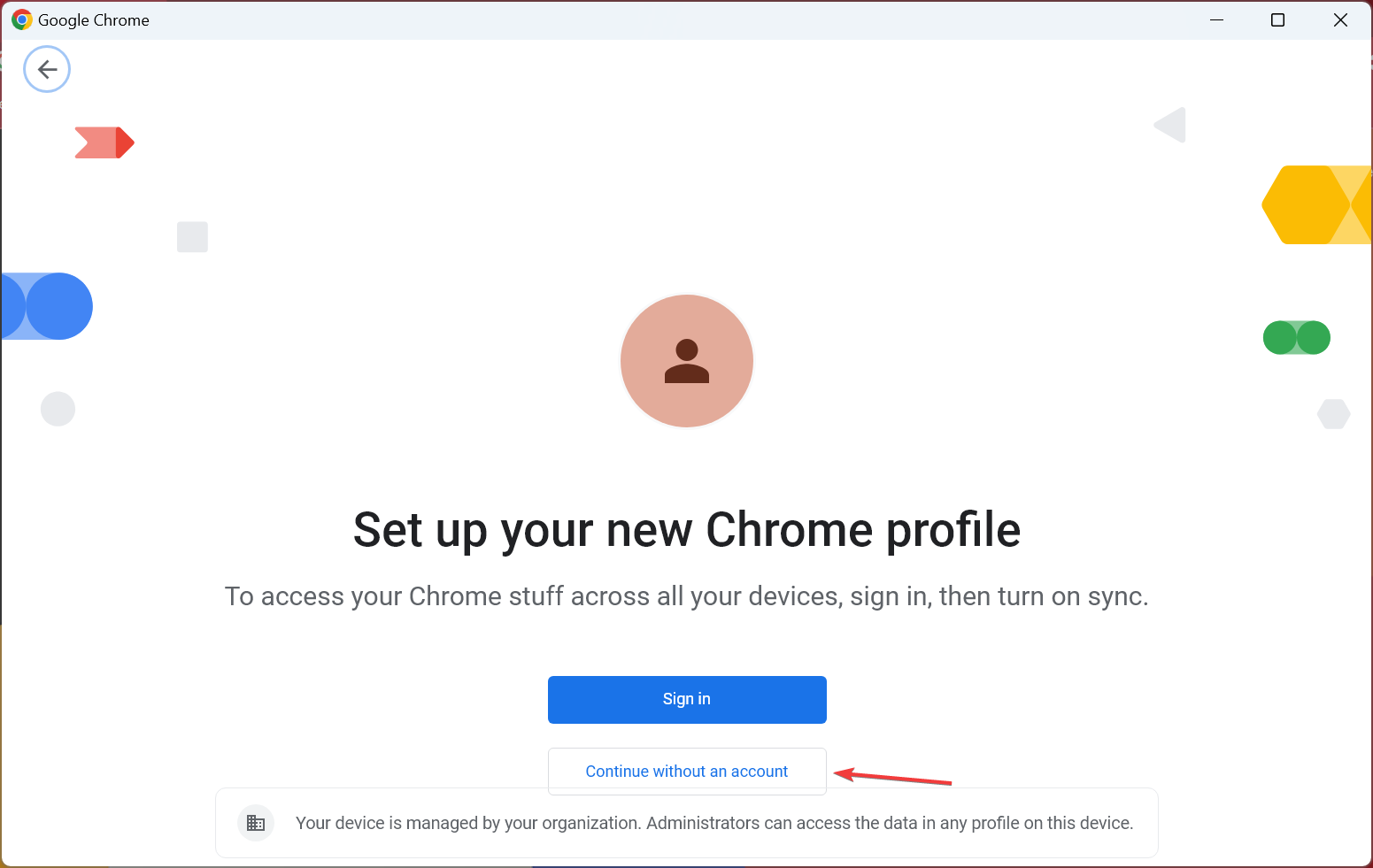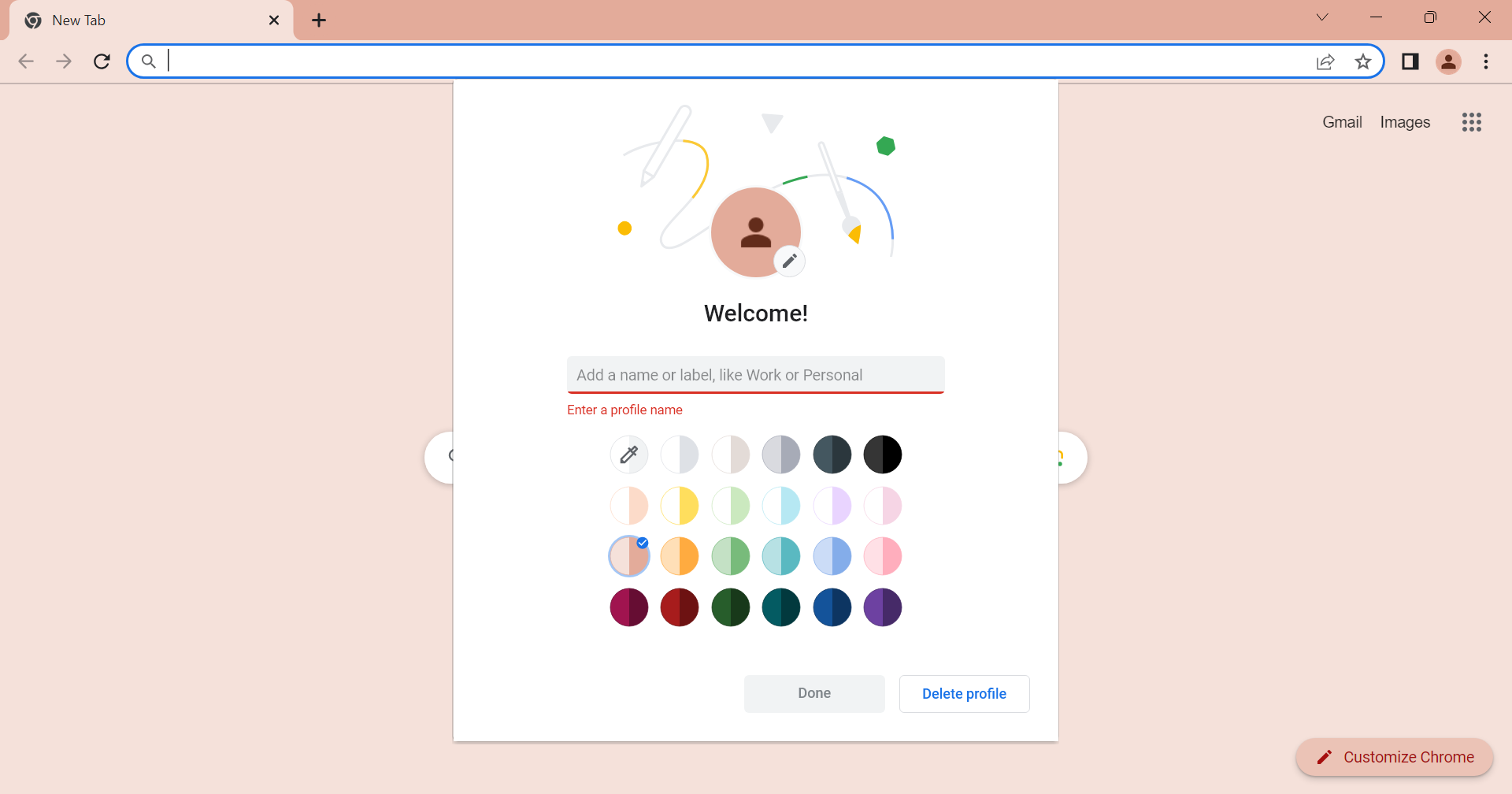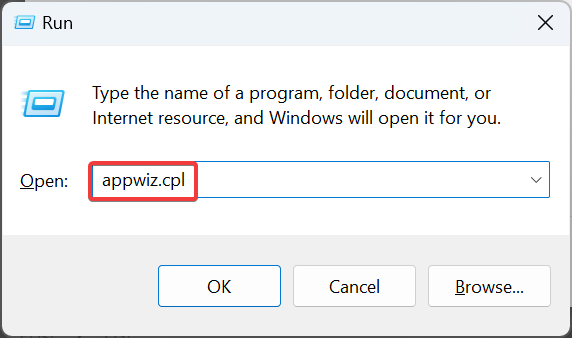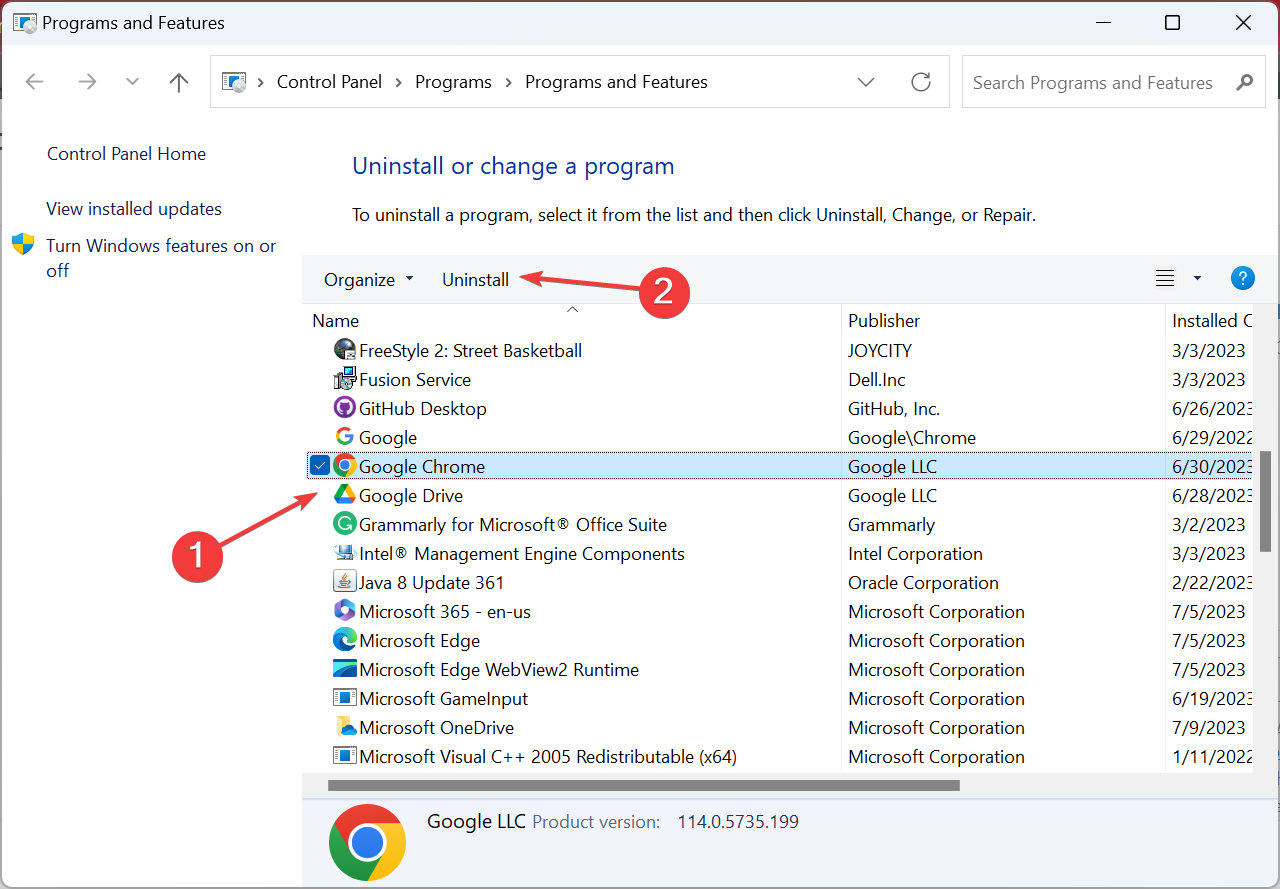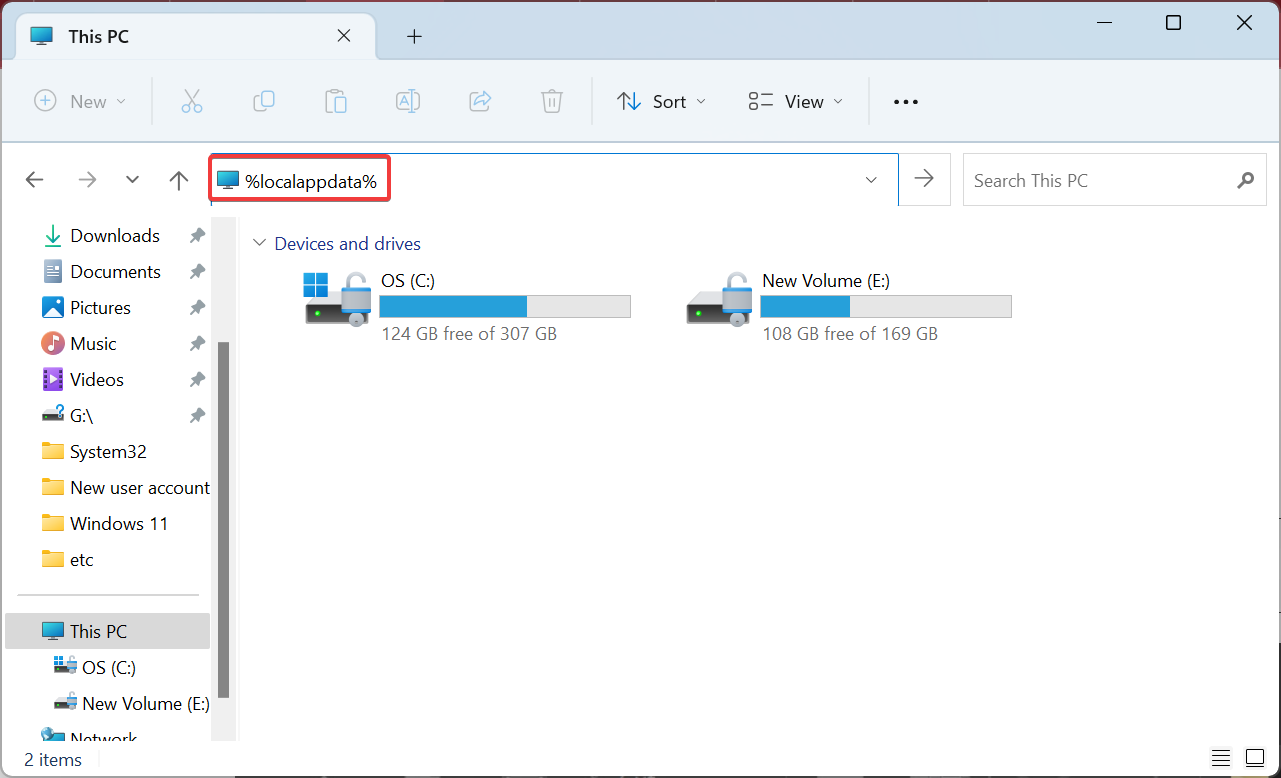HTTP ERROR 431: What Is It & How to Fix It
Discover verified solutions to fix the error!
- The HTTP ERROR 531 prevents users from accessing a website and typically signifies that the header has a large size.
- Common underlying causes for the error include, corrupt browsing data and issues with the browser installation.
- To fix things, disable the firewall and VPN, switch to Incognito mode, use another browser, or clear the browsing data.
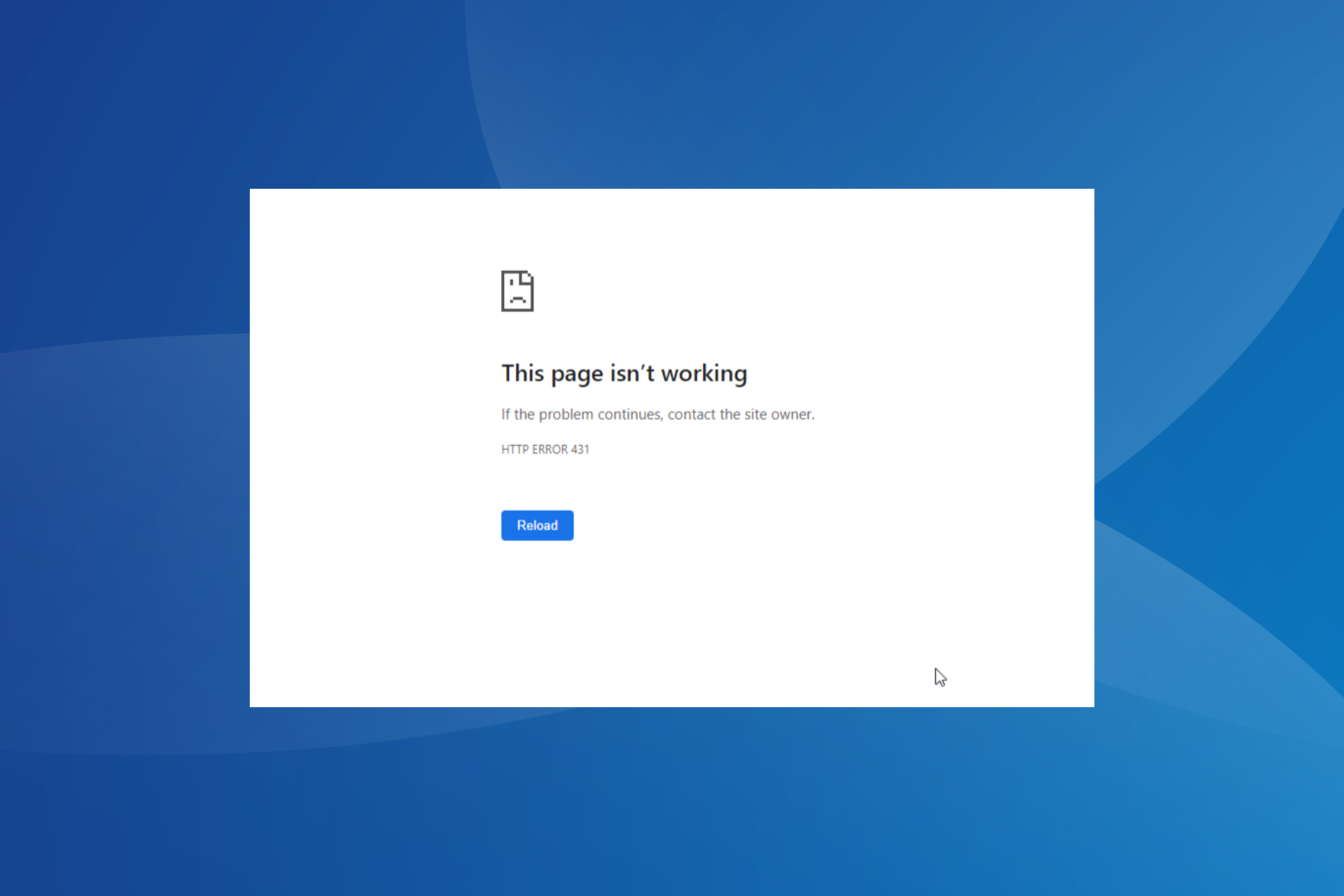
Errors when accessing the Internet are common. While some affect all the websites, others are specific to one or a few. The reason for the latter, it’s not improper network connectivity to blame but localized issues at the user’s end. One such is HTTP ERROR 431.
Generally encountered when accessing a website, the error can be seen on all major browsers, including Chrome, Firefox, Opera, and Edge. Given that it falls under the 4** level, the problem is at the client’s end. Keep reading to find out solutions that worked for others!
What is HTTP Error 431?
HTTP ERROR 431, which reads, Request header fields too large, implies that the size of the header sent by the user is too big and, subsequently, it has been rejected by the server. In this case, an ideal course of action would be to reduce the size of the headers.
But it’s not as complex as it appears. While the actual definition states several jargon, both the underlying causes and the fixes are relatively simple. Here are the former:
- Corrupt browsing data: The most common reason behind HTTP ERROR 431, and other ones in the same category, is the corrupt browsing data, either cache or cookies, and clearing it does the trick.
- Issues with the DNS: When the DNS server is down, its cache is corrupt, or you are simply using an ineffective DNS, the error may appear.
- Conflicting extensions: Oftentimes, third-party extensions installed on the browser to enhance its functionality often conflict with the critical operations, and as a result, an HTTP ERROR appears.
- Browser is incompatible: Some users found that their browser was incompatible with the website they were trying to open, which triggered the error.
How do I fix HTTP Error 431?
Before we head to the slightly complex solutions, here are a few quick ones to try:
- Refresh the page. You can either hit F5 or click the Refresh icon in the toolbar.
- Try opening the website in Incognito/Private mode. You can do so by pressing Ctrl + Shift + N in Chrome, Edge, and Opera or Ctrl + Shift + P in Firefox.
- Use another reliable browser to access the website that’s throwing the error.
- Disable any VPN or firewall configured on the device.
- Update the network adapter driver and verify whether the HTTP ERROR 431 is fixed.
If none work, move to the fixes listed next.
 Tip
Tip
1. Clear the browsing data
- Launch the affected browser, and press Ctrl + Shift + Delete to open the Clear browsing data window.
- Select All time from the Time range dropdown menu, tick the checkboxes for all three entries, Browsing history, Cookies and other site data, and Cached images and files, and then click on Clear data.
Expert tip:
SPONSORED
Some PC issues are hard to tackle, especially when it comes to missing or corrupted system files and repositories of your Windows.
Be sure to use a dedicated tool, such as Fortect, which will scan and replace your broken files with their fresh versions from its repository.
One of the quickest ways to fix HTTP ERROR 431 is to clear the browsing data, both the cache and cookies. In case you don’t want to lose other critical information, there’s also the option to clear data specifically for the problematic website.
2. Remove third-party extensions
- Launch the browser, paste the following in the address bar, and hit Enter:
chrome://extensions/ - Turn off the toggle under an extension to disable it and verify whether the error disappears. Do it for all the installed extensions.
- Once the problem is fixed, click on Remove under the extension removed last.
- Again, click on Remove in the confirmation prompt.
For those wondering how to fix HTTP ERROR 431 in Chrome and other browsers, an effective solution is to disable all third-party extensions, especially those from unreliable sources.
3. Flush the DNS cache
- Press Windows + R to open Run, type cmd, and hit Ctrl + Shift + Enter.
- Click Yes in the UAC prompt.
- Now, paste the following command and hit Enter:
ipconfig /flushdns - Once done, restart the computer for the changes to come into effect.
DNS, or Domain Name System, is a critical directory that helps that device identify the corresponding address when you enter the website’s name. And when its cache is corrupt, chances are the HTTP ERROR 431 may appear. So, flushing it will do the trick.
4. Create a new browser profile
- Launch your browser, click on the profile icon near the top right, and select Add.
- Click on Continue without an account to create a localized profile.
- Read the listed information and proceed.
- Now, enter the user profile name, choose the desired theme, and confirm the profile creation.
- Once done, use the new user profile to access the website.
HTTP errors often arise due to issues with a user profile, and in this case, it’s best to create a new one rather than identifying and fixing the underlying cause, which is time taking.
5. Reinstall the browser
- Press Windows + R to open Run, type appwiz.cpl in the text field, and hit Enter.
- Now, select Google Chrome, or another affected browser, from the list of programs, and click Uninstall.
- Follow the on-screen instructions to complete the process.
- Once done, press Windows + E to open File Explorer, paste the following path in the address bar, and hit Enter:
%localappdata% - Locate the folder for the browser you just uninstalled, open it, press Ctrl + A to select all the files, then hit Delete to remove them.
- Next, restart the computer for the changes to come into effect.
- Finally, head to Chrome’s official website, download the setup, and run it to install the browser.
That’s it! If the previous solutions didn’t work, reinstalling the browser will fix HTTP ERROR 431 in no time. Besides, you could use an effective uninstaller software to clear any registry entries or leftover files with the browser before initiating a fresh install.
Before you leave, check some quick tips to increase the Internet speed in Windows.
For any queries or to share more solutions with us, drop a comment below.
Still experiencing issues?
SPONSORED
If the above suggestions have not solved your problem, your computer may experience more severe Windows troubles. We suggest choosing an all-in-one solution like Fortect to fix problems efficiently. After installation, just click the View&Fix button and then press Start Repair.