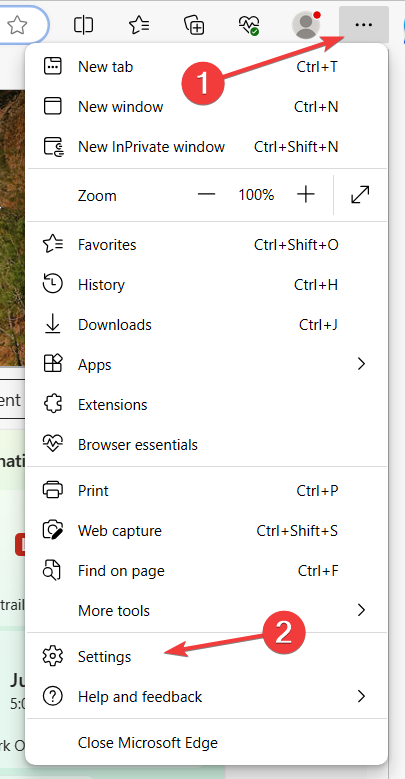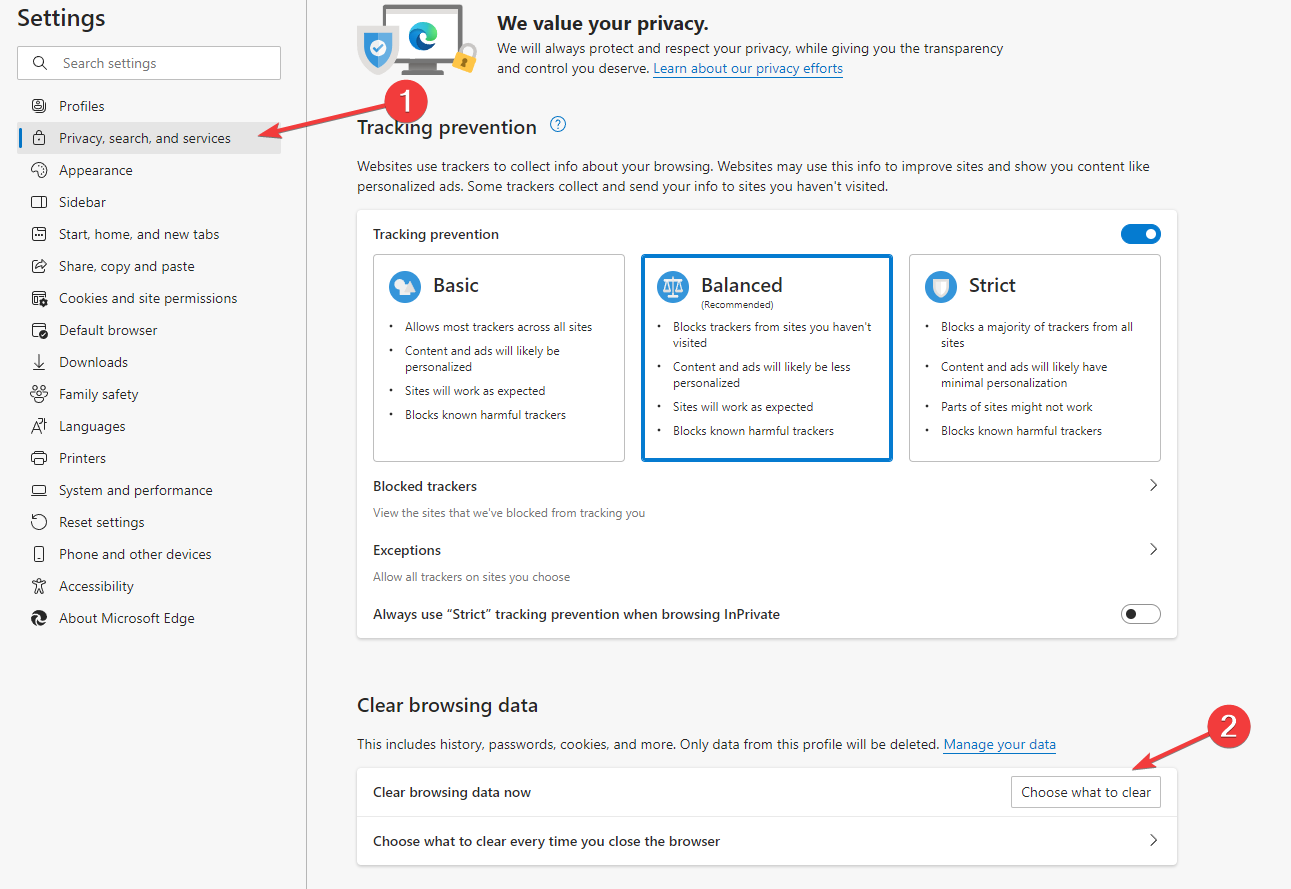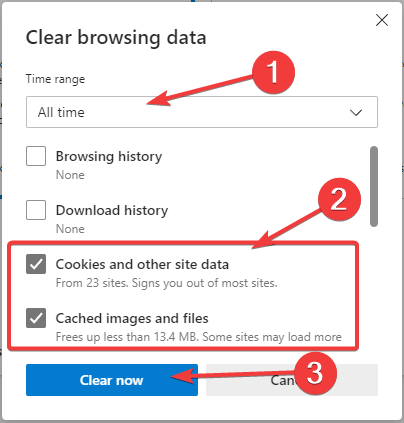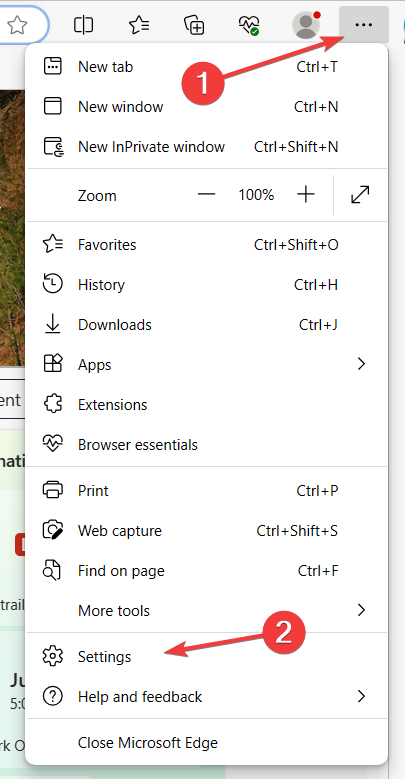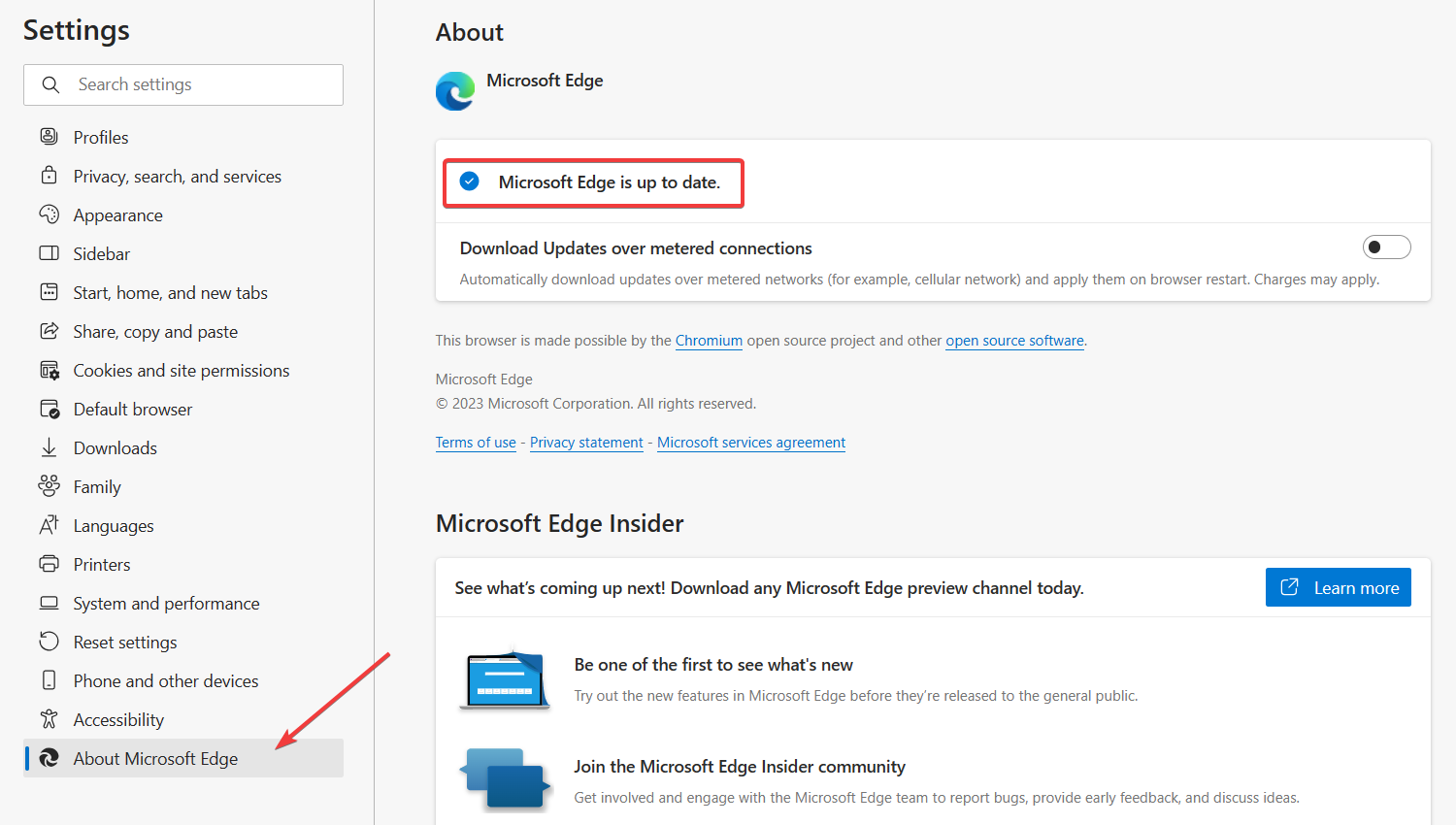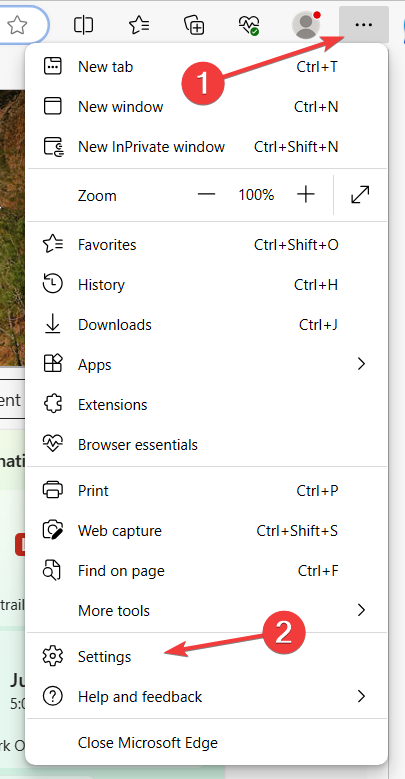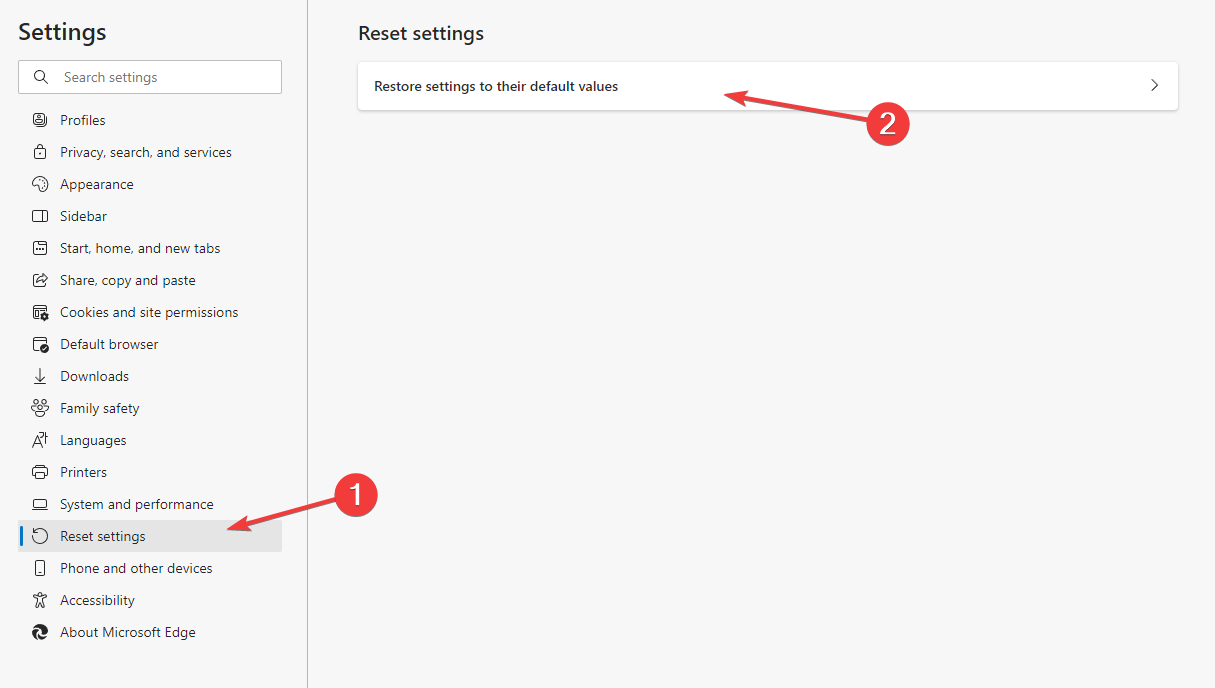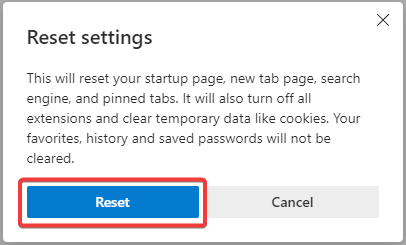Fix: RESULT_CODE_KILLED_BAD_MESSAGE Error Code on Microsoft Edge
Update the browser and clear the cached data
- The RESULT_CODE_KILLED_BAD_MESSAGE error code on Edge results in trouble with opening web links and files.
- It's most commonly caused by corrupted data or an outdated browser version.
- Try updating your Edge browser, clearing your cache data, and disabling your extensions to resolve the error.
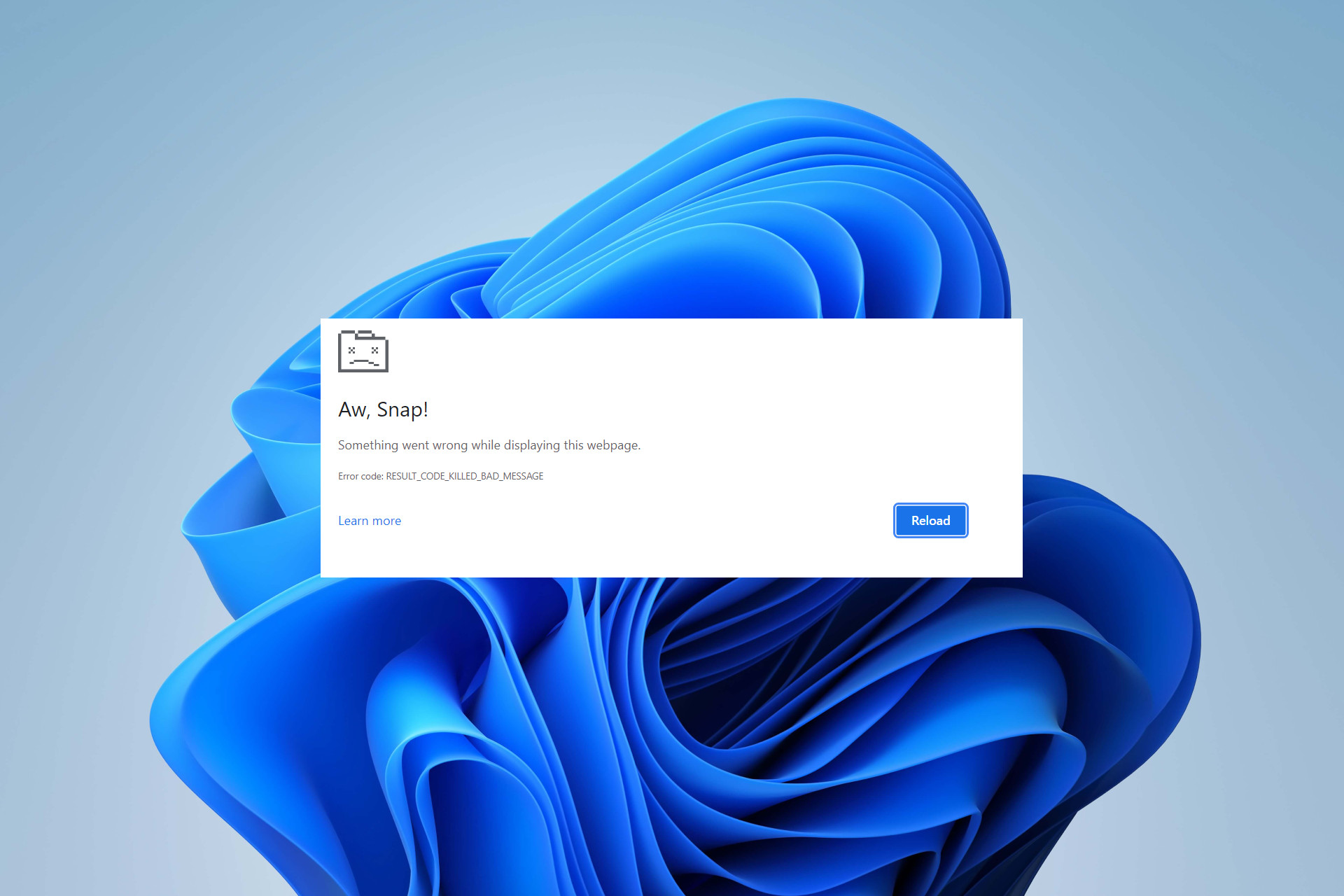
Have you encountered the RESULT_CODE_KILLED_BAD_MESSAGE error code on Microsoft Edge? Many users report getting the error while opening web links and files after a system update.
Since it’s one of the most popular browsers, it’s important to know how to fix its issues and prevent them from disrupting your browsing experience. Let’s see how to resolve this one.
What causes the RESULT_CODE_KILLED_BAD_MESSAGE error code on Microsoft Edge?
Typically, the RESULT_CODE_KILLED_BAD_MESSAGE error occurs when there’s a communication issue between the browser and your OS. In turn, this can be triggered by a variety of factors. The most common of them are:
- Corrupted browser data: Damaged or incomplete data (e.g., incomplete installation or update, corrupted cache, or add-ons) is the most likely culprit.
- Conflict with other software: Security software interference often causes similar issues – you might have to resort to temporarily disabling your trusted antivirus program.
- Edge is out of date: If your browser isn’t updated to its latest version, you’ll probably encounter this or a similar Edge error.
- Generic bug with the browser: A bug or a corrupt browser might hinder its processes, resulting in the RESULT_CODE_KILLED_BAD_MESSAGE error.
Now that you know what causes it, let’s explore the possible solutions:
How do I fix the RESULT_CODE_KILLED_BAD_MESSAGE error?
1. Clear browser cache and cookies
- Launch Edge on your PC. Click on the three horizontal dots on the right to open its menu and choose Settings.
- Go to Privacy, search, and services and click Choose what to clear under the Clear browsing data section.
- Check the boxes next to Cookies and other site data and Cached images and files and select a time range – preferably All time. Confirm by clicking on Clear now.
Sometimes, cookies and cache data get damaged, which causes conflicts and leads to errors like this one. Clearing them will also delete all corrupt data.
Keep in mind that deleting them means you’ll have to re-log into all your accounts. So, backup your information beforehand to avoid losing it.
2. Disable Edge extensions
- Launch the Edge browser. Paste the following into the search box and click Enter:
edge://extensions/ - Disable each extension by toggling off the switch next to it.
- Restart your browser to check if this resolves the issue.
Browser extensions enhance your Edge experience, though they’re also notoriously infamous for causing a number of issues. They frequently become corrupted, leading to similar errors.
However, you don’t need to remove all of them, just the one causing the problem. If, after performing the above steps, you fixed the error, turn on the extensions one by one to identify the faulty one.
Expert tip:
SPONSORED
Some PC issues are hard to tackle, especially when it comes to missing or corrupted system files and repositories of your Windows.
Be sure to use a dedicated tool, such as Fortect, which will scan and replace your broken files with their fresh versions from its repository.
Don’t forget to remove the damaged extension entirely after that, and always install ones from a trustworthy source.
3. Update Microsoft Edge
- Open Edge on your computer. Click on the three-dot menu and go to Settings.
- Choose About Microsoft Edge from the left-hand side. The browser will automatically check for updates and display your version. If the updating process is interrupted, you may have to help it by either clicking a blue Restart button to finish it or downloading the files manually.
- Restart the browser.
You might encounter the RESULT_CODE_KILLED_BAD_MESSAGE error due to browser bugs or glitches. Typically, an outdated browser version is to blame. Luckily, you can easily fix that by installing the latest updates.
Generally, browsers are automatically updated – Microsoft releases updates regularly to ensure the browser is running properly. Occasionally, something interrupts the process, so you’ll have to help Edge update manually.
4. Reset Microsoft Edge
- Launch the app on your computer. To open its Settings, click the three dots on the right and choose it from the drop-down menu.
- Navigate to the Reset settings option. Choose Reset settings to their default values.
- Click on the Reset button to confirm.
If none of the above methods worked, you can try resetting the browser to its default settings. If you choose to reset Edge, your browser extensions, cookies, cache, browsing history, and settings will be gone. So, make sure to back up important data before proceeding.
You can also try uninstalling Microsoft Edge and downloading it from its official website.
Hopefully, these worked for you, and now you know how to fix your RESULT_CODE_KILLED_BAD_MESSAGE error code on Microsoft Edge.
When nothing works, switch to an alternative browser.
If you need further assistance, don’t hesitate to use the comment section below.
Still experiencing issues?
SPONSORED
If the above suggestions have not solved your problem, your computer may experience more severe Windows troubles. We suggest choosing an all-in-one solution like Fortect to fix problems efficiently. After installation, just click the View&Fix button and then press Start Repair.