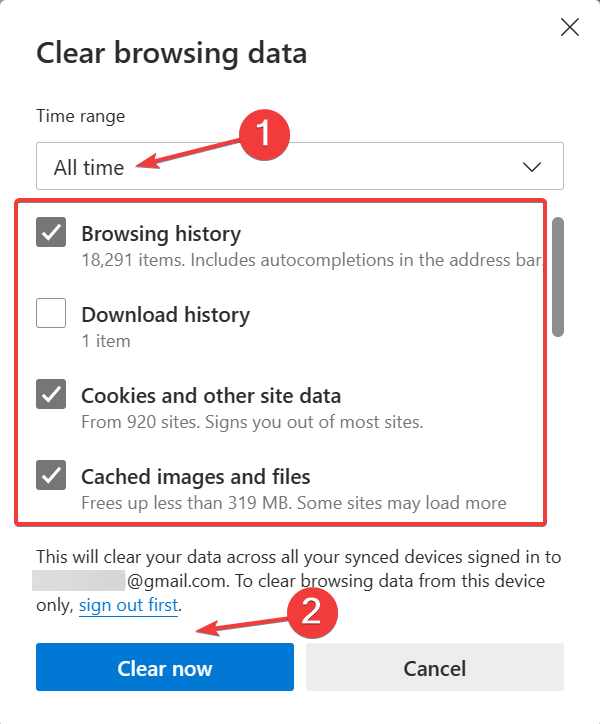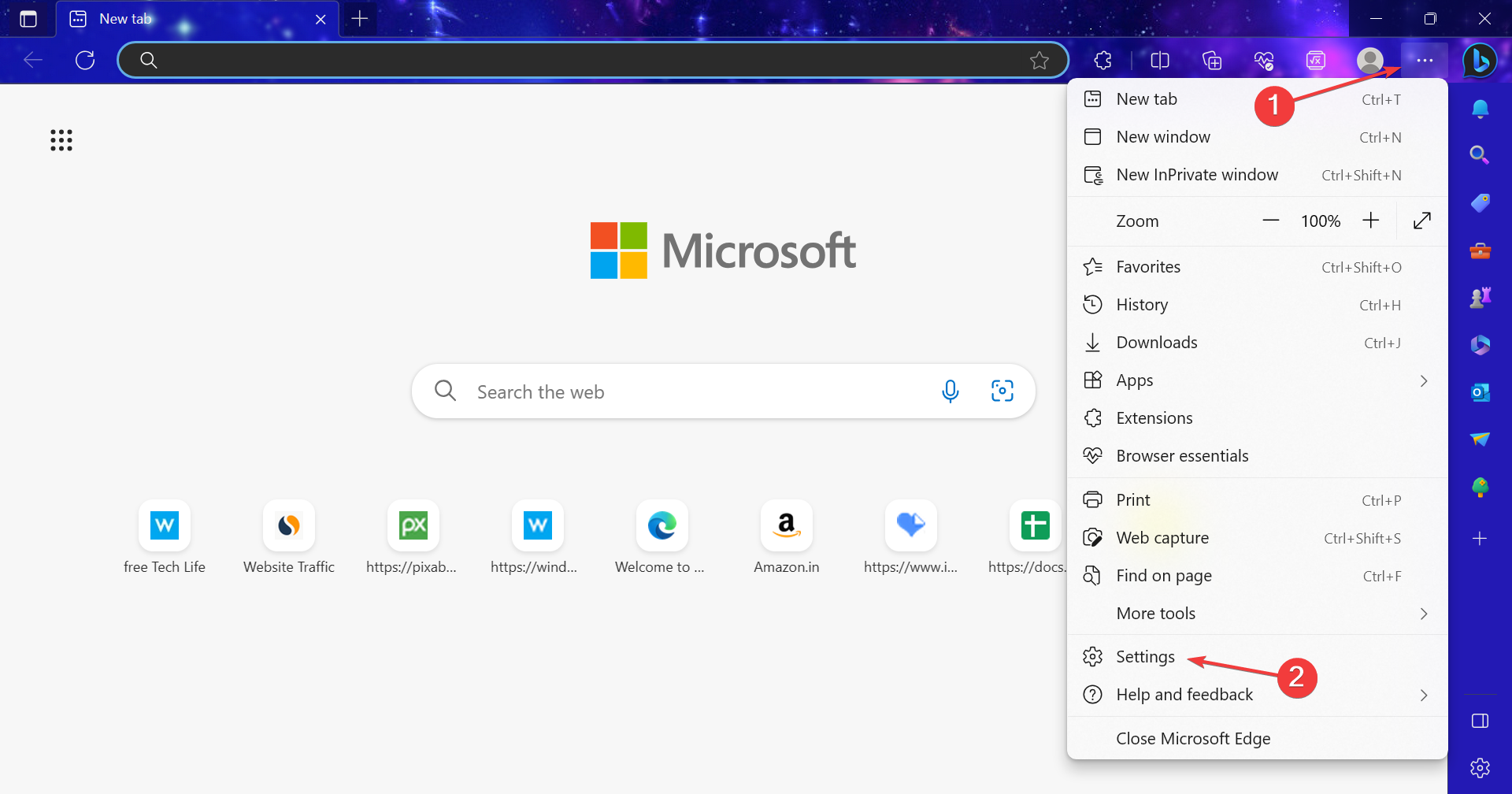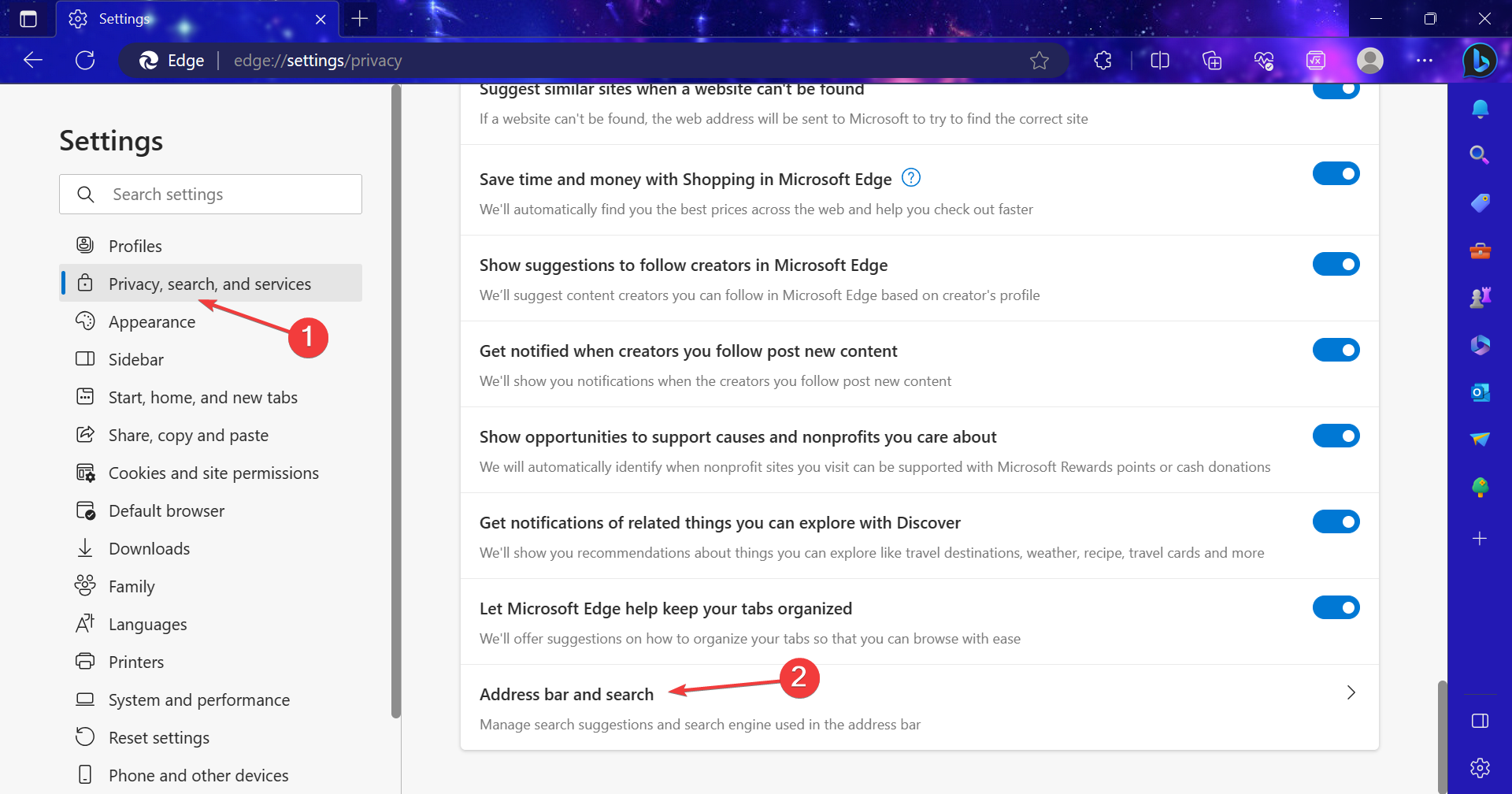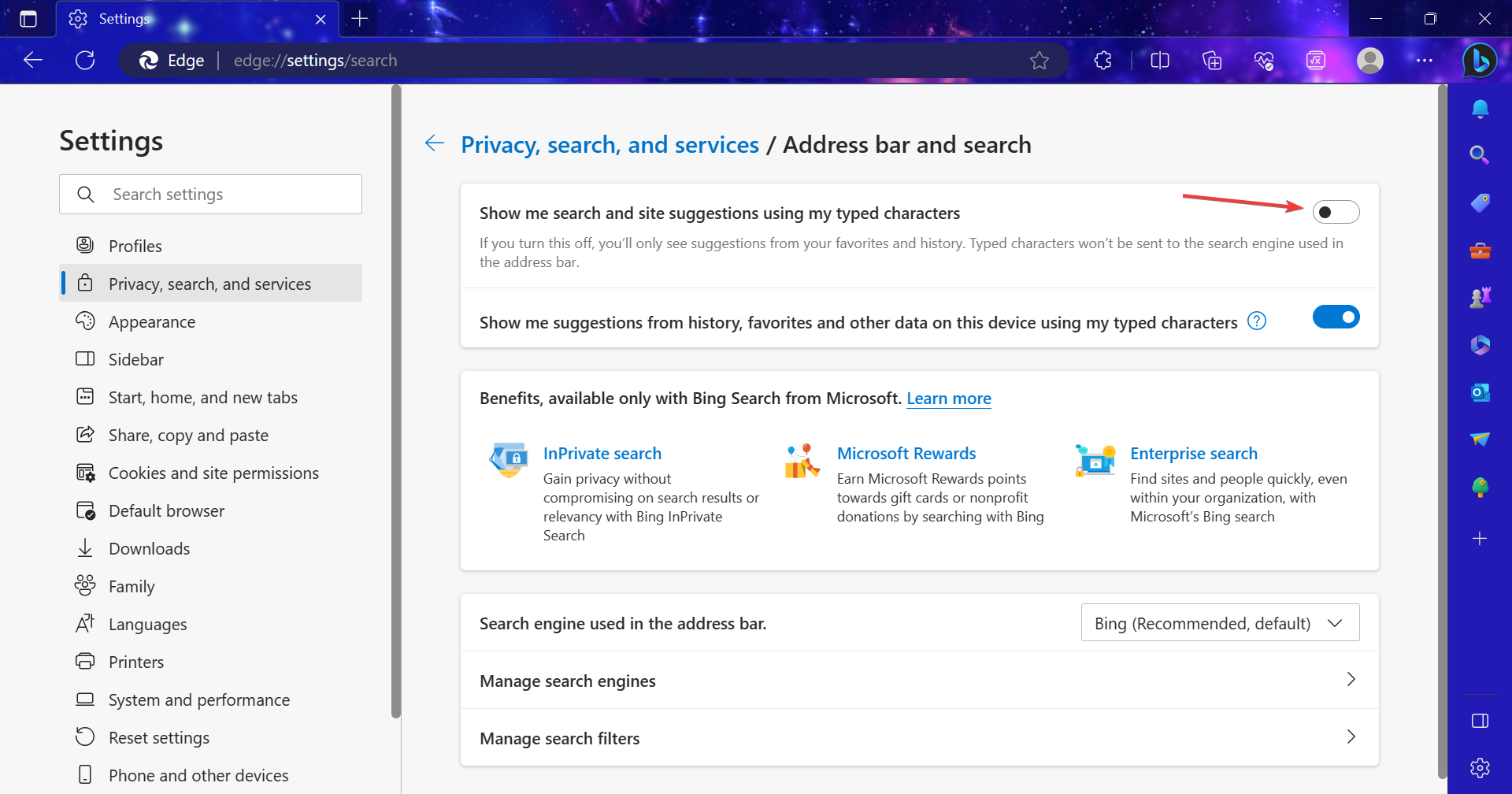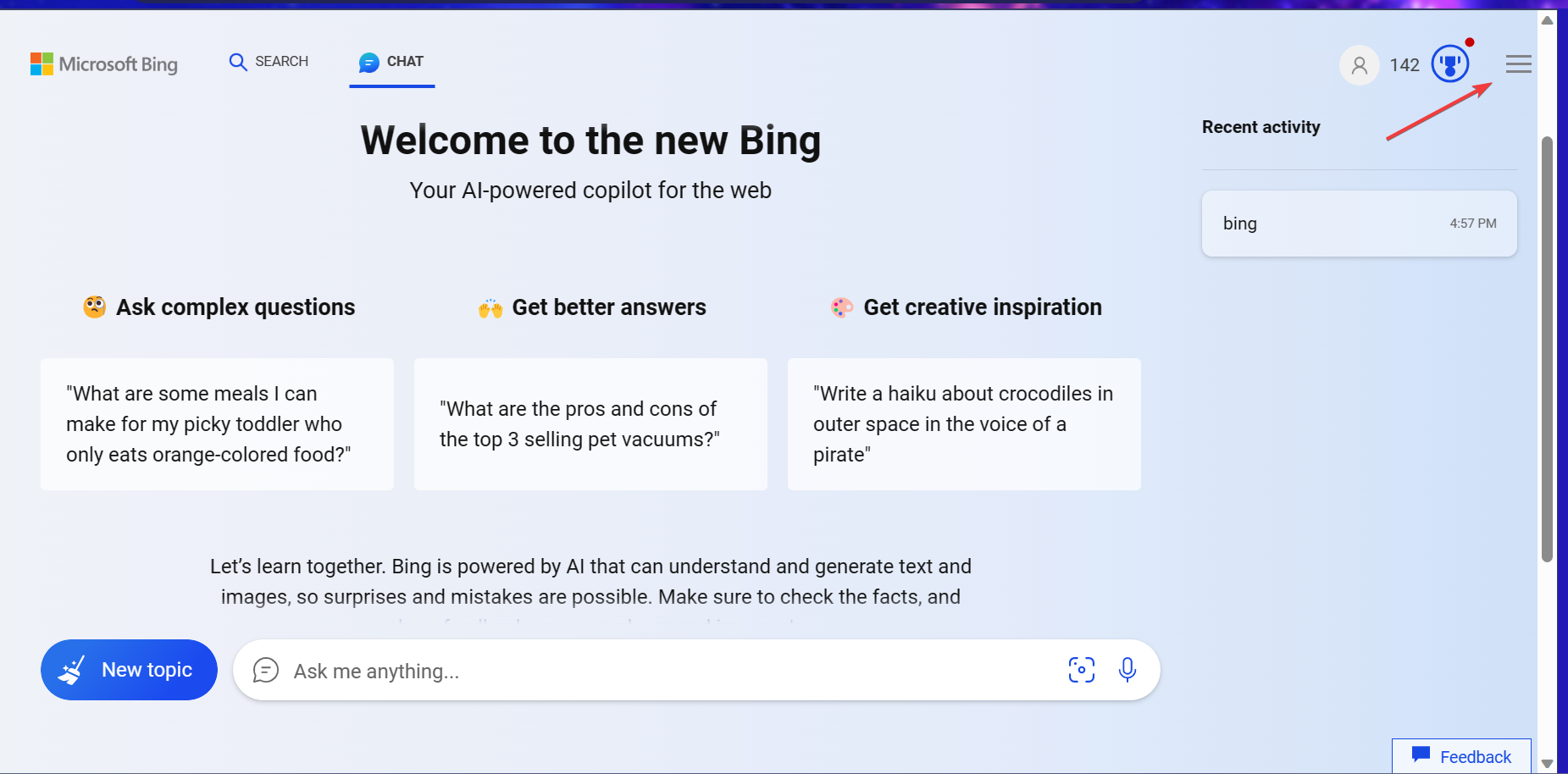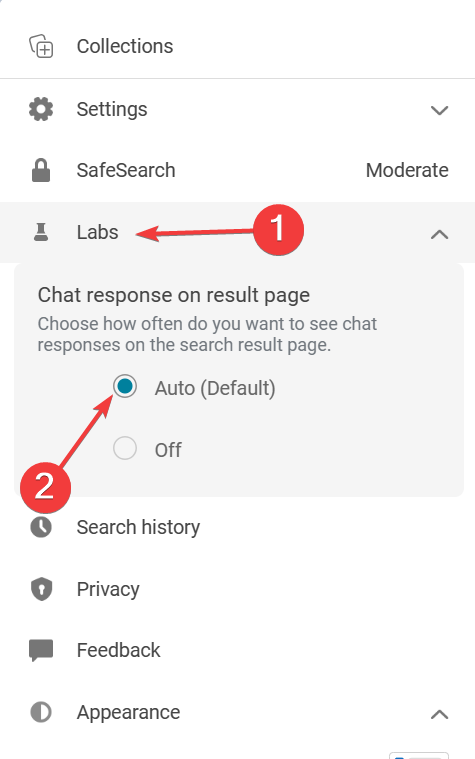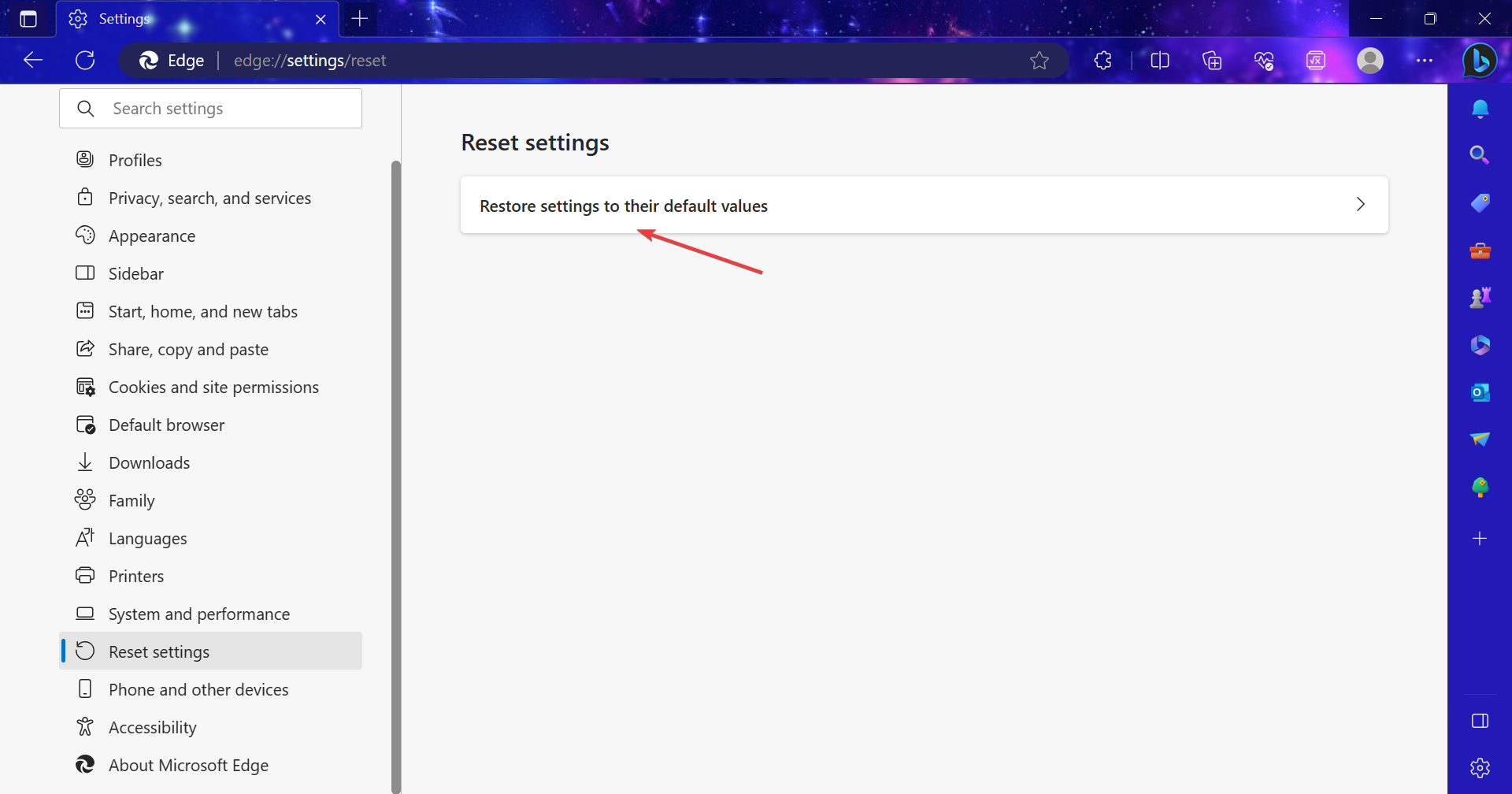Fix: Bing Search Result is Automatically Scrolling
Learn how other got rid of the issue in no time!
- Issues with Bing are common, and one that recently affected many is when Bing search results automatically start scrolling.
- The problem may arise due to browser settings, corrupt cookies, or installed extensions.
- To fix things, switch to InPrivate mode, disable all extensions, or reconfigure the browser settings, amongst other solutions.
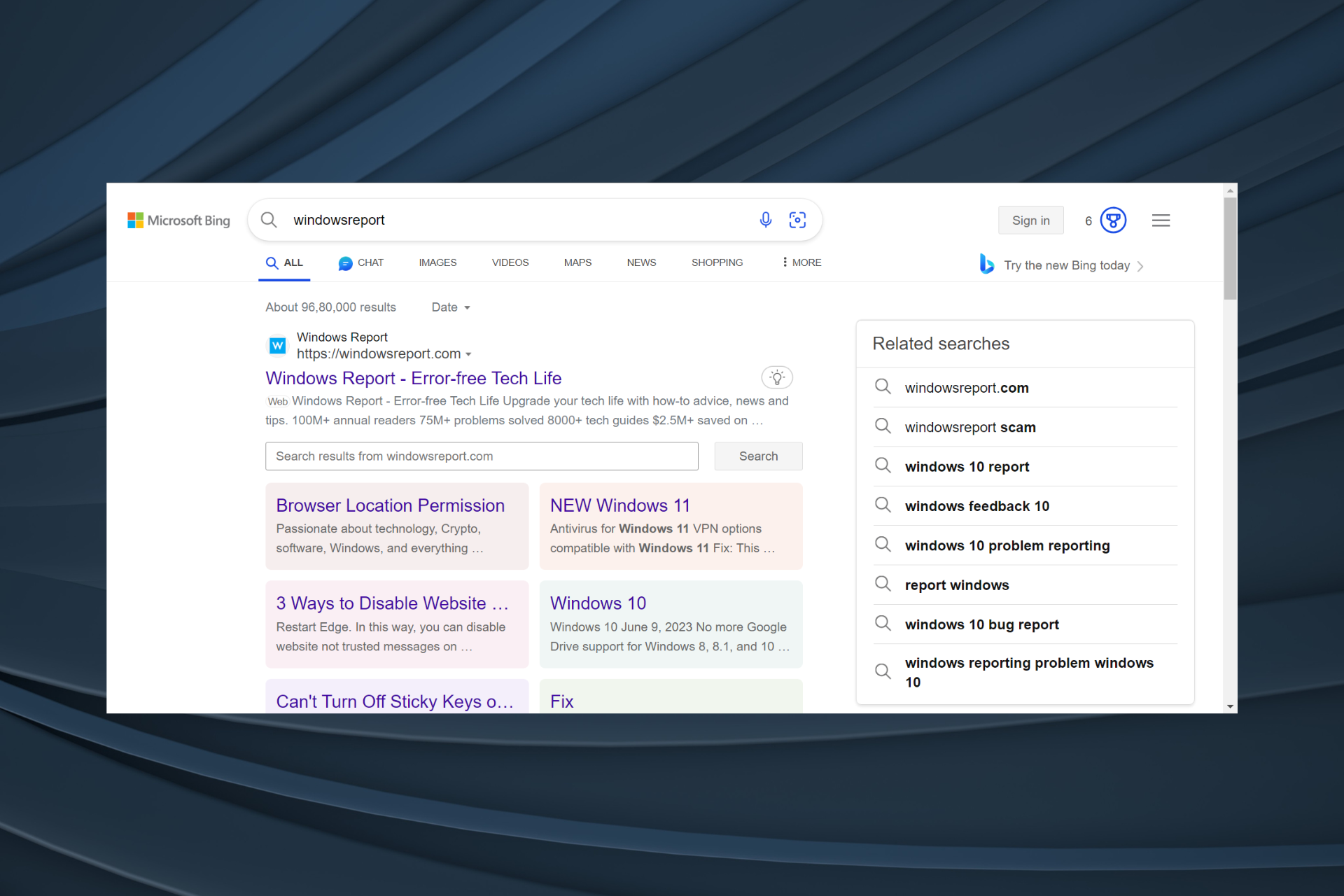
Bing is undoubtedly a popular search engine and is just behind Google and YouTube if we put the latter in the same category. Recent upgrades have increased Bing’s user base, but a few issues remain. Many users report that Bing search result is automatically scrolling.
The problem isn’t new, but its instances have certainly risen recently. There are several reasons why the Bing page is scrolling automatically, each with a dedicated solution. Keep reading to find out both!
Why are Bing search results automatically scrolling?
Here are the reasons users reported as to why Bing is automatically scrolling:
- Issues with the browsing data: In most cases, the corrupt cookies triggered the issue. And they were also responsible when Bing’s search page was jumping to the top.
- Misconfigured browser settings: Certain browser settings affect the way websites perform. And when these are not configured correctly, you will likely encounter the problem.
- Problematic extensions: A few users discovered that an extension installed on the browser triggered the issue when they set Bing as the default search engine. Even otherwise, extensions from unreliable parties are known to cause issues.
What can I do if the Bing search result is automatically scrolling?
 Tip
Tip
Before we move to the slightly complex solutions, here are a few quick ones:
- Use http://.bing.com/ to access Bing instead of http://www.bing.com/.
- Press Ctrl + Shift + N to switch to the InPrivate browsing mode when Bing search results are scrolling automatically.
- Update the browser you are using for Bing.
- Disable all the installed extensions and then enable them individually. As soon as the error appears, the one enabled last is the culprit. Remove that extension from the browser.
- Verify that your mouse is not auto-scrolling in Windows and that it’s indeed a problem with Bing.
If none work, head to the fixes listed next.
1. Clear the browsing data
- Launch the browser, and press Ctrl + Shift + Delete the open the Clear browsing data window.
- Tick the checkboxes for Browsing history, Cookies and other site data, and Cached images and files, then click on Clear now.
- Once done, relaunch the browser.
Often, when it’s the corrupt cookies behind Bing’s search results automatically scrolling, a quick solution is to clear the browsing data. This has worked for several users, so do give it a try!
2. Reconfigure the browser settings
- Launch Microsoft Edge, click on the ellipsis near the top right, and then select Settings.
- Go to Privacy, search, and services from the navigation pane, and click on Address bar and search.
- Disable the toggle for Show me search and site suggestions using my typed characters.
Expert tip:
SPONSORED
Some PC issues are hard to tackle, especially when it comes to missing or corrupted system files and repositories of your Windows.
Be sure to use a dedicated tool, such as Fortect, which will scan and replace your broken files with their fresh versions from its repository.
While it ideally shouldn’t, the search setting in Edge was found to affect Bing and lead to automatic scrolling. Disabling it should do the trick!
3. Enable chat response on the results page
- Open Bing Chat, and click on the hamburger icon near the top right.
- Expand the Labs entry, and select the Auto option under it.
That’s it! This should most likely fix things when the Bing search result is automatically scrolling to the top or bottom of the page.
4. Reset the browser settings
- Open Microsoft Edge, paste the following path in the address bar, and hit Enter:
edge://settings/reset - Now, click on Restore settings to their default values.
- Click Reset in the confirmation prompt that appears.
When the previous solutions fail to eliminate the problem, another option is to restore the browser settings to their default values. This may also make Edge run faster.
If nothing works, switch to Google or a secure search engine for the time being until Bing addresses the problem. Since it’s reported by many, the Dev team will, in all likelihood, soon release a fix.
Before you leave, find out some quick tips and tricks to increase the Internet speed in Windows.
For any queries or to share what worked for you, comment below.
Still experiencing issues?
SPONSORED
If the above suggestions have not solved your problem, your computer may experience more severe Windows troubles. We suggest choosing an all-in-one solution like Fortect to fix problems efficiently. After installation, just click the View&Fix button and then press Start Repair.