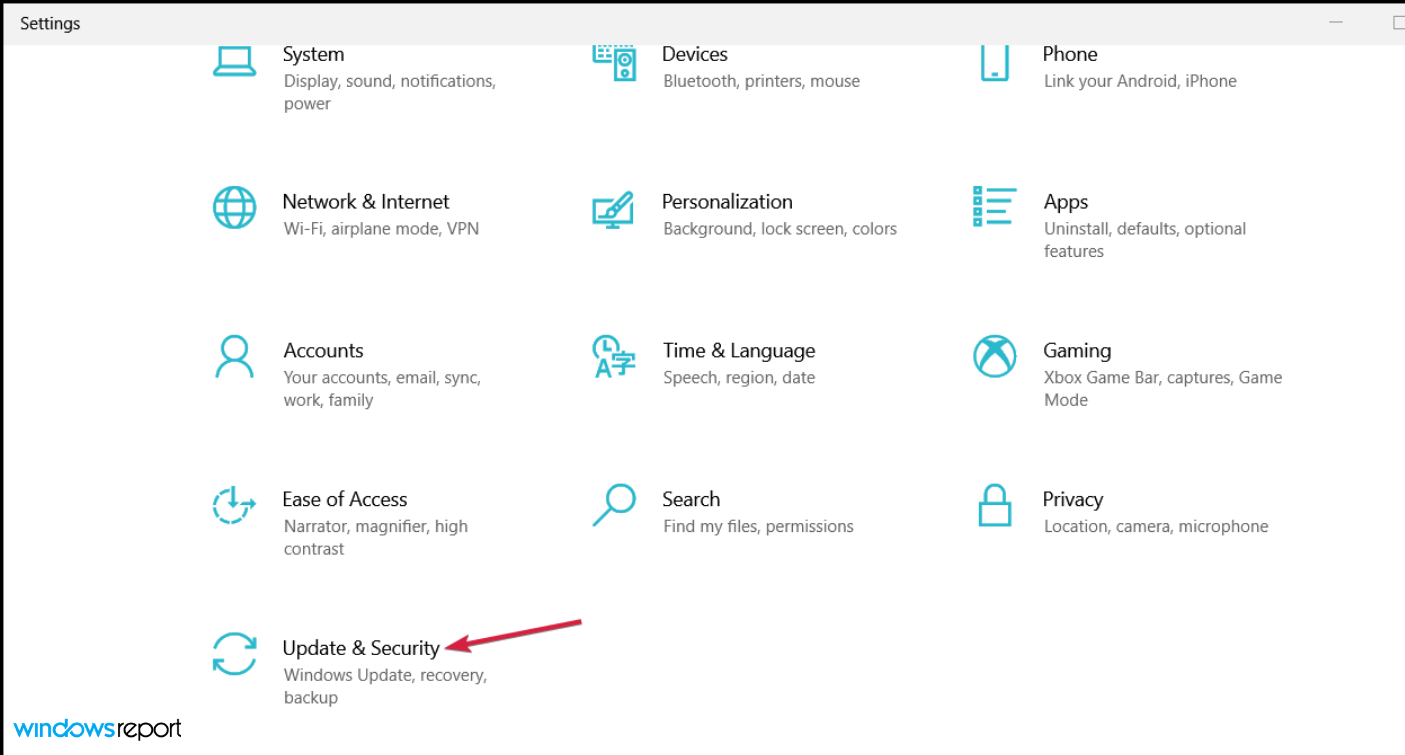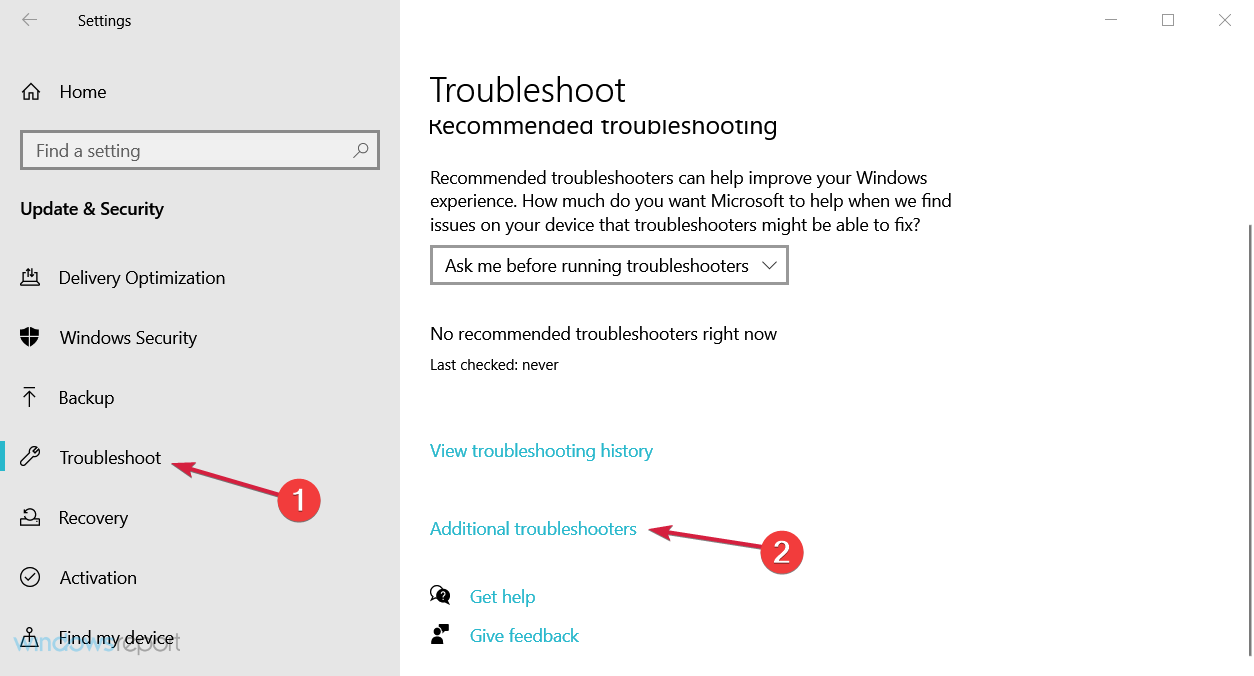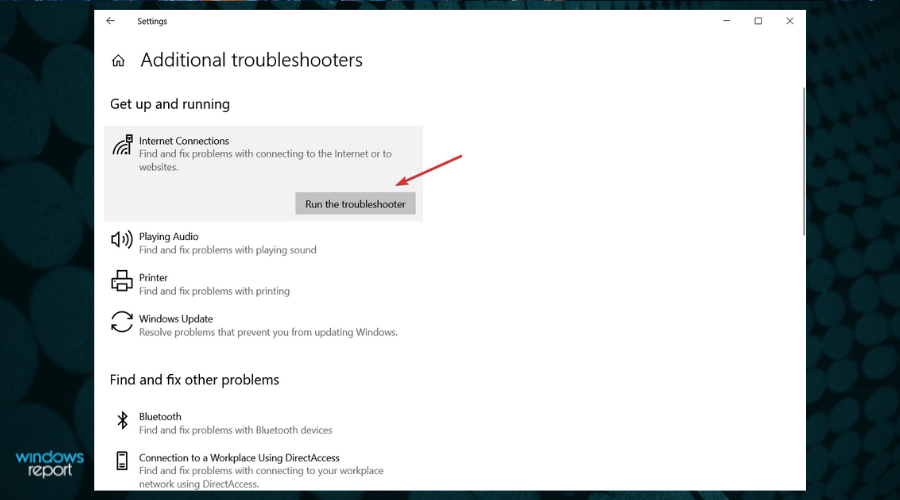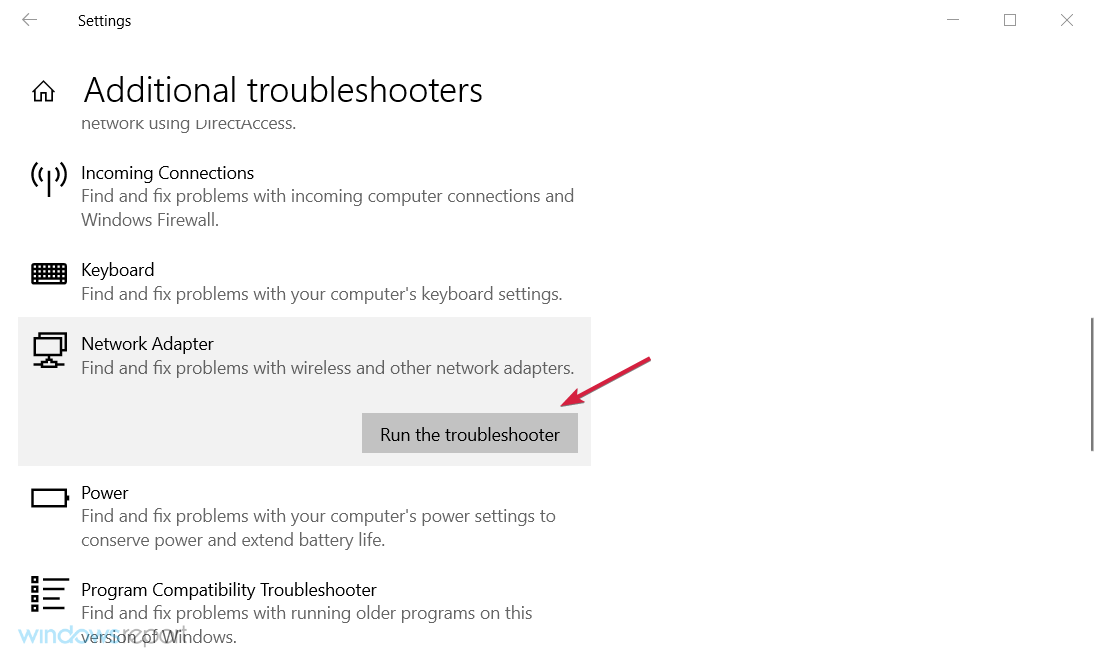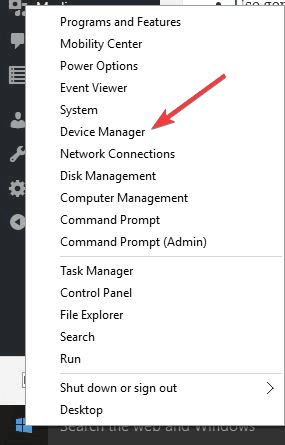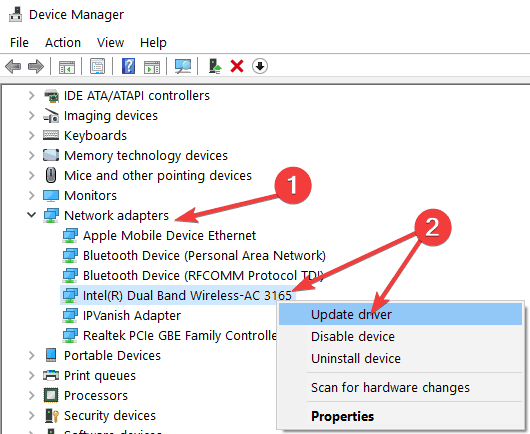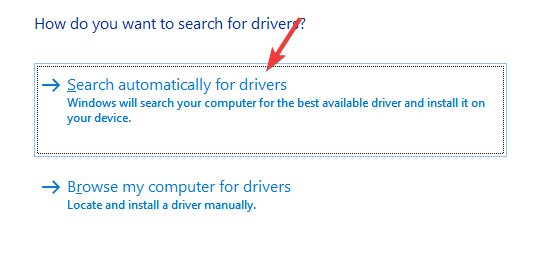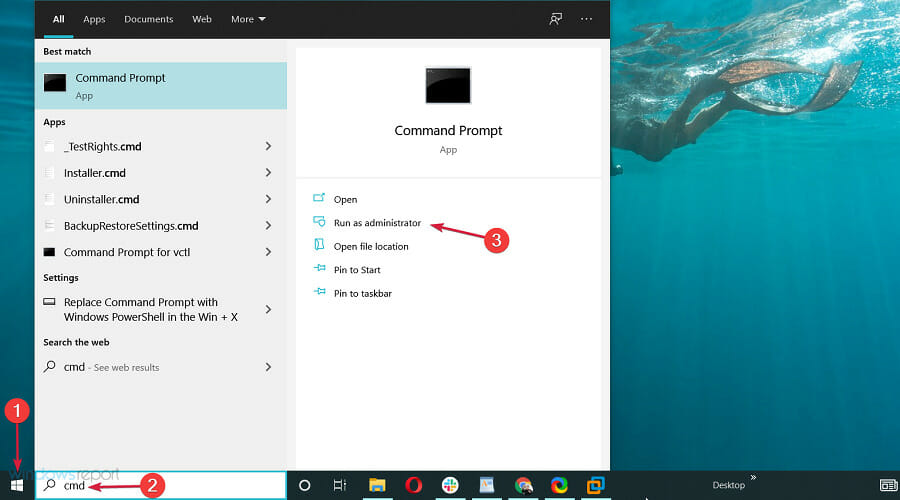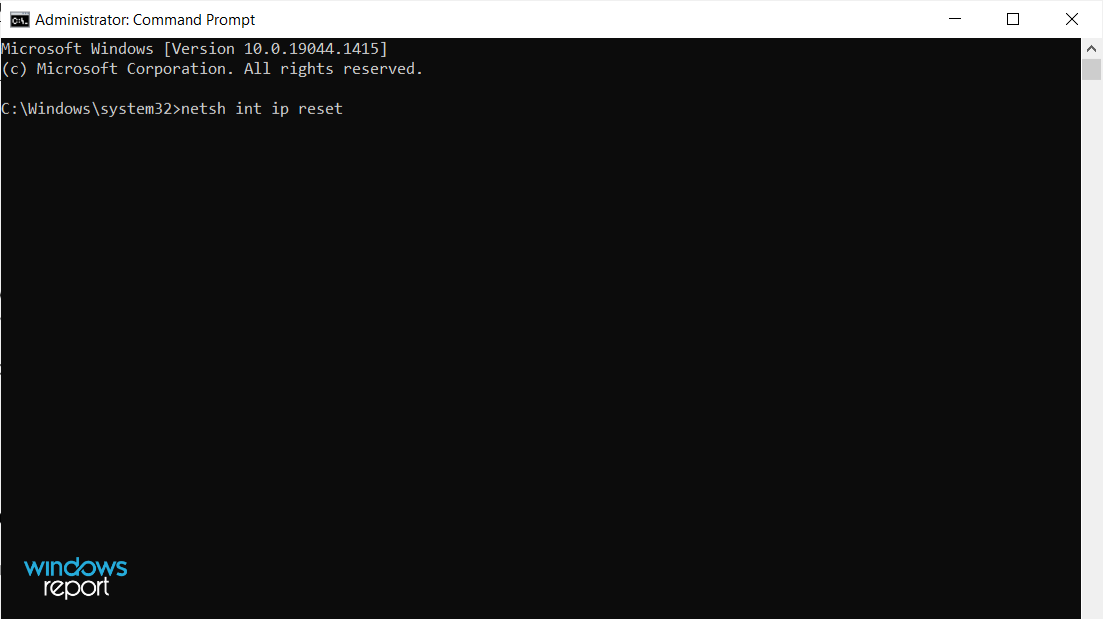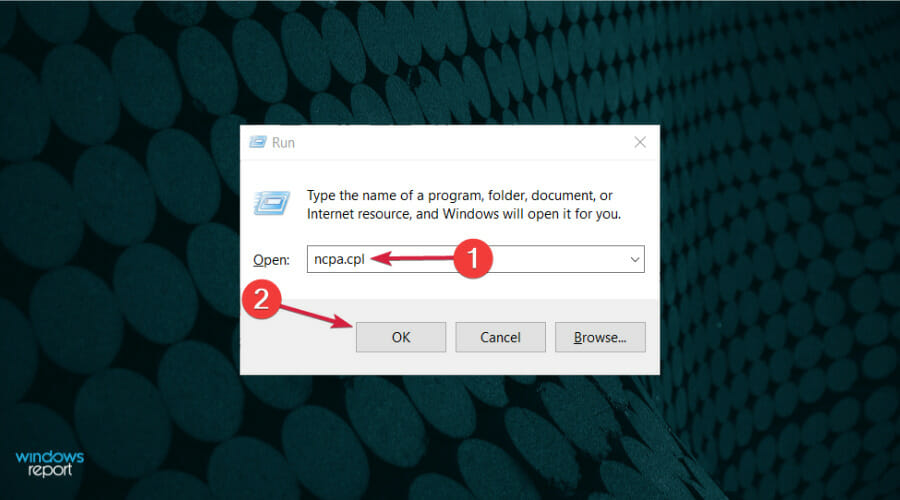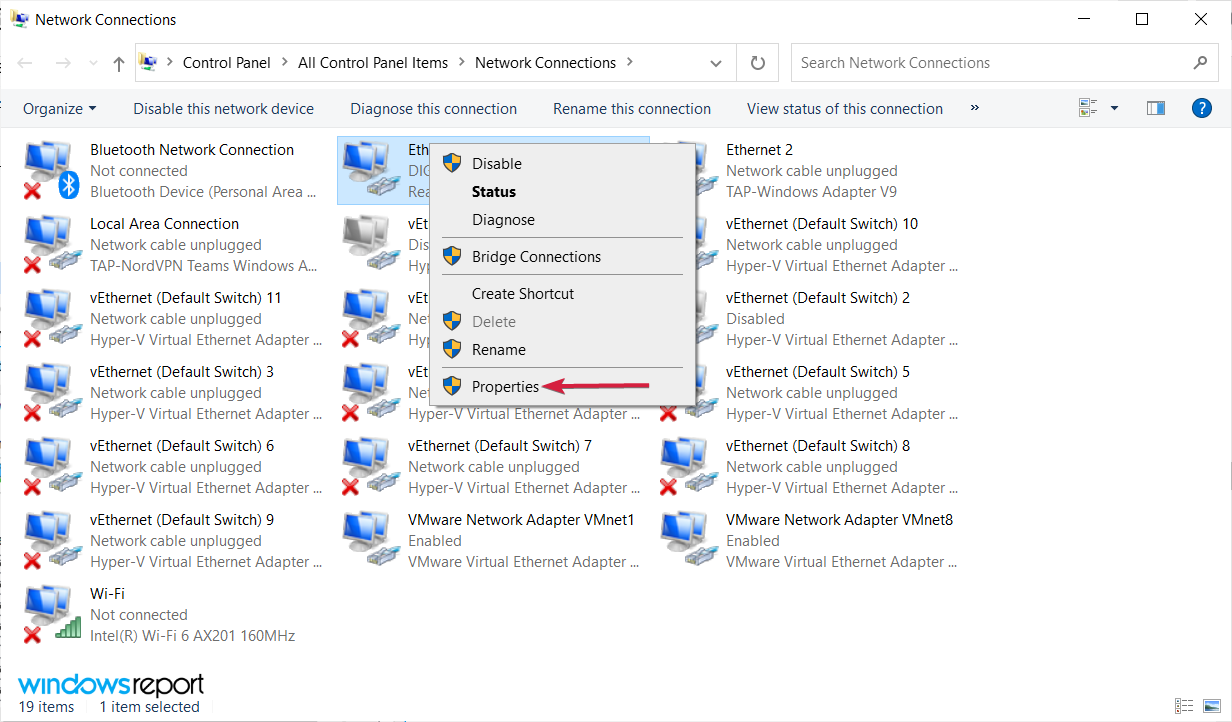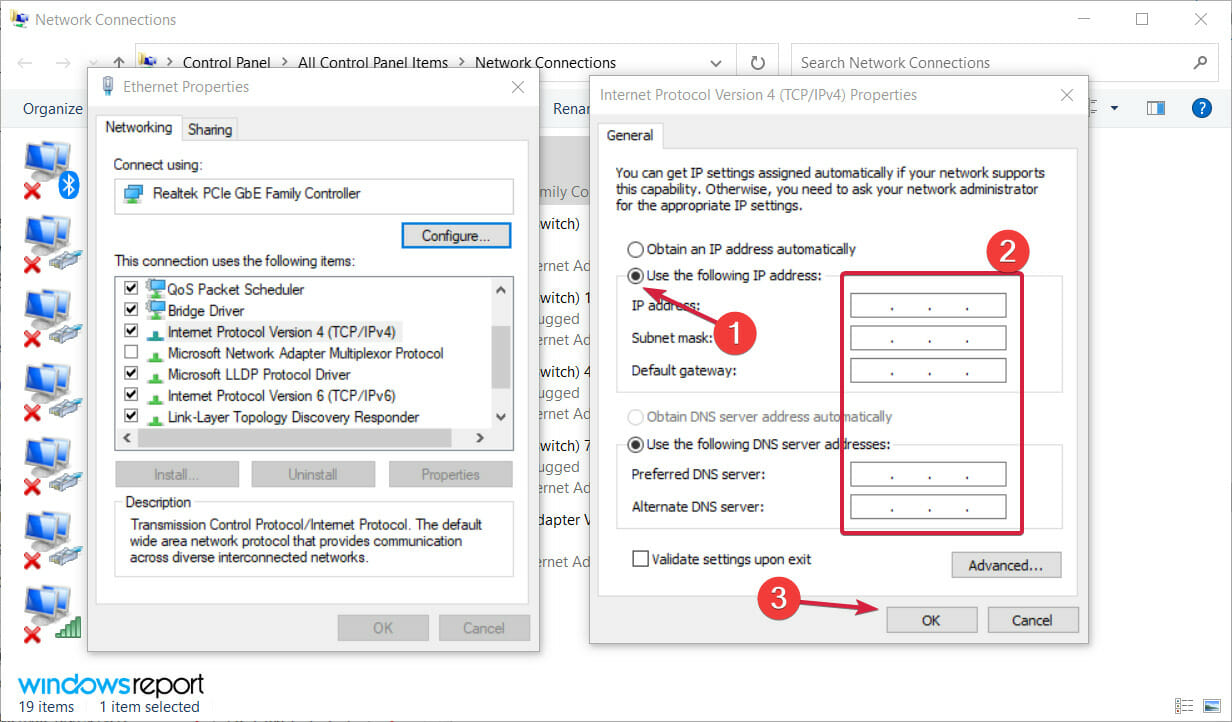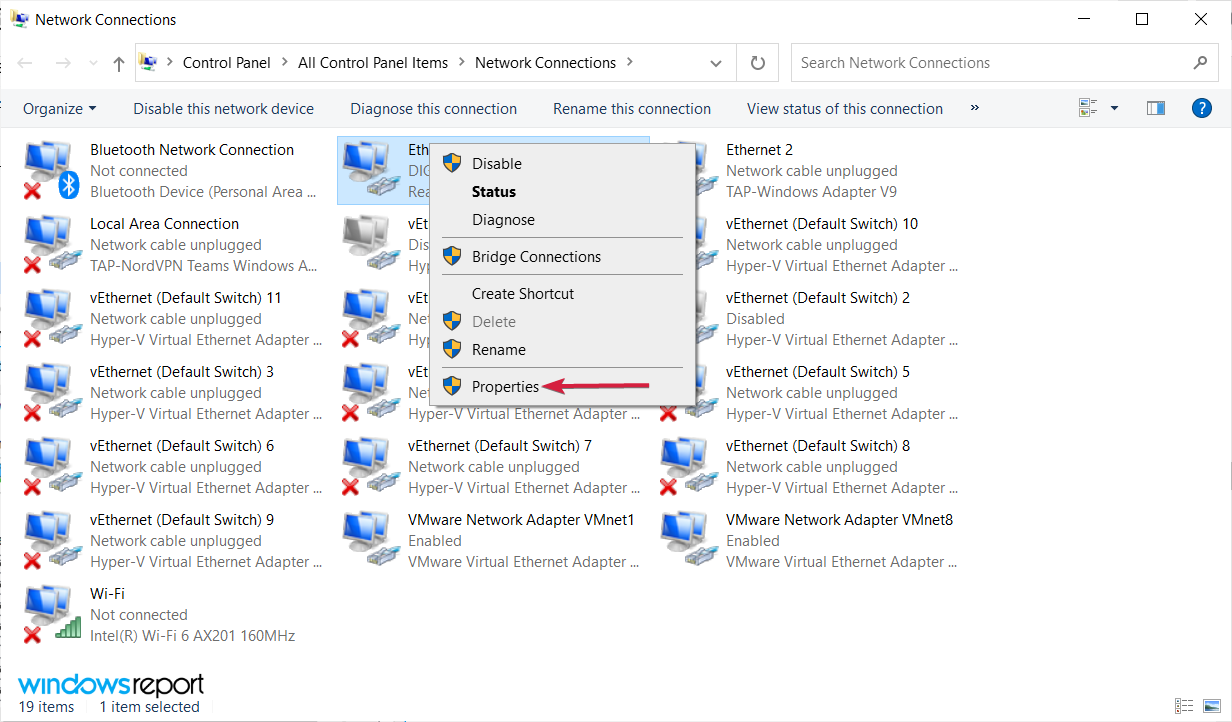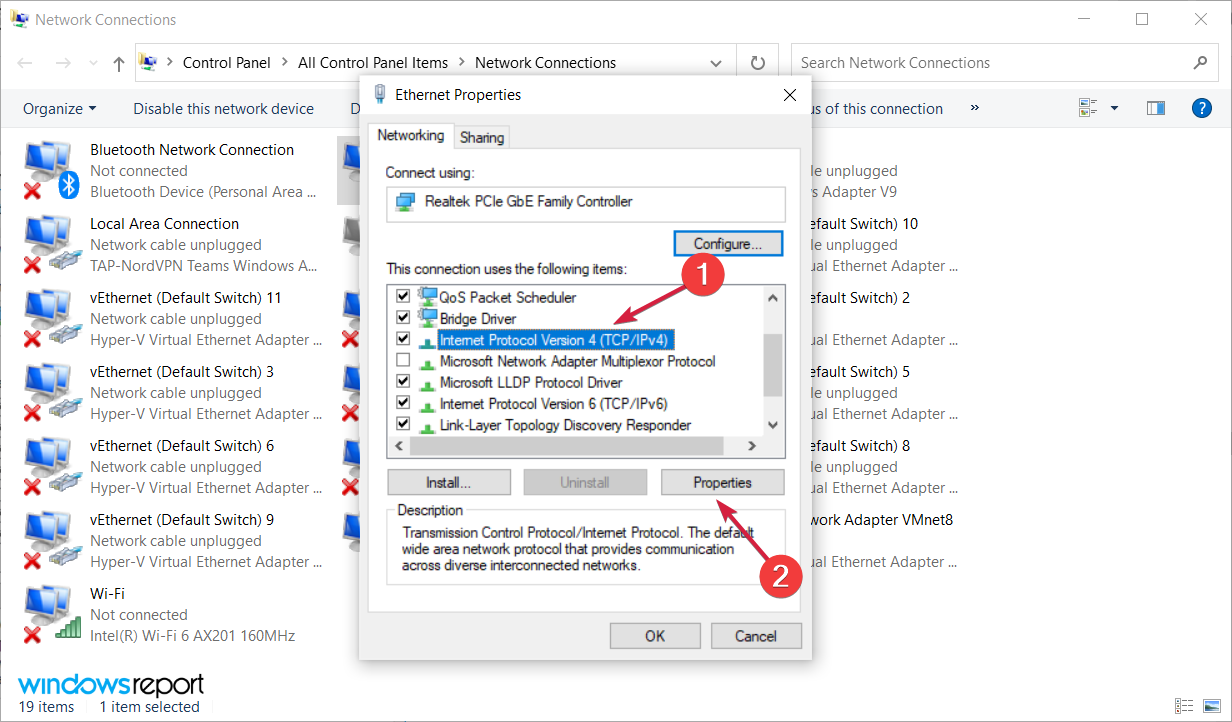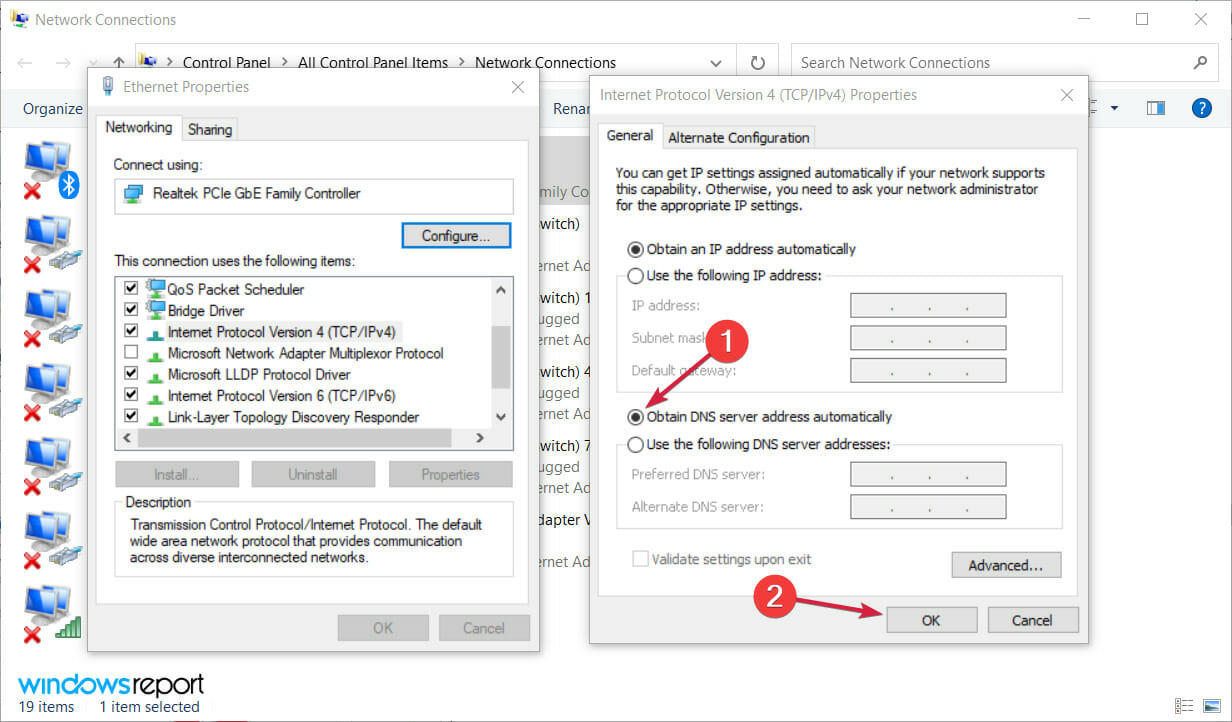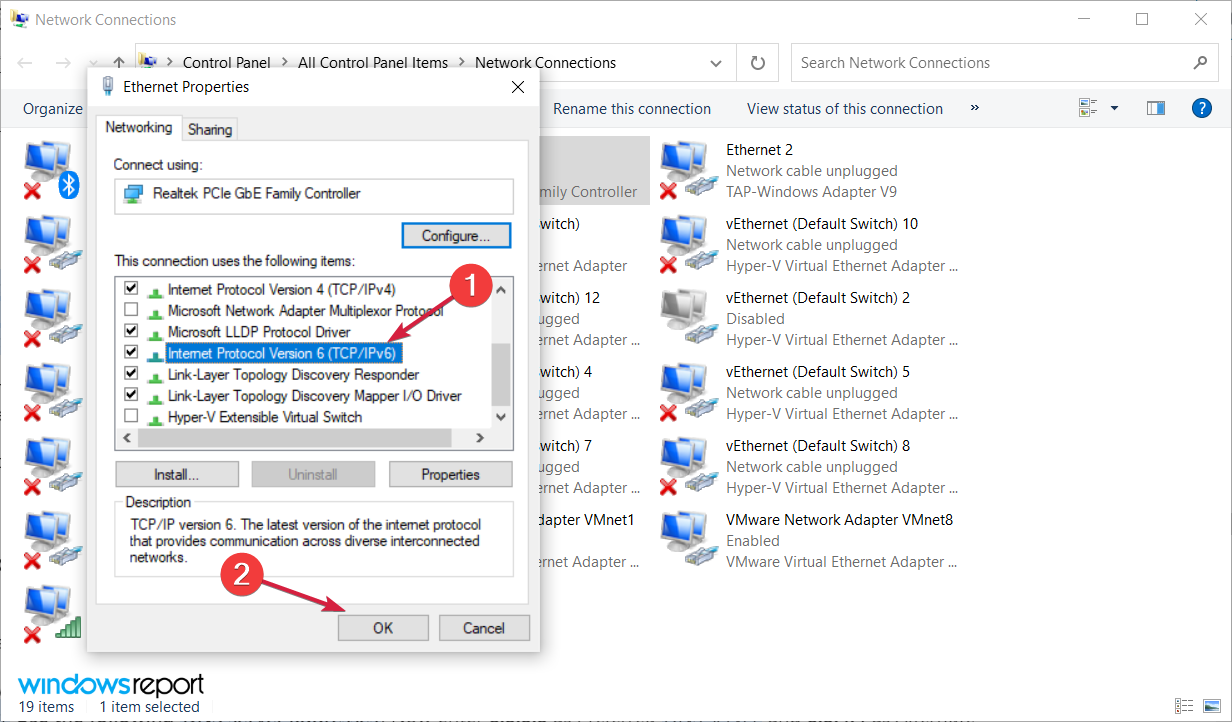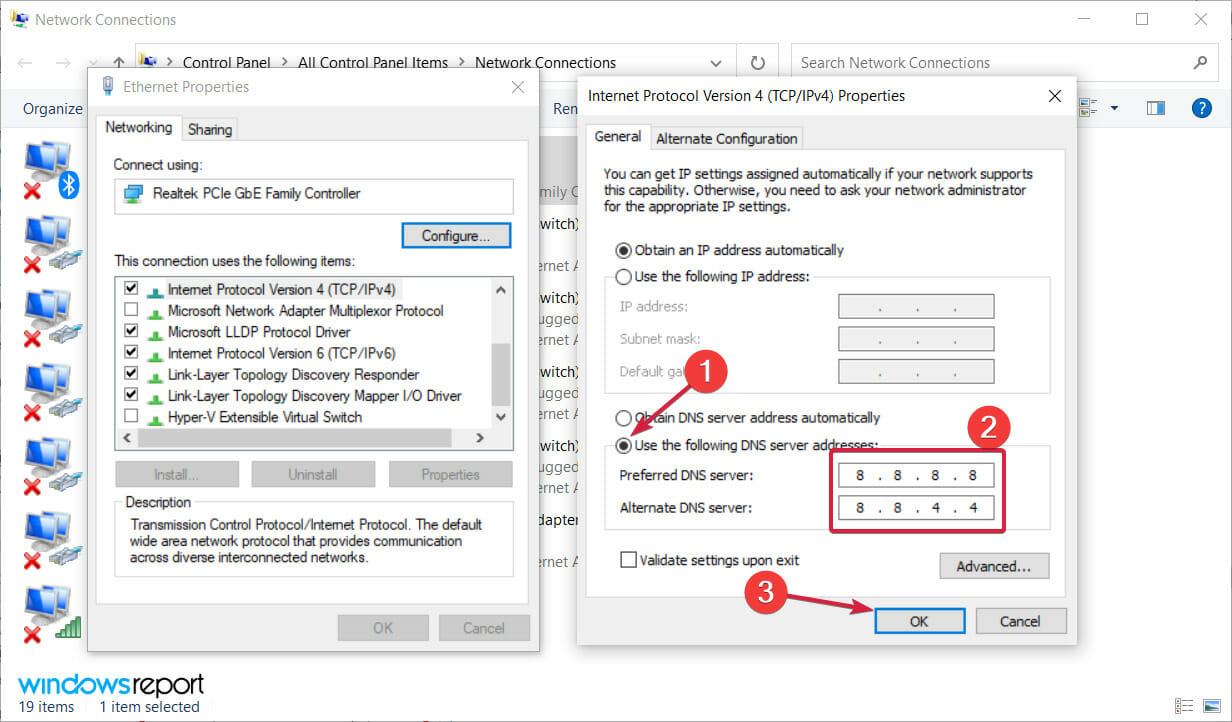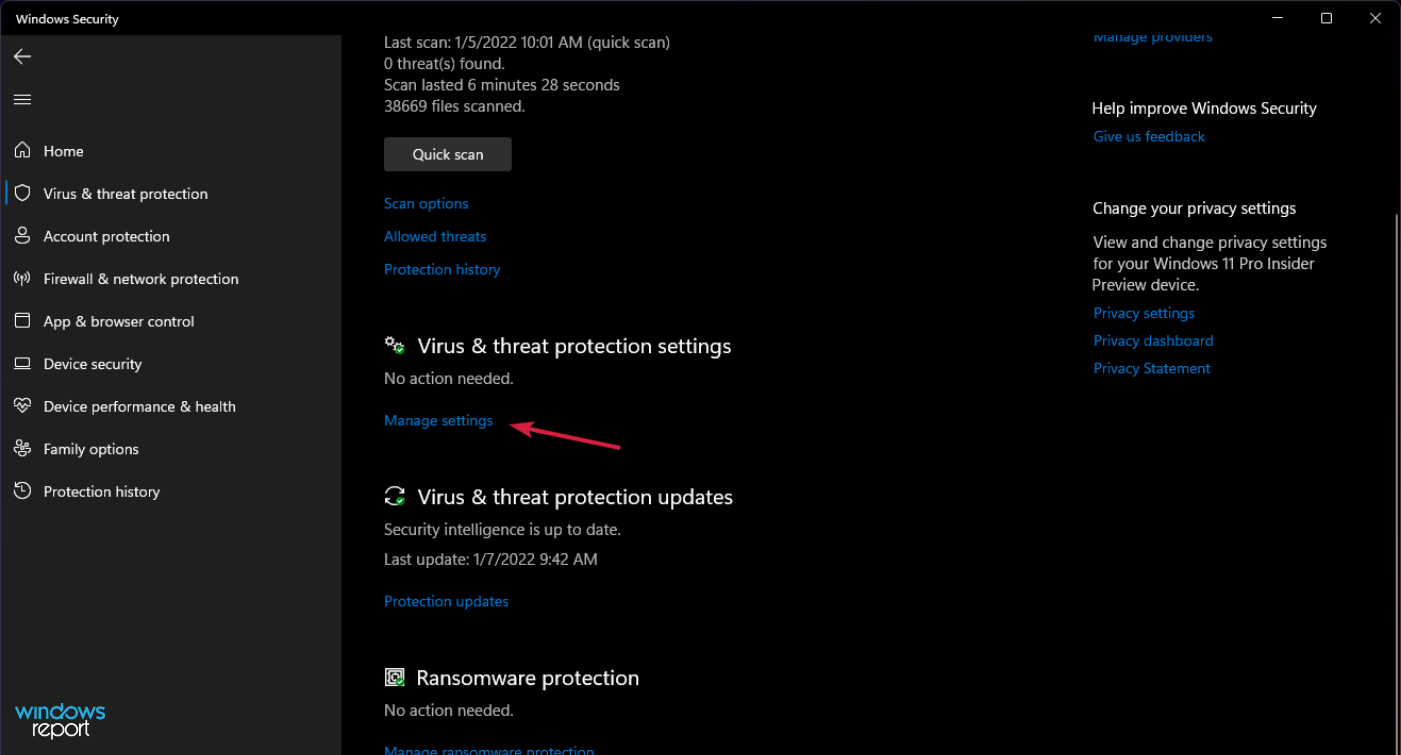Your DNS Server Might be Unavailable: 10 Easy Steps to Fix it
Do not hesitate to start by resetting your router
- The Your DNS server might be unavailable message is telling you that something isn’t working properly, and you can’t connect to the Internet until all the issues are being fixed.
- There can be multiple causes for this issue, including a problem with your router, the settings from your ISP, or even a worn-out cable.
- It's important to see if you've connected your PC correctly and if the router is set up as it should.
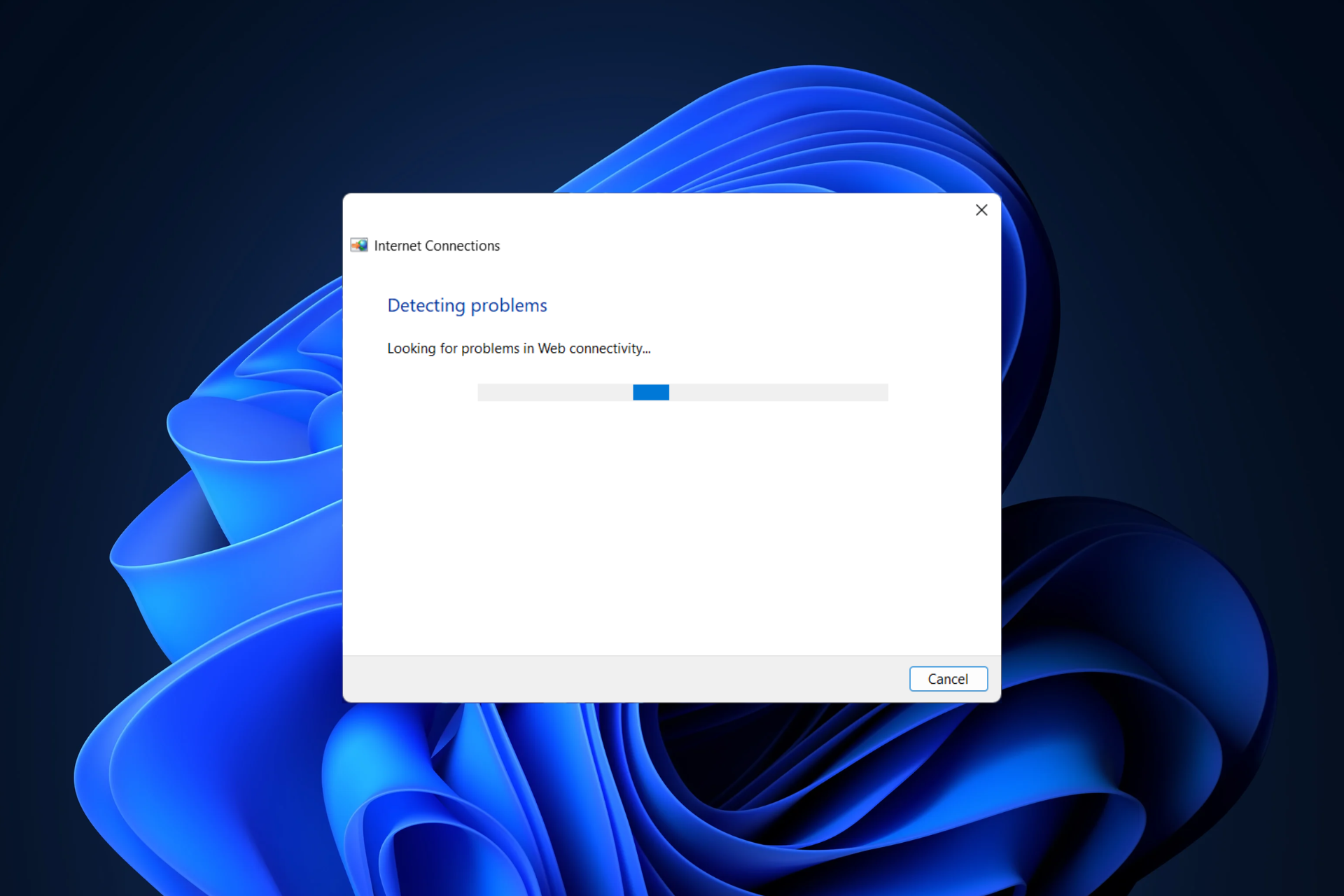
Since Windows can fit on any kind of device, especially on portable and touch-based ones, the Internet connection is a must when talking about this new OS developed by Microsoft.
Also, to have access to Microsoft Store and for being able to check your emails, to connect with your friends and coworkers through Skype or social media platforms you must have an internet connection enabled all the time.
So, when dealing with DNS problems, you need to act quickly to restore and troubleshoot your Internet connections, whether we are talking about your router, Wi-Fi adapter, or any other.
Related to your network, a common problem that might be displayed on your device is the following one Your DNS server might be unavailable.
What does it mean when your DNS server might be unavailable?
This alert is telling you that something isn’t working properly and you can’t connect to the Internet until all the issues are being fixed.
It’s possible that the cache in your browser needs to be cleared, or that the router in your network is having some kind of technical issue. The DNS server you’re using might be misbehaving, or perhaps your firewall is the source of the issue.
The reasons that might cause the DNS system error are various, but we will try to address the most common ones by explaining the methods below.
By following the guidelines from this tutorial you will be able to learn how to resolve the Windows Your DNS server might be unavailable error message with ease, so don’t hesitate and check the same.
DNS problems can be serious and they can prevent you from accessing the Internet. Speaking of DNS problems, users reported the following issues:
- DNS server might be experiencing problems – If this error occurs, be sure to wait for a couple of minutes and try to access Internet again.
- DNS server might be down – To fix this problem, you might have to temporarily switch to a different DN.
- Your DNS server might be unavailable Spectrum, Comcast, Verizon Fios – It’s possible that resetting a router will help fix a DNS problem. It is possible that resetting the router would fix the problem because doing so will cause its cache to be updated.
- DNS server not responding, not available – Sometimes you might get this error message if your DNS server isn’t properly configured; to fix the problem, check your DNS configuration.
- DNS server timed out, not found, disconnected, keeps disconnecting, could not be found, could not be reached – If you’re getting this error message, your PC might not be able to reach the DNS server.
- Your DNS server might be unavailable on mobile hotspot, on all devices, Wi-Fi – Using the flush command in Command Prompt is the most efficient way to address the problem of the DNS server not being available.
- DNS_PROBE_FINISHED_NXDOMAIN – The DNS PROBE FINISHED NXDOMAIN issue manifests itself when a web browser is unable to connect to a website because the domain name system is unable to convert the website’s URL into its associated IP address.
This being said, let’s see how you can fix the DNS server might be unavailable issue in Windows 11 and 10. Follow along!
How do I make my DNS server available?
1. Reset your router
This is the easiest troubleshooting solution to perform when dealing with the DNS server that might be an unavailable error in Windows 10.
In case you are using a router for establishing your network connection, just unplug and reconnect the router cable or press the router reset button.
In this way, if the problem is only minor, you will be able to quickly address the Your DNS server might be an unavailable error.
2. Remove additional security programs
In case you are using more than one security tool on your Windows device, you might get a DNS alert.
This is happening due to incompatibility problems and other conflicts between your antivirus and/or antimalware software.
Therefore, just uninstall the additional security platforms and keep just one antivirus program on your device.
- Click the Start button, type security, and select Windows Security from the results.
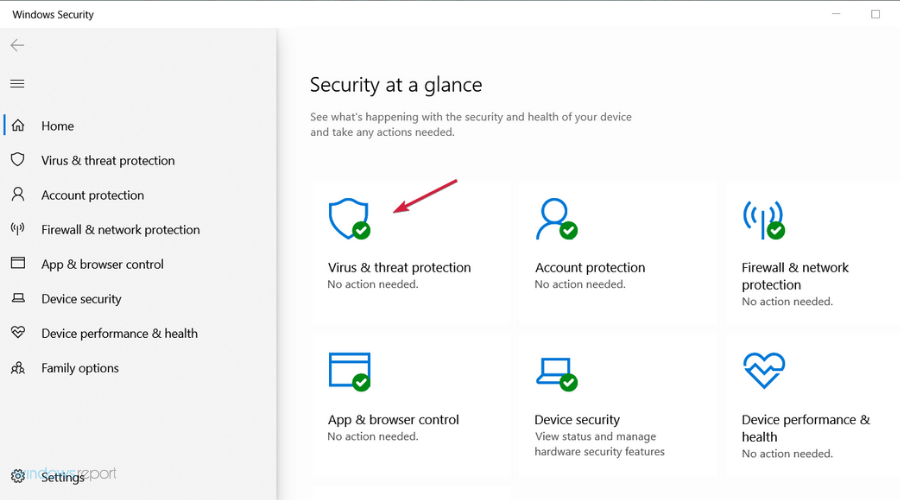
2. Choose Virus & threat protection.
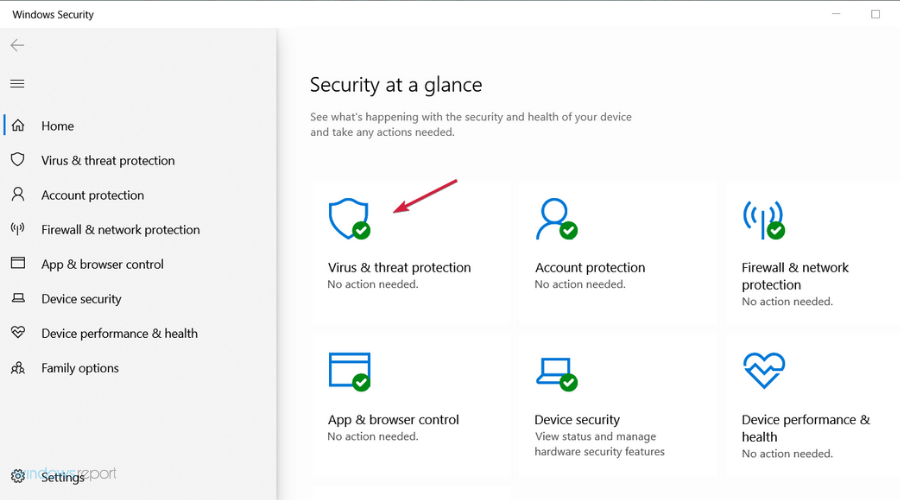
3. If you don’t have a third-party antivirus, you should be able to flick the Windows Defender protection off from here but if you do, then click on Open app to get to your antivirus.
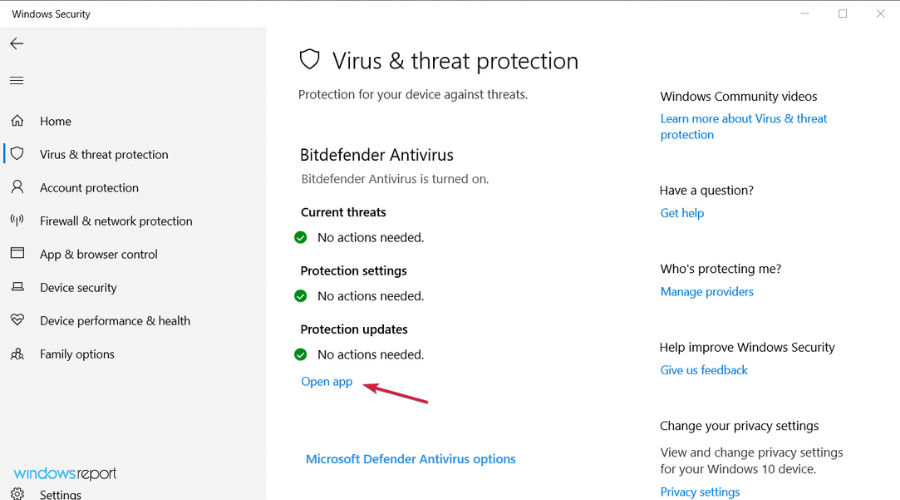
4. Go through the Protection or Security menus of your antivirus to disable it.
Several users reported that Avast antivirus caused this problem on their PC, so if you’re using Avast, be sure to remove it and check if that solves the problem.
If you discover that this issue was caused by your antivirus, maybe it’s time to look at our list of the best antiviruses for Windows and get a better one.
3. Run the Internet Connections and Network Adapter troubleshooters
- Click the Start button and open Settings.
- Select Update & Security.
- Click on Troubleshoot from the left pane, then choose Additional troubleshooters from the right.
- Select the Internet Connections option to expand it, then hit the Run the troubleshooter button.
- Go on with the steps to clear any possible issue with the Internet connection.
- If this still didn’t fix the problem do the same to start the Network Adapter troubleshooter from the Additional troubleshooters list.
Each Windows system features an inbuilt network troubleshooter. By running the same you will be able to find the cause of your DNS problem and address the issue.
The Internet Connections and Network Adapter troubleshooters are perfect for newbies and for those who don’t know how to manually fix a system problem.
4. Update the Network adapter driver
- Right-click the Start button and select Device Manager.
- Click on the Network adapters, locate the Wi-Fi adapter, right-click on it and select Update driver.
- Now select the first option, Search automatically for drivers.
- If the system finds a new driver it will install it and you will be prompted to restart your PC.
Expert tip:
SPONSORED
Some PC issues are hard to tackle, especially when it comes to missing or corrupted system files and repositories of your Windows.
Be sure to use a dedicated tool, such as Fortect, which will scan and replace your broken files with their fresh versions from its repository.
4.1 Update drivers automatically
A computer cannot control video cards, computer applications, sound cards, or wireless connections; they must be managed by a driver. You may manually update drivers if you are completely familiar with the drivers your PC requires for network adapters.
The best alternative is to use a driver updater application like Outbyte Driver Updater, which searches deeper into the system for the best match for your PC.
This solution has a large daily-updated driver database, so it will propose the most recent drivers available after scanning your system. In addition, you will receive a completely thorough report detailing the precise state of your Windows 10’s missing, damaged, or obsolete drivers.

Outbyte Driver Updater
Keep your drivers up to date, regardless if you encounter errors, for the health of your PC.5. Flush the DNS
- Click on the Start button, type cmd, and select Run as administrator from the results.
- Then, on the Command Prompt window enter the following commands and press Enter after each one:
ipconfig /flushdns
ipconfig /release
ipconfig /renew
This way, you will be able to request a new IP address from your ISP server and this might just resolve your network issue.
6. Reset the TCP/IP
- Hit the Start button, then type cmd, and select Run as administrator from the list in the results.
- When Command Prompt opens, type the following command, and press Enter to run it:
netsh int ip reset
If you’re getting Your DNS Server Might be Unavailable message frequently, you might be able to solve the problem simply by using the netsh command.
After the command is executed, check if the problem still appears. If you stumble into problems, here’s what to do if you can’t run Command Prompt as admin.
7. Enter the IP address manually
- Press Windows + R and enter ncpa.cpl, then press Enter or click OK.
- Locate your network connection, right-click it, and choose Properties.
- When the Properties window opens, select Internet Protocol Version 4 (TCP/IPv4), and click the Properties button.
- In the General tab, select Use the following IP address option. Enter the desired IP address, Subnet mask, Default gateway, Preferred DNS server, and Alternate DNS server. Once you’re done, click on OK. If you don’t know the correct values to enter, you can check the network configuration on another device on your network.
Sometimes, the Your DNS Server Might be Unavailable error message might appear if your IP address isn’t set manually. After doing that, the problem should be resolved and you should be able to access the Internet.
8. Make sure that DNS is automatically obtained
- Press Windows + R and type ncpa.cpl, then hit Enter or click OK.
- Right-click your network connection and choose Properties.
- Now, select Internet Protocol Version 4 (TCP/IPv4) and click on Properties.
- Select Obtain DNS server address automatically and click OK.
- Now select Internet Protocol Version 6 (TCP/IPv6) and click on Properties.
- Select Obtain DNS server address automatically and click OK button to save changes.
9. Use OpenDNS or Google’s DNS
- Press Windows + R, type ncpa.cpl in the window, then press Enter or click OK.
- Right-click your active network connection and select Properties.
- Next, highlight Internet Protocol Version 4 (TCP/IPv4) and click on Properties.
- Select Use the following DNS server addresses. Now enter 8.8.8.8 as Preferred DNS server and 8.8.4.4 as Alternate DNS server. Alternatively, you can use 208.67.222.123 and 208.67.220.123 instead. Now click OK to save the changes.
If you’re getting Your DNS Server Might be Unavailable message, you might be able to fix it simply by setting your DNS manually.
10. Check if your PC is properly connected
Sometimes, the Your DNS Server Might be Unavailable message can appear if your computer isn’t properly connected to your modem or router.
A few of our readers reported that this error occurred because their PC was connected directly to the modem instead of the router.
If you use both modem and router, be sure to check if your PC is properly connected. Of course, you should also check the cables for any damage and try to replace them.
How do I fix Your DNS server might be unavailable errors in Windows 11?
Even though the new Windows 11 has a new design and some improved features, it doesn’t mean that it’s immune to such issues as the Your DNS server might be unavailable error.
As it’s a common problem in Windows 10, it’s no surprise that you also encountered it in the latest iteration.
Luckily, Windows 11 still has a lot of the menus and functionalities from the previous OS so all the solutions we provided above can apply to the new one.
The menus have rounded corners and a slightly different design but the contents are the same, especially the networking part.
The only notable difference is that in solution 2 you have to click on Manage settings from the Virus & threat protection settings to turn off Windows Defender.
Your DNS Server Might be Unavailable is a common problem that can occur on almost any PC, but we hope that you managed to fix it by using one of our solutions.
You also might be interested in reading our guide on what to do if your PC isn’t connected to the Internet because it might offer additional useful solutions.
If you know other methods that can be used in the same matter, don’t hesitate and share the same with us – just use the comments field from below.
Of course, we will update this tutorial accordingly and we will assist you as soon as possible.
Still experiencing issues?
SPONSORED
If the above suggestions have not solved your problem, your computer may experience more severe Windows troubles. We suggest choosing an all-in-one solution like Fortect to fix problems efficiently. After installation, just click the View&Fix button and then press Start Repair.