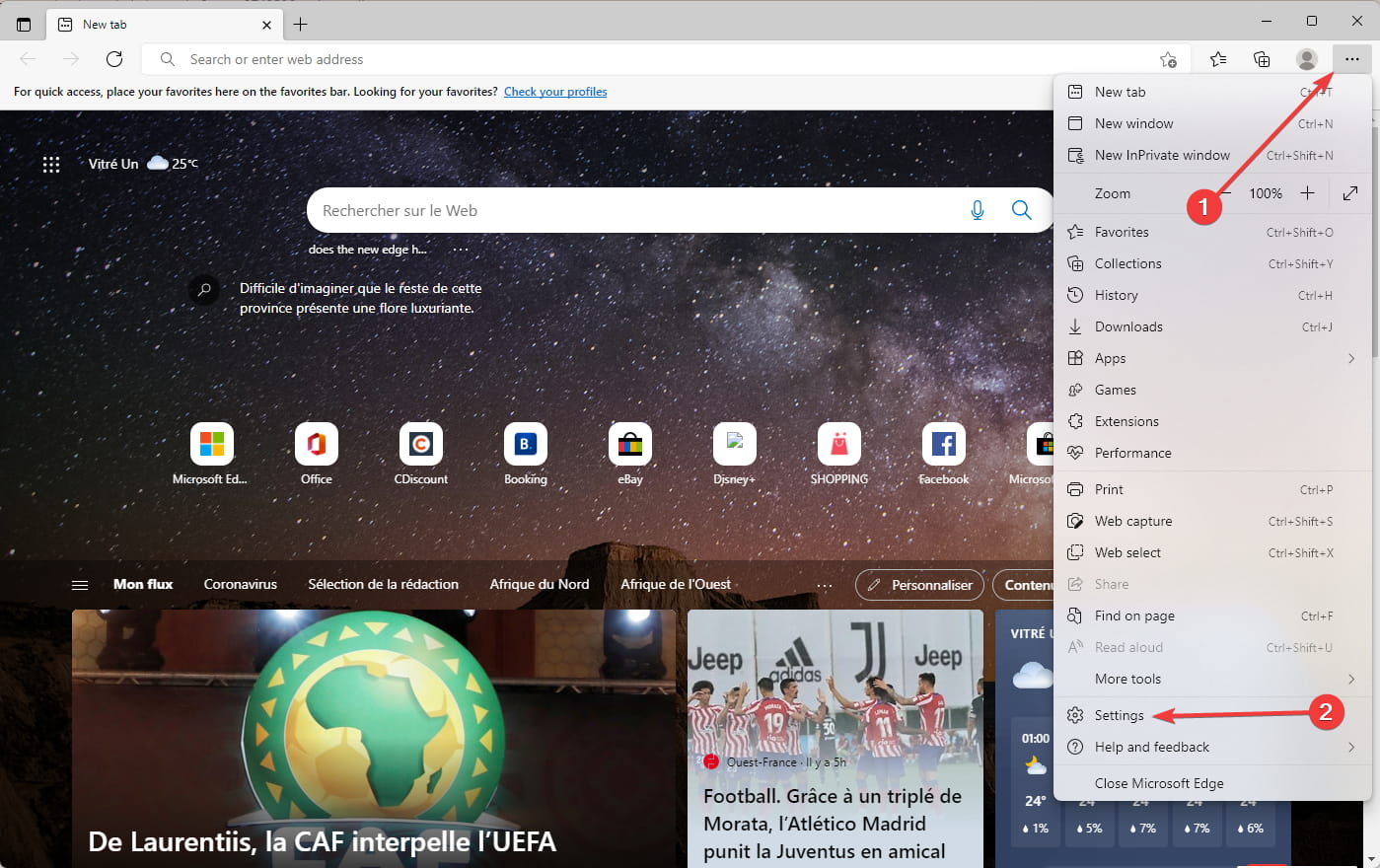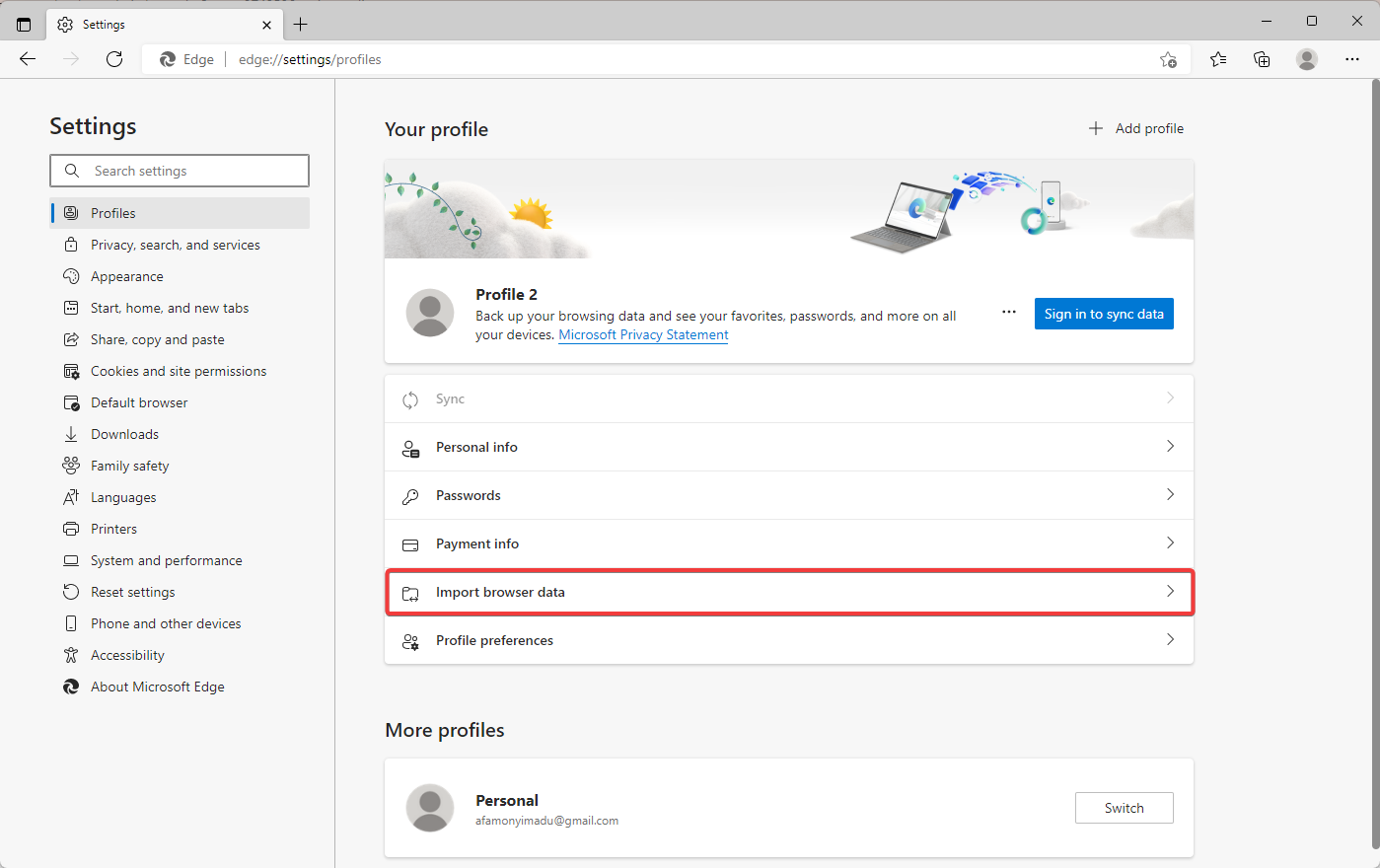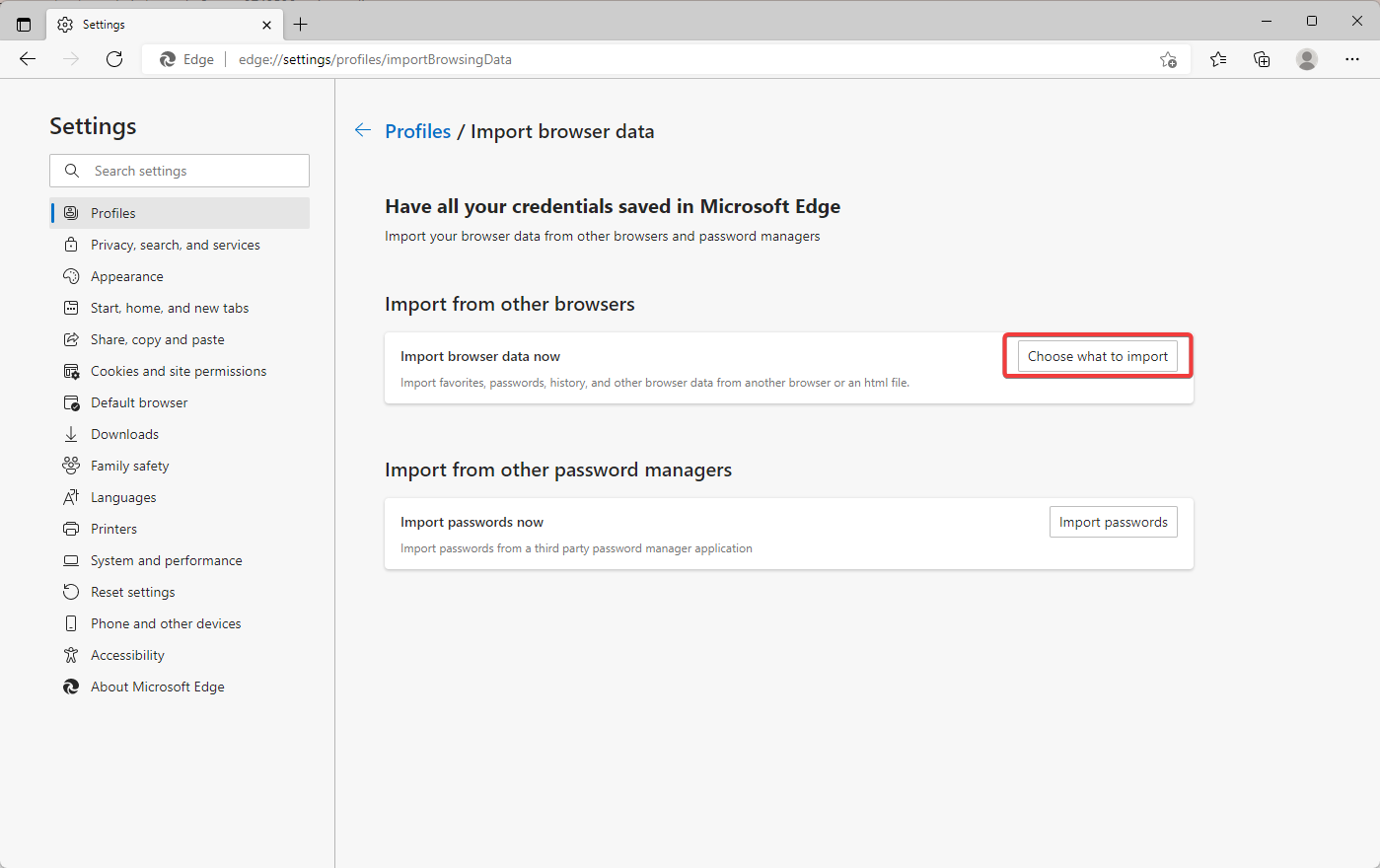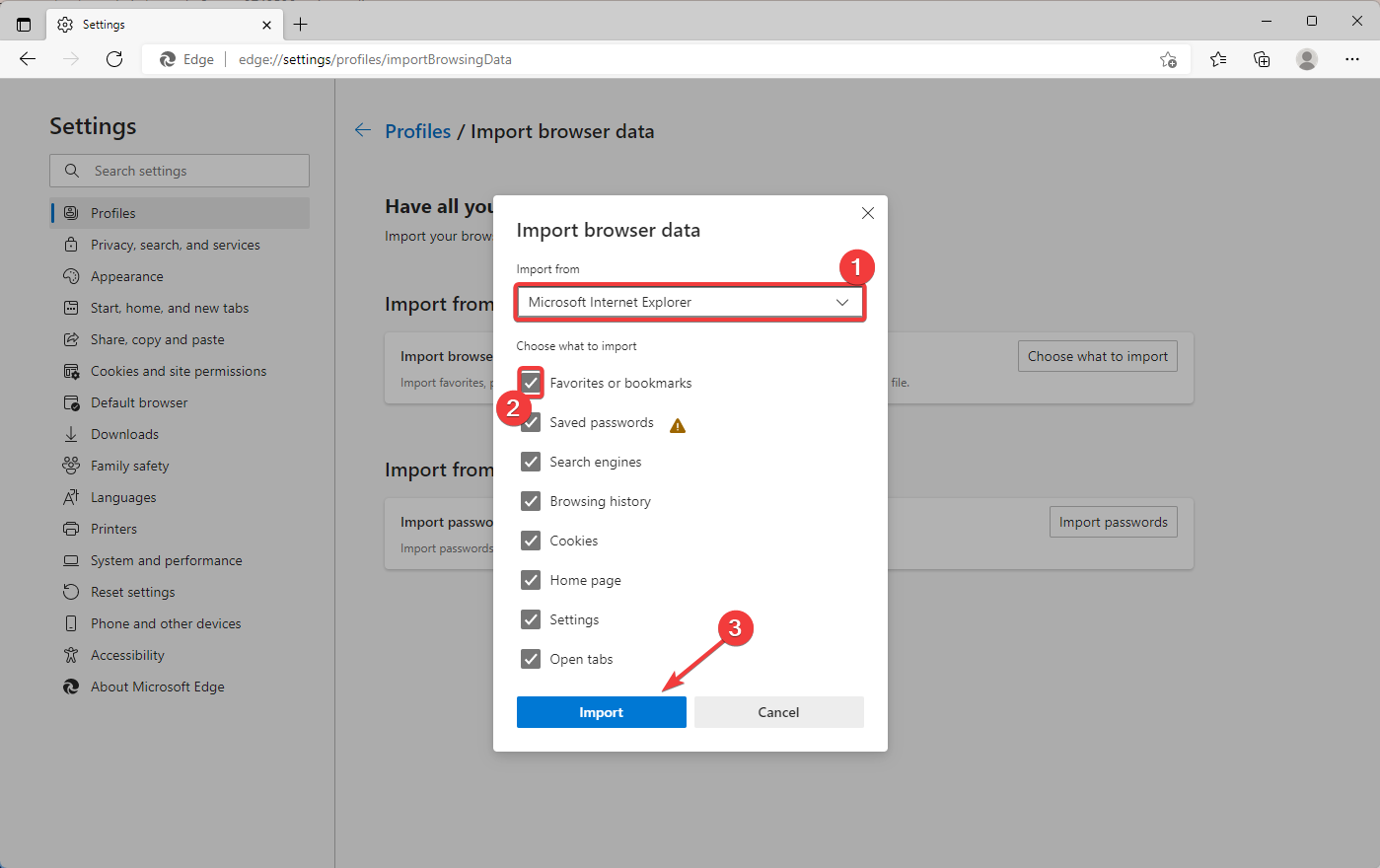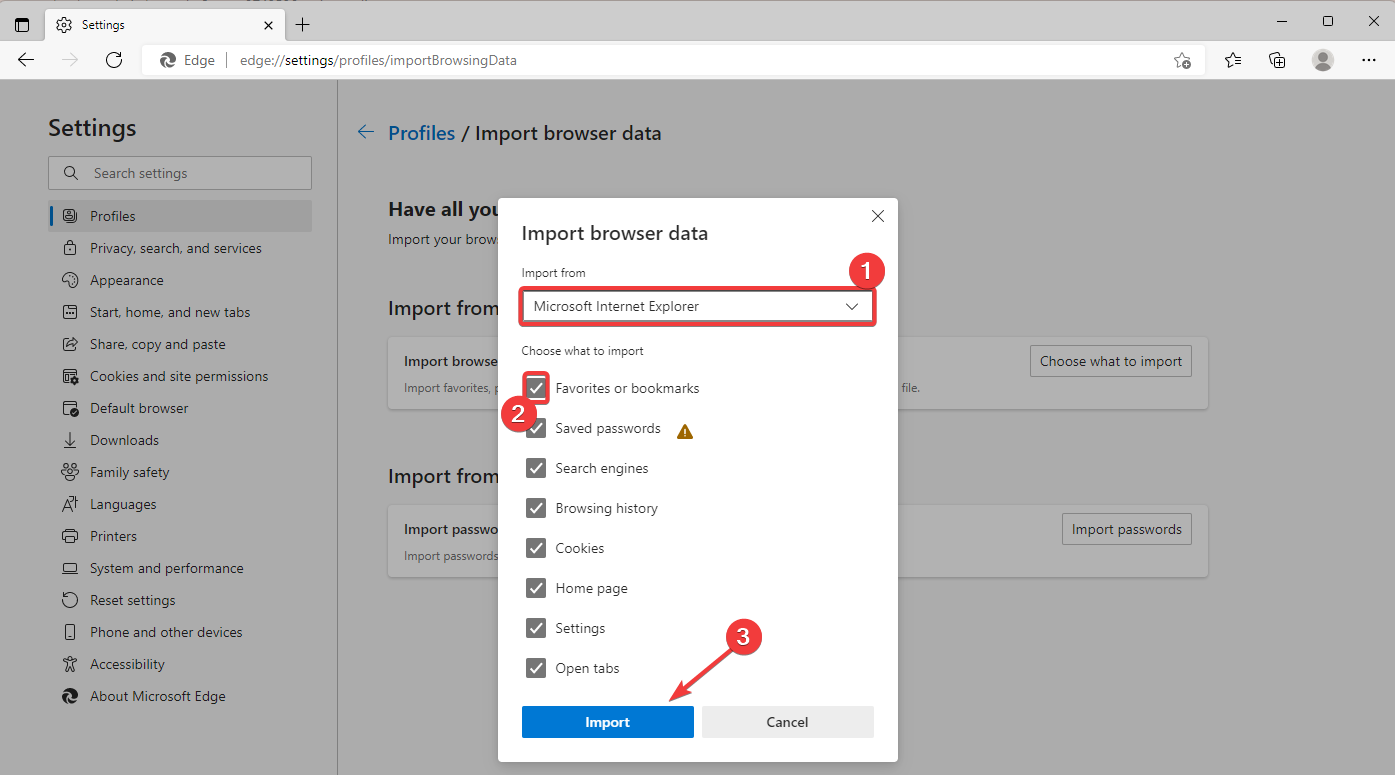How to Import Your Favorites from Another Browser Into Edge
Make an easy switch from IE to MS Edge
- Microsoft Edge is now a mature web browser, and this guide focuses on how to import the Favorites to Edge.
- First of all, keep in mind that there are more advanced and easier to use browsers out there.
- A solution of how to import favorites into Edge is by using the dedicated option inside.
- In this guide, you will also learn how to customize the Favorites in Edge.
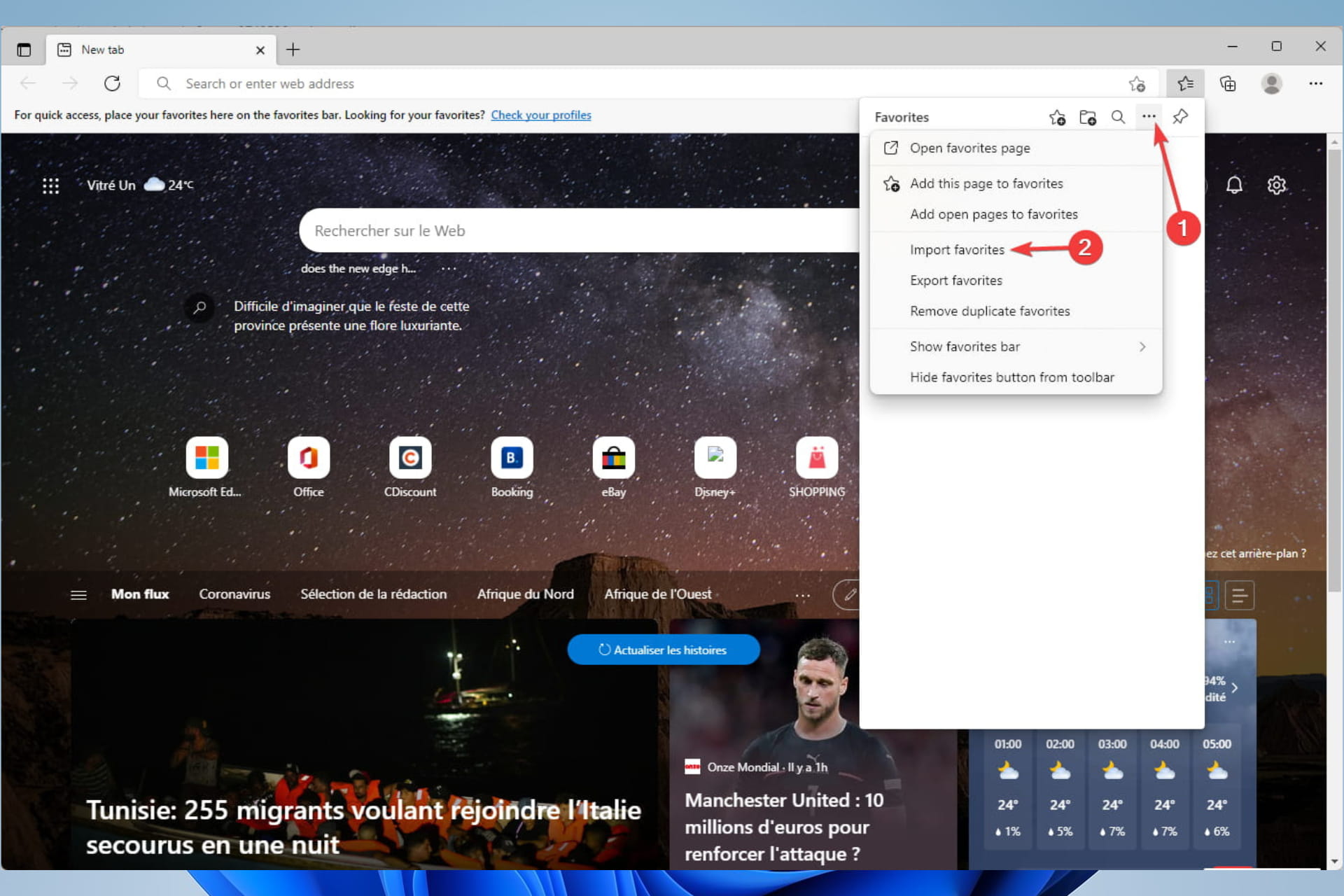
Many Windows users probably decided to switch to Microsoft Edge once it got fully released.
And one of the main problems when switching to another browser is adding your bookmarks or favorites from the previous browser.
So, in this quick guide, we will show you how you can easily import your Favorites from your previous browser into Edge, so you don’t have to visit every site and do it manually.
Can you transfer favorites from Internet Explorer to Edge?
Internet explorer and Edge are sister browsers even though the former has now been discontinued for the latter.
With that in mind, Microsoft has made the transition easy for many users of IE, and you can transfer your favorites to Edge in just a few clicks.
Transfering your favorites will imply that this change does not totally reinvent your browser habit and use, and with IE now discontinued, it ensures a seamless transitioning experience.
How do I import and export favorites in Edge?
1. Use a different browser
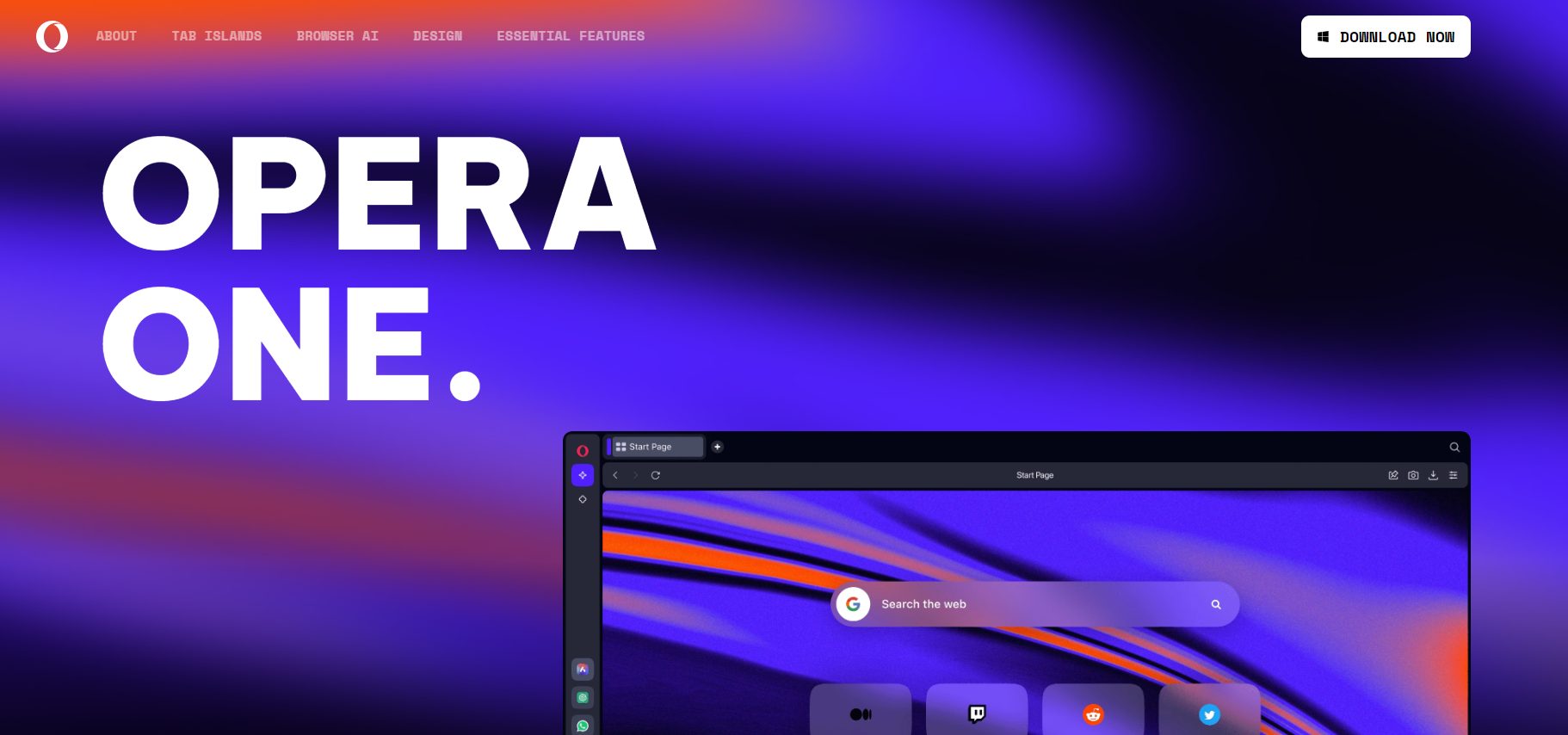
The intuitive design is usually found in browsers with big teams behind them, like Mozilla Firefox, Microsoft Edge, or Google Chrome. However, some hidden gems have a lot to offer.
For example, no web browser can currently match Opera One when it comes to the sheer customization capabilities that it provides you with.
This doesn’t include just visual tweaks; it also includes rearranging UI elements such as your Favorites to suit your needs better.
Importing Favorites from other browsers is extremely easy, and you will be prompted to do so when you first install Opera One.
You can easily remove and add favorites to your home screen and create a new Favorites menu.
Also, you can group favorite websites for different profiles. For example, you can create your own profiles, making it great for PCs with multiple users. And

Opera One
A web browser that highlights customization features in ways other browsers can only dream of!2. Use the dedicated option in Microsoft Edge
- Open the Edge browser.
- Click on the dotted menu (…); at the bottom of the main menu, click on Settings to open the settings window.
- Choose Import browser data from the profiles menu.
- Now under Import from other browsers, click on Choose what to import.
- In the Import browser pop-up, select Microsoft Internet explorer from the Import from dropdown, tick the Favorites or bookmarks checkbox and any other data you want to import, then click the Import button.
Expert tip:
SPONSORED
Some PC issues are hard to tackle, especially when it comes to missing or corrupted system files and repositories of your Windows.
Be sure to use a dedicated tool, such as Fortect, which will scan and replace your broken files with their fresh versions from its repository.
Microsoft included the option of importing favorites from other browsers into Edge, so you can easily do that in just a few moments.
That’s it, and now you have all your saved favorites from other browsers in Microsoft Edge.
This is an excellent option because going to every site individually and saving the favorites on your own would be very annoying and require a lot of time.
Unfortunately, Microsoft Edge doesn’t support importing HTML bookmarks yet; also, you can’t just drag your bookmarks from another browser to Edge, as with some other web browsers.
We don’t know if Microsoft will change it in the future, so we can’t tell you anything right now.
3. Use the Favorites menu icon
- Launch the Edge browser.
- Click on the Favorites icon beside the Address bar.
- Click on the three dots (…), then select the Import favorites option to open the Import browser window.
- Select Microsoft Internet explorer from the Import from dropdown, tick the Favorites or bookmarks checkbox and any other data you want to import, then click the Import button.
Note that a lot of customization can be done from the Favorites icon beside the Address bar. It gives you easy access to add pages to favorites, remove favorites, or even export your favorites.
Where are the browser Favorites stored on Windows 10/11?
These are stored in your AppData folder. You can navigate it by pasting the link below on the Address bar of your file explorer.
C:\Users\afamo\AppData\Local\Microsoft\Edge\User Data\Default
Be sure to substitute afamo for your user name. And once on this path, you will have access to bookmarks and other essential browser data on Windows 10 and 11.
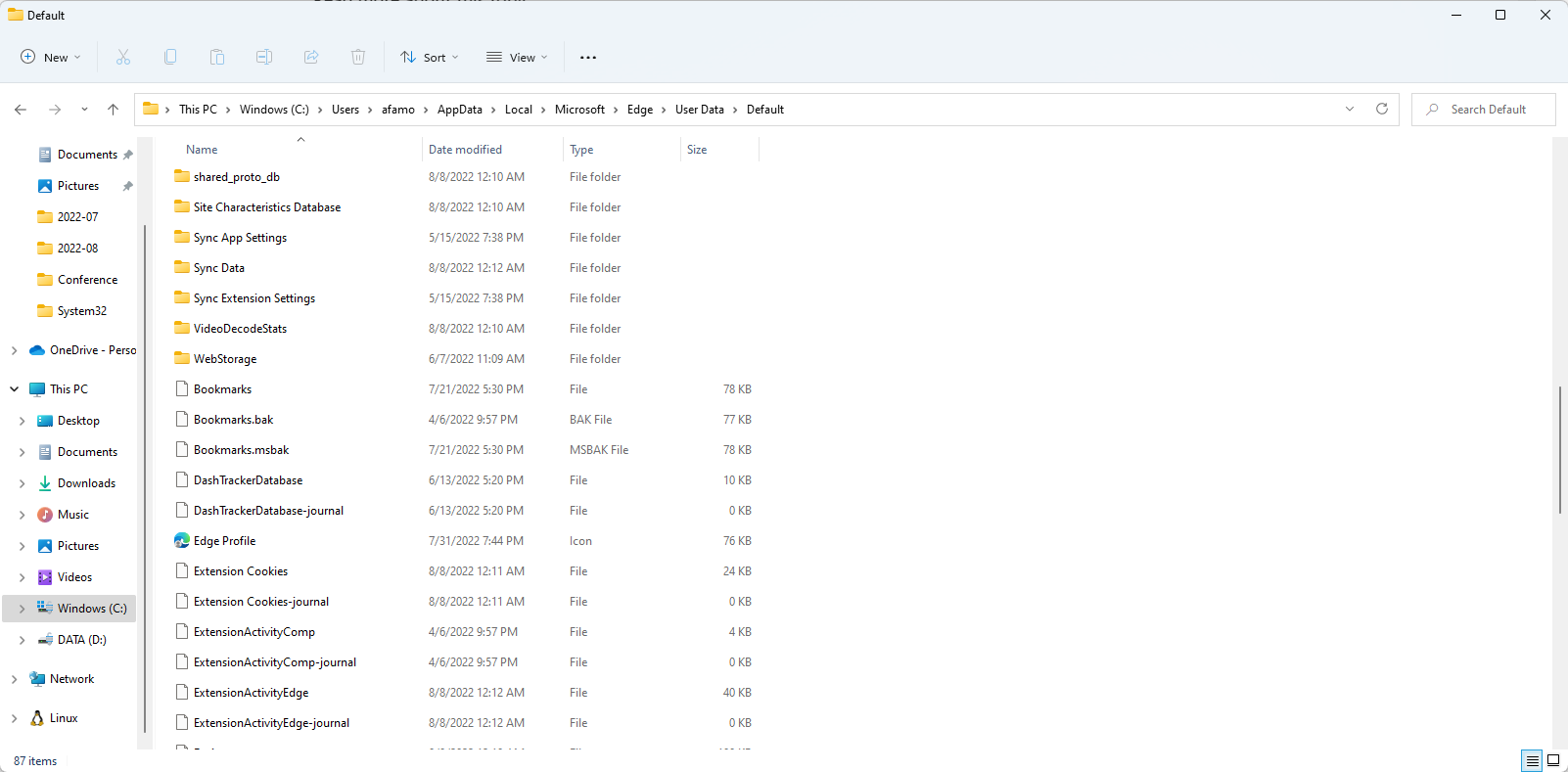
Moving your favorites across browsers is a straightforward process. You should have completed the migration in under a minute using the steps above.
If you have any performance problems with Microsoft Edge, like connection or crashing issues, you can check out our Edge troubleshooting guide.
We hope that our guide helped you move your Favorites to Microsoft Edge. If you have other suggestions, don’t hesitate to leave us a comment below.