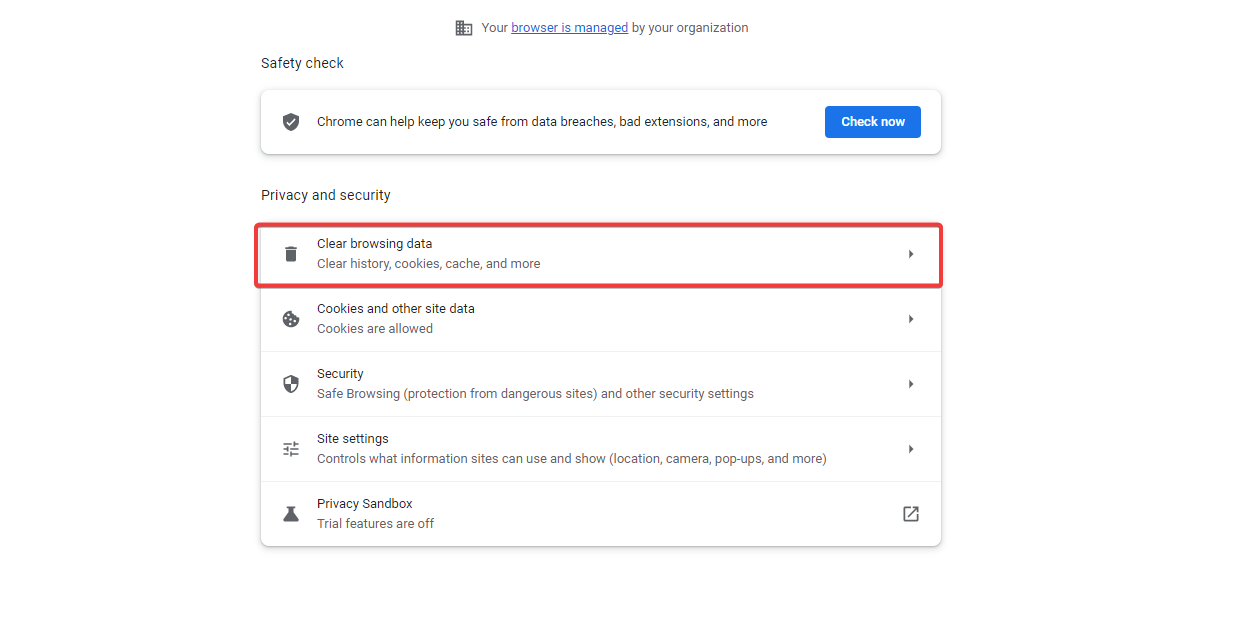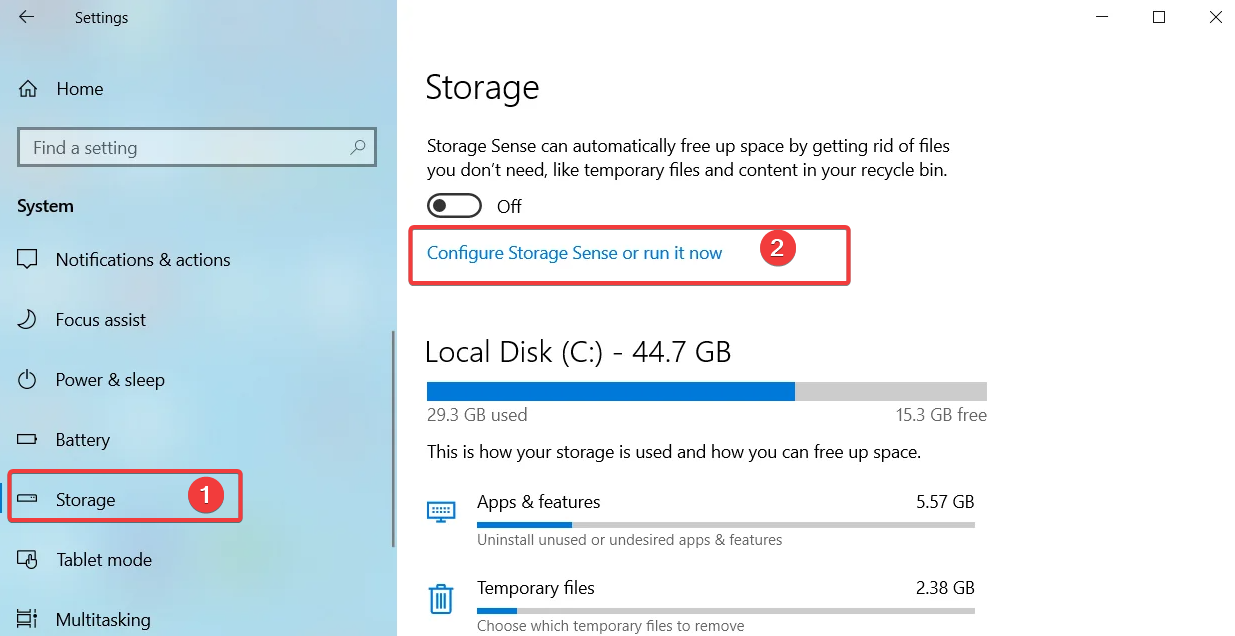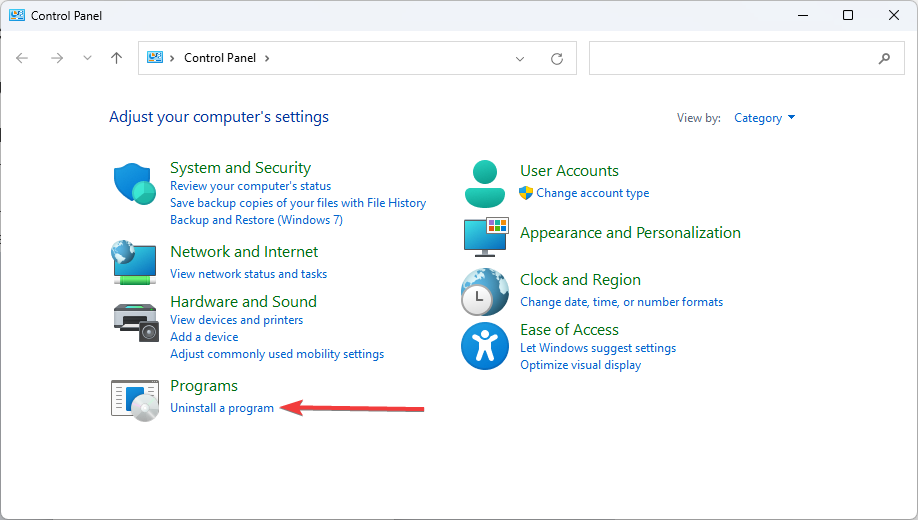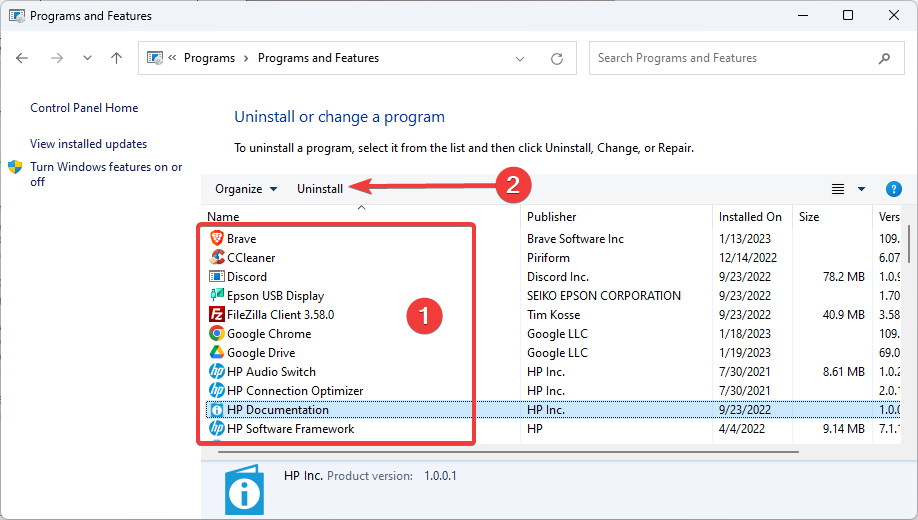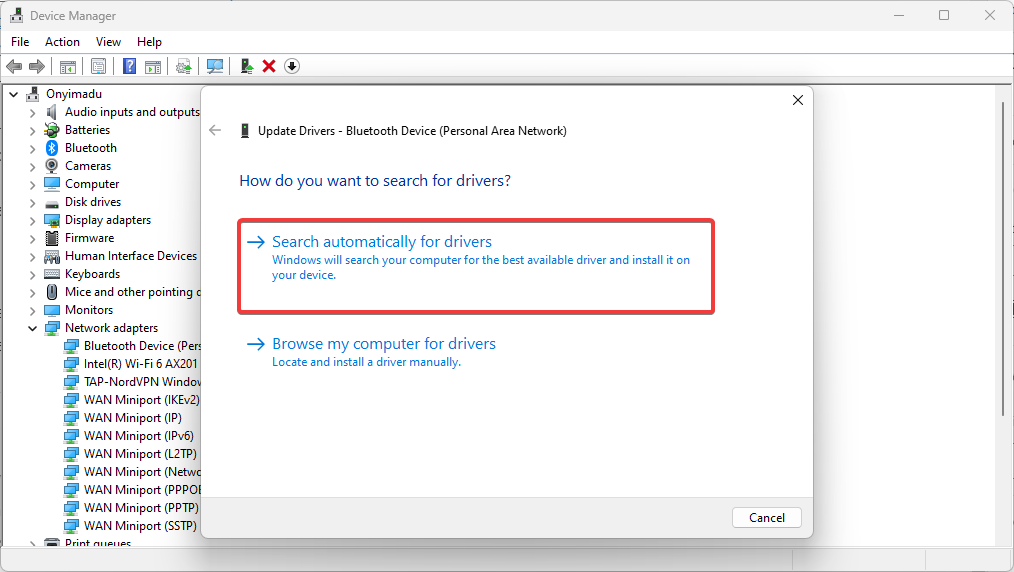Can’t Download Anything on Windows 10: How to Fix It
Easy steps to get your downloads working again
- When downloads do not work on windows 10, you may try a reboot before other complicated fixes.
- Deleting files to create space may also be a temporal fix to this download issue.

Do you need help downloading anything on your Windows 10 computer? Whether it’s a software update, app, or file, being unable to download, it can be a frustrating experience.
Users have expressed several reasons this problem might occur.
So, in this article, we will explore some common causes of this problem and provide solutions for how to fix them.
Why can’t I download anything on Windows 10?
There can be several reasons you can’t download anything on Windows 10. Some common causes include:
- Internet connection issues – A slow or unstable internet connection can prevent downloads from completing.
- Full hard drive – A full hard drive can prevent new files from being downloaded.
- Windows Store issues – Problems with the Windows Store, such as a corrupted cache or outdated version, can prevent downloads from working.
- Firewall or antivirus software – A firewall or antivirus software can block downloads if they detect a security threat.
- Browser issues – Issues with your browser, such as a corrupted cache or outdated version, can prevent downloads from working.
- Insufficient permissions – If the user account does not have the necessary permissions to download files, this can cause a download error.
- Outdated drivers – Outdated drivers can also cause download errors.
It’s important to troubleshoot and identify the cause of the problem to find the appropriate solution.
So, with this said, we recommend you try the fixes we explain below.
What should I do if I can’t download anything on Windows 10?
1. Clear the browser cache
- Launch your browser (we use Chrome, which may slightly differ from other browsers).
- On the Address bar, enter the path below and hit Enter.
chrome://settings/privacy - Click on Clear browser data.
- Tick all the essential elements to be removed and select the Clear data button.
2. Check your internet connection
An internet connection can stop you from downloading in Windows 10 if it is slow, unstable, or has low bandwidth.
Slow internet speeds can cause downloads to take longer to complete or fail altogether. However, an unstable connection can cause interruptions in the download process, leading to errors or incomplete downloads.
Low bandwidth can also prevent large files from being downloaded. Additionally, if there is network congestion, you may also experience slow download speeds.
Furthermore, a weak or unstable internet connection can also cause issues with the authentication process, preventing you from accessing the resources you want to download.
Hence, you may need to connect to a wired connection with a different ISP.
3. Free up hard drive space
3.1 Delete files with Storage Sense
- Press Windows + I to open the Settings app, then click on System.
- Select Storage and click on Configure Storage Sense or run it now.
- Finally, select when you need each file type deleted under Temporary Files.
3.2 Move files to another drive
Moving files to another drive can help if you can’t download anything on Windows 10 because your hard drive is full. When a hard drive is full, it can prevent new files from being downloaded.
If the drive where your operating system is installed, also known as the C drive, is full, it can cause performance issues and errors that prevent downloads from working.
By moving files to another drive, you’re freeing up space on the C drive, which can improve the download process and prevent errors from occurring.
Expert tip:
SPONSORED
Some PC issues are hard to tackle, especially when it comes to missing or corrupted system files and repositories of your Windows.
Be sure to use a dedicated tool, such as Fortect, which will scan and replace your broken files with their fresh versions from its repository.
You may also consider purchasing additional storage.
3.3 Uninstall apps you don’t use anymore
- Press Windows + R, type control, and hit Enter.
- Select Uninstall a program.
- From the program list, click on any program that you do not need, then select the Uninstall button.
- Follow the wizard to complete the process.
4. Disable firewall or antivirus temporarily
- Click on the hidden access arrow in the Taskbar.
- Click on your antivirus icon, hover over Avast shields Control and select Disable for 10 minutes (This step varies for different antivirus software).
- Try downloading the file again.
Disabling the firewall or antivirus can help if you can’t download anything on Windows 10 because these security features can block downloads if they detect a security threat.
Unfortunately, some files detected as malicious may not always be and may constitute essential files for the user.
It is important to note that disabling a firewall or antivirus can make your computer vulnerable to security threats, so it’s recommended to use this solution only as a temporary fix and scan the downloaded files before using them.
5. Clear the Windows Store cache
- Open the Run dialog using Windows + R.
- Type WSReset.exe and hit Enter.
- Finally, wait for the command to execute. You will see the Command Prompt appear, then disappear. The Microsoft Store may open afterward.
This solution will be vital if you cannot download apps from the Microsoft Store on a Windows 10 device.
6. Update your drivers
- Press Windows + X and select Device Manager.
- Expand the Network adapter category, right-click on your network driver, and select Update driver.
- Click on Search automatically for drivers, and let the computer find your best options.
- Finally, follow the same steps to update the graphics card driver.
Updating drivers can help resolve the inability to download on Windows 10 because outdated or incompatible drivers can cause various issues that prevent downloads from working.
It will fix these issues by providing the latest features and bug fixes, improving the hardware components’ performance and compatibility.
For example, updating your network card driver can fix connectivity issues, which can cause download errors.
Also, updating your graphics card driver can improve the performance of your computer, which can help prevent download errors caused by system overload.
A quick way to get rid of and also prevent driver-related issues is to employ a dedicated driver utility that does the updating for you.
We recommend Outbyte Driver Updater as it’s constantly updated with all the latest Windows drivers, plus it’s very easy to use.

Outbyte Driver Updater
Say goodbye to driver-related errors by always checking them with this efficient tool.In conclusion, if you can’t download anything on Windows 10, the above solutions may help you resolve the problem.
If none of the above solutions work, consider contacting your internet service provider or the Microsoft support team.
Lastly, tell us what worked for you in the comments section below.