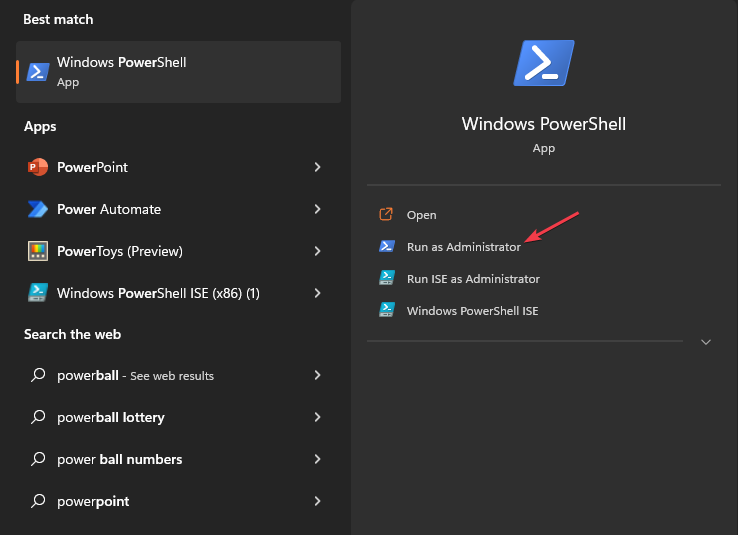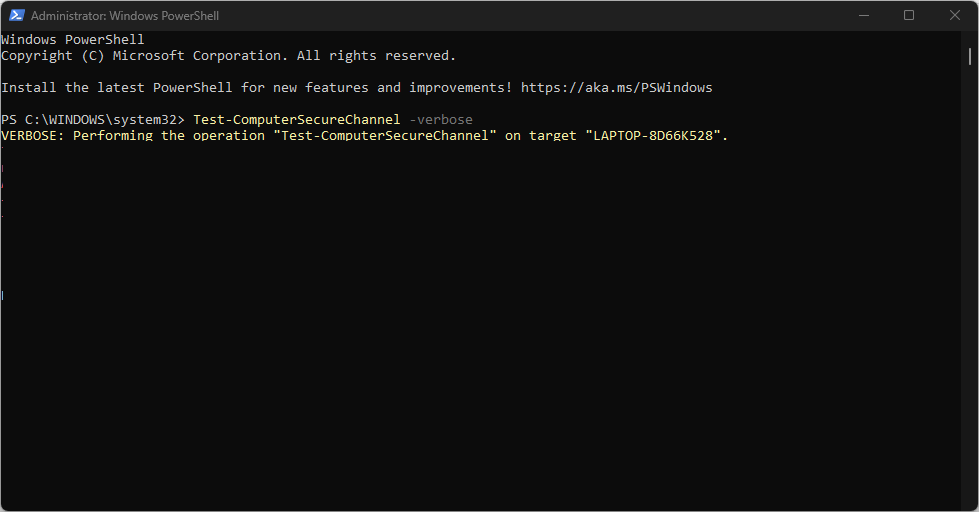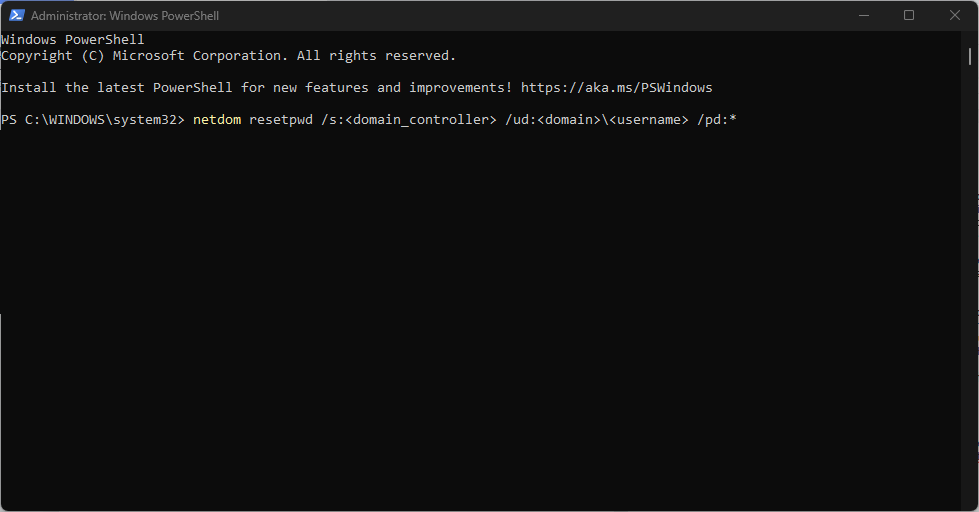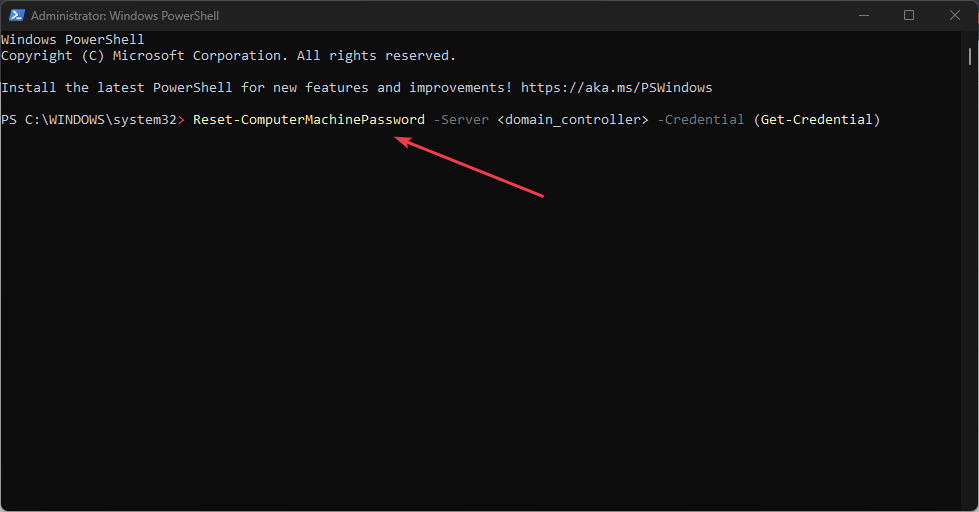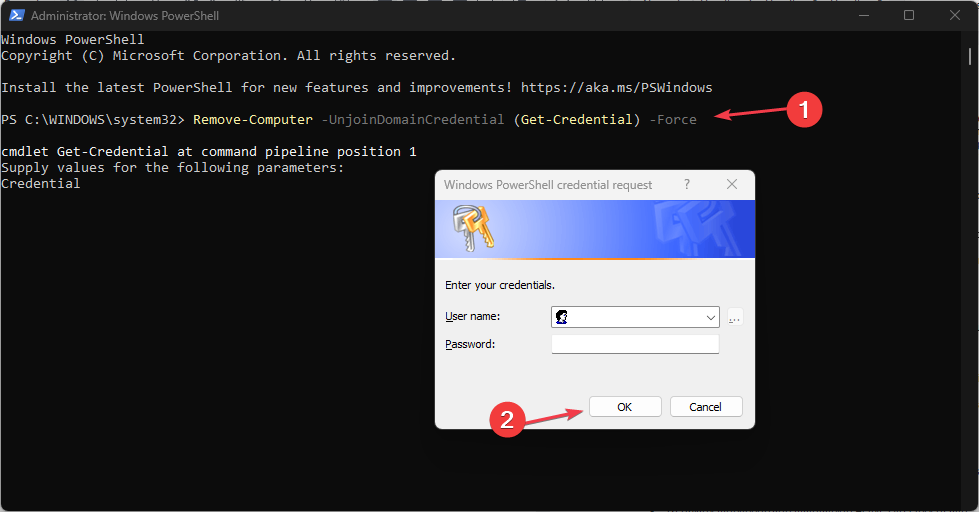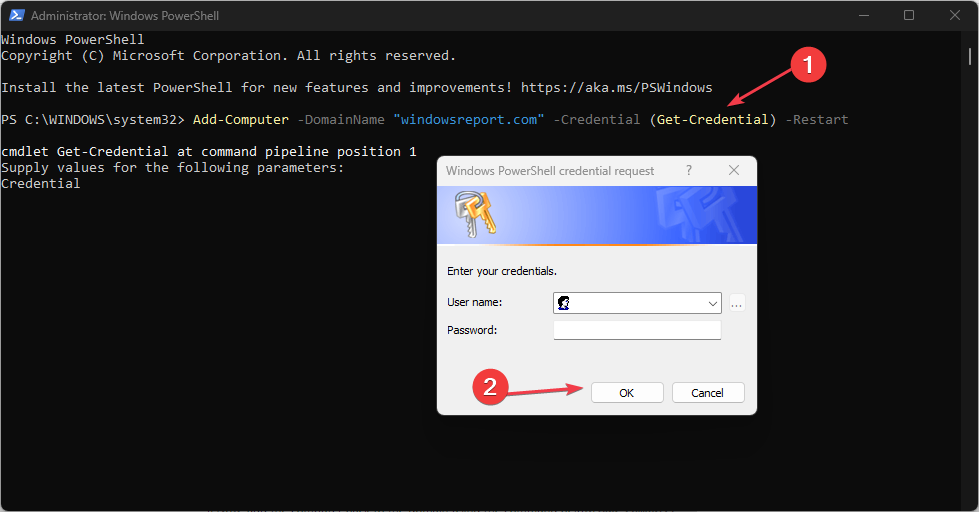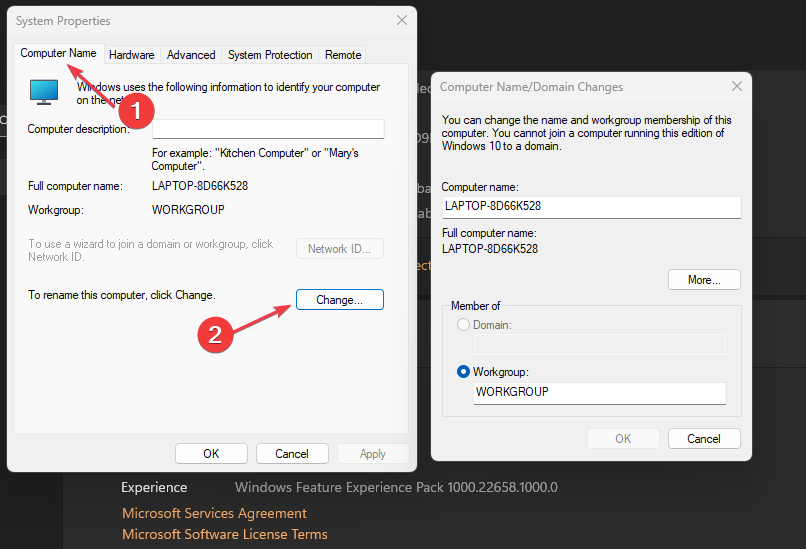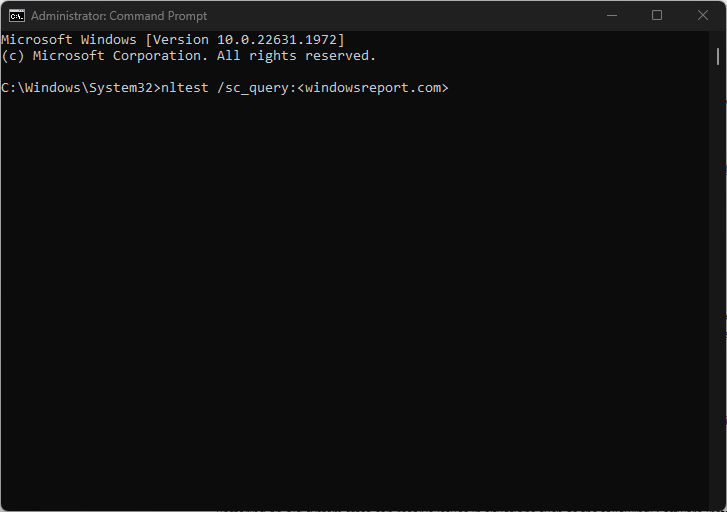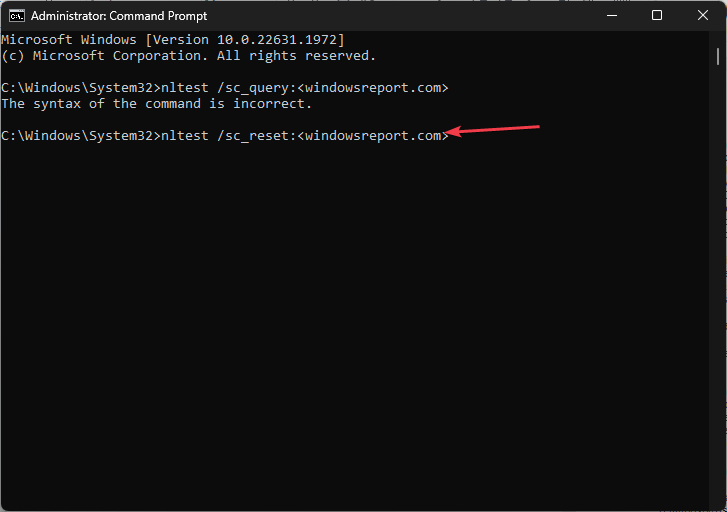How to Fix the Trust Relationship Broken Error
Resetting a Machine Account password could fix the error
- The trust relationship broken error typically occurs when your workstation cannot communicate securely with the AD domain.
- Incorrect credentials, system time discrepancies, overcrowded secure channels, etc, mainly cause this.
- You can fix the issue by resetting your machine account password or rejoining your machine to the AD domain.
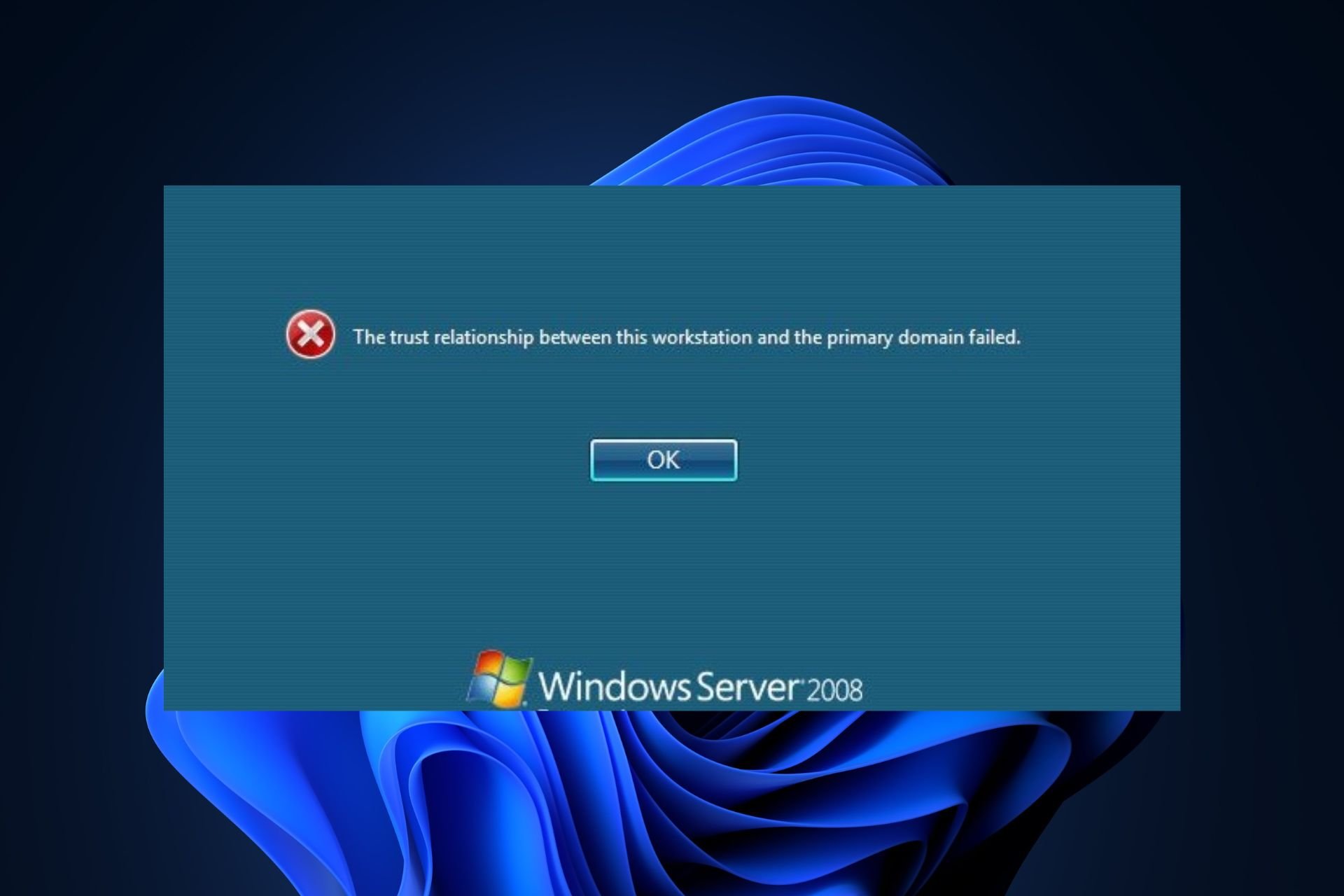
But when domain users encounter an error message indicating a broken or failed trust relationship, it signifies that the computer is either offline or has lost its membership with the Active Directory domain, resulting in network access issues.
A trust relationship between a workstation and the primary domain is a secure link allowing a computer to access resources across Windows-based network environments. Hence, this guide will provide you with a detailed guide on fixing the issue.
- What is Broken Trust Relationship error?
- What are the common scenarios for the error?
- What are the potential causes of Trust Relationship error?
- How do I fix the Broken Trust Relationship error?
- 1. Checking the Trust Relationship
- 2. Reset the Machine Account Password
- 2.1 Using Netdom
- 2.2 Using Reset-ComputerMachinePassword cmdlet
- 2.3 Using Active Directory Users and Computers
- 3. Rejoin your Machine to the Active Directory Domain
- 3.1 Using PowerShell cmdlets (Remove-Computer and Add-Computer)
- 3.2 Using GUI (Windows Settings) with a Domain Administrator account
- 4. Use the NLTest utility
- 5. Restoring an old system state
- What are the implications of Broken Trust Relationships?
- How do I preventing Trust Relationship errors?
What is Broken Trust Relationship error?
The trust relationship between a workstation and the primary domain error can occur when a workstation joins an Active Directory (AD) domain if there are issues with the computer’s domain membership.
Possible reasons for the error include any of the following:
- Incorrect computer account credentials – Incorrect or mistyped domain credentials during domain join can cause the trust relationship to fail.
- Network connectivity issues during the domain join process – Intermittent or disrupted network cable connectivity can prevent the proper establishment of the trust relationship.
- Corrupted computer accounts in the Active Directory – Misconfigured or corrupted computer accounts in Active Directory can cause the break of trust relationship.
When any of these issues arise, the workstation may fail to establish a secure trust relationship with the primary domain, leading to authentication and access problems.
What are the common scenarios for the error?
IT professionals report a few common scenarios about where this error can occur. Below are a few instances:
- While re-installing Windows.
- When resetting Windows.
- While attempting to restore the state of a virtual machine.
- Cloning a device without first using Sysprep.
- Replacing more prominent hardware components in a device, and so forth.
Above are some of the common scenarios for the occurrence of the trust relationship between a workstation and the primary domain failed error.
What are the potential causes of Trust Relationship error?
While we have covered common causes of trust relationship errors, it could be valuable to elaborate on less common triggers, such as:
- System clock discrepancies – If the system clocks of the involved devices (workstation and domain controller) don’t match, it can lead to authentication failures and trust issues.
- Overcrowded secure channel – When an excessive number of open sessions and unused SIDs accumulate, it can overwhelm the secure channel, leading to trust relationship issues due to resource exhaustion and authentication problems.
Now that you know some of the possible reasons behind the trust relationship broken error, let’s proceed to how to fix the issue.
How do I fix the Broken Trust Relationship error?
1. Checking the Trust Relationship
- Press the Windows key, type powershell in the search bar, and click Run as administrator.
- Type the following command and press Enter:
Test-ComputerSecureChannel -verbose - The command will check the secure channel status and provide the following outcomes: True or False.
Expert tip:
SPONSORED
Some PC issues are hard to tackle, especially when it comes to missing or corrupted system files and repositories of your Windows.
Be sure to use a dedicated tool, such as Fortect, which will scan and replace your broken files with their fresh versions from its repository.
Running this command in PowerShell helps users assess the trust relationship’s health and determine if any actions are needed.
2. Reset the Machine Account Password
2.1 Using Netdom
- Open PowerShell with admin privileges.
- Run the following command:
netdom resetpwd /s:<domain_controller> /ud:<domain>\<username> /pd:* - Type the password for the specified user account and press Enter.
2.2 Using Reset-ComputerMachinePassword cmdlet
- Open PowerShell with admin privileges.
- Run the following command:
Reset-ComputerMachinePassword -Server <domain_controller> -Credential (Get-Credential) - Enter the username and password of an account with sufficient permissions, and press Enter.
2.3 Using Active Directory Users and Computers
- Log in to a computer with Active Directory administrative tools installed.
- Open Active Directory Users and Computers.
- Locate the computer account in the Organizational Unit, right-click on it, and choose Reset Account.
- Confirm the reset. Restart the workstation for changes to take effect.
Whichever method you choose to use from the 3 above, the computer account password will be reset, resolving potential trust relationship issues.
3. Rejoin your Machine to the Active Directory Domain
3.1 Using PowerShell cmdlets (Remove-Computer and Add-Computer)
- Open PowerShell as administrator.
- Remove the computer from the domain using the command below:
Remove-Computer -UnjoinDomainCredential (Get-Credential) -Force - Input the username and password, then click OK to restart it when prompted.
- Now, add the computer back to the domain using the command below:
Add-Computer -DomainName "YourDomainName" -Credential (Get-Credential) -Restart - Replace “YourDomainName” with the name of your Active Directory domain and enter the credentials of a Domain Administrator when prompted.
- The computer will join the domain and restart once again.
3.2 Using GUI (Windows Settings) with a Domain Administrator account
- Press the Windows + I keys to open the Settings app.
- Navigate through the following:
System\About\Advanced system settings\Computer Name tab\Change - Choose Workgroup, provide a name, and restart your PC.
- Repeat steps 1 and 2 and select Domain instead.
- Enter the domain name, click OK, and provide the credentials of a Domain Administrator when prompted.
- Restart your PC.
By following any of the above steps, you can successfully rejoin the maximum machine to the Active Directory domain and resolve trust relationship issues.
4. Use the NLTest utility
- Launch Command Prompt with administrator privileges.
- Run the following command:
nltest /sc_query:<domain_name> - Replace <domain_name> with the name of your Active Directory domain.
- The result will indicate whether the secure channel is valid (successful or trusted) or not (failed).
- If it fails, run the command below to reset the computer account password:
nltest /sc_reset:<domain_name> - Restart the workstation to apply the changes.
- Now run the first command in step 2 above again.
The NLTest utility is a command-line tool used in Windows to test and troubleshoot healthy relationship issues between a workstation and a domain.
5. Restoring an old system state
Restoring an old system state can resolve issues in situations such as the following: Software installations, configuration errors, malware infections, driver conflicts, registry corruption, data loss, and performance problems.
However, caution is advised, as compatibility, recent changes, and data backup should be considered before proceeding with the restoration.
What are the implications of Broken Trust Relationships?
- The impact on user productivity and business operations – Unresolved trust relationship issues can lead to user authentication failures, access restrictions, and network resource inaccessibility, disrupting domain user productivity and hindering smooth business operations.
- Also, untrusted workstations may pose security risks, allowing unauthorized access to sensitive data and compromising the entire network’s security.
- Unresolved trust relationship issues can hinder productivity and network functionality. Mitigating costs involves timely troubleshooting, proper system monitoring, regular backups, and ensuring efficient IT support to address issues promptly.
How do I preventing Trust Relationship errors?
Try the following options to prevent the error altogether:
- Regularly monitoring and maintaining Active Directory health will help you proactively identify and address issues.
- Regularly reviewing and managing system clocks will prevent time discrepancies that can cause trust relationship issues.
- Implementing Group Policies to manage computer account passwords – enables automatic and regular password updates, reducing the risk of trust relationship issues due to password mismatches and expirations.
- Reset the registry DWORD RefusePasswordChange to value data 1.
And that’s it on how to fix the trust relationship issues. You can also explore our similar guide on fixing the trust relationship between this workstation and the primary domain failed for further information.
If you have any questions or suggestions, do not hesitate to use the comments section below.
Still experiencing issues?
SPONSORED
If the above suggestions have not solved your problem, your computer may experience more severe Windows troubles. We suggest choosing an all-in-one solution like Fortect to fix problems efficiently. After installation, just click the View&Fix button and then press Start Repair.