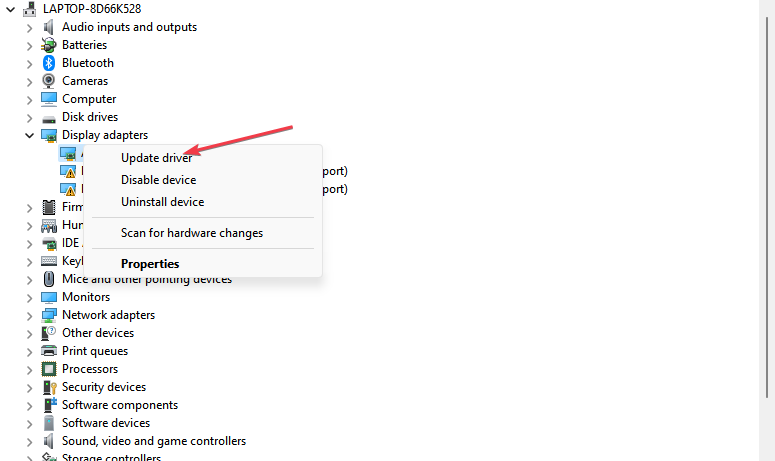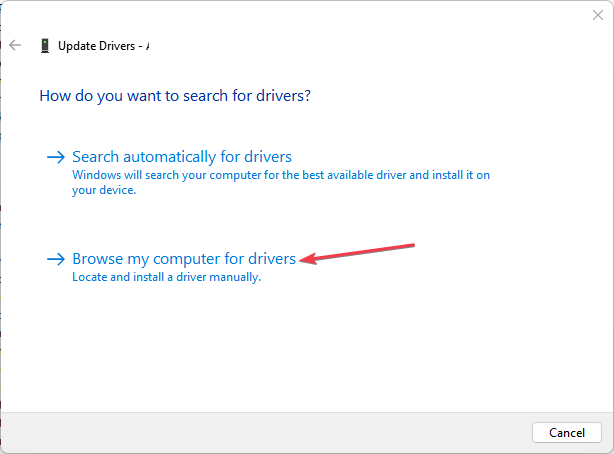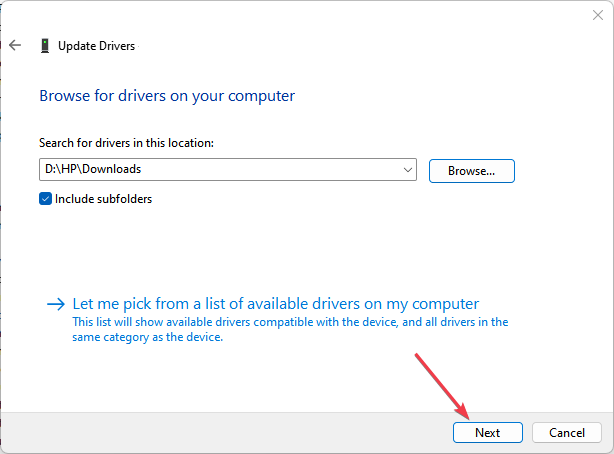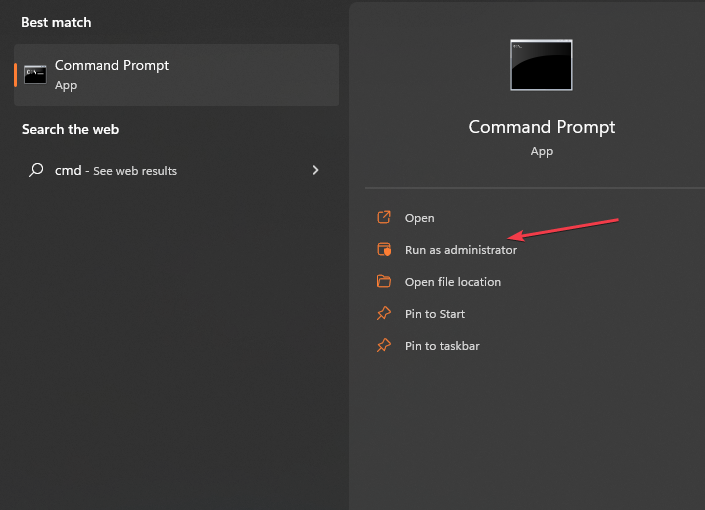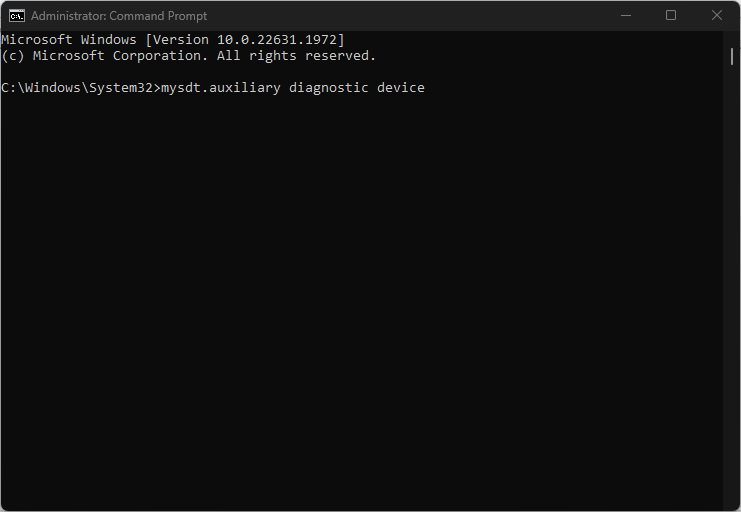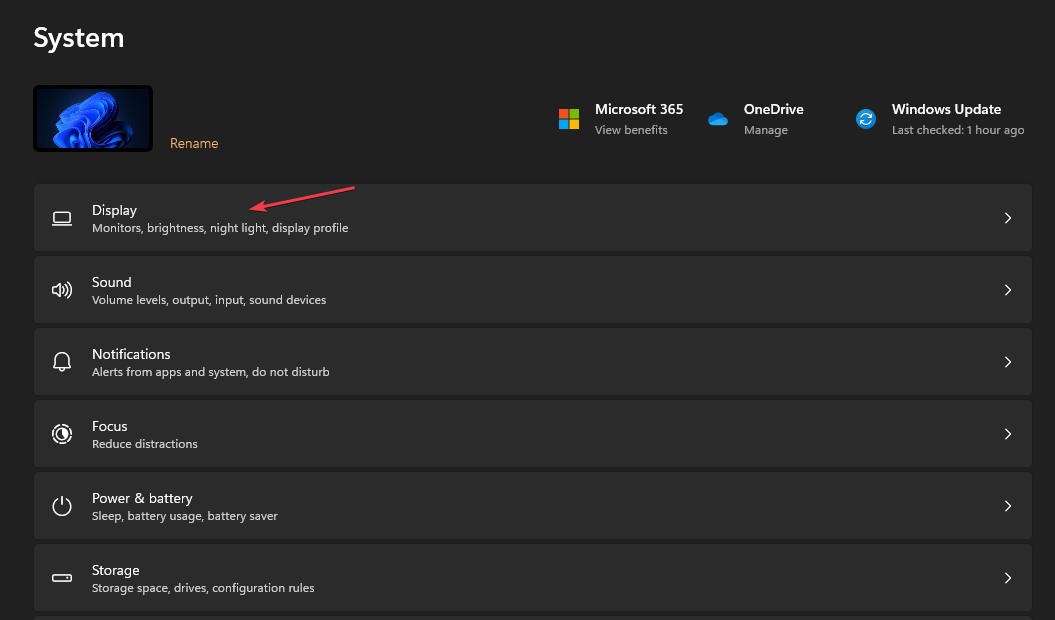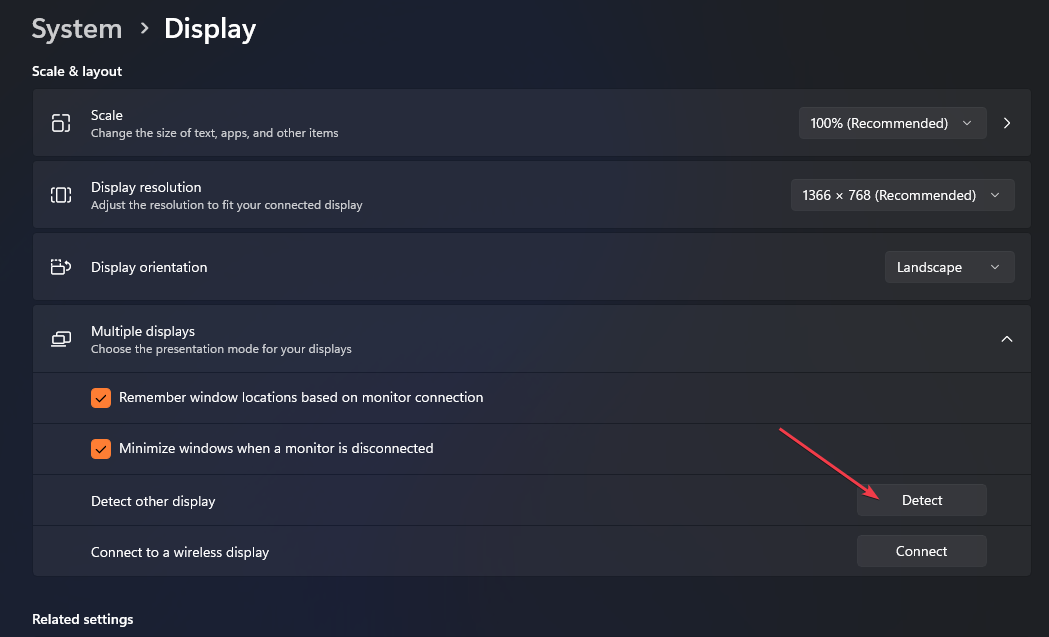Docking Station Not Detecting Monitor: 3 Ways to Fix it
Manually update the Nvidia driver to troubleshoot this problem
- The computer uses the docking station as the connecting device to communicate with the external monitor.
- Outdated display graphics drivers and improper connection issues can prevent the dock station from detecting the external monitor.
- Fix the problem by installing Nvidia driver version 531.18 and running a hardware troubleshooter on your computer.
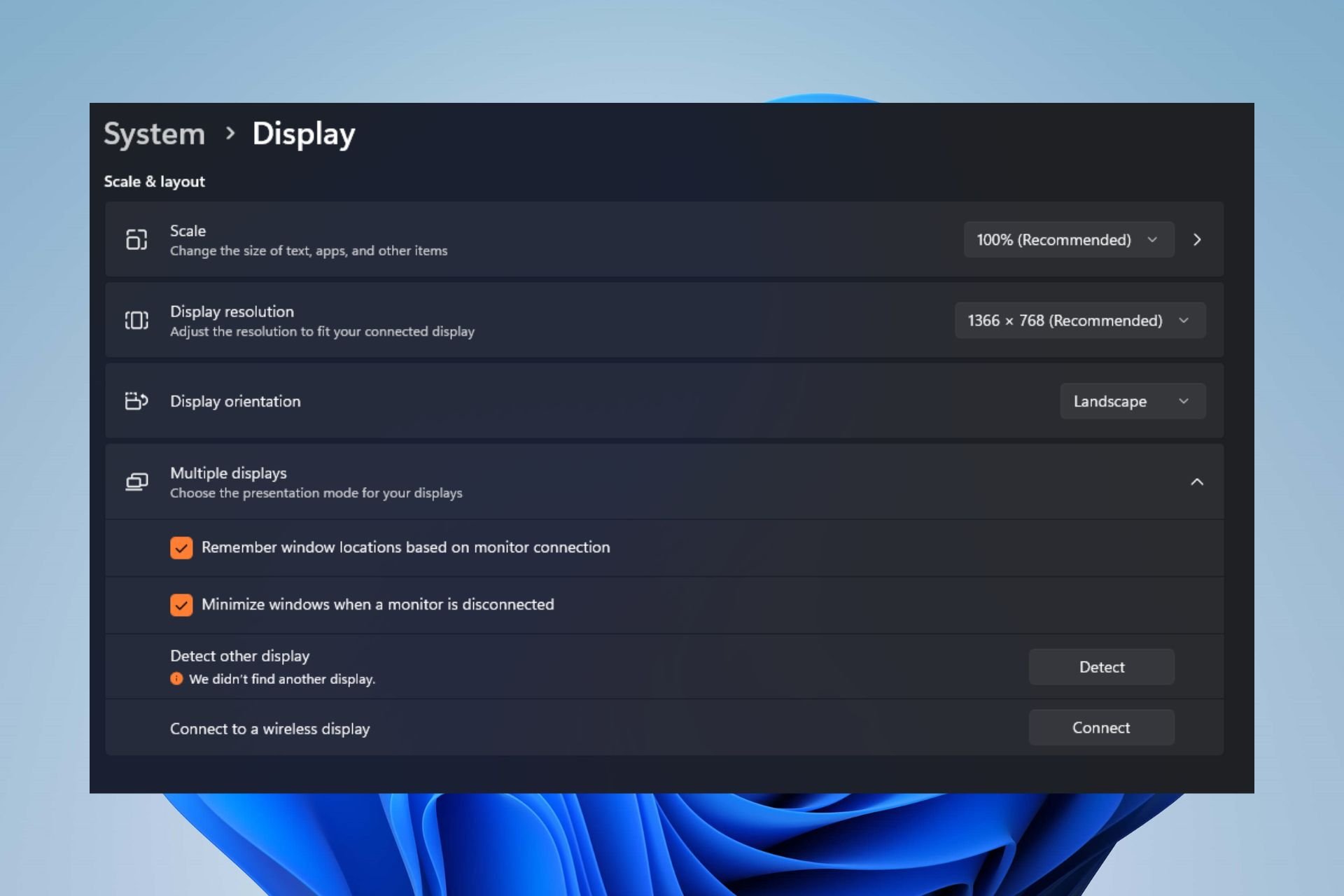
A docking station is an intermediary device for connecting and communicating with the external monitor. When an external monitor is not detected through a docking station, the computer can’t recognize the presence of the connected device. Hence, this article will take you through the steps to fix the issue.
Alternatively, we have a comprehensive guide on Windows 11 not detecting docking stations and the steps for fixing the problem.
Why is the external monitor not detected through the docking station?
- The docking station may be incompatible with your computer and may not support the specific monitor connection you are using (e.g., HDMI, DisplayPort).
- If the docking station or graphics card drivers are outdated or incompatible, it can prevent the monitor from being detected.
- A loose connection between the docking station, monitor, and computer cable can cause the issue.
- Incorrect display settings on your computer can prevent the external monitor from being detected.
- If the docking station has firmware, outdated firmware, or compatibility issues, it can prevent the external monitor from connecting.
- Some software or settings on your PC, such as power-saving modes or third-party display management tools, can interfere with the external monitor being detected.
How do I get my monitor to work with my docking station?
- Ensure all cables between the docking station, monitor, and computer are securely connected.
- Restart your computer to resolve temporary issues and see if the monitor is detected after the reboot.
- Connect the monitor to a different port if your docking station has multiple video ports (e.g., HDMI, DisplayPort, VGA).
- Connect the monitor directly to your computer using a different cable to determine whether the docking station or the monitor itself is the issue.
- Check the specifications and requirements of the docking station and your computer to confirm compatibility.
1. Manually update the driver
- Go to the Nvidia official download center and download the latest Nvidia GPU driver.
- Then, left-click the Start button, type Device Manager, and press Enter to open it.
- Expand the Display Adapters entry for the driver, right-click on the Nvidia driver, and select Update driver from the drop-down.
- Further, click on Browse my computer for drivers from the options on the new window.
- Then, navigate to the location of the downloaded driver file and click Next.
- Click the Install this driver software anyway option and follow the on-screen instructions to complete the installation.
Installing the Nvidia GPU driver version 531.18 will fix bugs affecting it and install the latest features to resolve the docking station issues.
Further, check other steps for updating graphics drivers on Windows 11 if you have any issues.
- Download and install the Outbyte Driver Updater app.
- Launch the software and wait for the app to detect all incompatible drivers.
- Now, it will show you a list of all faulty drivers to select the ones to Update or Ignore.
- Click on Update & Apply Selected to download and install the newest versions.
- Restart your PC to ensure the applied changes.

OutByte
Keep your GPU in a flawless state without worrying about possible driver issues.2. Run the hardware troubleshooter via the CMD
- Left-click the Start button, type Command Prompt, and click the Run as administrator option.
- Click Yes on the User Account Control (UAC) prompt.
- Type the following and press Enter to open the Windows Hardware and Device Troubleshooter:
mysdt.auxiliary diagnostic device - Click Next to proceed with the scan and troubleshooting process.
- After the troubleshooting, try to perform the task and check if it works.
Running the troubleshooter will resolve hardware connection issues responsible for the Dell Docking station not detecting external monitors.
Kindly read our guide on how to fix Command Prompt not working on your PC.
3. Check the display settings
- Firstly, press Windows + I key to open the Settings app.
- Select System from the menu, then click on Display.
- Then, check the Multiple Displays option, then press the Detect button.
- Select the correct source for your monitor’s controls so that you’re using the appropriate video port.
The above steps will enable the Multiple Displays feature on the computer and help select the correct device.
In conclusion, if the docking station is not working on your PC, go through the solutions in this article. Also, we have a review of the best docking stations for Windows laptops.
Should you have further questions or suggestions regarding this guide, please drop them in the comments section.
Still experiencing issues?
SPONSORED
If the above suggestions have not solved your problem, your computer may experience more severe Windows troubles. We suggest choosing an all-in-one solution like Fortect to fix problems efficiently. After installation, just click the View&Fix button and then press Start Repair.