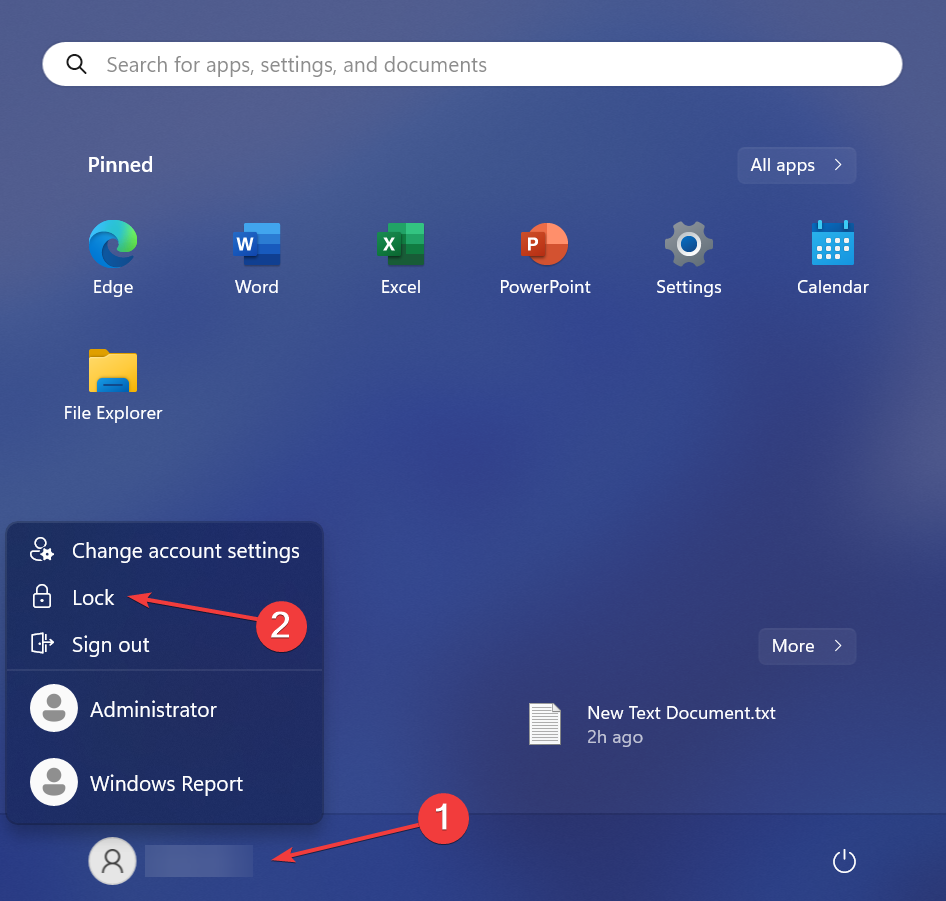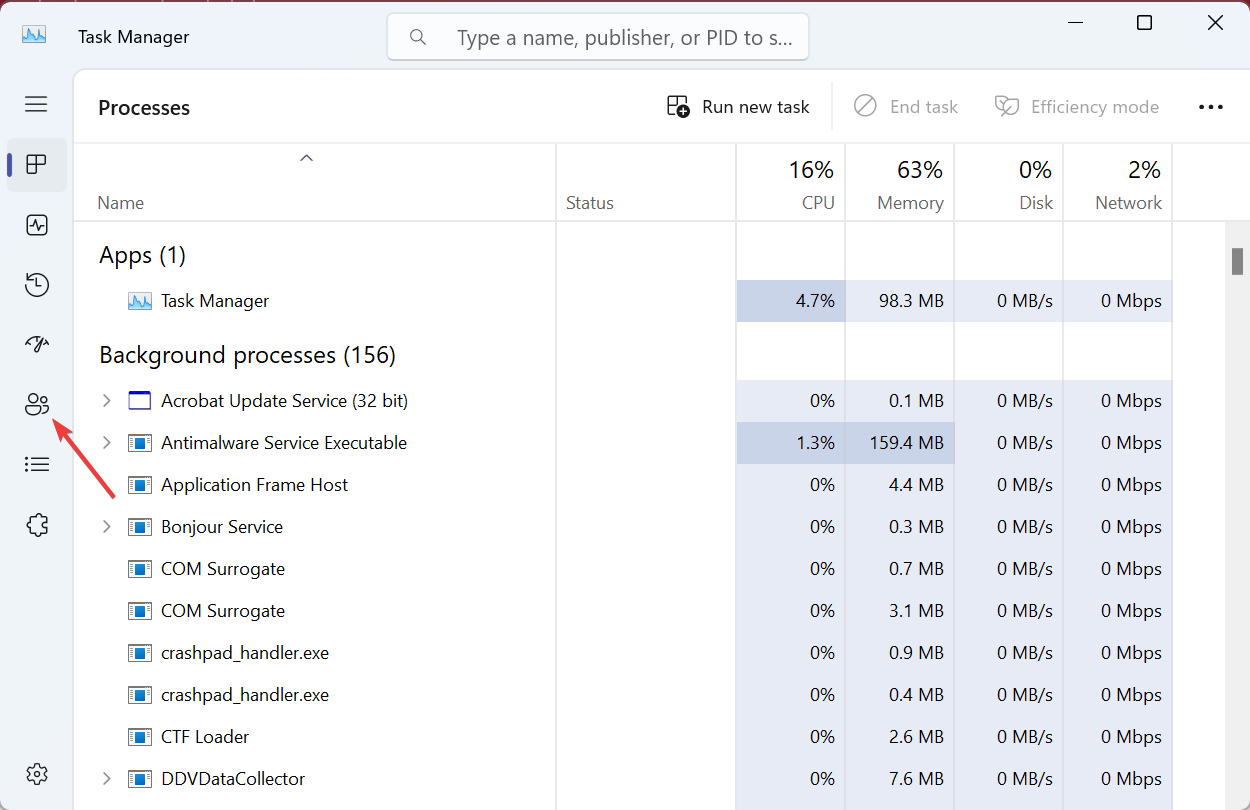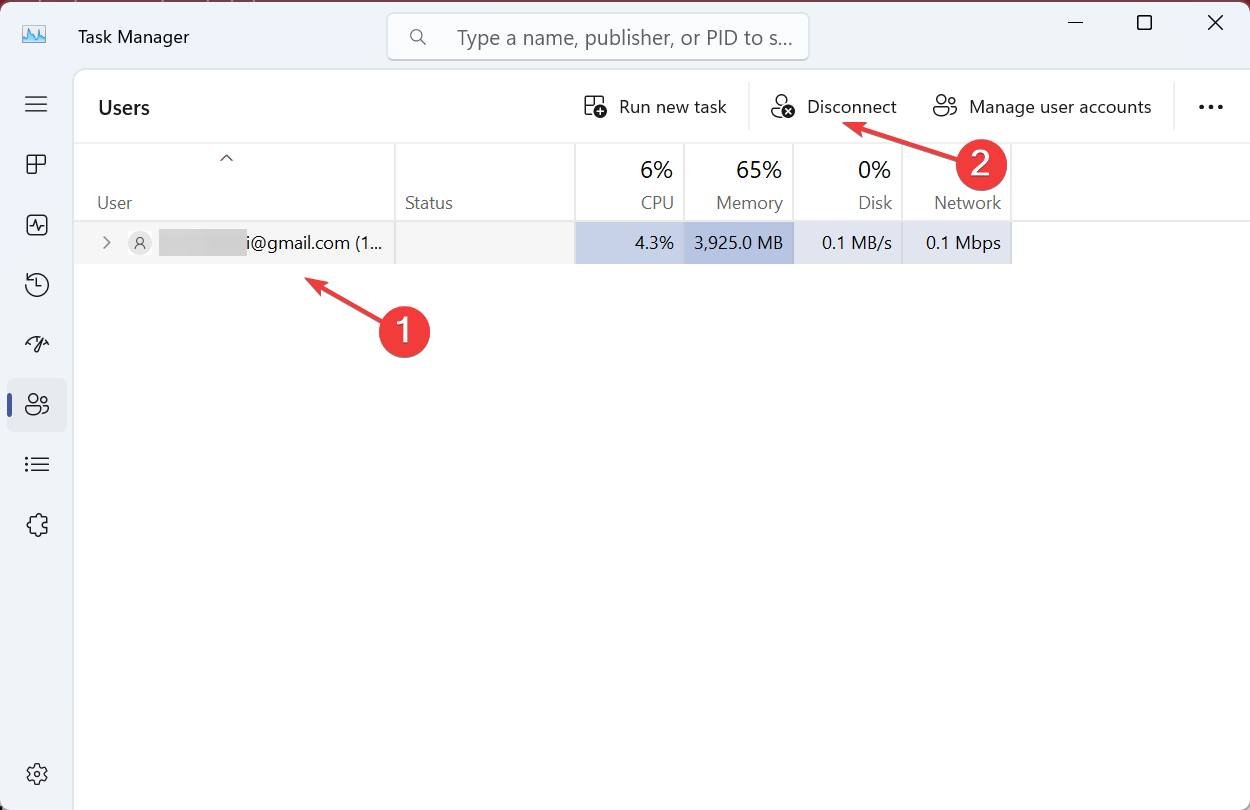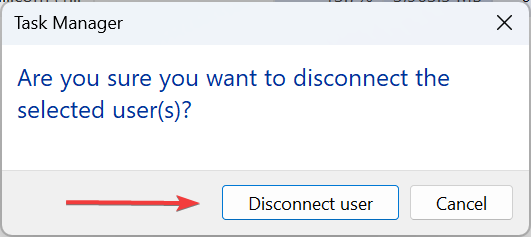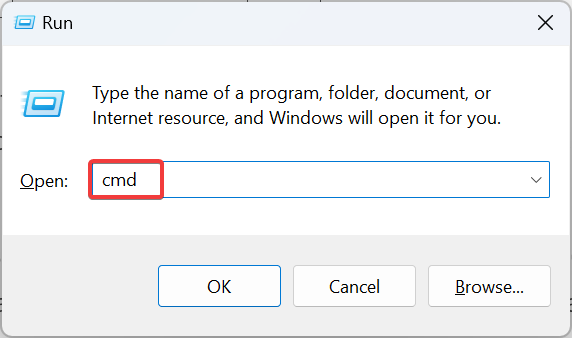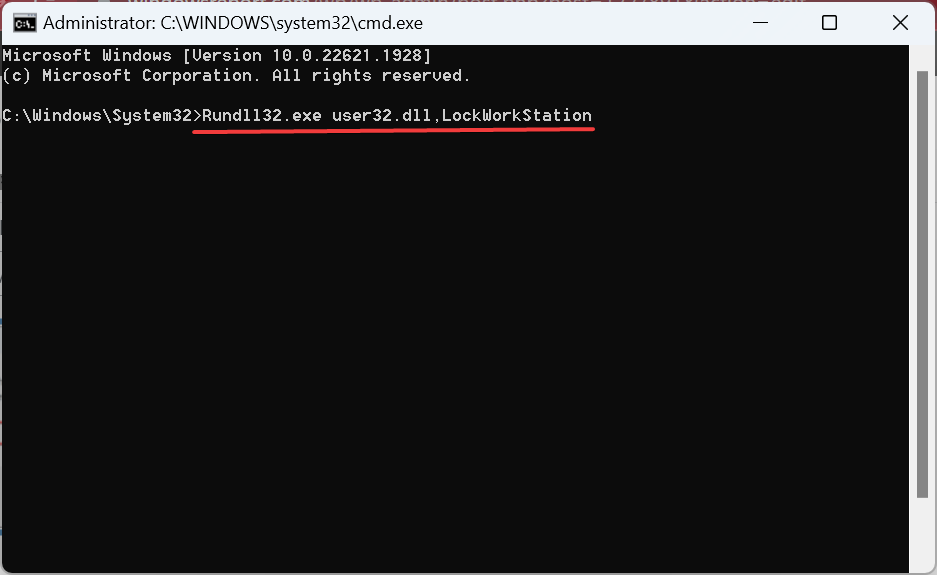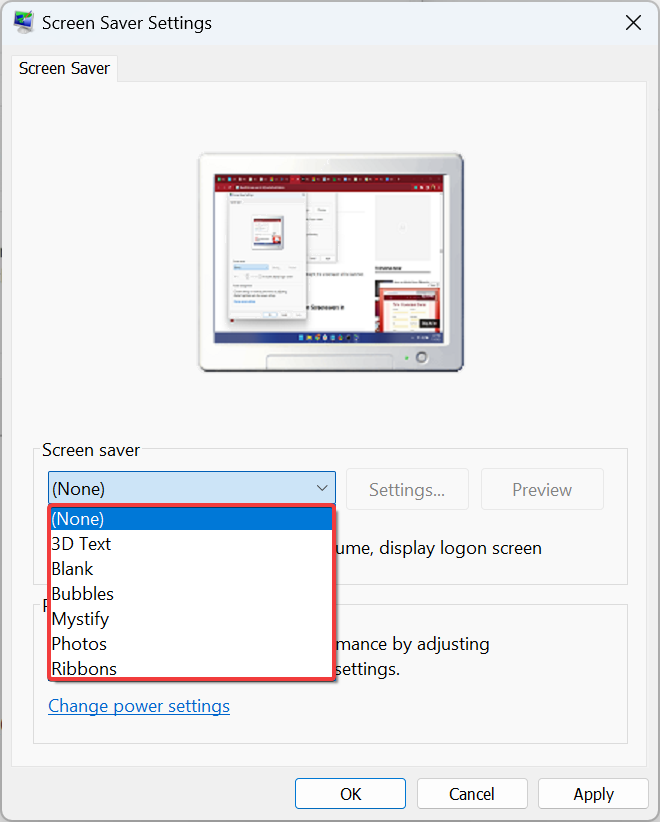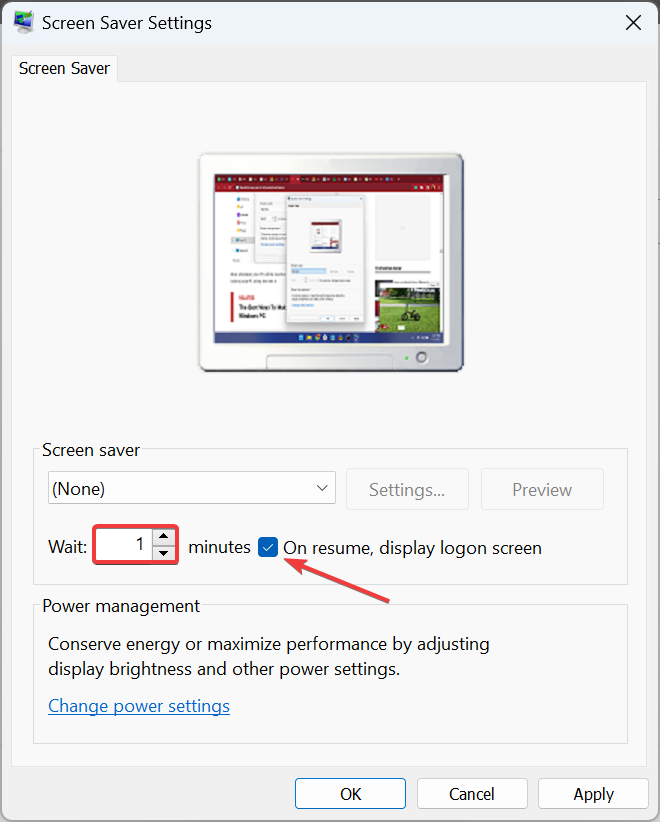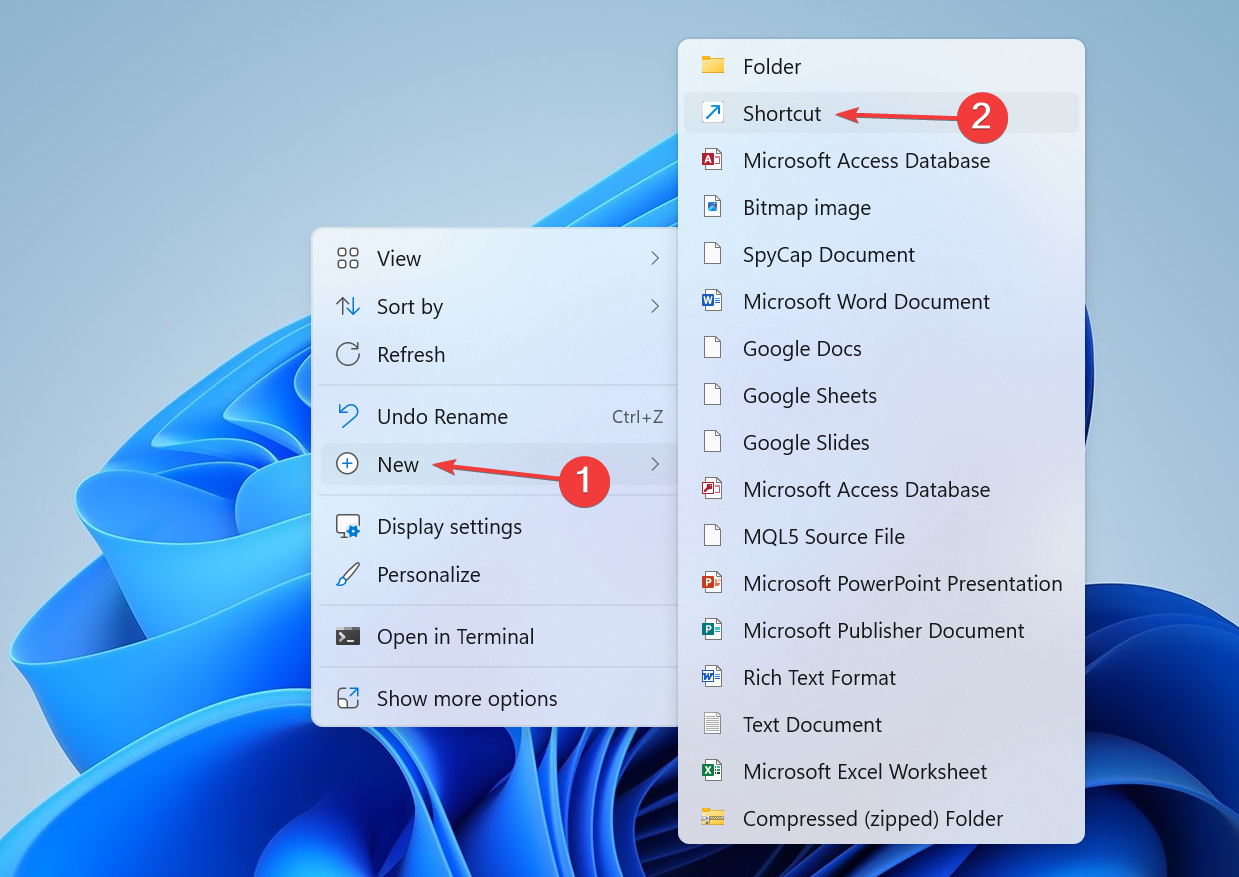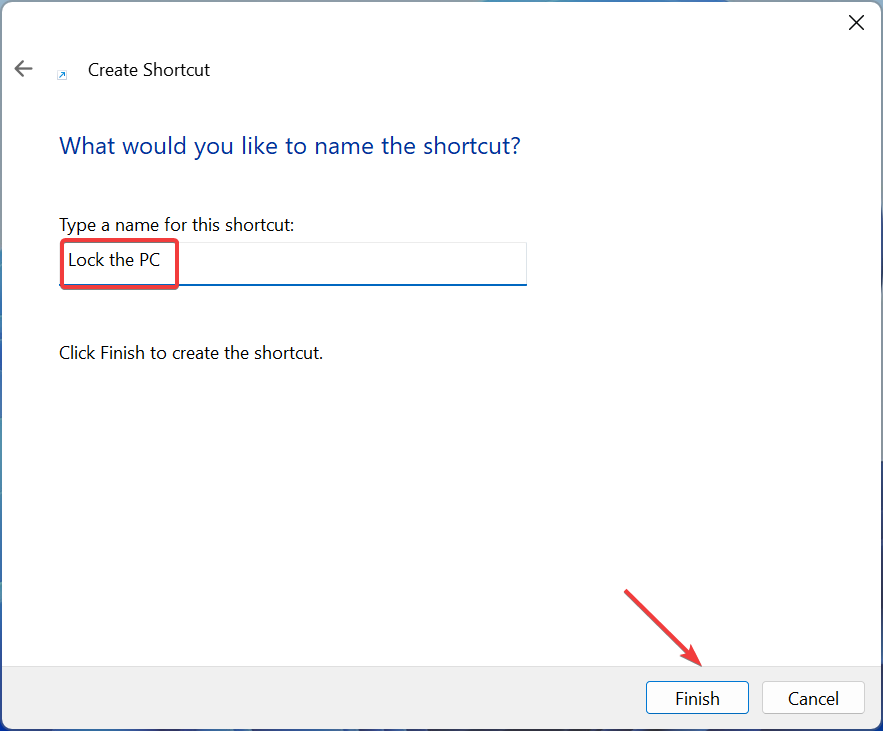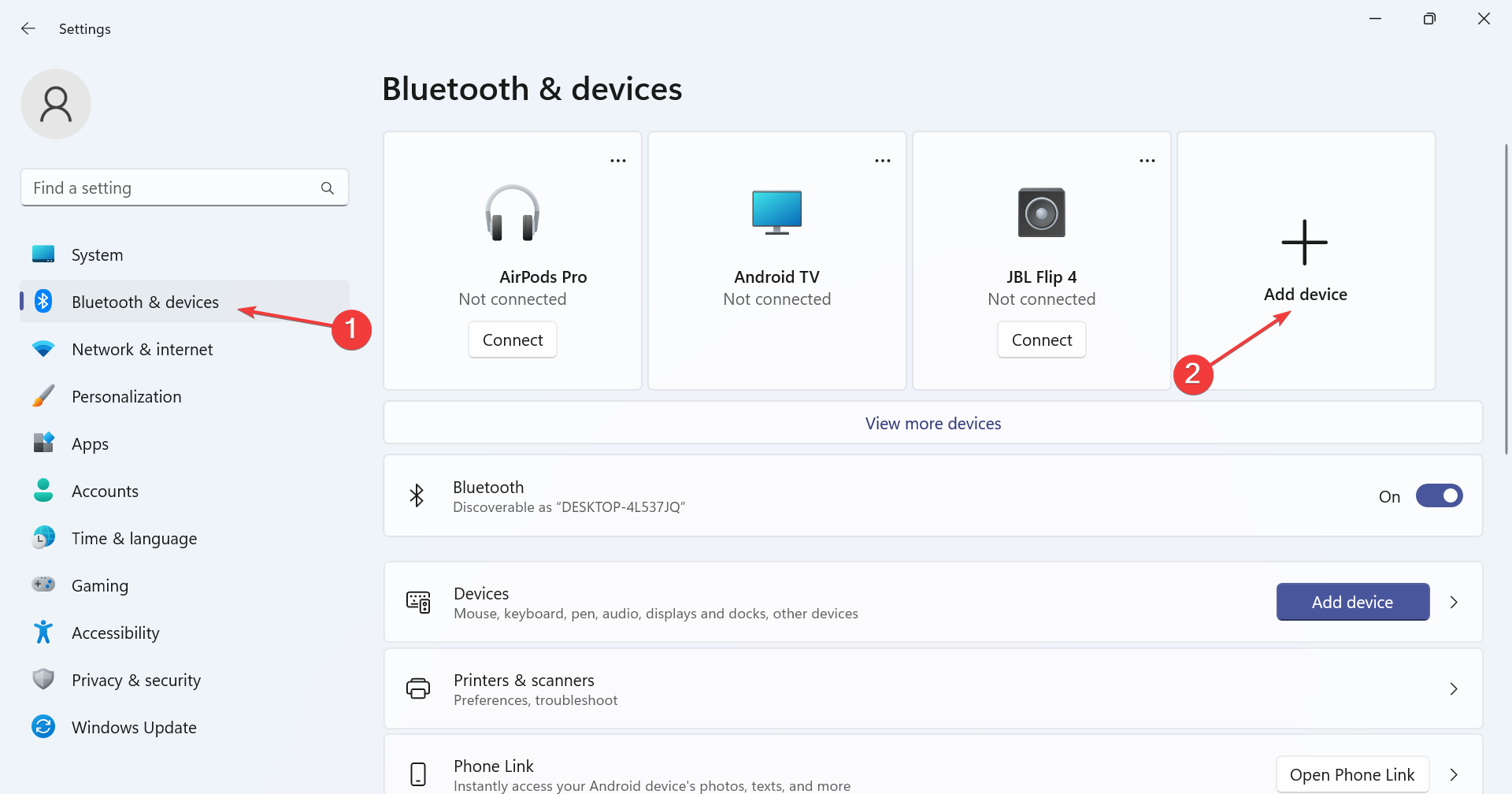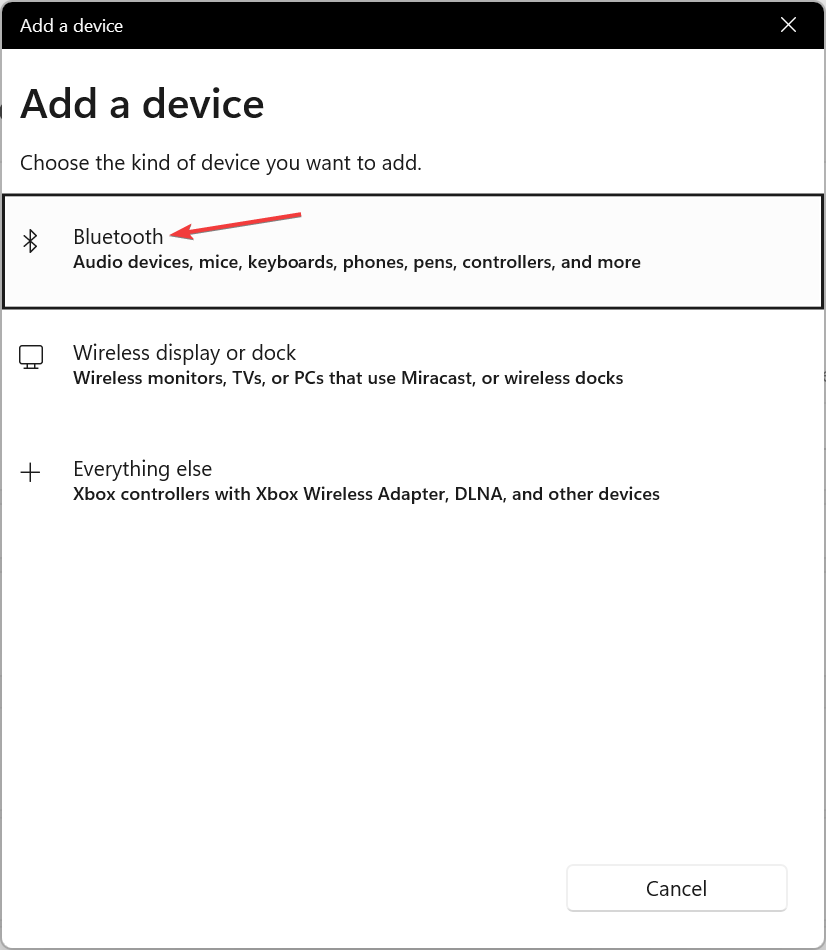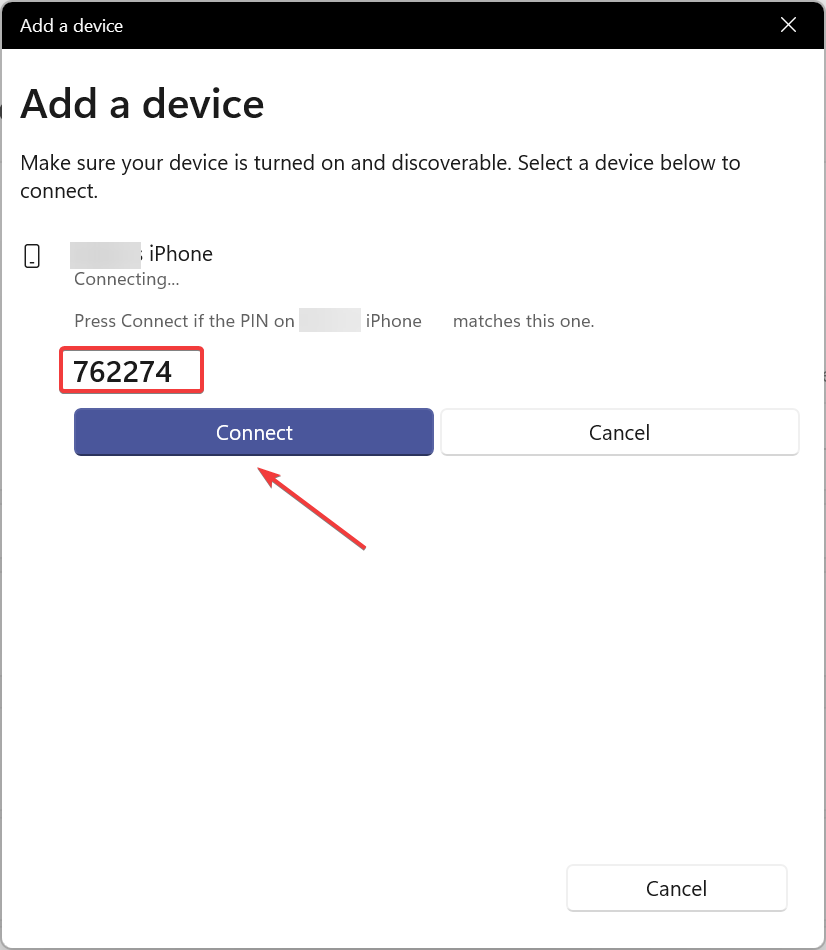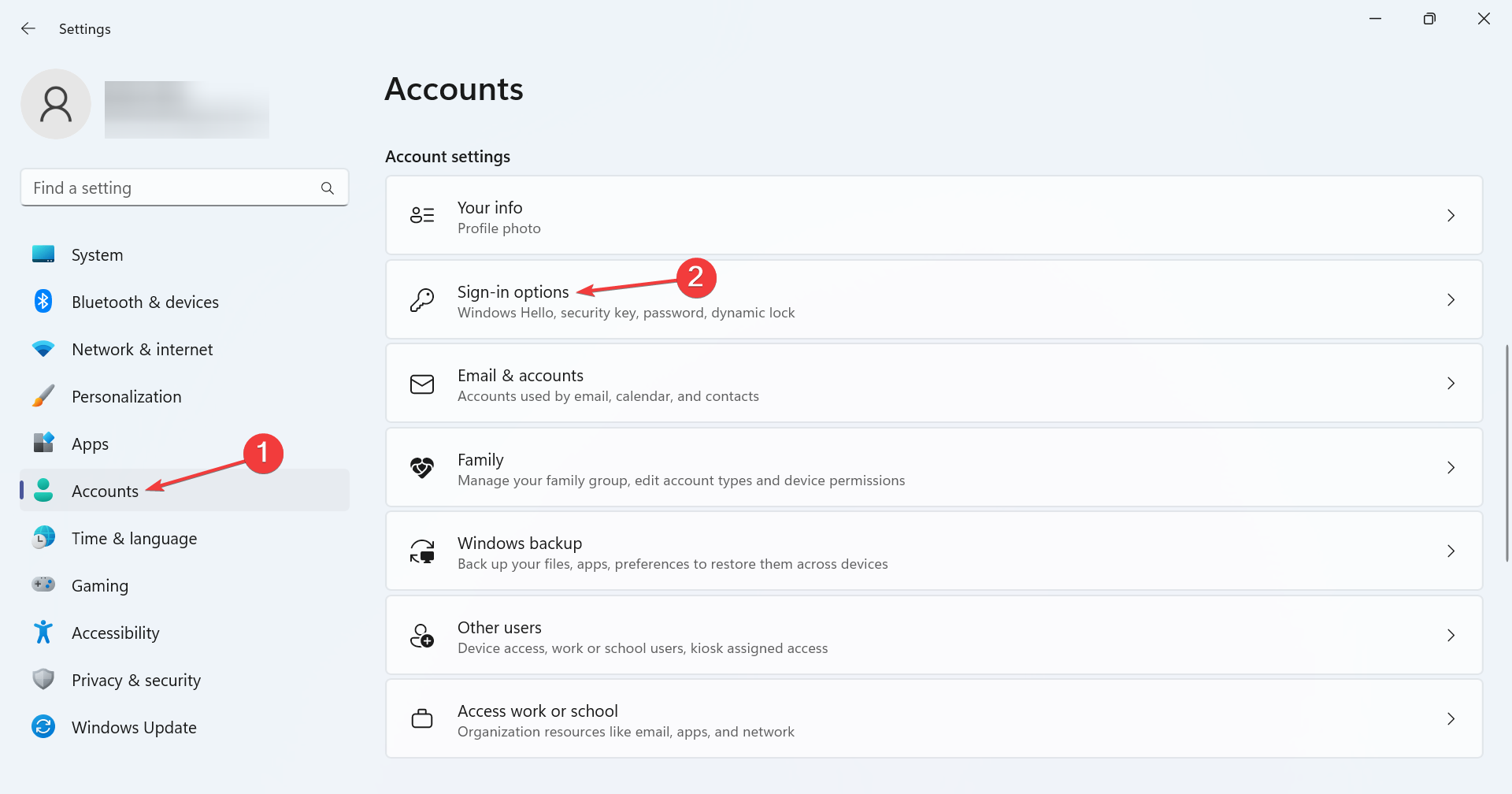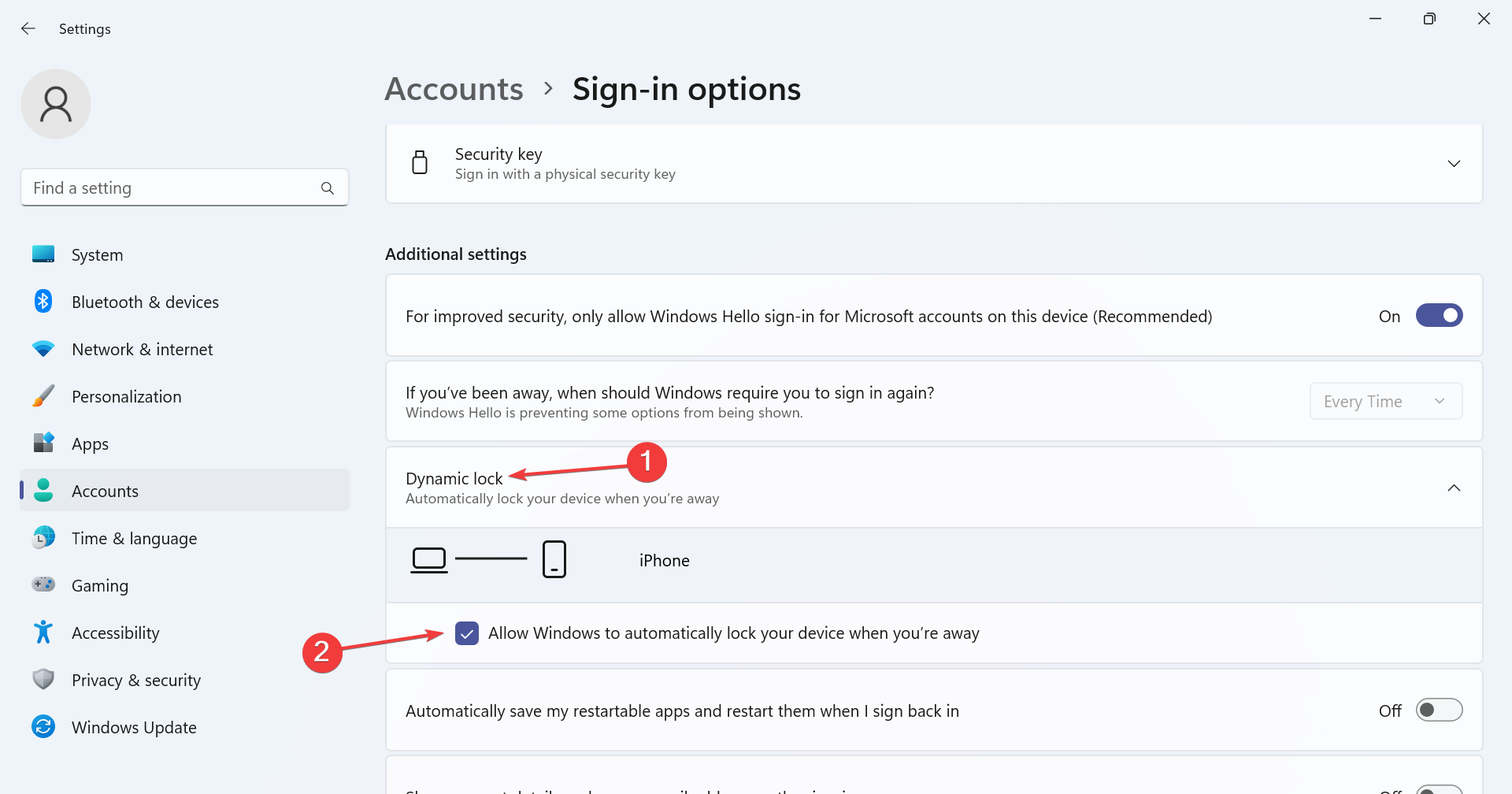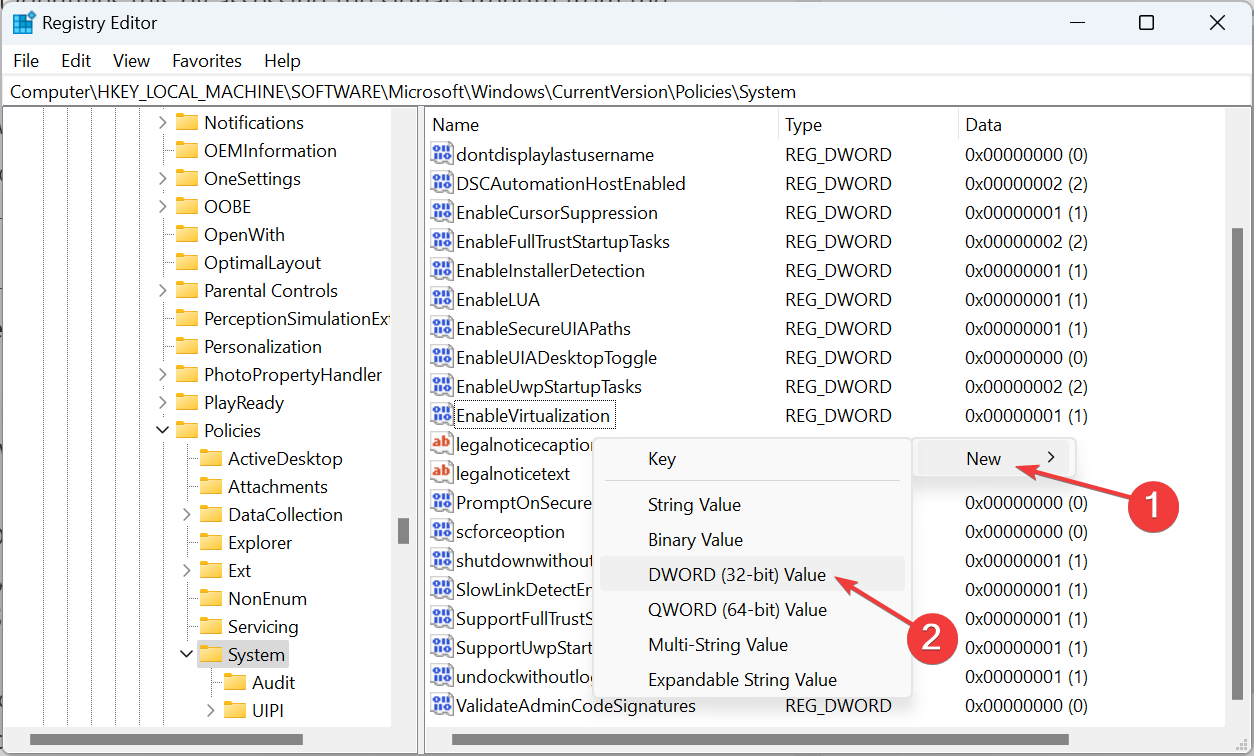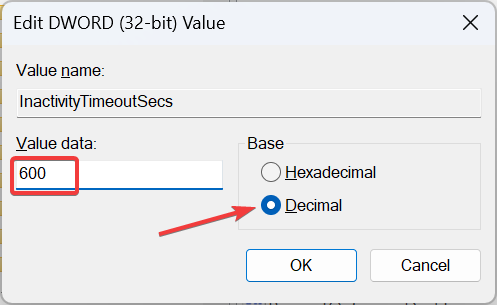7 Quickest Ways to Lock Your Windows 11 PC
Always lock the PC to keep others from accessing it
- It's imperative to lock Windows 11 when you move away to protect the files and data from prying eyes.
- Locking the PC also ensures longer battery life in the case of laptops and power consumption for desktops.
- You can lock a PC using the dedicated keyboard shortcut, from the Start menu, or through a simple command, amongst other methods.
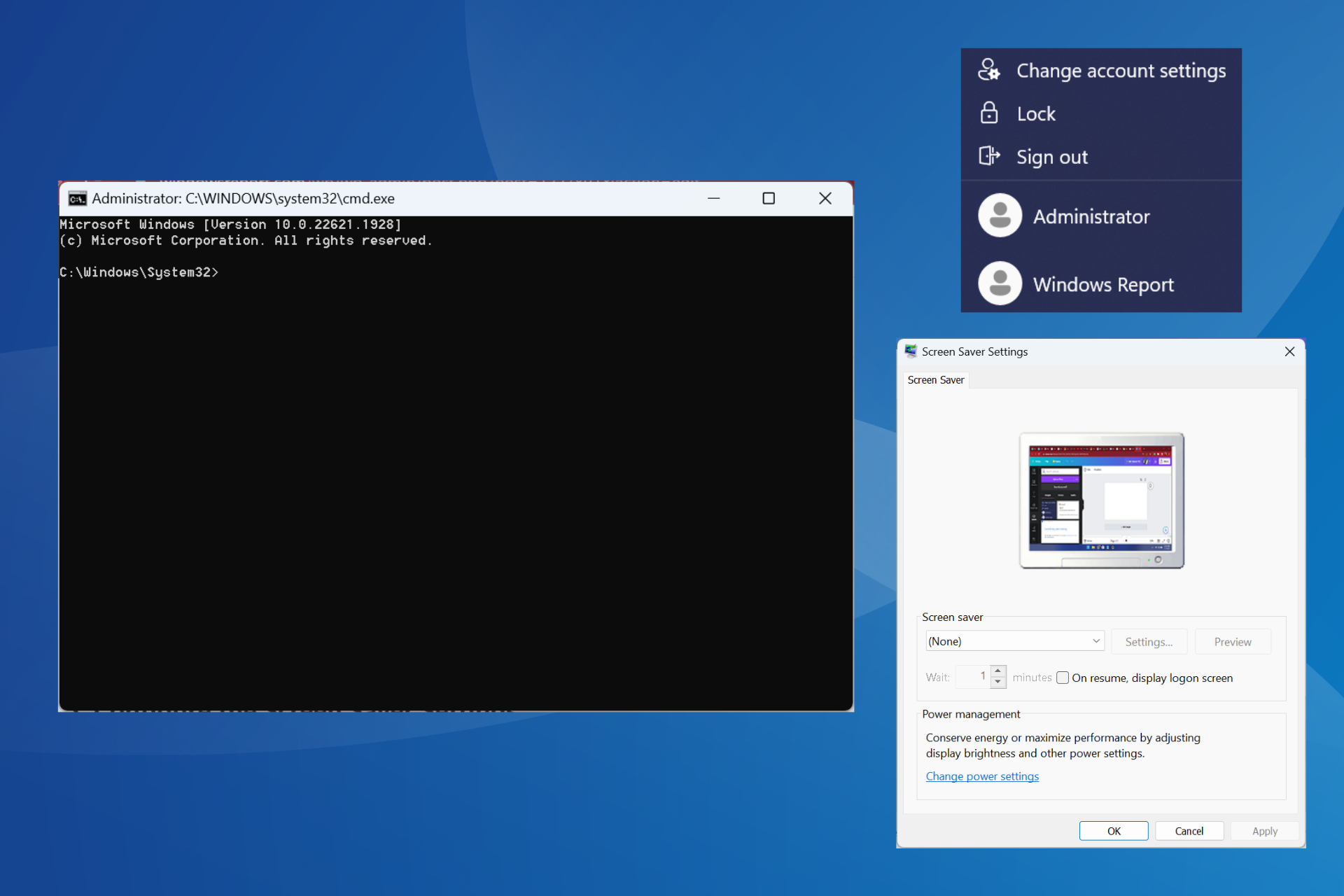
Microsoft is keen on privacy and has been releasing updates and features keeping this aspect in mind. But no matter how much Microsoft insists on it or develops a privacy-oriented OS, it’s the user’s actions that matter. One step towards a secure experience is to lock Windows 11.
Locking a PC differs from shutting it down or signing out of the active user account. The former saves us from a lot of hassle and should be the preferred approach when leaving the PC unattended for a short while. Let’s find out all about it!
Why should I lock the PC?
Locking a Windows 11 computer over similar actions, such as shutting down, has several benefits. Here are the primary ones:
- Prevents others from accessing data: When working in a public space, you have to keep the data from prying eyes. And a quick way to do that is to lock the PC.
- Saves power: The display, as well as other active critical processes, consume significant power, and when the computer is locked, you end up saving a decent amount.
- Relatively quicker: Locking a PC is much easier and simpler compared to shutting it down. With the latter, you can quickly get things up and running while, after shutting down, the PC resumes from scratch.
- Resume where you left off: When you lock a Windows 11 computer, the background processes and active applications keep running, so you can always continue where you left off.
How do I lock a Windows 11 computer?
1. With the keyboard shortcut
The easiest way to auto lock Windows is to press Windows + L, the dedicated keyboard shortcut to lock Windows 11, before you move away from the PC.
Another option is to lock the PC from the Security Options window. Simply press Ctrl + Alt + Delete and select Lock from the available options. This works the same way, though it is slightly more time-consuming than the dedicated shortcut.
2. Via the Start menu
- Press the Windows key to open the Start menu.
- Now, click on the active user account name and select Lock from the flyout menu.
For those wondering how to lock screen on Windows 11, another quick option is to use the Start menu. It’s easy, quick, and doesn’t require you to open any additional windows.
3. From the Task Manager
- Press Ctrl + Shift + Esc to open the Task Manager, and navigate to the Users tab.
- Now, select the currently signed-in user account, and then click on Disconnect.
- Click on Disconnect user in the confirmation prompt that appears.
The Task Manager serves as a handy tool that helps view the resource consumption, terminate tasks, disable the startup programs, and view the app history. Many didn’t know that one can lock Windows 11 using Task Manager, though now you do!
4. With the Command Prompt
- Press Windows + R to open Run, type cmd, and hit Ctrl + Shift + Enter.
- Click Yes in the UAC prompt.
- Now, paste the following command and hit Enter:
Rundll32.exe user32.dll,LockWorkStation - The Windows 11 computer will automatically lock now.
The Command Prompt allows users to make complex changes to the PC within seconds. And while it’s usually considered slightly intricate and risky to use, locking a Windows 11 PC via the Command Prompt is quite simple.
5. Configure the Screen Saver Settings
- Press Windows + S to open the Search menu, type Change Screen Saver, and click on the relevant search result.
- Select the desired visual effect from the dropdown menu.
- Tick the checkbox for On resume, display logon screen, and enter the time period in the text field.
- Once done, click on Apply and OK to save the changes.
Expert tip:
SPONSORED
Some PC issues are hard to tackle, especially when it comes to missing or corrupted system files and repositories of your Windows.
Be sure to use a dedicated tool, such as Fortect, which will scan and replace your broken files with their fresh versions from its repository.
The Screen Saver Settings is another way to lock a Windows 11 PC. Besides, it allows users to change/set the desired screensaver from many options.
6. Use a desktop shortcut
- Right-click on the desktop, hover the cursor over New, and then select Shortcut.
- Now, enter the following in the text field and click Next:
rundll32.exe user32.dll,LockWorkStation - Enter a name for the shortcut, and click on Finish to create it. Make sure to choose a name that makes the purpose of the shortcut evident, say, Lock the PC.
If you regularly lock the PC but are not a big fan of keyboard shortcuts, a quick trick is to create a dedicated desktop shortcut to lock Windows 11. Anytime you click on it, the PC will lock out immediately and prevent others from accessing data on it.
7. Lock Windows 11 with phone
- Press Windows + I to open Settings, select Bluetooth & devices from the navigation pane, and click on Add device.
- Select Bluetooth from the options listed here.
- Click on the phone you would like to connect to.
- Verify the code displayed on the computer screen is the same as that on the phone, and click Connect.
- At the same time, tap the Pair option on your phone.
- Once the two devices are connected, navigate to the Accounts tab, and click on Sign-in options.
- Expand the Dynamic lock option, and tick the checkbox for Allow Windows to automatically lock your device when you’re away.
The Dynamic Lock is a built-in feature in Windows to ensure enhanced privacy and security by locking the Windows 11 PC when you move away. It identifies this by assessing the signal strength from the connected device, in this case, your phone.
And when the signal dies down as you move, Windows will automatically lock the PC. This is a rather secure and automatic method, but remember to take the phone with you every time you step away.
8. Modify the Registry to lock Windows 11 after inactivity
- Press Windows + R to open Run, type regedit in the text field, and hit Enter.
- Click Yes in the prompt that appears.
- Paste the following path in the address bar and hit Enter:
HKEY_LOCAL_MACHINE\SOFTWARE\Microsoft\Windows\CurrentVersion\Policies\System - Locate the InactivityTimeoutSecs DWORD.
- If you can’t find it, right-click on the empty portion, hover the cursor over New, select DWORD (32-bit) Value, and name it InactivityTimeoutSecs.
- Double-click on the DWORD.
- Select Decimal under Base, and enter the time period in seconds after which you want the computer to automatically lock when inactive. The range here is 0 to 599940 seconds.
- Click on OK to save the changes and then restart the computer.
That’s it! Making changes to the Registry will automatically lock Windows 11 after inactivity, and you won’t have to do it manually, as was the case with the other methods listed earlier.
By now, you know all about the Windows 11 screen lock settings and the different ways to lock the PC, manually or automatically, after a set period of inactivity.
Besides, if you are wondering about the unlock screen shortcut in Windows 11, simply press any key when the PC is locked, and sign in with either the biometric authentication or the configured password, as the case may be.
Before you leave, do check some quick tips and tricks to improve performance in Windows 11.
For any queries or to share how you prefer locking Windows 11, comment below.
Still experiencing issues?
SPONSORED
If the above suggestions have not solved your problem, your computer may experience more severe Windows troubles. We suggest choosing an all-in-one solution like Fortect to fix problems efficiently. After installation, just click the View&Fix button and then press Start Repair.