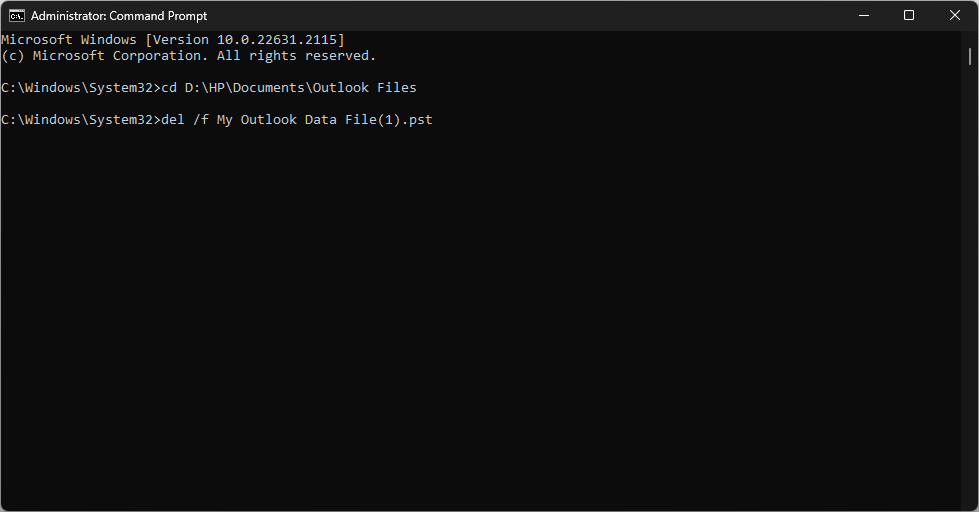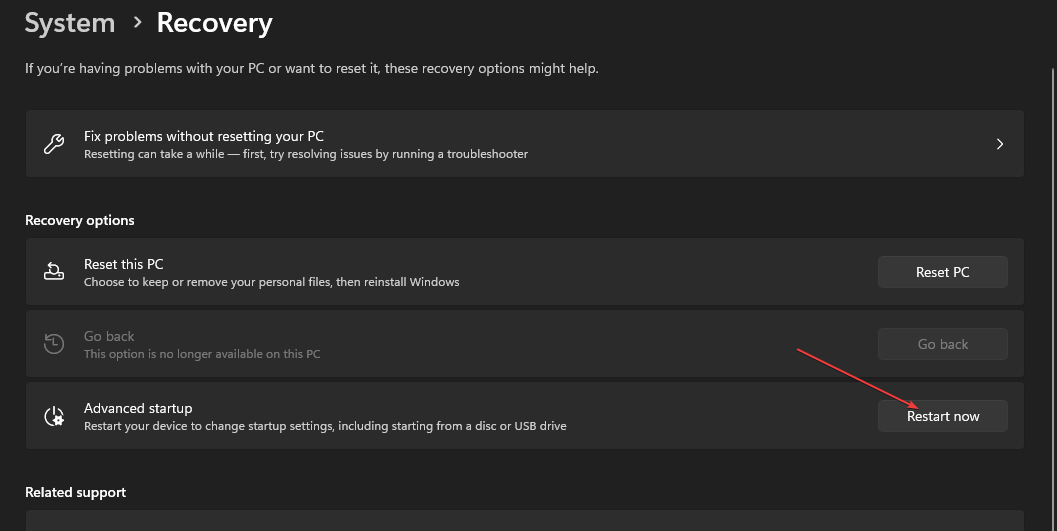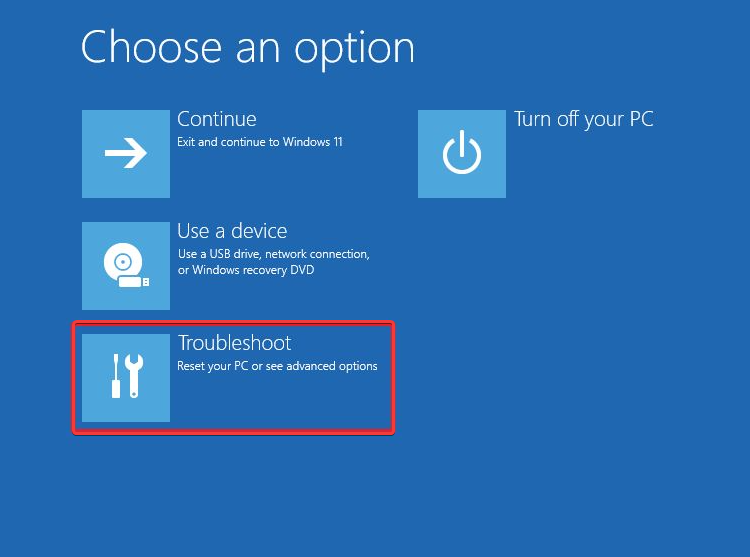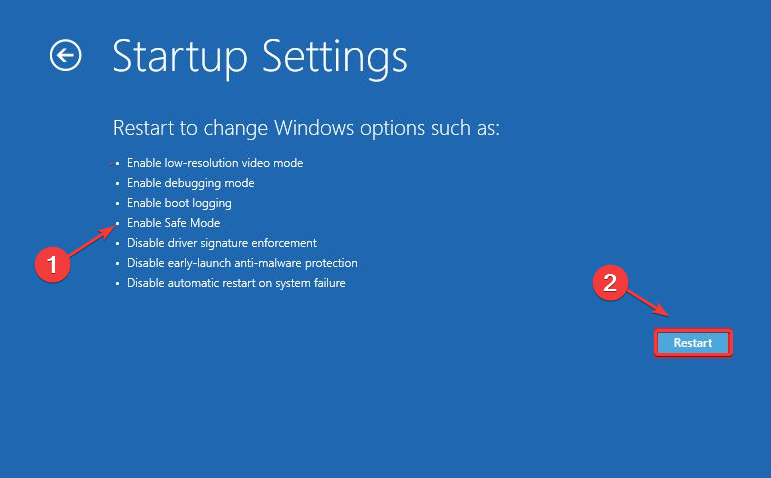Fix: Unable to Delete Suspicious File from Windows
Force delete files using the Command Prompt to troubleshoot
- The lack of proper permissions will prevent you from deleting suspicious files from your PC.
- You can force delete suspicious files via the Command Prompt or delete them from Safe Mode.

The presence of suspicious or compromised files on your computer can cause malware or virus infections and infiltration loopholes. However, many users have reported not being unable to delete suspicious files from Windows.
Hence, the troubling question for many users is how do I force delete or remove suspicious files? This guide will provide potential solutions for resolving the issue.
Why am I unable to delete a suspicious file?
Many factors may be responsible for the inability to delete a folder or a file from your Windows computer. Some notable ones are:
- The file might have restricted permissions that prevent you from deleting it.
- If the file is currently used by a running program or system process,
- In some cases, your operating system may have built-in protections preventing the deletion of critical system files to avoid accidental damage, even when flagged as suspicious.
- Suspicious files could be part of malware or viruses that resist deletion to maintain their presence on the system.
- Issues with the system files or disk can sometimes cause the inability to delete suspicious files.
- The file type or formats, and files on read-only media, like a CD or DVD, can be the cause of the file not being deletable.
Nevertheless, we have some detailed steps you can go through to fix the issues you face when deleting suspicious files. Proceed to the next section to see some.
Check what to do if File Explorer deleted files are still showing on your computer.
How do I force delete a suspicious file?
Before anything, try the following preliminary checks:
- Turn off apps running in the background that are liable to interfere with or use the file you want to delete.
- Ensure you have the necessary permissions to delete the file.
- Try running the app you are using to delete the file as an administrator.
- Run a full system scan using a reliable antivirus or anti-malware software to check for potential threats preventing deletion.
- Use the built-in Windows Check Disk utility to scan for and fix any disk errors hindering the file deletion.
1. Use Command Prompt to force delete the suspicious file
- Left-click the Start button, type Command Prompt, and click the Run as administrator option.
- Click Yes on the User Account Control (UAC) prompt.
- Navigate to the file location using the following and press Enter:
cd C:\Path\to\file - Type this in the correct directory and press Enter:
del /f filename.extension - Replace the filename.extension with the file name you want to delete.
The /f flag forces deletion without prompting for confirmation and overrides any interference causing the inability to delete the suspicious file. Also, it initiates the file deletion process without permission or security access.
2. Delete files in Safe Mode
- Press the Windows + I keys to open the Settings app.
- Click on System and select Recovery.
- Under Advanced Startup, click Restart Now.
- Once the computer restarts, on the Choose an Option screen, select Troubleshoot.
- Then click on Advanced Options. Choose Startup Settings.
- Select F4 to Enable Safe Mode and click on Restart.
- Once in Safe Mode, go to the file location of the suspicious file and try deleting it.
Starting Windows in Safe Mode allows it to boot up with minimal drivers and processes. This process helps bypass any system drivers or processes using the file and preventing it from deleting.
If you run into any issues running Safe Mode on your PC, read our guide on what to do if Safe Mode is not working on Windows 11.
Finally, you may be interested in our article about how to fix File Explorer freezing or not responding & more issues on Windows 11.
Still experiencing issues?
SPONSORED
If the above suggestions have not solved your problem, your computer may experience more severe Windows troubles. We suggest choosing an all-in-one solution like Fortect to fix problems efficiently. After installation, just click the View&Fix button and then press Start Repair.