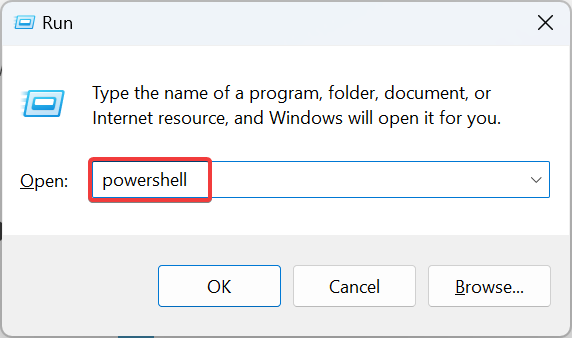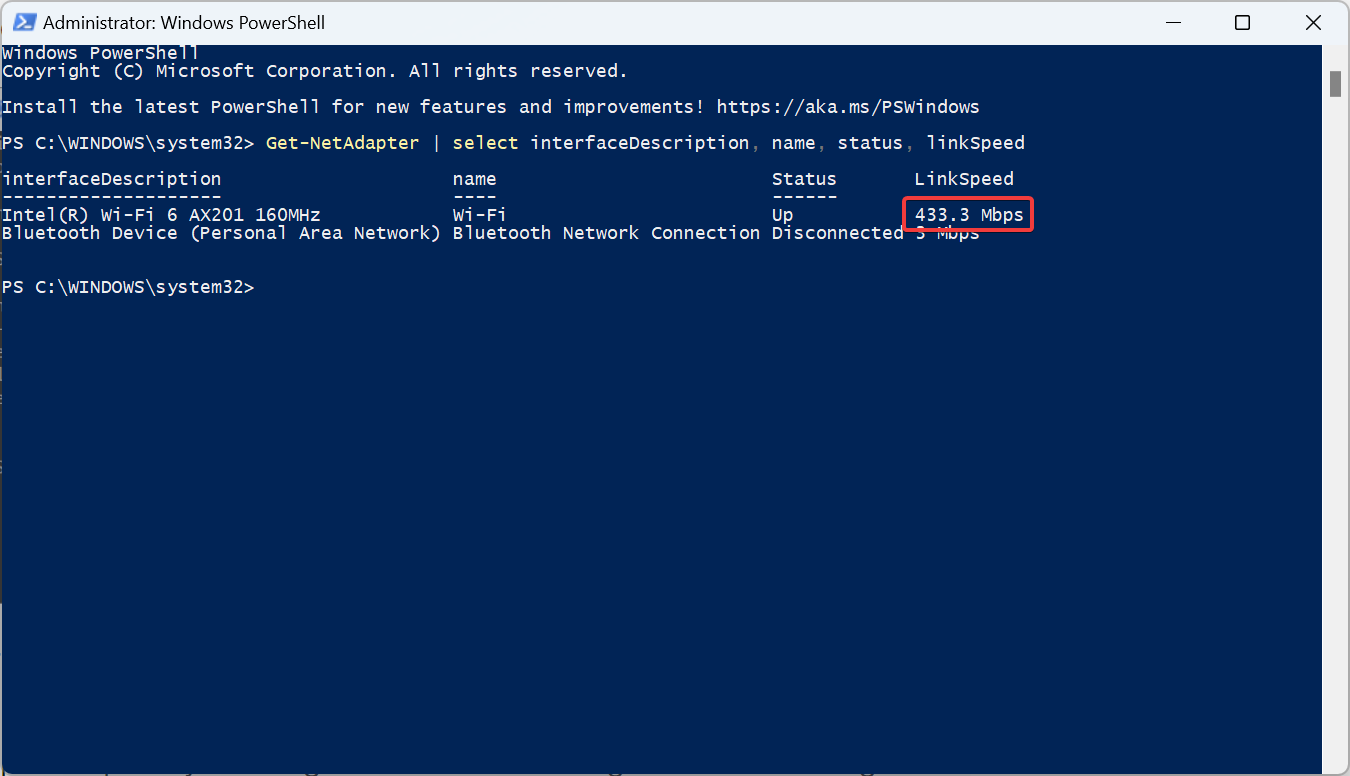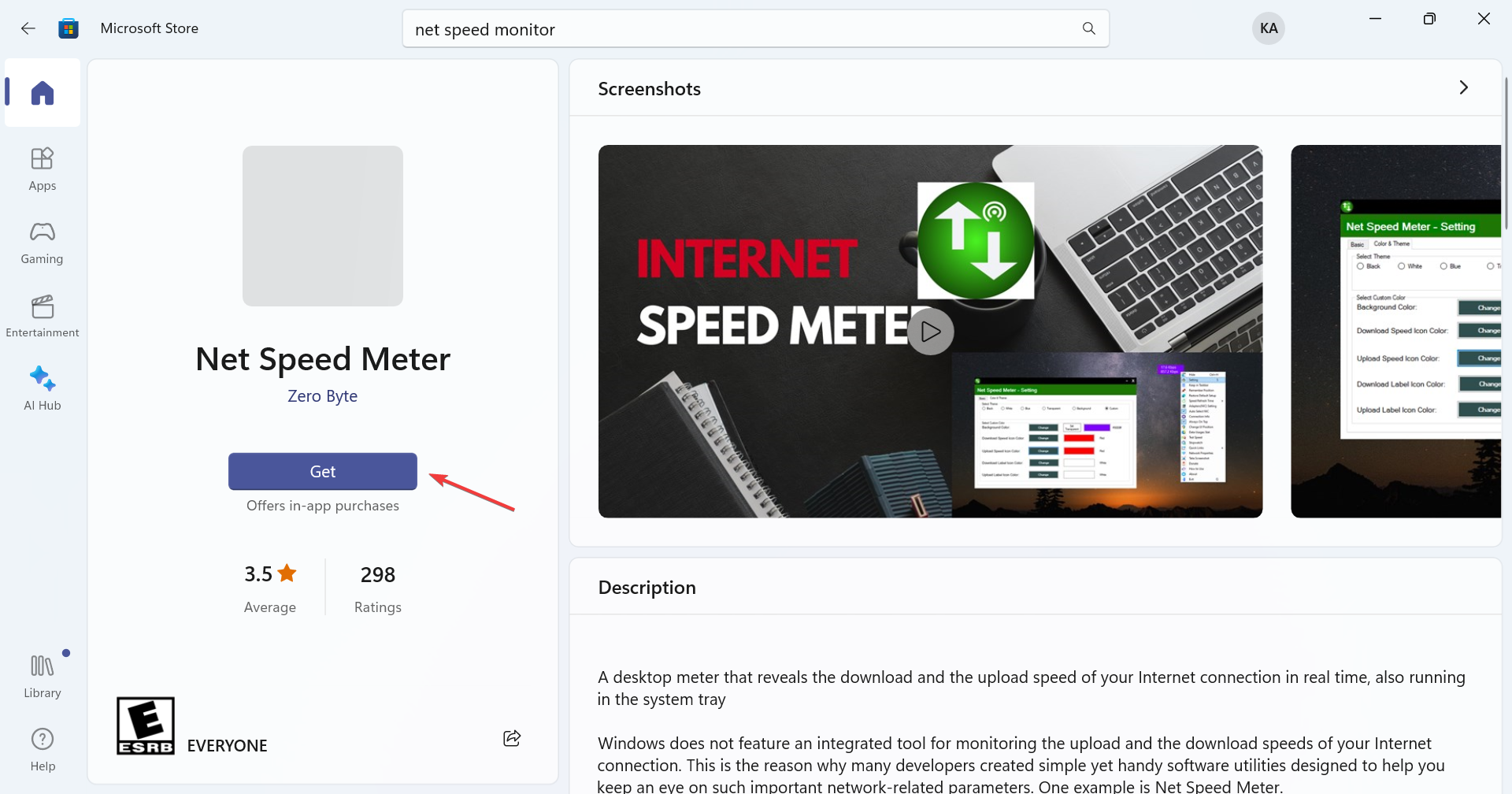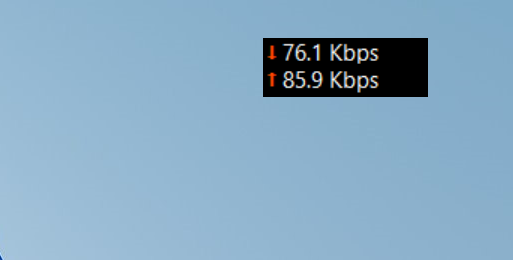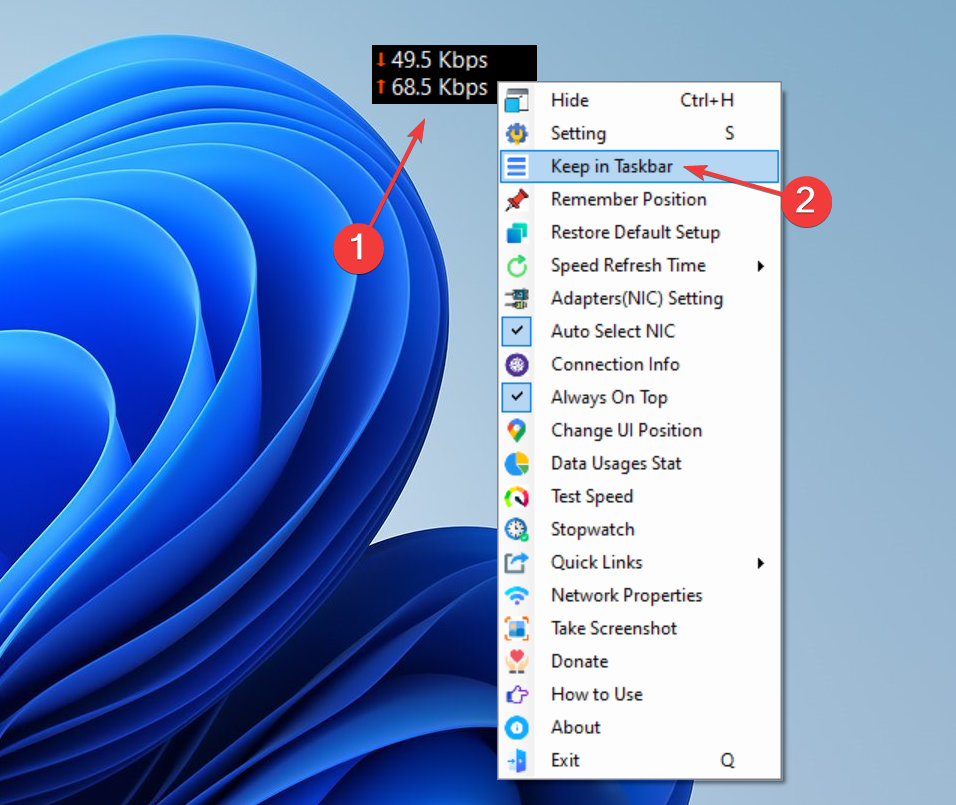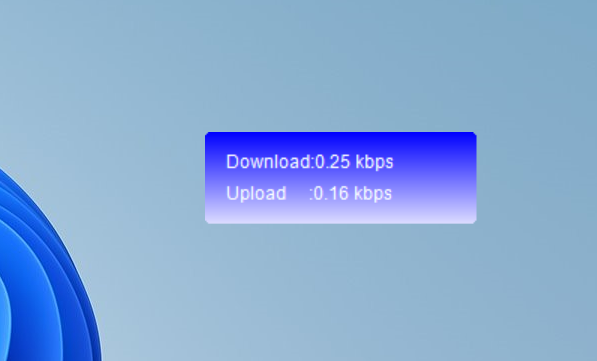How to Show the Internet Speed on Taskbar [Easy steps]
Get a compatible tool from Microsoft Store
- When you display the Internet speed in the taskbar, it makes working much simpler.
- Quickly finding the Internet speed helps troubleshoot problems and identify instances when it drops.
- Several tools allow you to show the Internet speed in the Windows taskbar, but we recommend getting one from Microsoft Store.
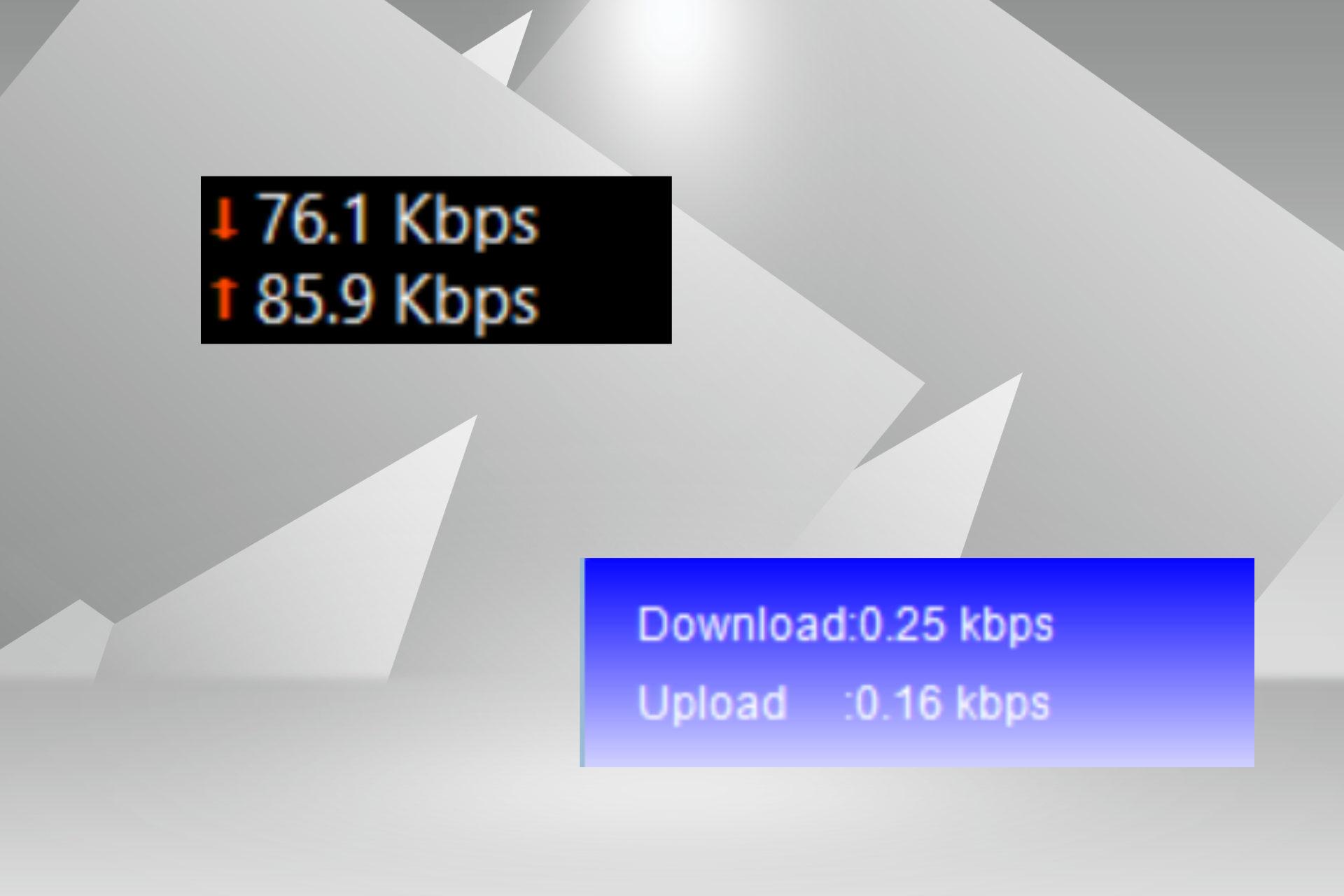
Internet speed is a vital parameter that decides how the online experience turns out. Be it file downloads or uploads or simply browsing the web, we need a decent Internet connection. And that’s why users look for ways to display Internet speed on the taskbar.
Having the network speed show up in the Taskbar allows users to monitor things quickly, no matter the task at hand. The Taskbar is always visible unless you are in full-screen mode. But Windows doesn’t offer a native option to show the Internet speed in the Taskbar.
That’s why you need would need a third-party tool. Keep reading to find out all about the best options!
How do I run a speed test in Windows command line?
- Press Windows + R to open Run, type powershell, and hit Ctrl + Shift + Enter.
- Click Yes in the UAC prompt.
- Paste the following command and hit Enter:
Get-NetAdapter | select interfaceDescription, name, status, linkSpeed - The network adapter’s speed will now be listed under the LinkSpeed column.
A quick PowerShell command allows users to check the network adapter’s speed. Remember, the better a network adapter performs in the test, the better will be the Internet connection when on a high-speed plan.
How do I show Internet speed on Windows 11 taskbar?
 Tip
Tip
1. Use Net Speed Meter
- Go to the official Microsoft Store page for Net Speed Meter and click the Get in Store app button.
- Click on Open Microsoft Store in the confirmation prompt.
- Click the Get button to download the app.
- Once done, open the app.
- You will now find the Internet speed displayed near the top right of the desktop.
- To show the Internet speed in the taskbar, right-click on the gauge, and then select Keep in Taskbar from the context menu. Alternatively, you could simply drag and drop to position Net Speed Meter in the taskbar.
Net Speed Meter is a free tool that allows users to display Internet speed in the taskbar on Windows 10 and the latest iteration. The tool’s simple user interface and style of functioning make it the primary choice for many.
For those who want to explore other paid features, download Net Speed Meter Plus. It comes with a range of additional options, offers a free trial, and is priced at $6.99.
2. Use Net Speed Monitor
- Open Microsoft Store, search for Net Speed Monitor, and then click on Free trial to install the app.
- Once downloaded, click on Open to run it.
- You will now have Net Speed Monitor running in the corner. It will display the download and upload Internet speed.
- To move it to the Taskbar, simply drag and drop the gauge there. Besides, you can position it anywhere.
The Net Speed Monitor is another great tool to display Internet speed on the taskbar in Windows 11. Though priced at $0.99, there’s a free trial for users to check it out and identify whether it meets their requirements.
In case it does, there’s also a Net Speed Monitor Pro priced at $6.99, which offers a wide array of features and is meant for extensive application.
Looking at the user reviews, Net Speed Meter is a better choice. But it all boils down to what works best for you. We recommend trying them both out, checking the free and paid features, identifying how accurate the results are over time, and then making a decision.
That’s it! You now know how to show the Internet speed in the taskbar on both Windows 11 and the previous iteration. So, start using one of the apps today!
Before you leave, find out to increase the Internet speed in Windows when it’s running slow.
For any queries or to share your recommendation of similar tools, drop a comment below.
Still experiencing issues?
SPONSORED
If the above suggestions have not solved your problem, your computer may experience more severe Windows troubles. We suggest choosing an all-in-one solution like Fortect to fix problems efficiently. After installation, just click the View&Fix button and then press Start Repair.