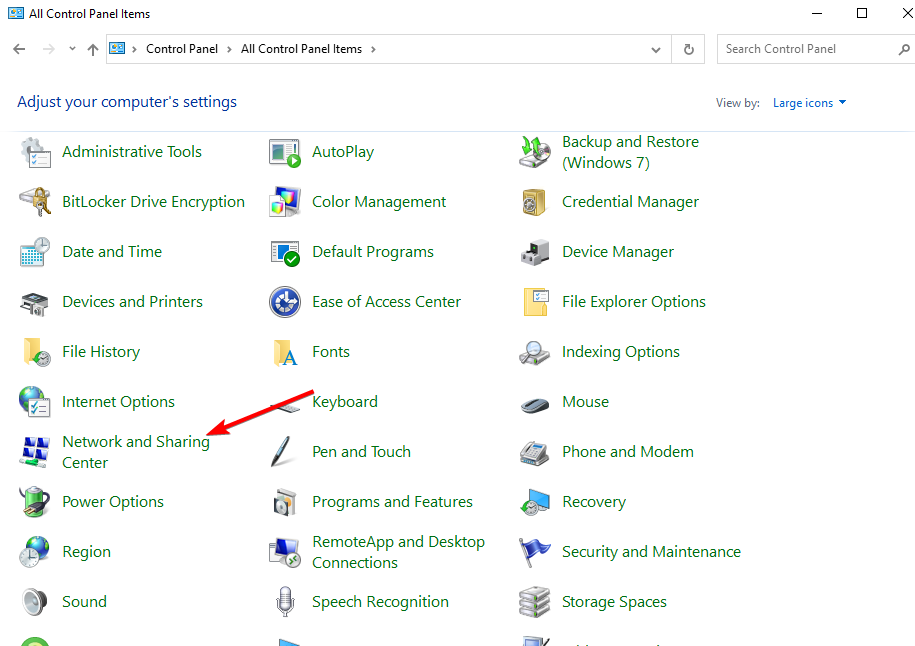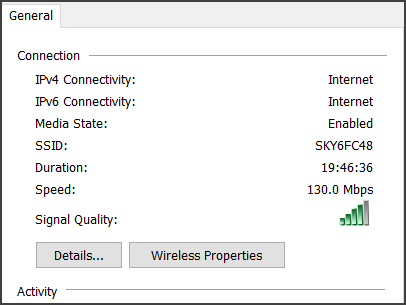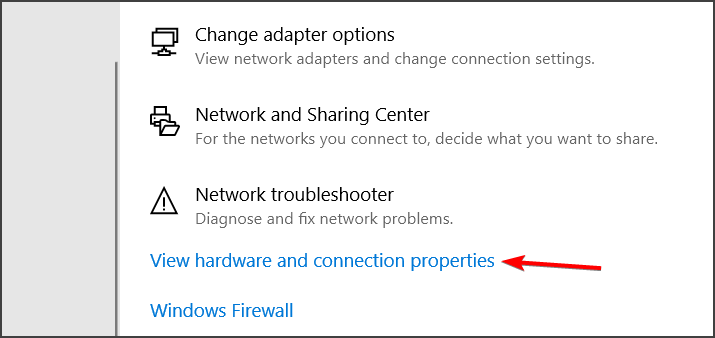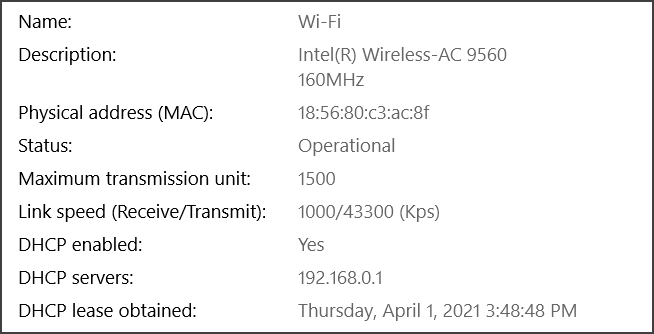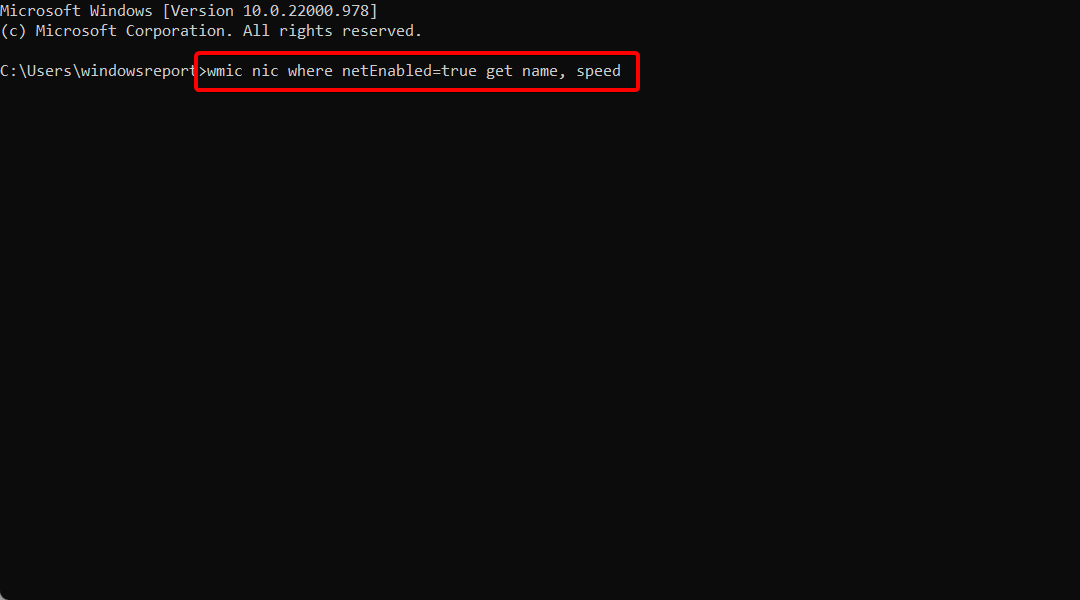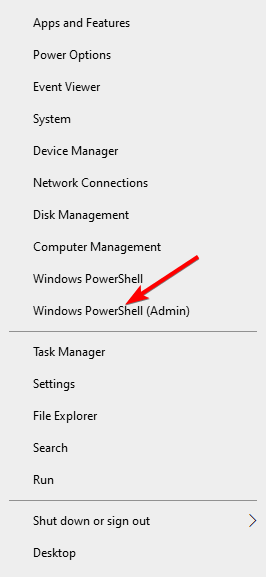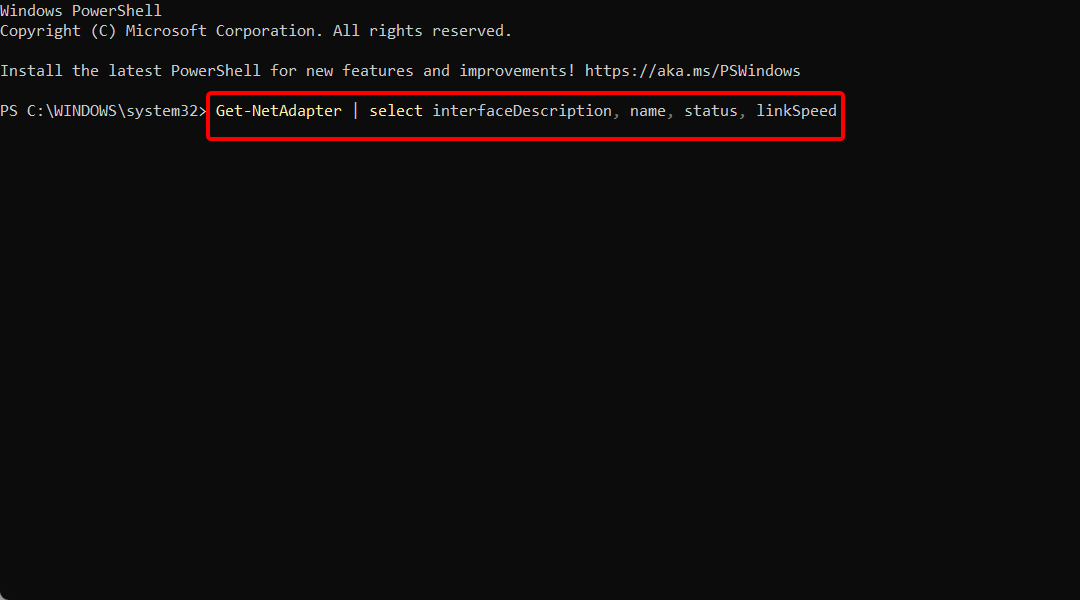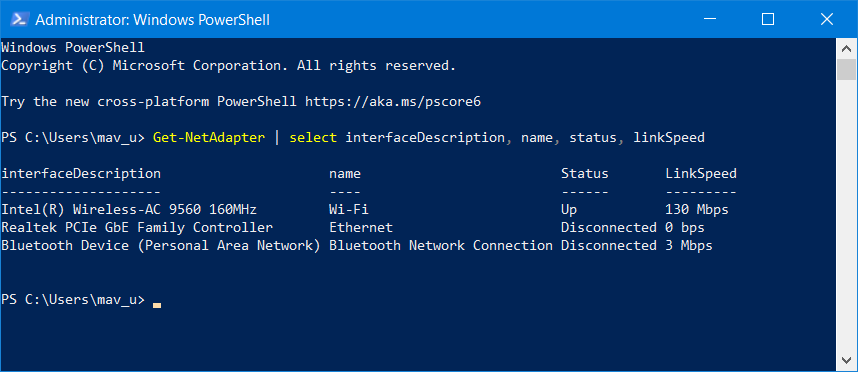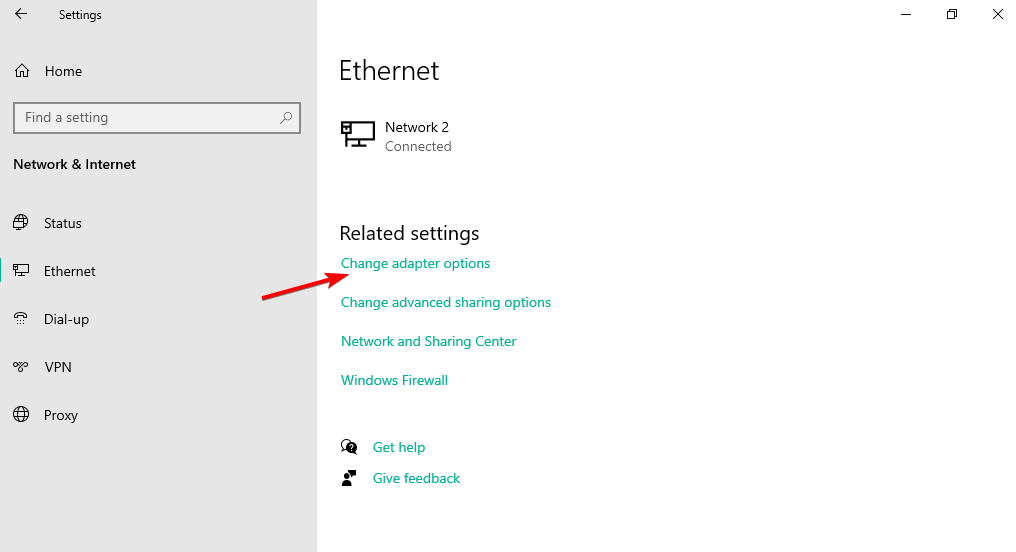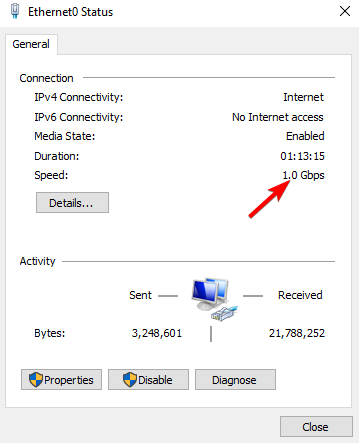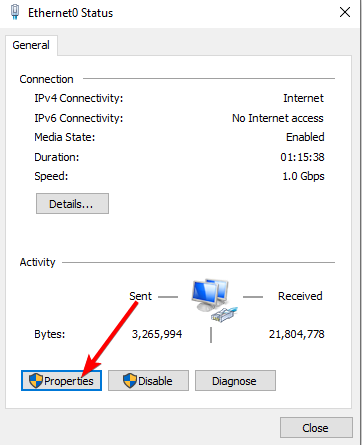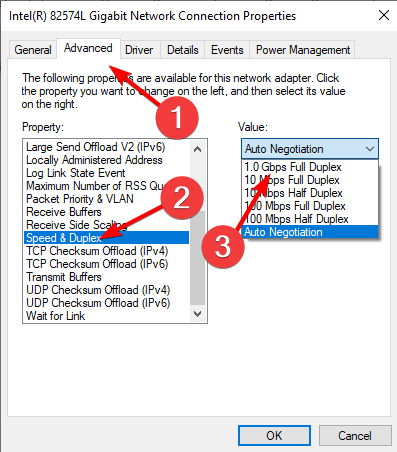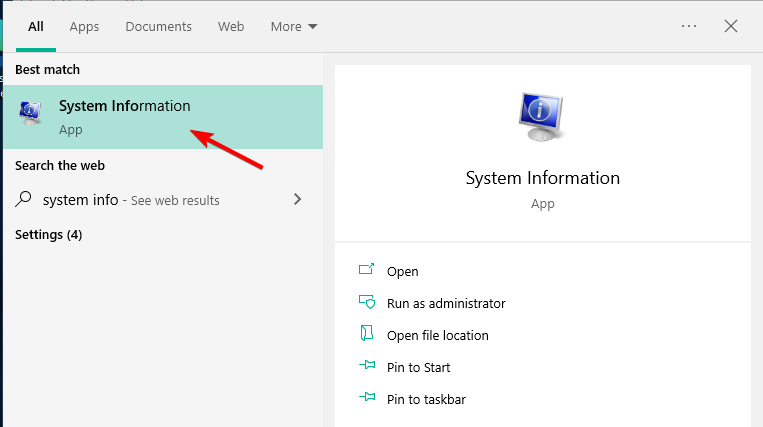How To Check Network Card Speed (LAN Speed)
Find out how fast your network card is
- You can use various methods to check the network card speed in Windows 10.
- Using network monitoring software, you can quickly check the speed of all your network devices.
- The Settings app or Control Panel is excellent if you need to find all information you need about your network adapter.
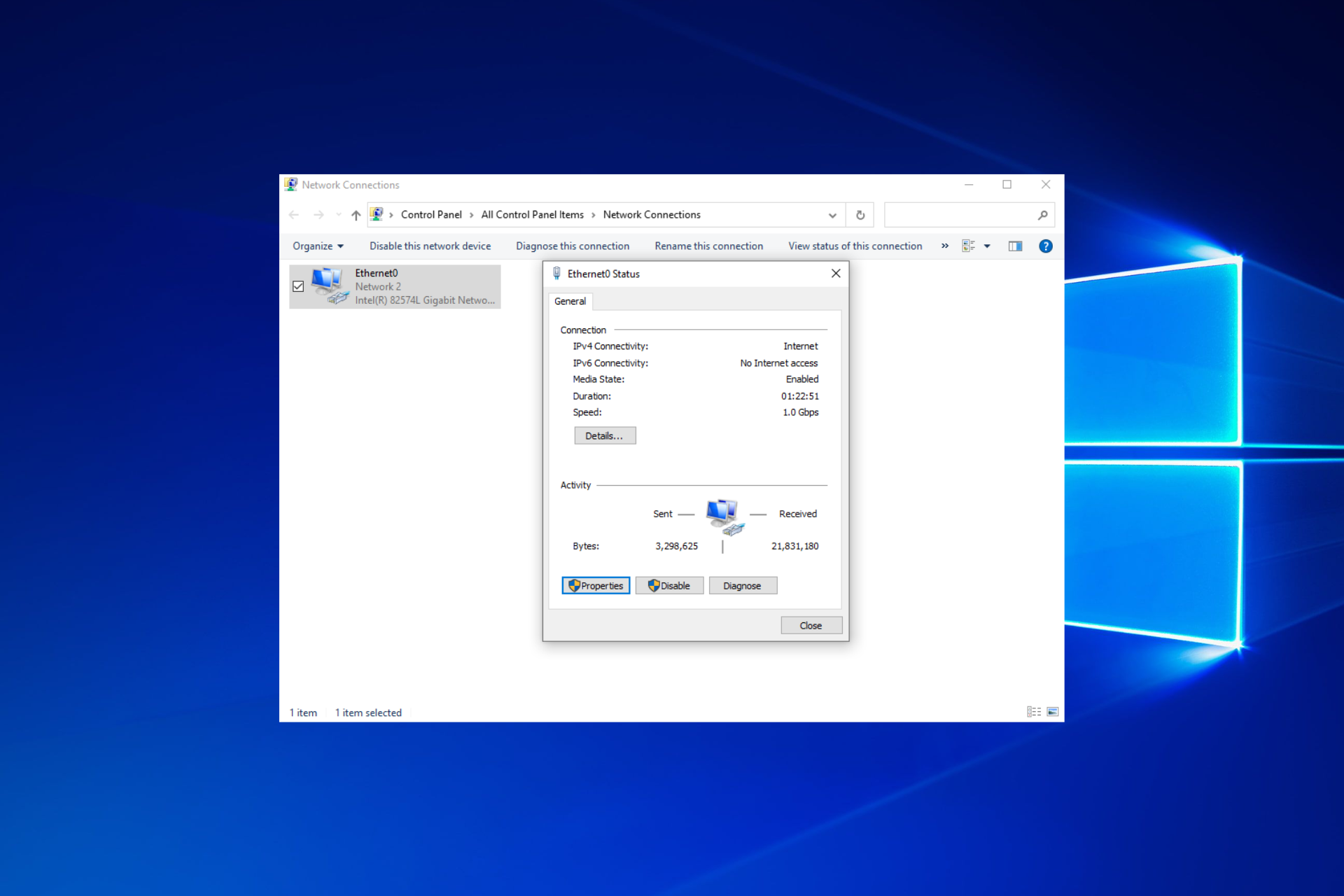
Your PC’s network adapter card connects your PC to the Internet. If you’ve ever wondered what your network card connection speed amounts to, there are various ways to check its link speed.
Follow along as we will show you how to check your network card speed and answer some of your most asked questions.
Let’s see how you can check your network card speed in Windows 10 without additional software without further ado. Keep on reading!
How can I check my network card speed?
- How can I check my network card speed?
- 1. Use Network monitoring software
- 2. Via the Network and Sharing Center
- 3. Check network card speed via Settings
- 4. Check LAN speed in cmd
- 5. With PowerShell
- How can I change LAN speed from 100 to 1000 on Windows 10?
- Is there an Ethernet cable speed limit?
- How do I find my network card specs?
1. Use Network monitoring software
Some network-monitoring software includes monitoring tools that provide network card speed details. For instance, Paessler PRTG is a highly-rated network monitor with a Windows Network Card sensor. It can help you test your network speed very easily.
That sensor is handy for monitoring bandwidth and provides extensive network card stats.
Aside from its wide range of network sensors, PRTG has extremely flexible alerting features. For example, it incorporates 13 alert mechanisms for unusual metrics detected.
PRTG users can choose email, SMS, SNMP trap, push notifications, and slack messaging messages, among others, to keep them notified.
Other useful Paessler PRTG features
- Its users can utilize web-based or desktop PRTG apps
- PRTG enables users to view network data with real-time maps
- Provides in-depth reporting for its users with historical data reports
- This software also allows users to access multiple networks with remote probes
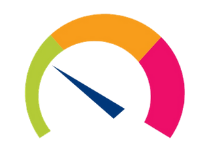
PRTG
Check your network speed and monitor your traffic like a PRTG software pro.2. Via the Network and Sharing Center
- Press Windows and input control. Choose Control Panel from the list of results.
- Change the View by option to Large icons.
- Then select Network and Sharing Center.
- Click Change adapter settings to open your PC’s network device list.
- Double-click your Wi-Fi or Ethernet network adapter card to open the Status window for it.
- Then look for the Speed value on the Status window, which is your network card speed.
This is one of the easiest ways to check your network card speed in Windows 10, so try it out.
3. Check network card speed via Settings
- Open the Settings app with the Windows + I hotkey, then select Network & Internet.
- Then click View hardware and connection properties to open network card details.
- Then scroll down to the Link speed for your Wi-Fi/Ethernet network adapter card.
Expert tip:
SPONSORED
Some PC issues are hard to tackle, especially when it comes to missing or corrupted system files and repositories of your Windows.
Be sure to use a dedicated tool, such as Fortect, which will scan and replace your broken files with their fresh versions from its repository.
This is another fast and easy method to check network card speed in Windows 10.
4. Check LAN speed in cmd
- First, you’ll need to press Windows, type cmd, and open the Command Prompt result as an administrator.
- Enter the following command into the Prompt’s window and press Enter:
wmic nic where netEnabled=true get name, speed - Note the speed figure specified within the Command Prompt. This is how you can check the network card speed in Windows 10 via the command line.
5. With PowerShell
- Press Windows + X, then choose Windows Powershell (Admin).
- Input this command into PowerShell’s window:
Get-NetAdapter | select interfaceDescription, name, status, linkSpeed - Press the Enter keyboard key to view network adapter details.
- Check your network card’s speed specified within the LinkSpeed column.
The above methods for checking network card speed provide valuable insight into your network card’s theoretical maximum speed and other technical specifications.
How can I change LAN speed from 100 to 1000 on Windows 10?
- Press Windows, then type Ethernet and select Ethernet settings.
- Here, select Change adapter options.
- Double-click Ethernet.
- Here, you will see the speed setup.
- To change it, click Properties followed by Configure.
- Please navigate to the Advanced tab, scroll down until you find the Speed and Duplex option, select it, and set the value to 1.0 Gbps Full Duplex.
The Gigabit Ethernet protocol, much like its predecessor, supports operation in either the half-duplex or full-duplex mode.
When using the full-duplex mode, frames move in both directions concurrently across two channels on the same connection. This results in an aggregate bandwidth twice as large as in half-duplex mode.
Is there an Ethernet cable speed limit?
The speeds attained through an Ethernet connection are often constrained by the particular Ethernet cable installed.
The maximum data transfer rate for a Cat5 connection is 100 Mbps, while the maximum data transfer rate for a Cat5e and Cat6 connection is 1,000 Mbps, and the maximum data transfer rate for a Cat6a connection and above is 10,000 Mbps.
The type of Ethernet cable you choose will not have a significant effect on the overall performance of your home network, and this is true for the vast majority of home networking setups.
How do I find my network card specs?
- Press Windows, then type system info and select the top result.
- From the left panel, click the plus button next to Components, followed by Network, then select Adapter.
- You will find all the network card specs you need on the right side.
Lastly, we recommend you look at our list of the 8 best bandwidth limiter tools for Windows 10/11.
Was this a helpful guide to you? Don’t hesitate to comment in the section below and share your opinions with us. Thanks for reading!
Still experiencing issues?
SPONSORED
If the above suggestions have not solved your problem, your computer may experience more severe Windows troubles. We suggest choosing an all-in-one solution like Fortect to fix problems efficiently. After installation, just click the View&Fix button and then press Start Repair.