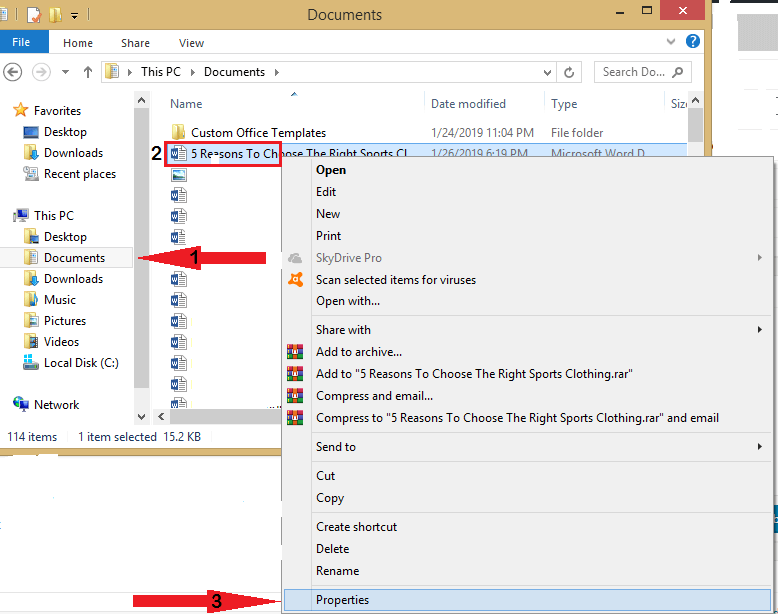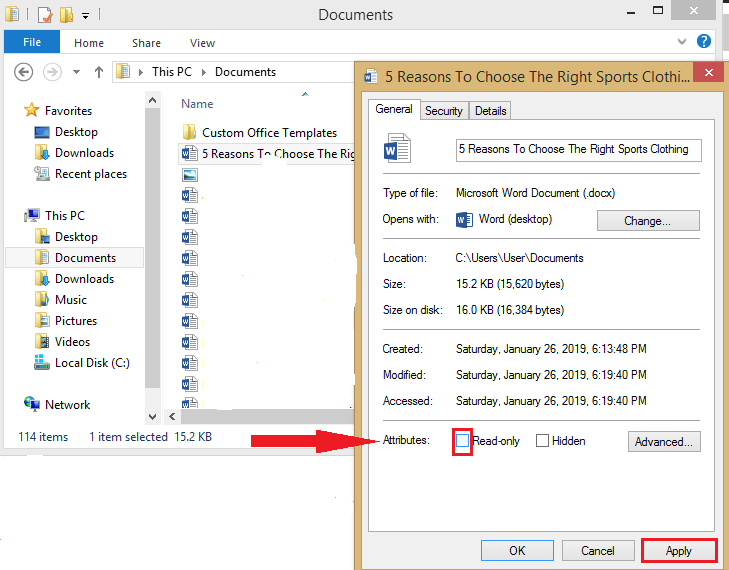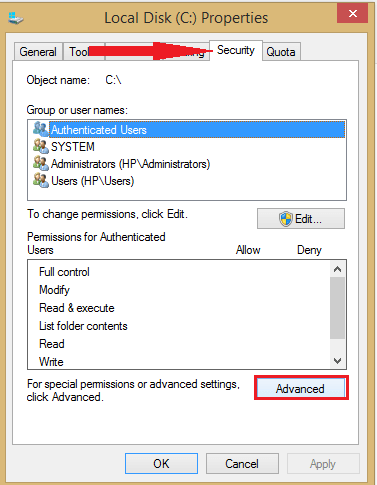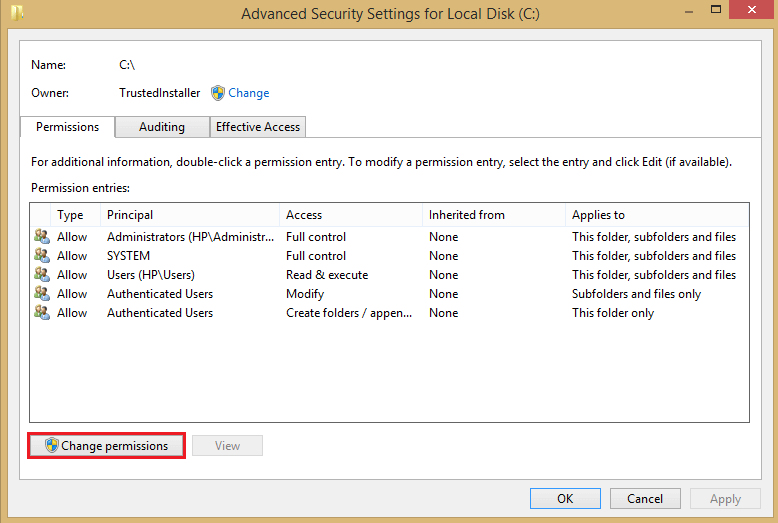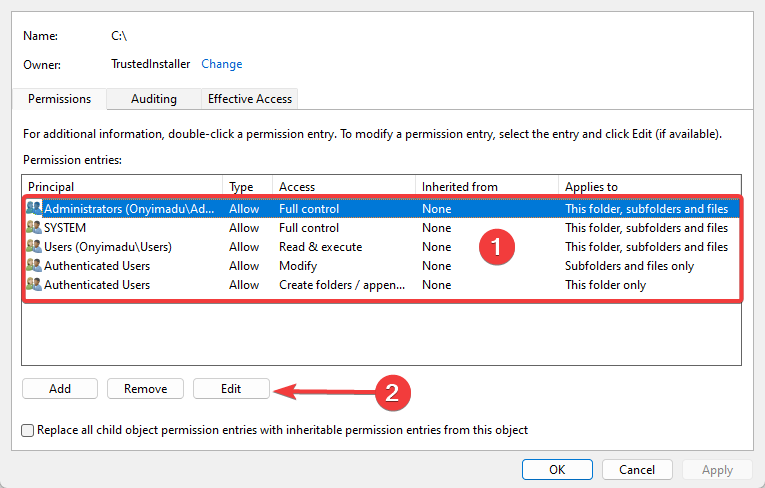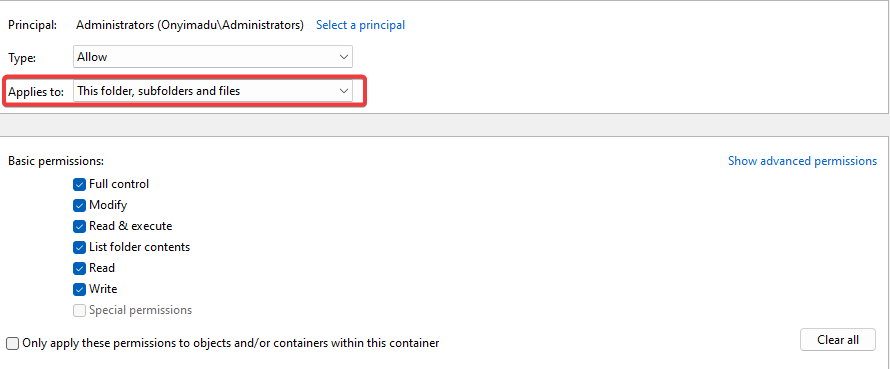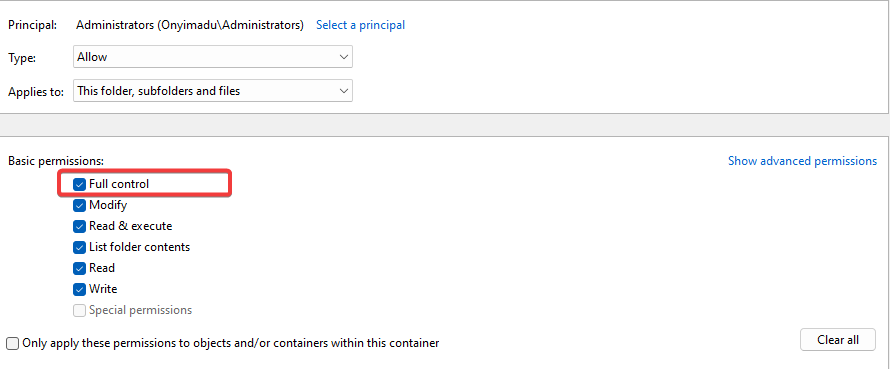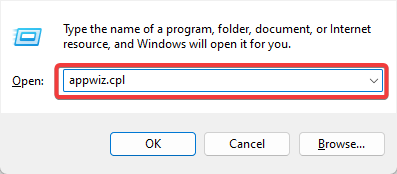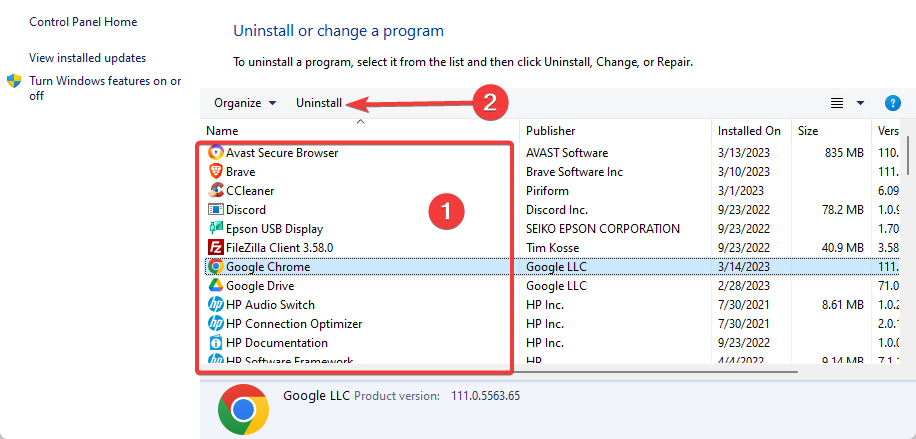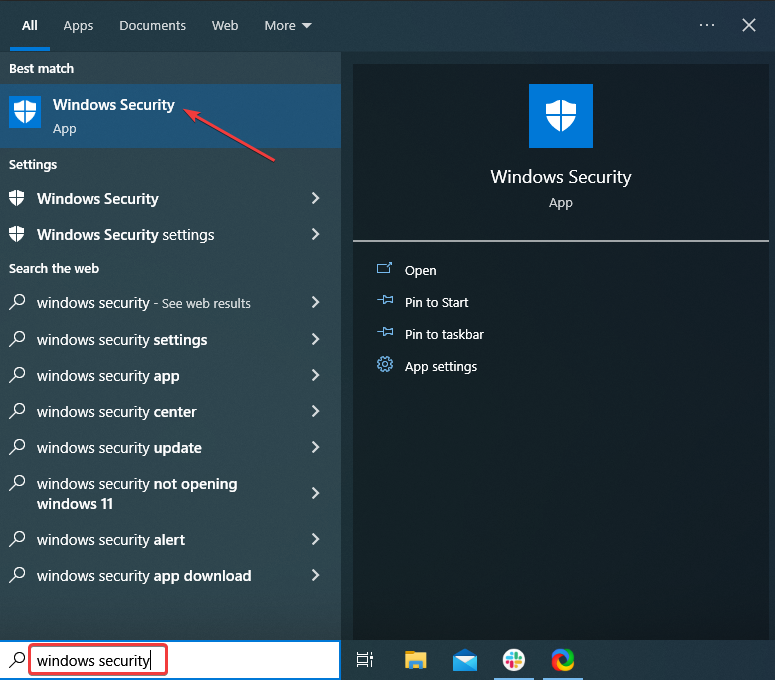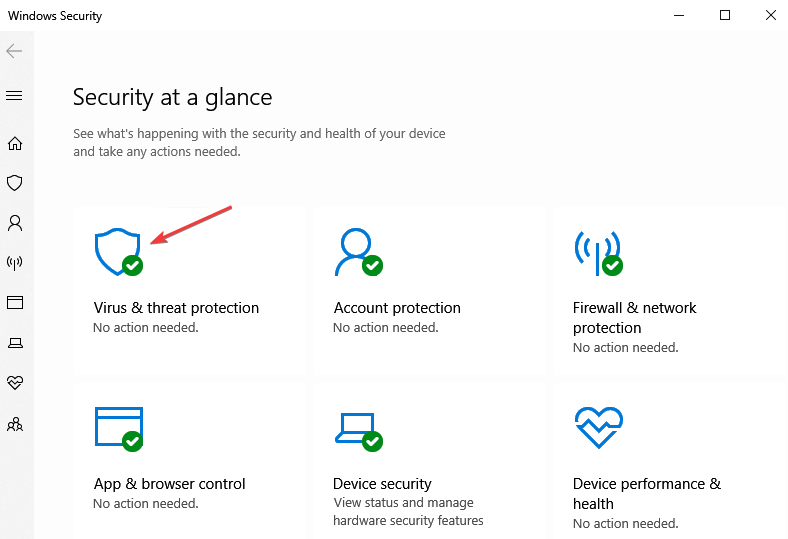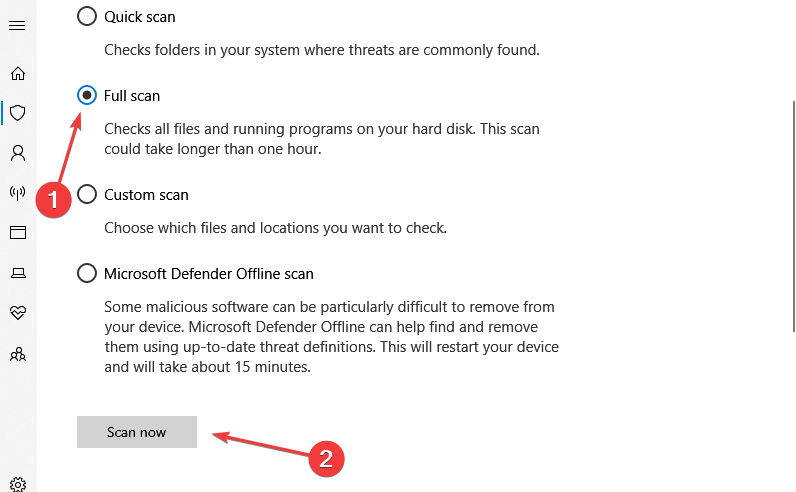All Files on PC are Read Only: 4 Easy Ways to Change Them
Some of the most reliable solutions
- It is possible that your files were set to read-only mode by mistake or by third-party software.
- You would succeed using any of the solutions we discuss in this guide.
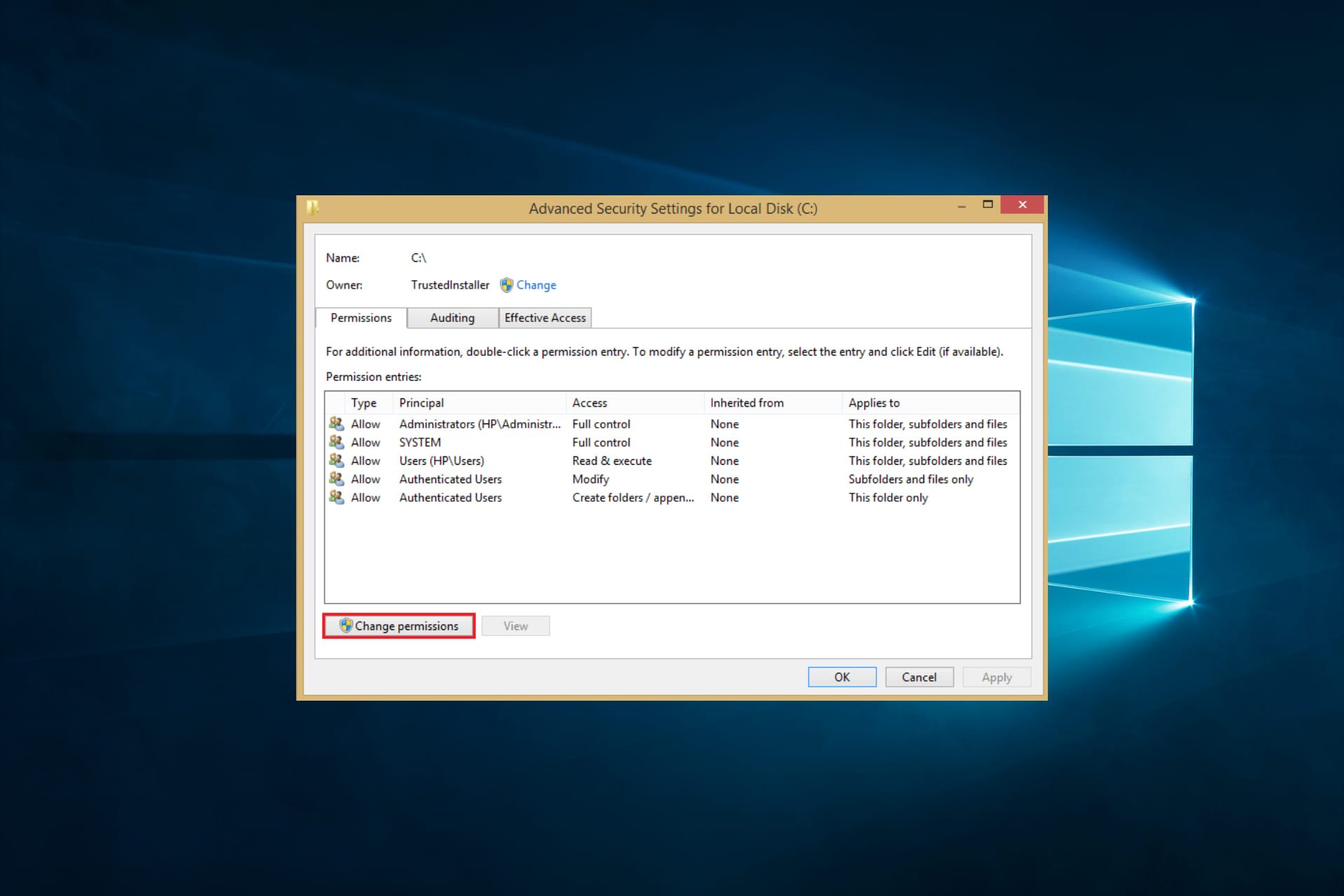
A read-only document can’t be edited, but what if all your documents are set to read-only? This can be a problem we will tackle in today’s article.
This is how one user described the issue on Superuser forums:
Restarting my computer one day, most of my files in my folders were switched to read-only. I’ve changed the permissions to allow everyone full control, as well as going through each user.
While read-only files can be helpful, sometimes your documents can become read-only, which can be an issue. In this article, we’ll try to show you how to fix this problem.
Why are all of my files read-only?
Here are a few reasons why all of your files might be marked as read-only. A few possible reasons could be the following:
- File settings – Your files were set to read-only mode by mistake or third-party software, especially antivirus.
- PC settings – Your computer’s operating system or security settings prevent you from modifying or deleting the files.
- Device type – Your files are stored on a read-only device, such as a CD or DVD.
- File damage – The file system on your hard drive may have become corrupt or damaged, causing all files to be marked as read-only.
- Permission issues – Your user account may not have the necessary permissions to modify or delete the files.
What can I do if all files are read-only?
1. Change the file properties
- First, go to your Documents and find the file you want to change.
- Right-click the file and pick the Properties option from the menu.
- Go to the Attributes tab below the Properties tab and disable the Read-only option.
- Click on the Apply option.
- Then, click OK.
- Now, try to edit the file and check if the problem remains.
2. Change permissions
- Locate the folder that holds the read-only files and right-click it.
- Select Properties.
- Navigate to the Security tab and then click on the Advanced button.
- Click on Change permissions.
- Highlight your user name and then click on Edit.
- Under Applies to, select This folder, subfolders, and files.
- Under Basic Permissions, select Full Control.
- Press OK.
3. Delete recently added software
- Press Windows + R, type appwiz.cpl, and hit Enter.
- Under the list of applications, click on your recently added app, and select Uninstall.
- Follow the prompt to complete the uninstallation.
- You may have to repeat this step if you have many recently added applications.
Since a non-compatible application may trigger this problem, uninstalling your recently added apps may resolve it.
4. Scan for virus
- Type Windows Security in the Search bar, and click on the relevant search result.
- Now, click on Virus & threat protection.
- Click on Scan options.
- Select Full scan and click the Scan now button at the bottom.
There you go, four quick and easy solutions that should help you if all your files are read-only.
Note that we have not written these solutions in any particular order and expect you to try what seems the most applicable in your case.
We are, however, curious to know what worked for you. So please leave us a comment below.