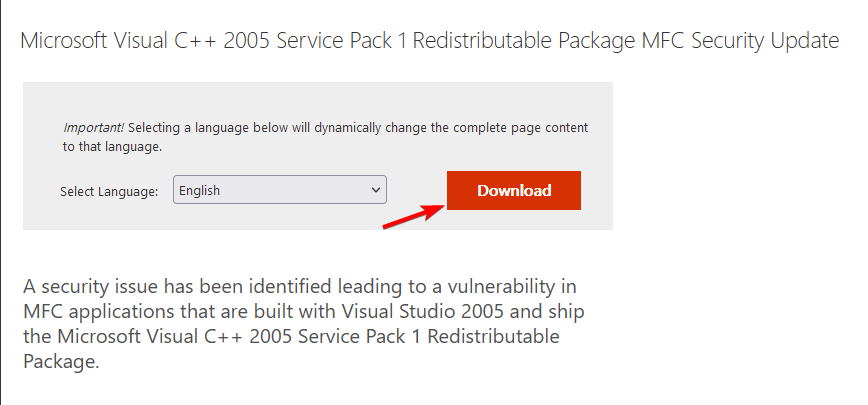Msvcr80.dll not Found? How to Fix It
You may try installing the necessary components
- Issues with msvcr80.dll can occur due to damaged software installation.
- Installing the necessary Visual C++ components can often fix the issue with missing DLL files.
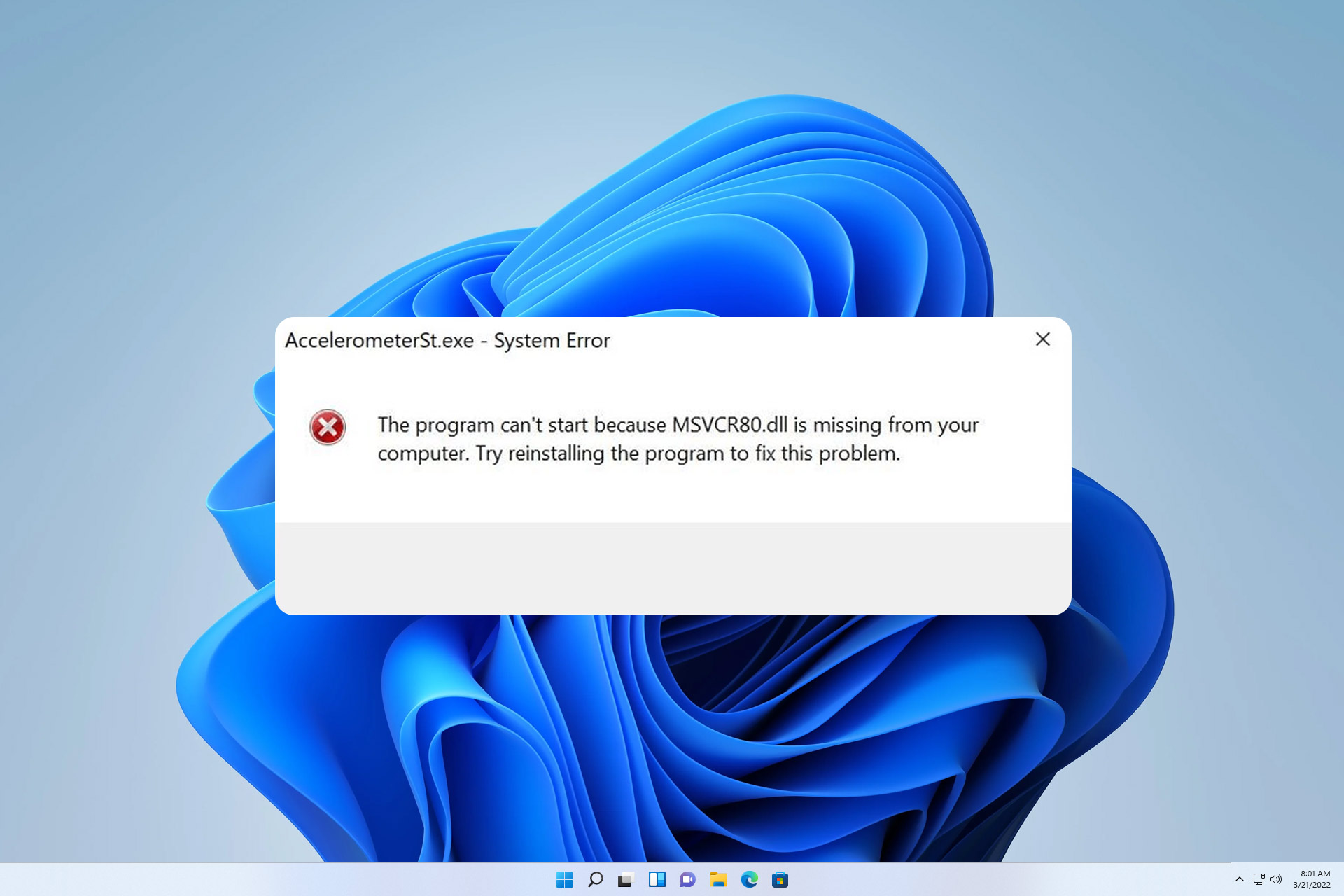
Your software requires DLL files to work properly, but many reported that msvcr80.dll is missing from their PC.
This can be a problem and prevent you from running certain applications. Missing DLLs are fairly common, and we covered this issue in our how to fix missing DLL files on Windows 11 guide.
Before we start fixing this problem, let’s take a closer look at what causes it.
What is the msvcr80 dll?
This file is a part of Microsoft Visual C++ 2005, and many applications use it. The file can become missing for several reasons:
- Missing components – If certain components, such as Visual C++ Redistributable aren’t installed, you will likely encounter this error.
- Damaged installation – Sometimes, when a software installation is damaged, you might get this error message.
How can I fix missing msvcr80.dll file?
1. Use a dedicated DLL fixer
If msvcr80.dll is missing, the only way to fix this problem is to download it again. While it’s possible to download the file from third-party sources, we advise against that.
Instead, we recommend using DLL repair software. The software can easily fix any compatibility issues you might have with third-party tools and your operating system.
Just download the software, let it scan your computer, and it will automatically replace the missing files.
2. Install the Visual C++ Redistributable
- Visit the Visual C++ 2005 Redistributable download page.
- Click on Download.
- Once the file is downloaded, run it and follow the instructions on the screen to complete the setup.
3. Rename the file and repair the app
 NOTE
NOTE
- Go to the installation directory:
C:\Program Files (x86)\Microsoft Office\Office14 - Locate the msvcr80.dll file, right-click it, and choose Rename.
- Change its name to msvcr80.dll.old or anything else.
- Next, press the Windows key + I to open the Settings app.
- Select Apps and then Installed apps.
- Locate Microsoft Office on the list and choose Modify.
- Select the Repair option and follow the instructions on the screen to complete it.
As you can see, fixing this error is relatively simple, and all you have to do is install the missing components.
In case you’re having additional problems with DLL fixes, we have a great guide on how to fix missing DLL files on Windows 10.
What solution worked for you? Let us know in the comments section below.
Still experiencing issues?
SPONSORED
If the above suggestions have not solved your problem, your computer may experience more severe Windows troubles. We suggest choosing an all-in-one solution like Fortect to fix problems efficiently. After installation, just click the View&Fix button and then press Start Repair.