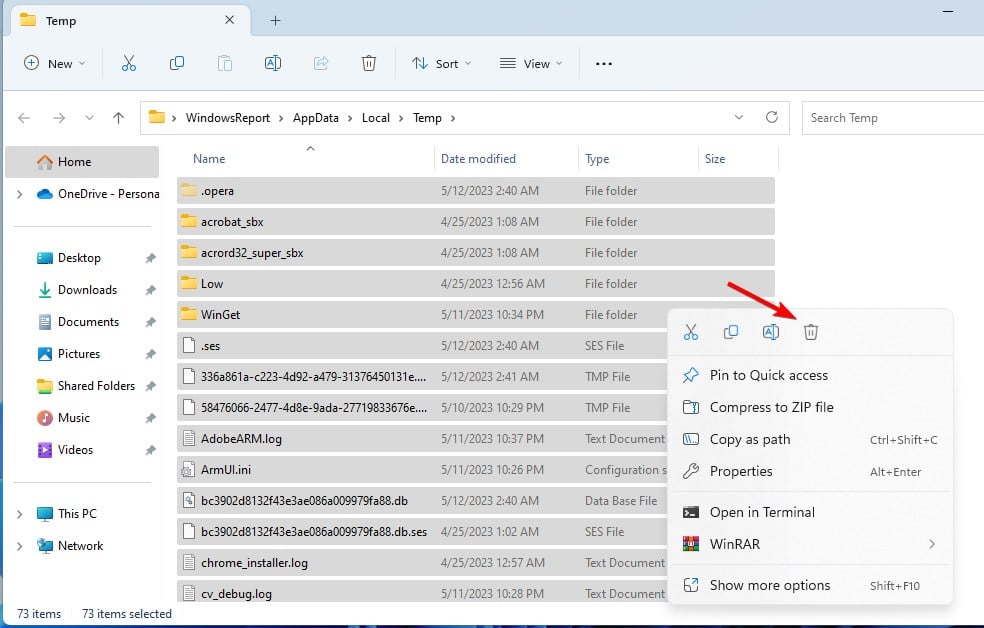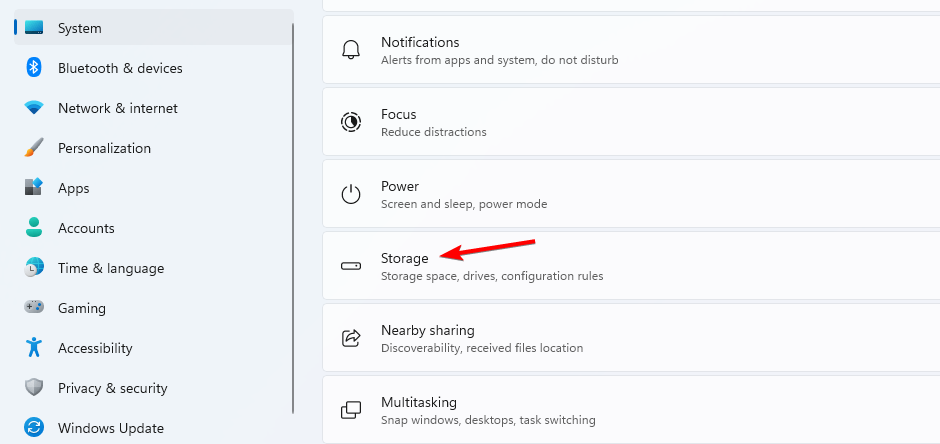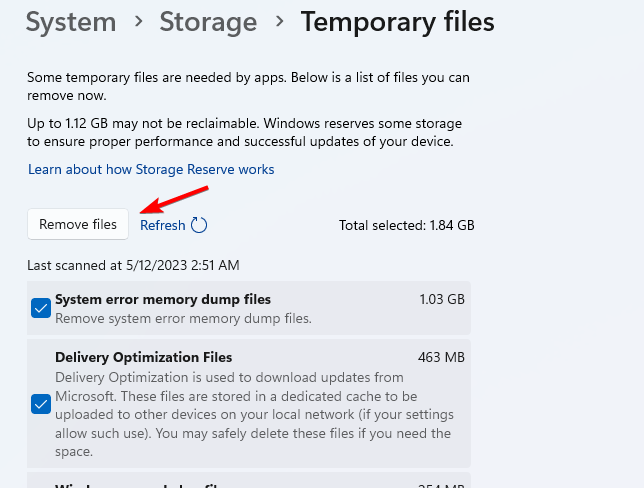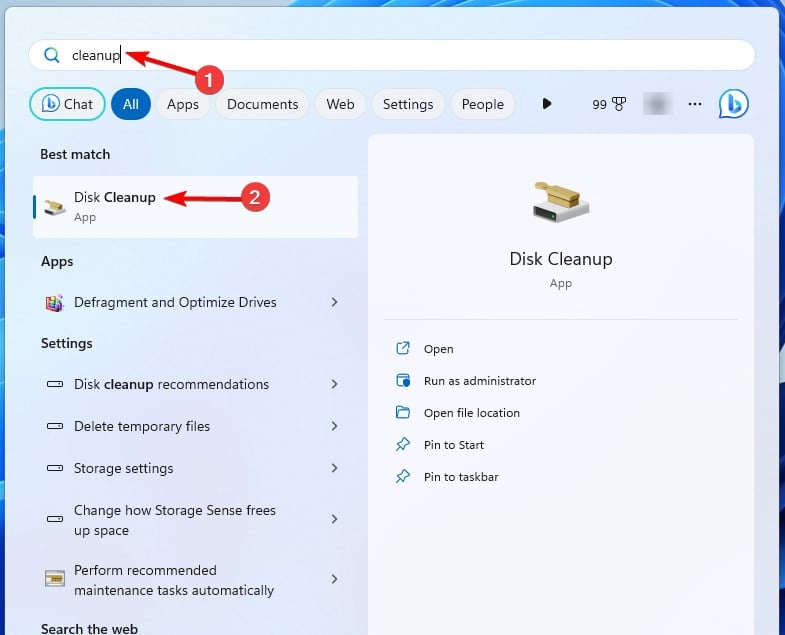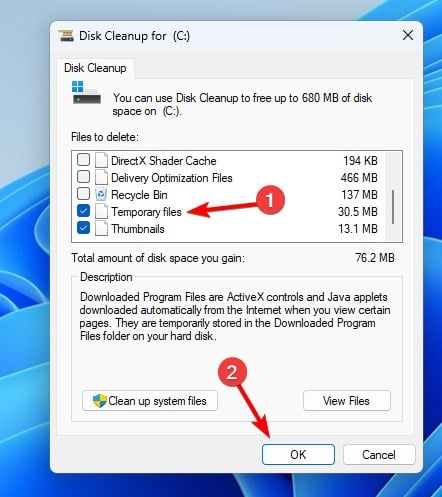How to Clean the AppData Folder on Windows 11
Clean up AppData folder using the built-in Windows features.
- You can manually clean AppData directory by removing files from Temp folder.
- If you want to do it securely, you can use one of several available built-in features.

Many applications store their files in the AppData directory, and many users are wondering how to clean AppData folder on Windows 11.
We mentioned AppData folders briefly in our how to clean temporary files on Windows 11 guide, and we encourage you to check it out for more information.
But before we start cleaning it, let’s focus on several important questions regarding this folder.
Why is my AppData folder so huge?
This directory holds configuration files and cache for all your installed applications, so if you have many applications installed, the AppData folder will likely grow in size over time.
Can I delete everything in the AppData folder?
No, it’s not safe to delete everything from the AppData folder. Many of these files are associated with the applications that you have on your PC.
Without these files, certain applications will lose their saved data, such as user information and settings, and some applications might not work.
Keep reading to find out how to safely remove files from this directory.
How do I clean the AppData folder on Windows 11?
1. Manually clean the folder
- Press Windows key + R and type the following:
%LOCALAPPDATA%\Temp
- When the Temp folder opens, select all files.
- Choose the Delete option.
Remember that only the Temp folder is safe to remove since it holds temporary files. Other folders might hold important configuration files, so don’t touch them while you clean AppData folder on Windows 11.
2. Use the Settings app
- Press the Windows key + I to open the Settings app. Next, go to Storage.
- Select Temporary files in the right pane.
- Make sure that Temporary files are checked and click on Remove files.
This is a pretty simple, secure way to clean AppData folder on Windows 11, so be sure to try it.
3. Use the Disk Cleanup feature
- Open search and enter cleanup. Select Disk Cleanup from the list.
- Wait for the scan to finish.
- Make sure you select Temporary files from the list. Next, click OK.
In case you’re not familiar with this tool, we have a great guide on how to use Disk Cleanup on Windows 11, so be sure to read it.
As you can see, cleaning the AppData folder is simpler than you think and can be done in a matter of clicks.
If you want to free up more space on your PC, we suggest using hard drive cleaner software.
What method do you use to clean the AppData directory? Share it with us in the comments section below.
Still experiencing issues?
SPONSORED
If the above suggestions have not solved your problem, your computer may experience more severe Windows troubles. We suggest choosing an all-in-one solution like Fortect to fix problems efficiently. After installation, just click the View&Fix button and then press Start Repair.