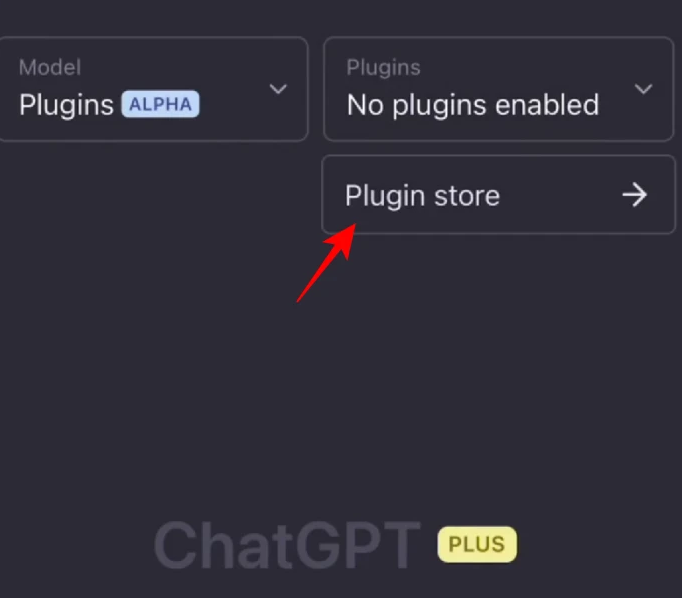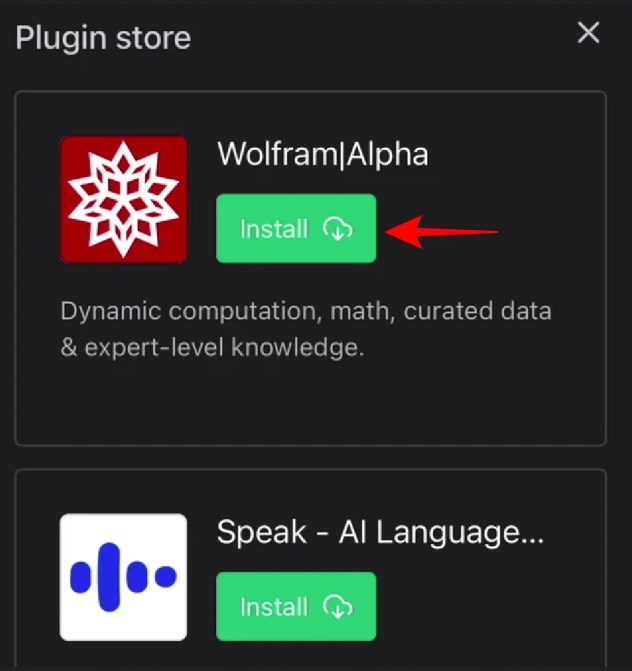ChatGPT Click Failed: Quick Way to Fix This Error
To solve this error, you will have to rely on third-party browsing plugins
- ChatGPT Click failed message appears if the website you're accessing doesn't allow ChatGPT.
- Using third-party browser plugins can help you circumvent this error message.
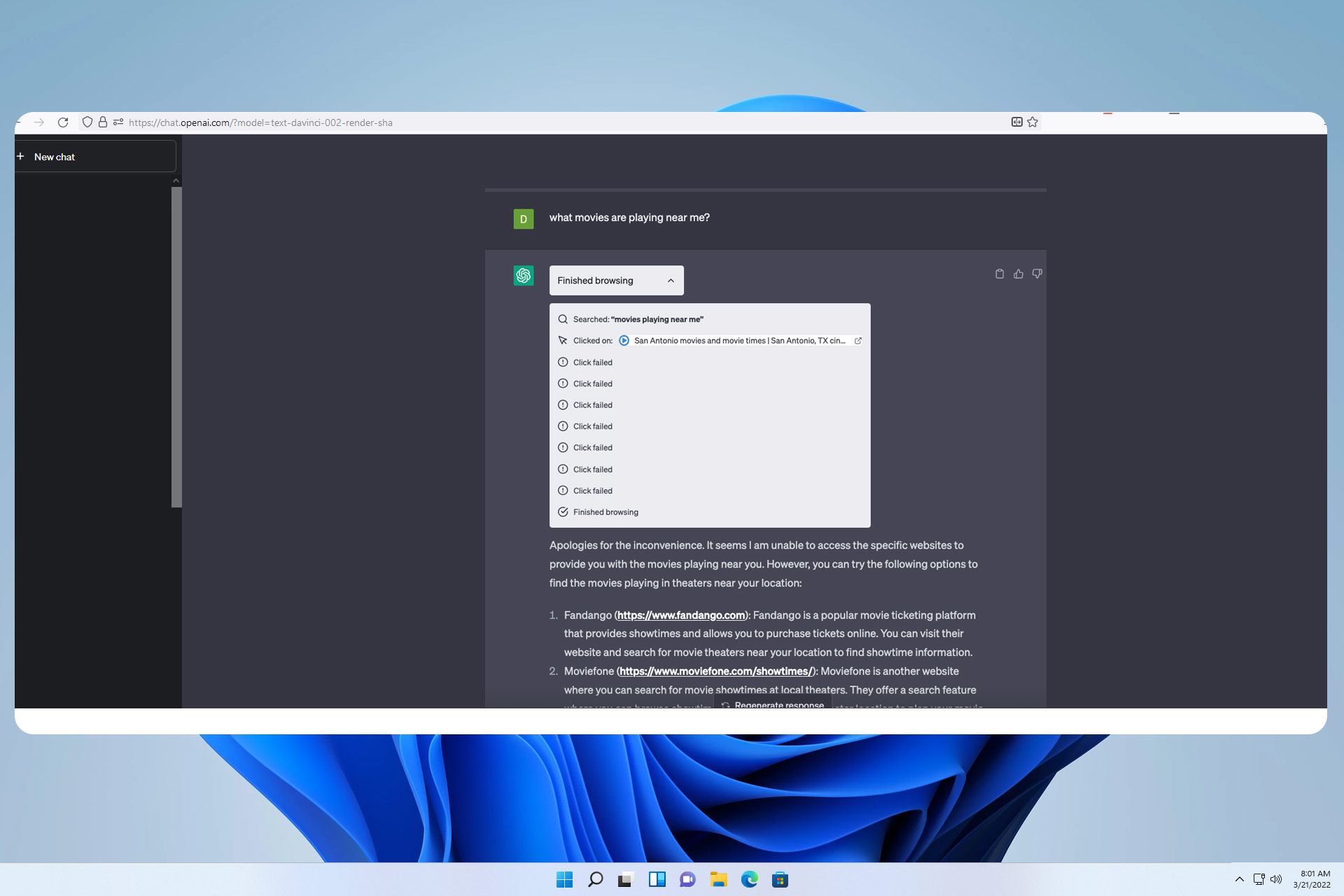
ChatGPT is one of the most useful tools you can try, but many reported ChatGPT Click failed messages while using it.
This isn’t the only error you can encounter, and many reported that ChatGPT is not working for them at all.
If you encounter this issue, it means that ChatGPT can’t complete your request, and to fix the problem, first, we need to understand what causes it.
Why am I getting ChatGPT Click failed message?
- Site configuration – Most websites have robots.txt configuration file that can allow or disallow bots to access it and read its content. It’s rather likely that this new feature is being blocked by it.
- Website complexity – If website data is shown using static pages, ChatGPT should be able to read it. However, if the content is dynamically generated with JavaScript, you might get this error message.
- Beta version – This feature was recently released, so some issues are expected. Hopefully, the developers will manage to fix those issues over time.
How can I fix ChatGPT Click failed error?
Use a third-party web browser plugin
- Go to the ChatGPT page.
- Click on Plugin store.
- Next, look for these plugins: Keymate AI Search, Web Pilot, and Wolfram Alpha.
- Click Install next to each plugin.
- Wait for them to install.
Once the plugins are installed, you should be able to browse the web with ChatGPT.
The web browsing feature in ChatGPT is quite new, and issues such as ChatGPT Click failed are expected. Hopefully, the developers will fix those problems soon.
To learn more about ChatGPT, we suggest reading our ChatGPT browser extensions guide for more ways to enhance this already great tool.
Did you find a different way to fix this problem? If so, feel free to share it with us in the comments section below.
Still experiencing issues?
SPONSORED
If the above suggestions have not solved your problem, your computer may experience more severe Windows troubles. We suggest choosing an all-in-one solution like Fortect to fix problems efficiently. After installation, just click the View&Fix button and then press Start Repair.