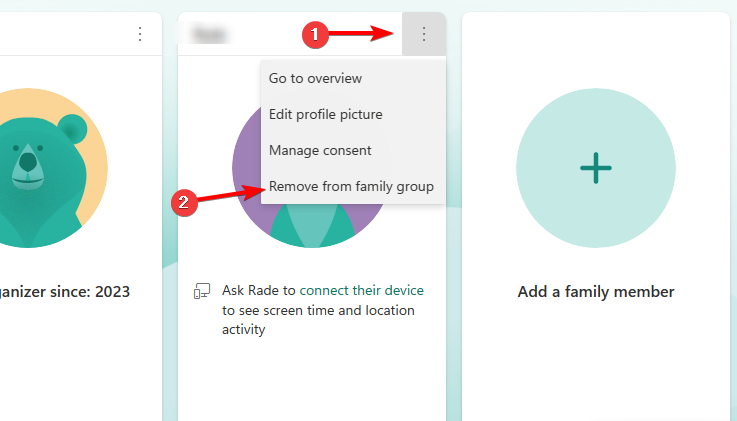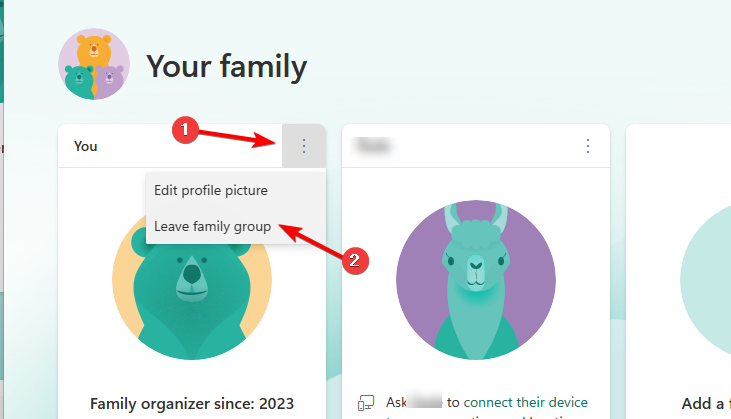3 Ways to Disable Family Safety in Windows 11
Leave the family group to disable Family Safety feature on your PC
- Disbanding the family group can help you disable Family Safety on your PC.
- You can disable services in order to prevent this feature from starting.
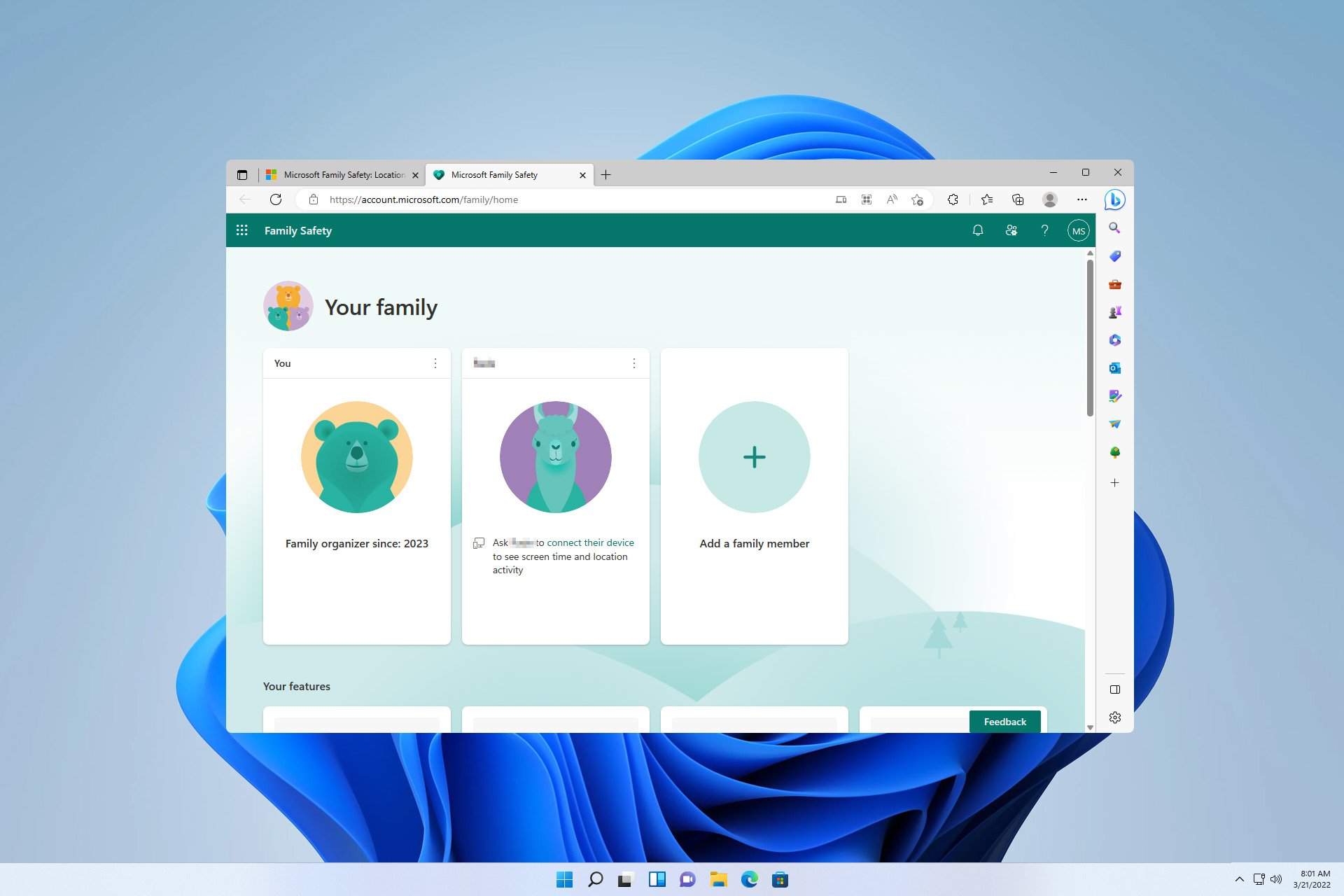
The Family Safety feature can be useful, but sometimes it can get tiresome, which is why many are wondering how to disable Family Safety on Windows 11.
In case you’re not familiar with this feature, we have an amazing guide on Microsoft Family, so be sure to check it out and familiarize yourself with this tool.
Before we start fixing this issue, let’s see if it’s even possible to disable this feature permanently on your PC.
Can you disable Microsoft Family Safety?
Yes, it’s possible to disable this feature simply by not creating a family group or disbanding a currently existing one.
It’s also possible to disable all parental control services on your PC with just a couple of clicks.
How can I disable Family Safety Windows 11?
Before we get down to actual methods of disabling it, there’s a quick workaround that you might want to try:
- Change your birth date – Changing your birthdate will allow you to bypass restrictions imposed by Family Safety without disabling it.
1. Remove the child’s account from the family
- Go to the Microsoft Family page and log in with your parental account.
- Click the three dots icon next to the name of the person you want to remove. Choose Remove from family group.
- Lastly, click on Remove to remove the child’s account from the group.
After doing that, the family safety feature will be disabled for that child’s account. This is a quick and easy way to disable Family Safety on Windows 11 for a single account.
2. Leave the family group
- Navigate to the Microsoft Family page in your browser.
- Click the three dots icon next to your name and choose Leave family group.
- Click on Remove to confirm.
Once you leave the family group, it will be disbanded and the family safety settings will be disabled. Keep in mind that you might have to remove all other accounts from the group before you can leave it.
3. Modify the services
- Press Windows key + R and enter services.msc. Next, click OK.
- Locate Parental Controls and double-click it.
- If the service is running, click the Stop button. Next, set the Startup type to Disabled. Lastly, click on Apply and OK to save changes.
As you can see, it’s pretty simple to disable Family Safety on Windows 11, and in most cases, it can be done by disbanding the family group.
Although this is a useful feature, it has its share of issues, and many reported that Microsoft Family Safety isn’t working on their PC. Luckily, we covered that issue in a separate guide.
What method do you use to disable Family Safety on your PC? Let us know in the comments section below.
Still experiencing issues?
SPONSORED
If the above suggestions have not solved your problem, your computer may experience more severe Windows troubles. We suggest choosing an all-in-one solution like Fortect to fix problems efficiently. After installation, just click the View&Fix button and then press Start Repair.