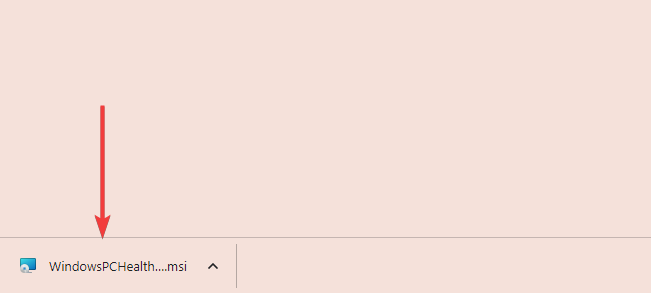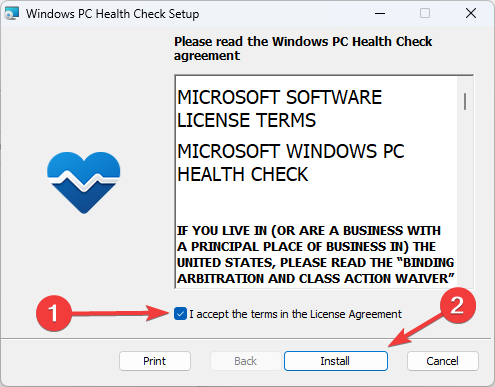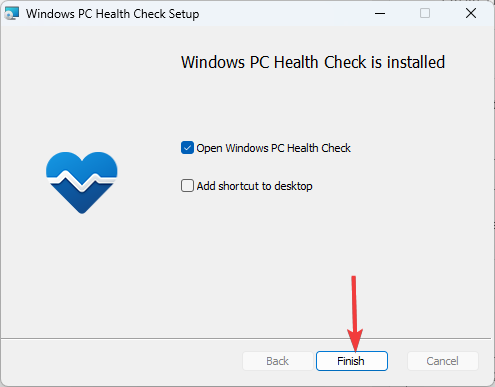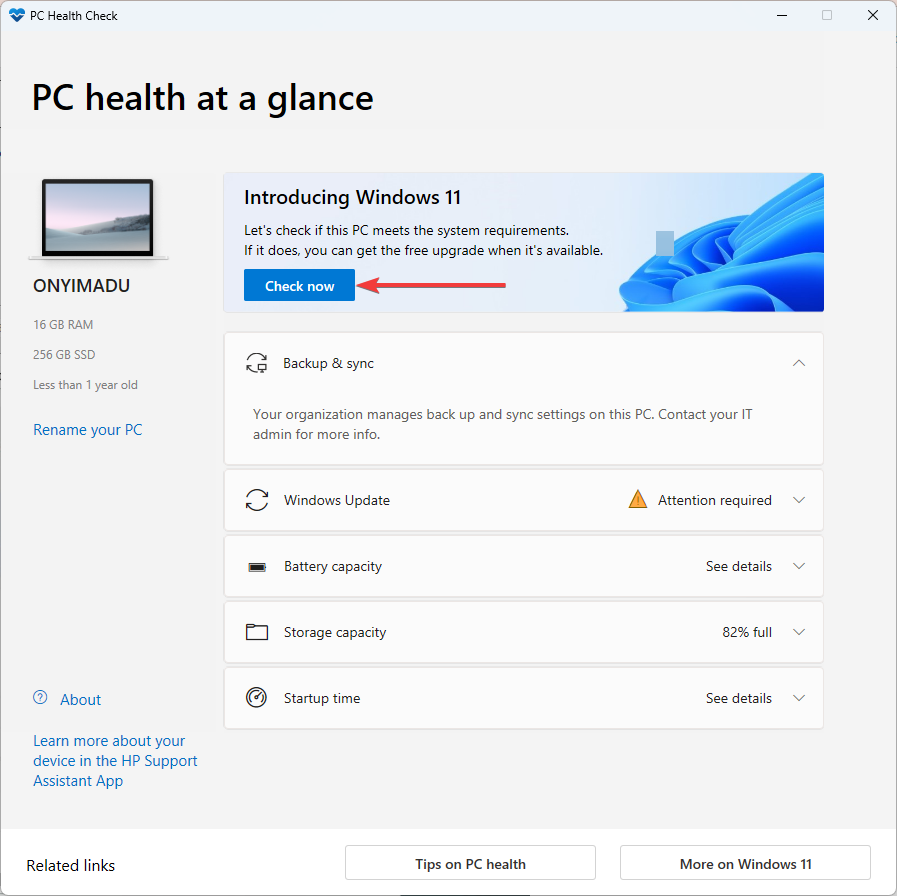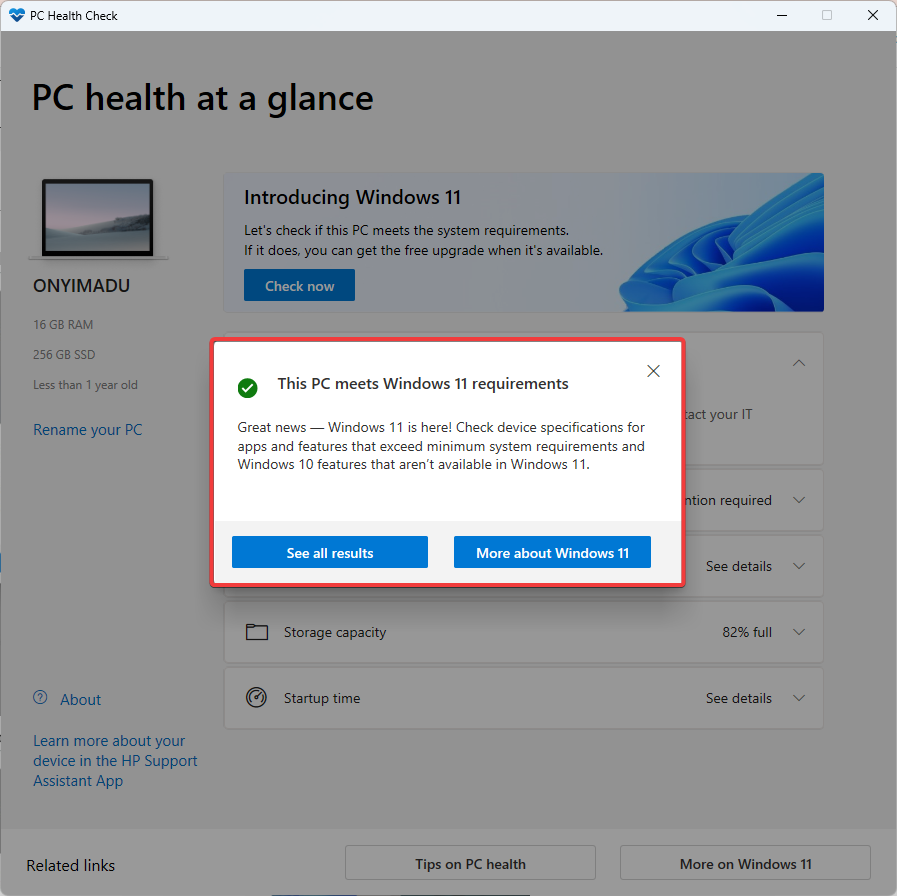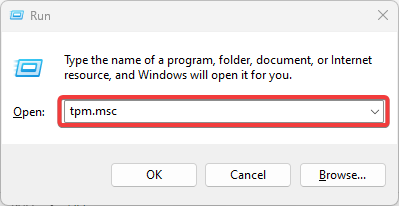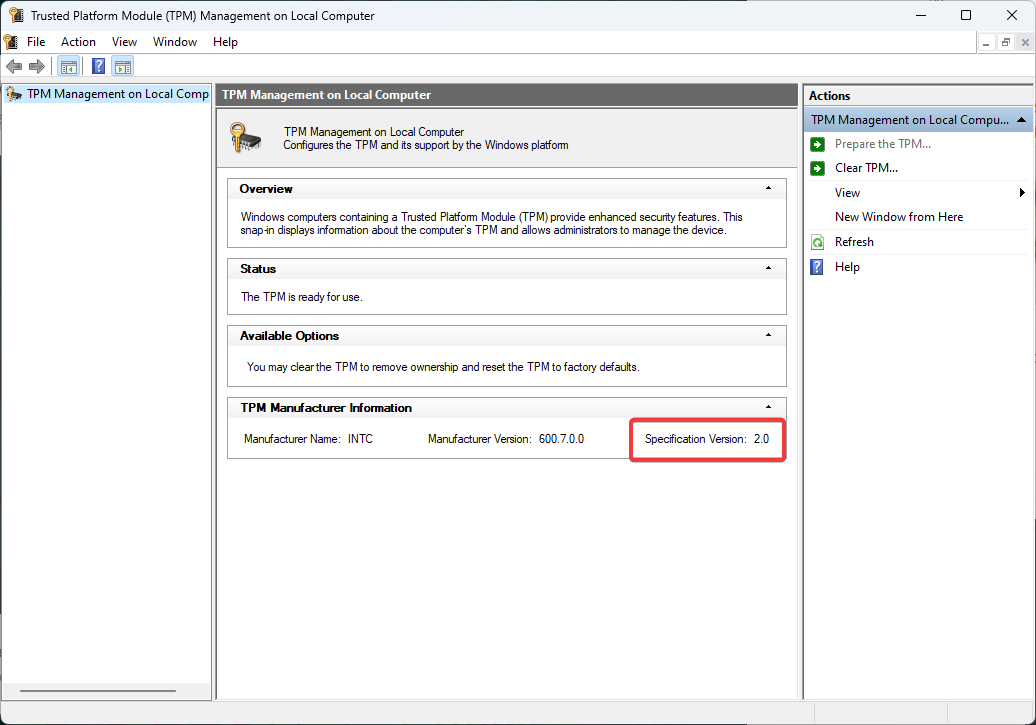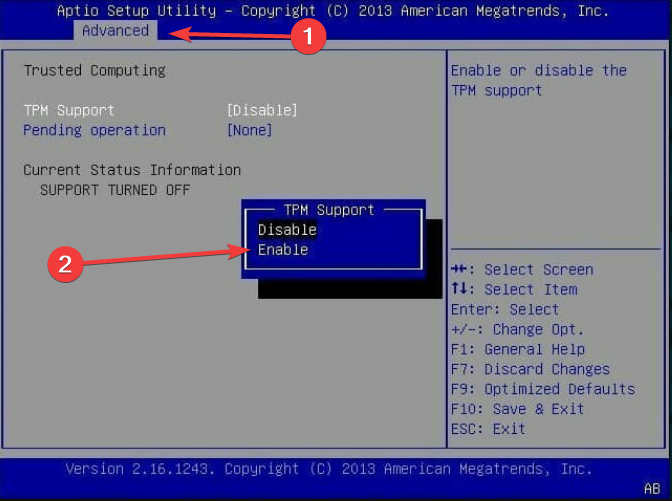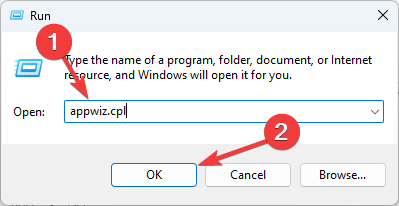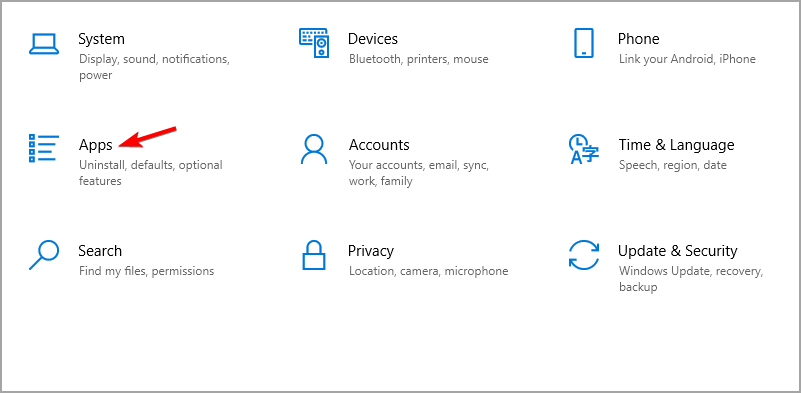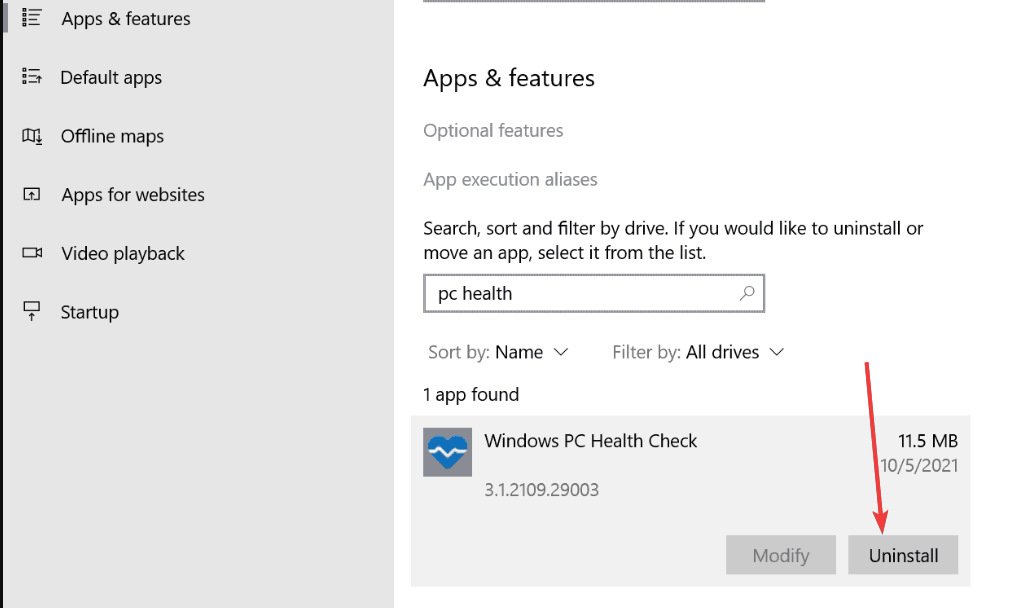Download PC Health Check to Test Your PC for Windows 11
PC Health Check is worth installing for troubleshooting purposes too
- The PC Health Check helps you check if your PC is ready for Windows 11 and identify any potential problems.
- If you can't install the latest OS, this tool will show exactly what requirements were unmet.
- The app also has some extra options like renaming your PC, backing up your system, and more.
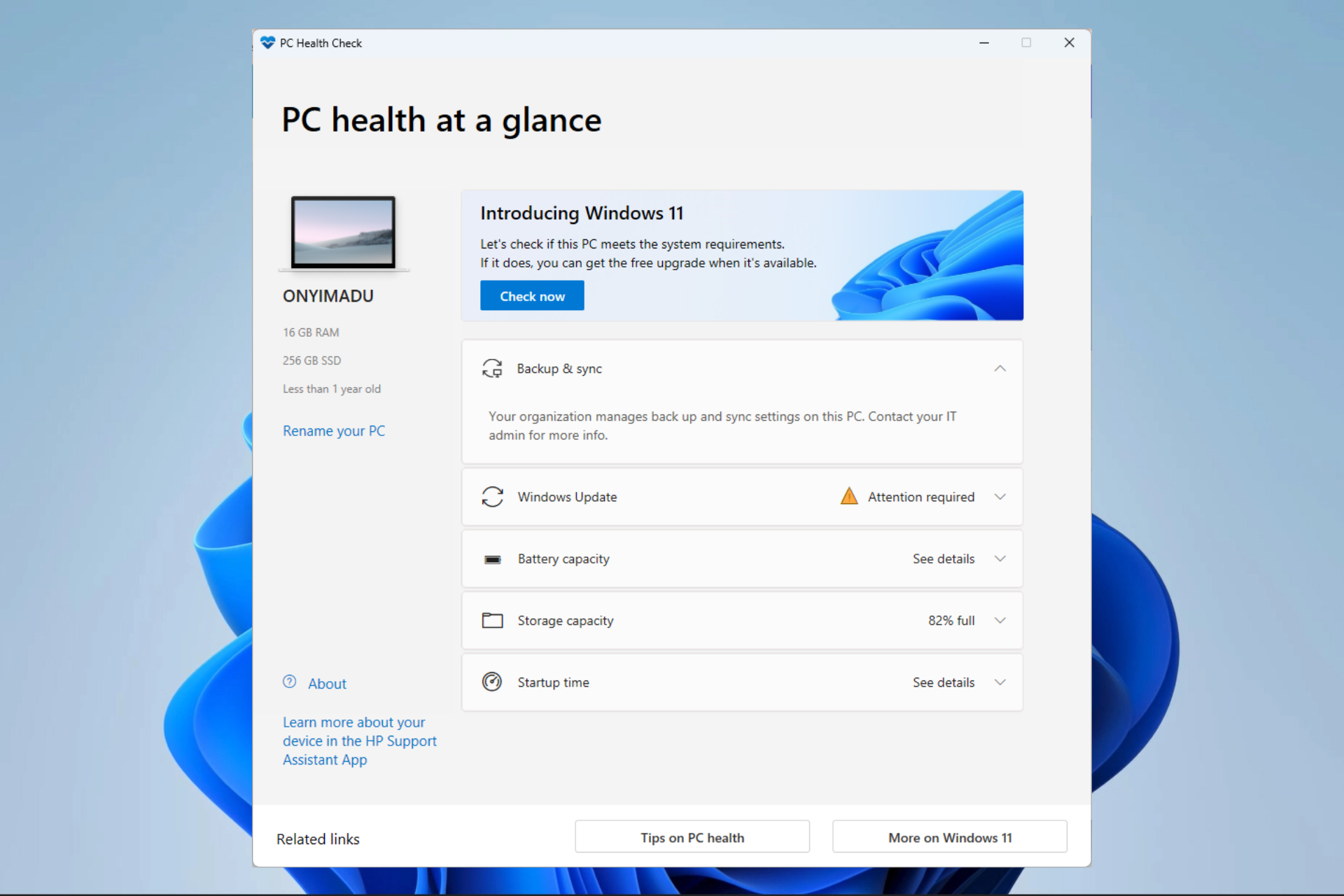
If you didn’t update your PC to the latest OS, know that Windows 11 can offer many advantages over Windows 10.
The system requirements are readily available, and it’s for the first time that you can’t run a Windows OS unless you have Internet access. However, if you want to check faster whether your laptop or PC can run Windows 11, you can download the PC Health Check app.
What is Windows PC Health Check on my computer?
If you’re still using Windows 10, PC Health Check gives your computer a thorough eligibility check to confirm it satisfies Windows 11’s minimal system requirements.
If your device doesn’t fulfill the standards, you’ll learn why it is or isn’t eligible and your options.
On occasions where your PC meets the system requirements, you will most likely be able to download Windows 11.
But there is more to it than a simple compatibility check. Here’s PC Health at a glance, with more useful tips and controls:
- Quickly rename your PC – A quick link to changing the computer name from the Settings app.
- Backup & Sync – Here, you’ll get a notification if you’re not backing up your data.
- Status update – It gives you a quick overview of the Windows Update status.
- Storage – It shows and verifies the storage capacity status.
- Startup info – The app gets and displays startup times details.
So, the Windows PC Health Check download is not only a great tool to know if your PC is ready for Windows 11, but it’s also useful for many other procedures.
How can I download the Windows PC Health app?
- Download the PC Health Check app (a Windows Installer package of around 13MB), then click on it to start the installation.
- Accept the terms, and click Install to proceed with the installation.
- When the process is done, click the Finish button.
- Now click on the Check Now button.
- You’ll either get the This PC meets Windows 11 requirements answer, or you’ll get a sadder answer that This PC can’t run Windows 11. Either way, you can click on See all results to check the situation.
- You will see if you ticked all the boxes for requirements or what you need to change.
What to do if the app says that your PC isn’t ready for Windows 11?
- Press the Windows key + R to start Run, type tpm.msc, and press Enter.
- In the TPM Manufacturer Information screen, check the value of the Specification Version. This should be equal to 2.0, as in our screenshot.
- If you encounter a Compatible TPM is not found issue, your motherboard either lacks the TPM chip or has it disabled in the BIOS, and you should continue with step 4 to enable it in BIOS.
- Restart your computer, then go into BIOS by pressing the F (function) or Del keys on your keyboard, but this depends on the manufacturer. For further information, consult your manufacturer.
- Now, go to the Advanced options on your BIOS, find the TPM Support option, and enable it.
- Save and exit BIOS. You can usually do that by pressing the F10 key, which may be different for your PC.
Expert tip:
SPONSORED
Some PC issues are hard to tackle, especially when it comes to missing or corrupted system files and repositories of your Windows.
Be sure to use a dedicated tool, such as Fortect, which will scan and replace your broken files with their fresh versions from its repository.
Don’t worry because you can install Windows 11 without TPM, but you can’t avoid the other requirements like the minimum 4 GB of RAM or the disk space.
What can I do if PC Health Check App is not opening?
- Press the Windows key + R, type appwiz.cpl, and press Enter or click OK.
- Find Windows PC Health Check in the list of apps, right-click on it and select Repair.
- This will reinstall and restart the app. If that doesn’t work, right-click the app again and select Uninstall.
- Next, download the app and install it again.
How do I remove PC Health Check?
- Press Windows key + I to open the Settings app.
- Next, go to the Apps section and locate the Windows PC Health Check app.
- Finally, press the Uninstall button and confirm your action.
Alternatively, you can use a professional uninstaller tool for the job and remove software leftovers after eliminating the main program.
Is Windows PC Health Check a virus?
No malware is involved, and no such thing as a PC Health Check virus. Microsoft designs the app, so it’s perfectly safe to use on your PC.
However, keep in mind that this software might have malicious fake versions.
The PCHealthCheck.exe on the Task Manager is the legitimate process of the app. You can observe it in the Task Manager while using it. Nevertheless, there is no shortage of executables that mimic this name to pass for a legitimate Microsoft app.
And this is how you can use the PC Health Check App to check Windows 11 compatibility on your PC.
We hope you have found this article useful. If you have any questions, please leave them in the comments section below, and we will be glad to get back to you.
Still experiencing issues?
SPONSORED
If the above suggestions have not solved your problem, your computer may experience more severe Windows troubles. We suggest choosing an all-in-one solution like Fortect to fix problems efficiently. After installation, just click the View&Fix button and then press Start Repair.