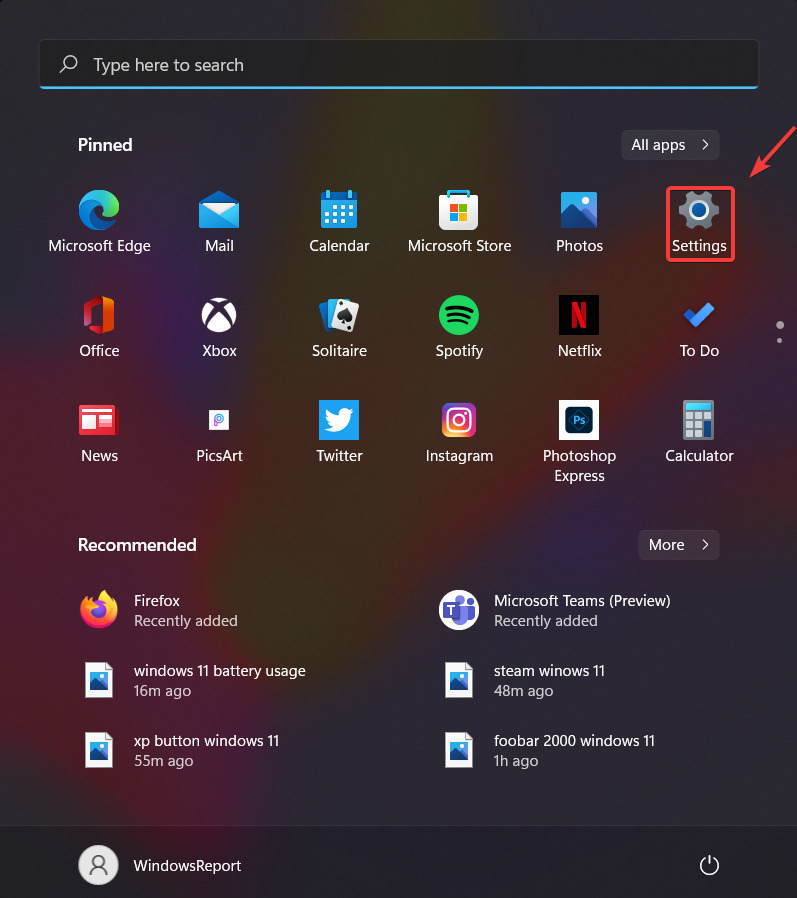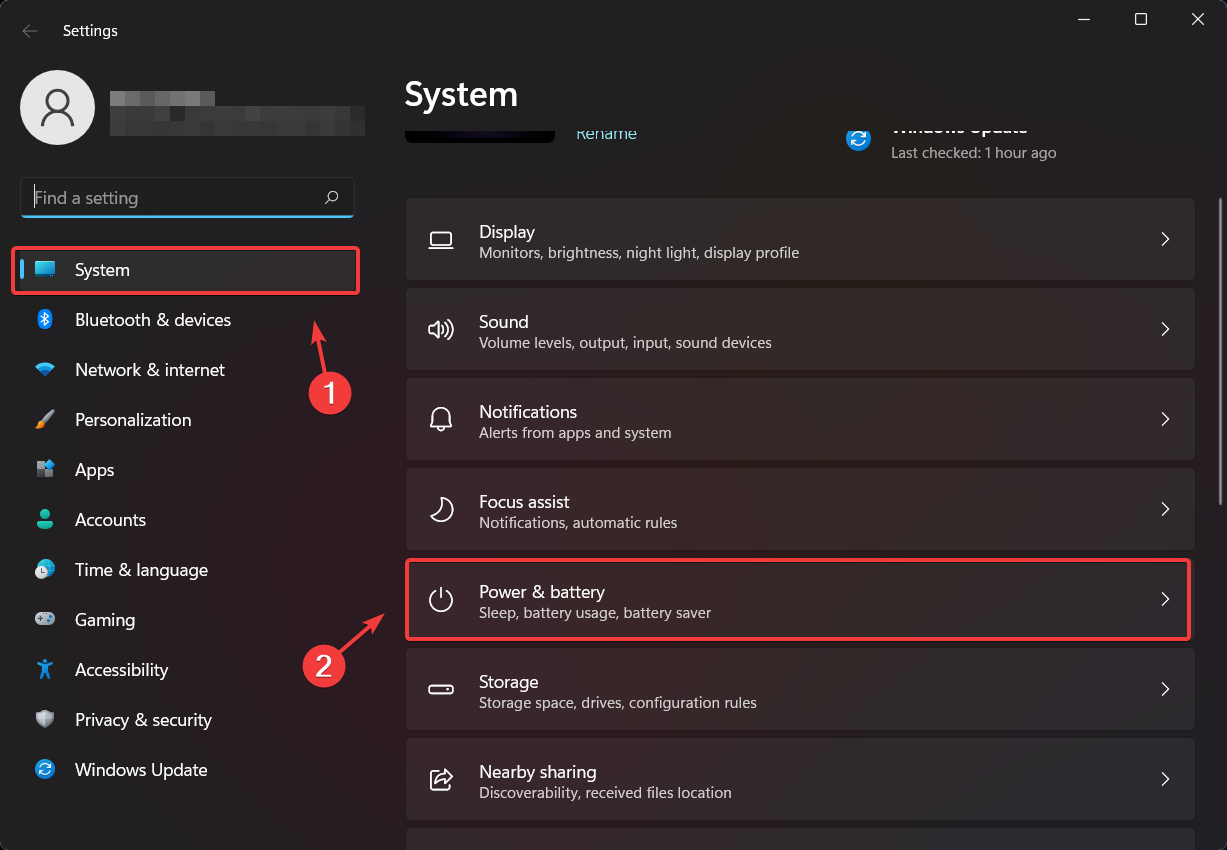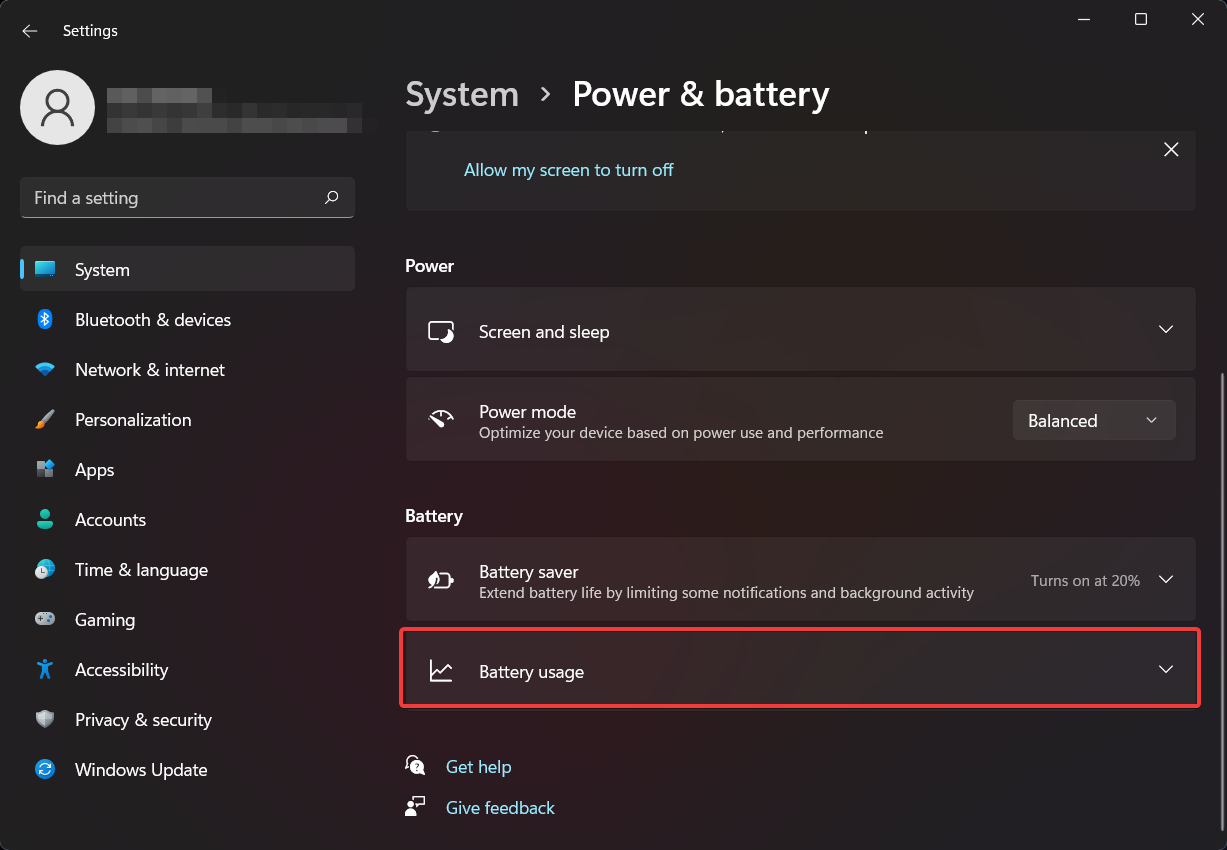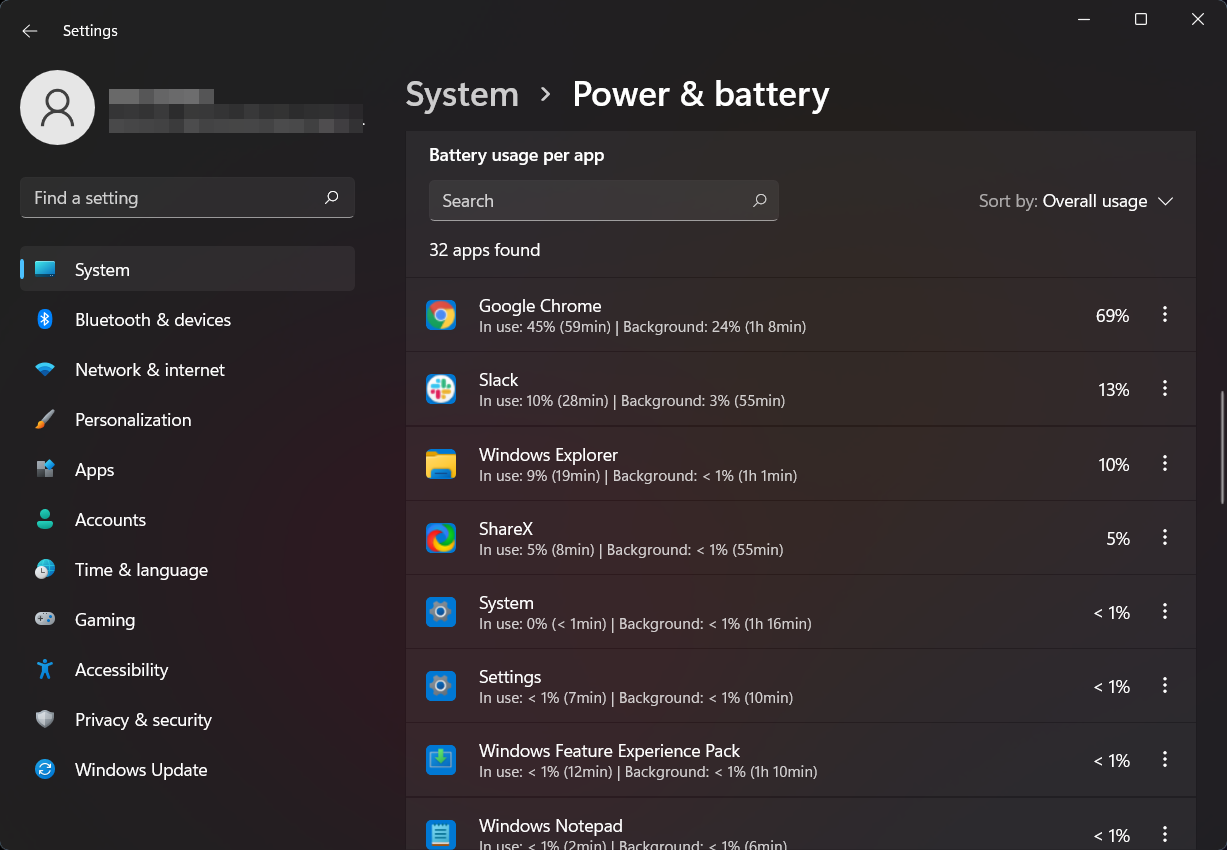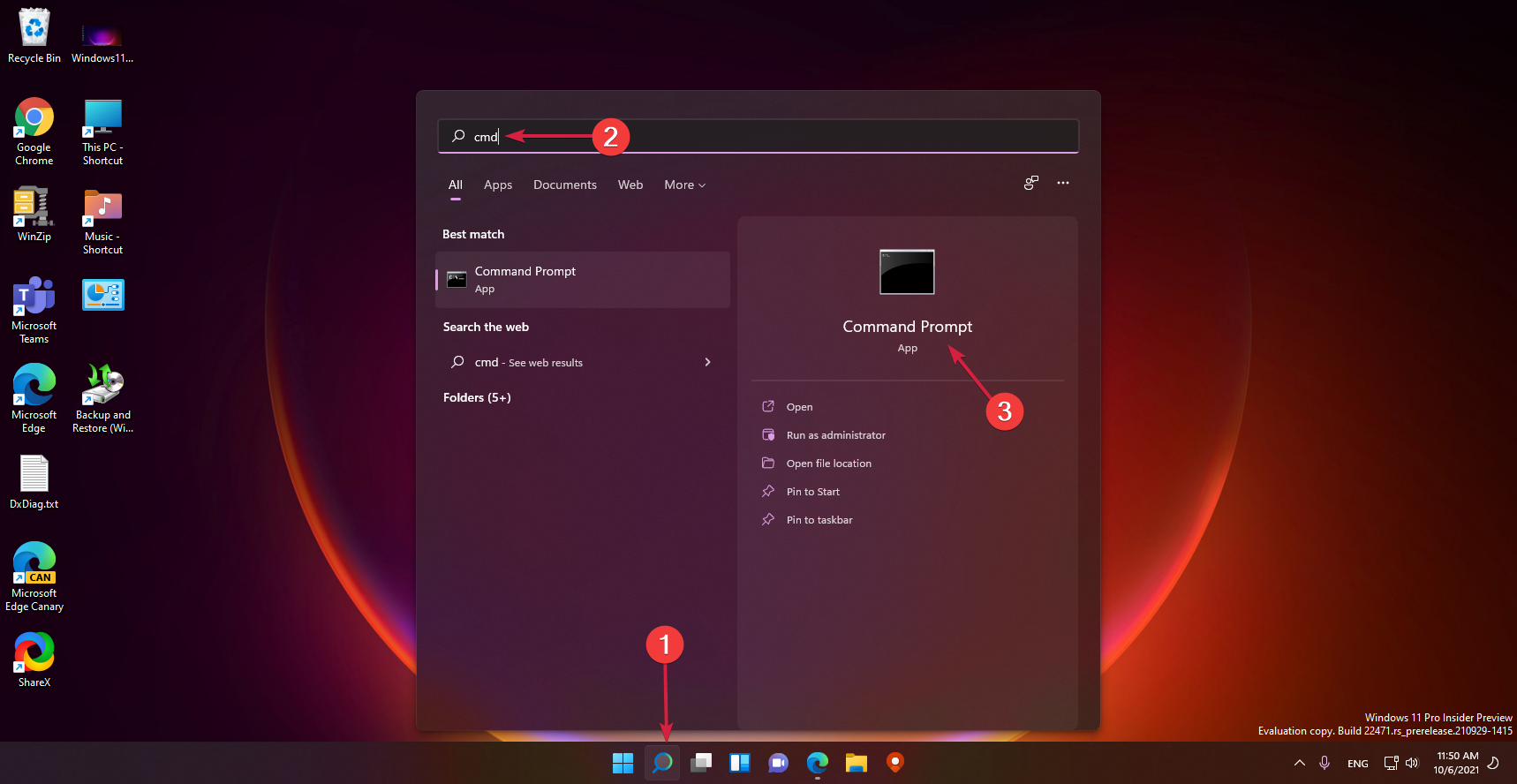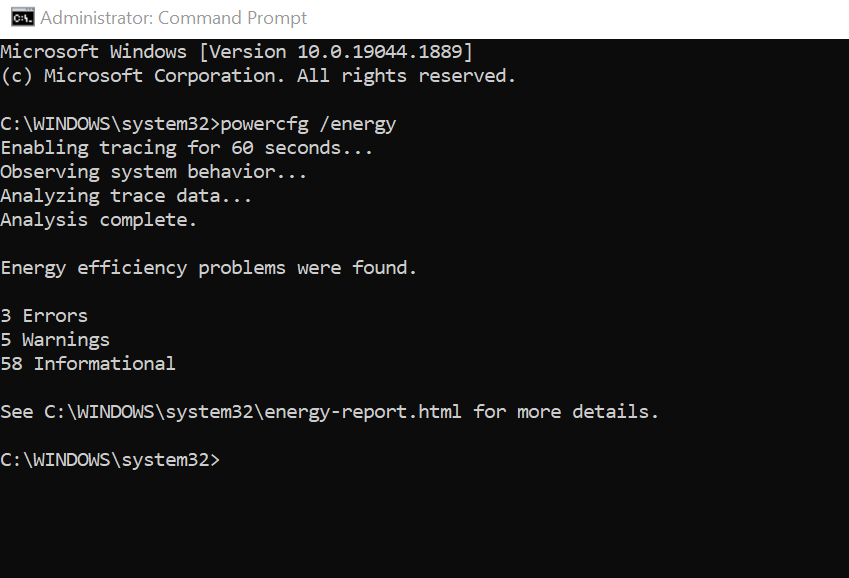How to Check Battery Health in Windows 11
Find out everything about your battery usage and life estimates
- Being on the move means that your device will rely on its battery, in order to function.
- We know that Windows 11 is a power-hungry OS so you might want to check the battery usage.
- Certain apps drain your battery faster than others and you can easily check this information.
- Moreover, we will show you how to perform a battery report, as well as an energy report via Command Prompt, for more in-depth information.
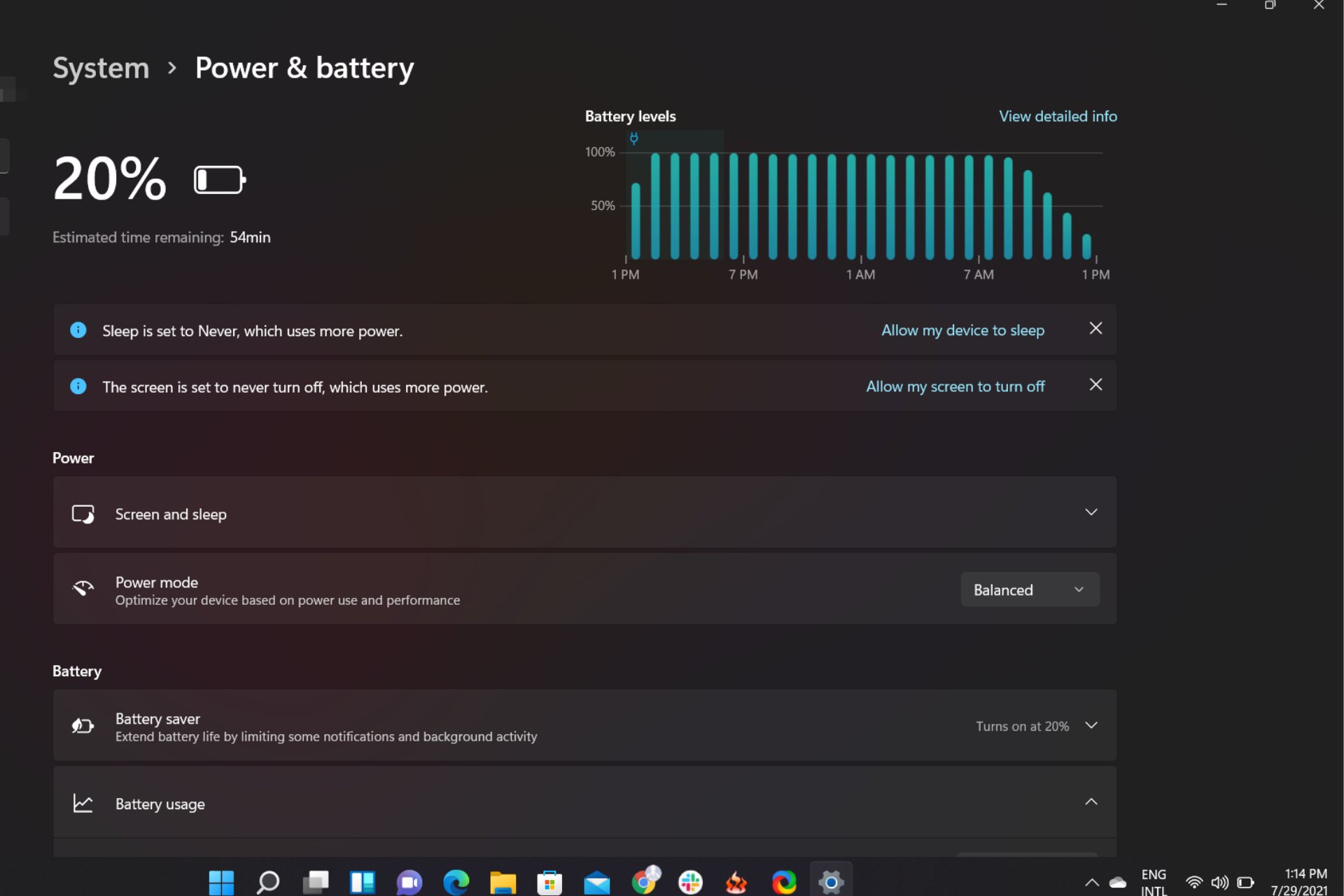
If you are using Microsoft’s upcoming operating system on a laptop or tablet, you will surely want to know how to check the battery status and find out at what level are the apps or processes you are running draining your battery.
Luckily, the revamped battery information section in your Settings menu will display a detailed graph along with the information on battery consumption by apps and programs installed on your device.
Moreover, you can also perform a battery report or energy report via Command Prompt if you are looking to find out even more about it.
In this article, we’re going to show exactly how to do all of this, step by step.
How do I check the battery usage by apps on Windows 11?
A fairly simple process that will offer you detailed information on specific software energy consumption, that can be done with just a few clicks.
We recommend that you check this information, especially if you are on the go and rely on your device’s battery to finish your tasks.
Certain apps will take a higher energy tool than others and you might want to close them before your device’s battery is drained.
- Open Settings, either from the Start menu or by pressing Windows key + I.
- Select the System category and then click on Power & Battery.
- Click on Battery usage to expand it.
- In this window, you will have the necessary usage information, based on which you can choose to close some of the apps that prove to be consuming more than others.
If you want to improve your battery life on your Windows 11 device, we have a dedicated article that you can read.
How can I check the battery health on Windows 11?
1. Press the Windows key on your keyboard or click on the Start button on the taskbar to open the Search menu.
2. Type command prompt or cmd in the search box and right-click on the result, then select Run as Administrator.
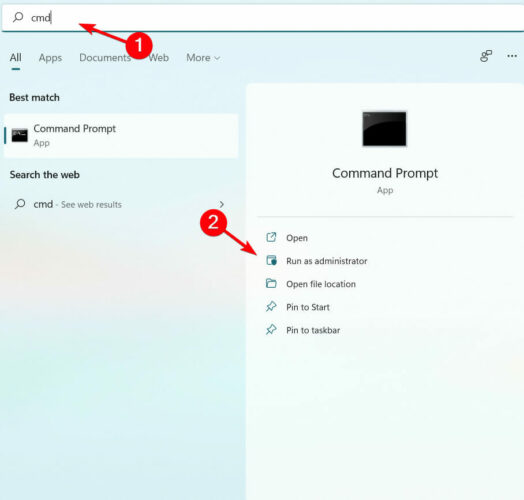
3. Input the following command and press Enter : powercfg /batteryreport
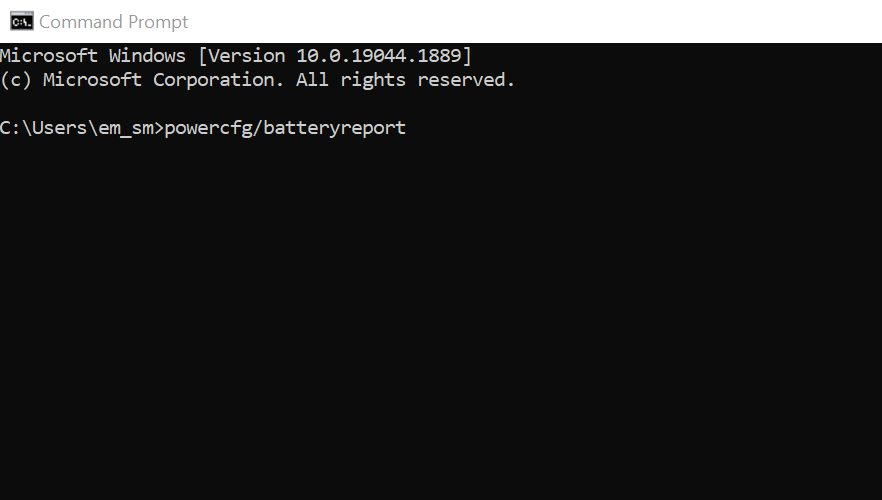
4. You will receive a message stating that a report file for your battery life has been saved to a specific file path.
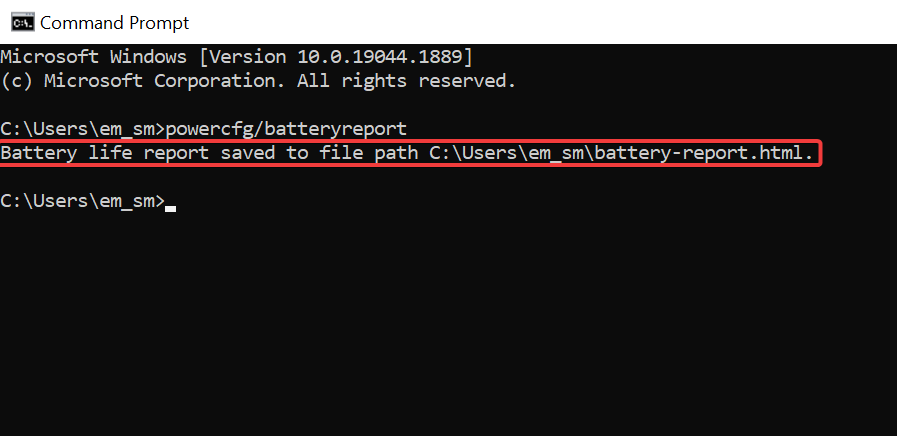
5. Navigate to the file path from the message and click on the battery-report html file.
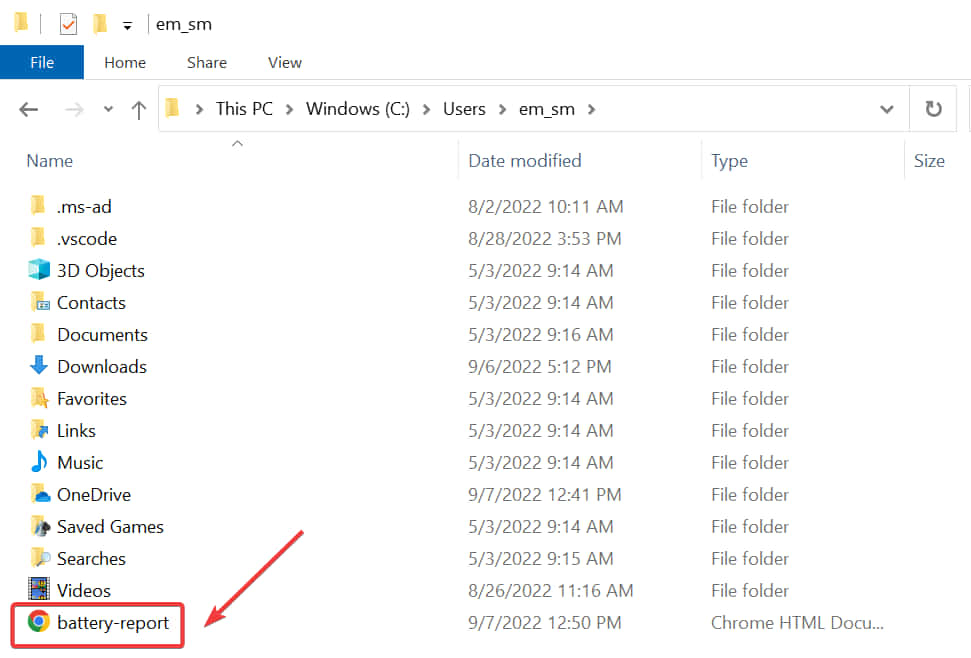
Expert tip:
SPONSORED
Some PC issues are hard to tackle, especially when it comes to missing or corrupted system files and repositories of your Windows.
Be sure to use a dedicated tool, such as Fortect, which will scan and replace your broken files with their fresh versions from its repository.
6. Select in which browser you want to open the file from the list, then click on OK.
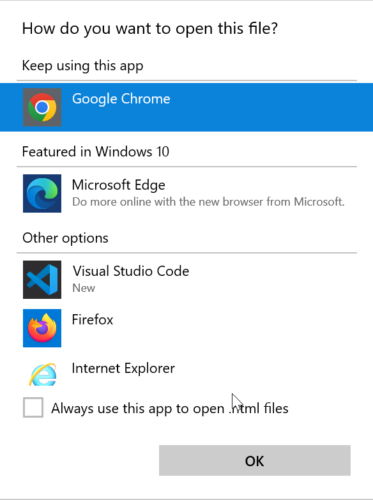
7. Read the file and navigate to the desired section to find out what you want to know about your battery’s health.
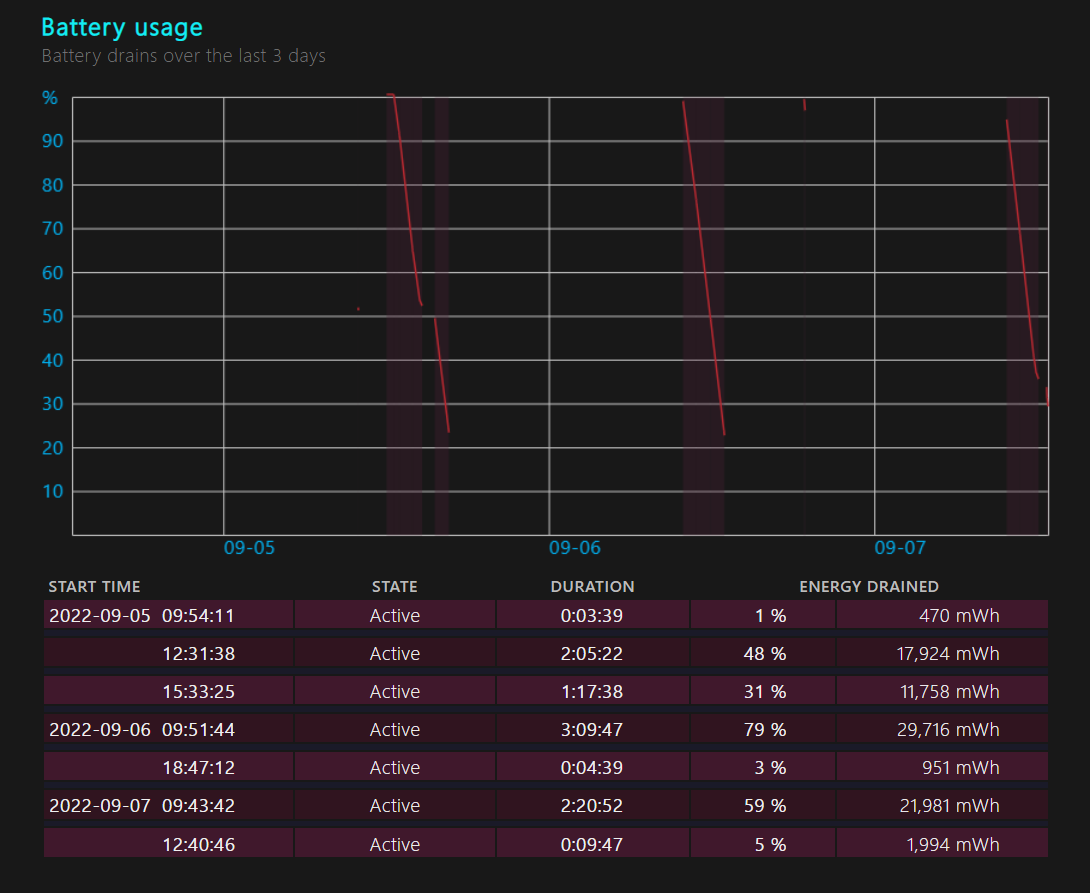
For more detailed information regarding your Windows 11 laptop’s battery’s capacity, usage, life estimates and more, you can generate a battery report. This can be done via Command Prompt through a simple command.
Command Prompt will generate a html file that can be opened on your browser, which contains all the necessary info regarding your battery: installed batteries, recent usage, battery usage, usage history, battery capacity history, and battery life estimates.
What is an energy report?
Many users confuse a battery report with an energy report. They are both commands that scan your Laptop’s battery, but they fulfill different purposes.
A battery report checks your battery health, whereas an energy report generates information about what drains a lot of battery on your device and prevent it from running properly.
How can I perform an energy report on Windows 11?
- Open the Windows Search box and type cmd in it, then select Run as Administrator.
- Type the following command in cmd’s box, and then press Enter to run the command:
powercfg /energy - The tool will perform a 60 seconds scan on your Windows 11 device. This is the default duration for a scan.
- If you want the process to last for more than 60 seconds, you can do this by specifying the duration in the command. For example, you can write powercfg /energy /duration 120 if you want it to run for two minutes. A more detailed scan will give more in-depth information about your battery life.
- When the scan is complete, Command Prompt will tell you whether and how many energy efficiency problems were found. Moreover, an HTML file will be generated to a specific file path.
- Navigate to that file path and open the energy report file on the browser of your choice.
- Read the report. It can be very detailed. You just need to navigate to the desired section to read what you want, or you can read all of it.
For some solutions on fixing battery drain in Windows 11, check out our dedicated article.
Why is it important to know how much certain apps drain my battery?
As we mentioned above, working while on the move, on a portable device such as a tablet, a laptop, or even a phone, depends on the autonomy of the device in question.
Conserving battery life can prove to be crucial in finishing your appointed tasks, more so if you don’t have an available socket in which to plug said device.
Therefore, knowing exactly what apps take a higher toll on your remaining battery is an important factor that you should definitely consider while traveling.
Not long ago we also mentioned that Windows 11 is more power-hungry than the previous OS, so that’s another reason why you should keep an eye on battery usage.
And now that everyone is familiar with the fact that Windows 11 runs great on mobile phones, as well as on a number of foldable devices and Microsoft’s own Surface models, more people are going to install it on such gadgets.
Be sure that you keep track of every important detail, in order to avoid unpleasant surprises.
What portable devices are you currently running Windows 11 on? Let us know in the comments section below.
Still experiencing issues?
SPONSORED
If the above suggestions have not solved your problem, your computer may experience more severe Windows troubles. We suggest choosing an all-in-one solution like Fortect to fix problems efficiently. After installation, just click the View&Fix button and then press Start Repair.