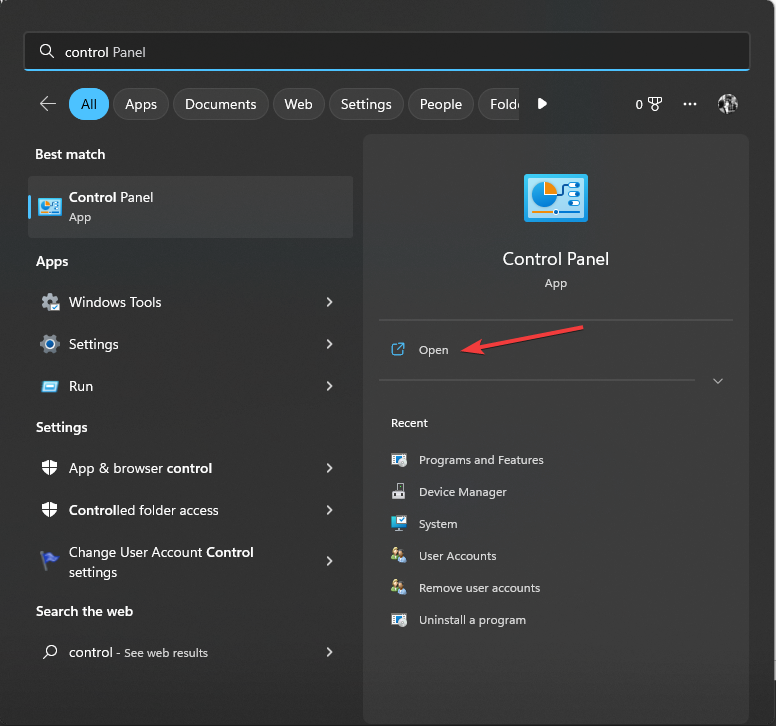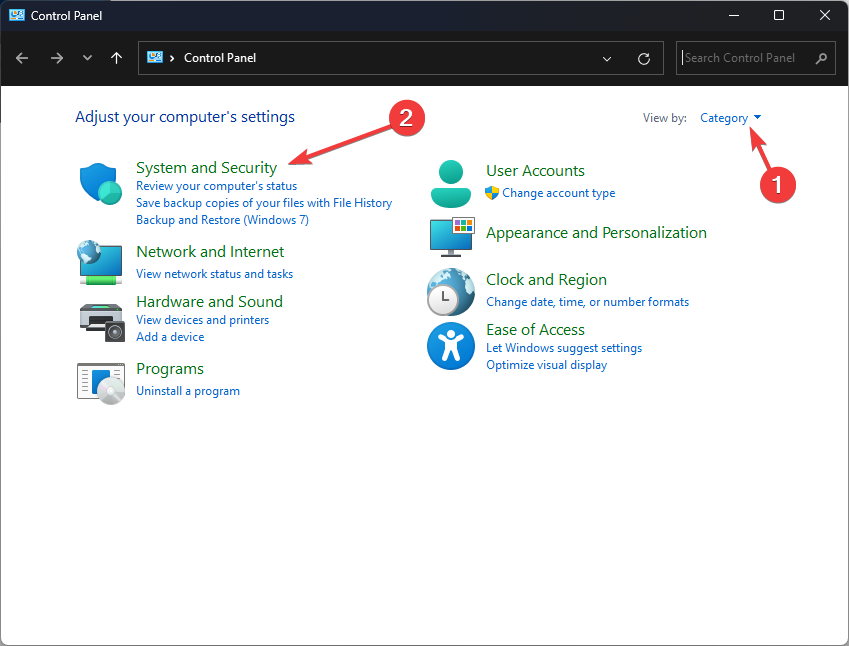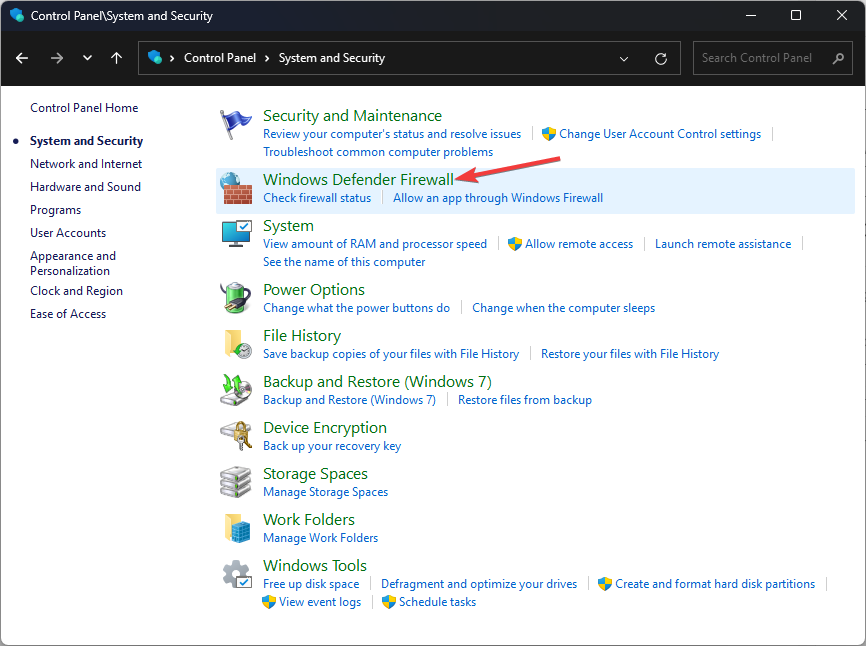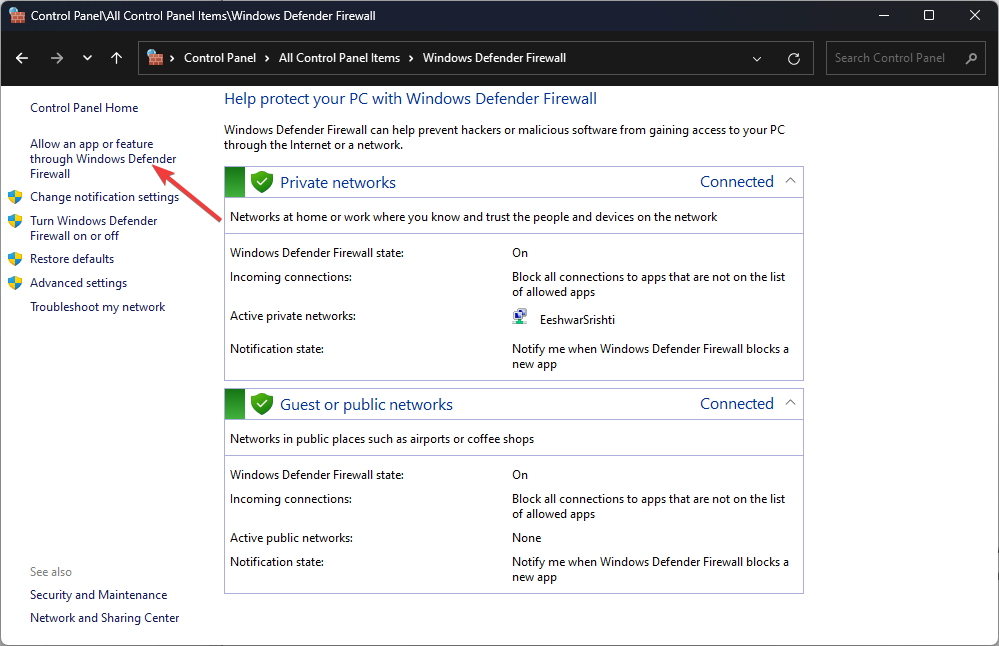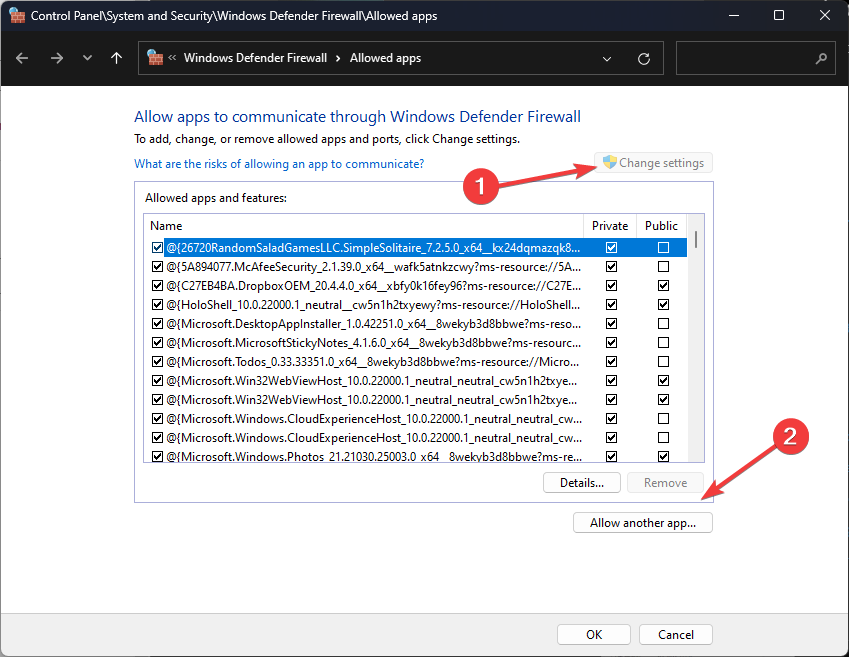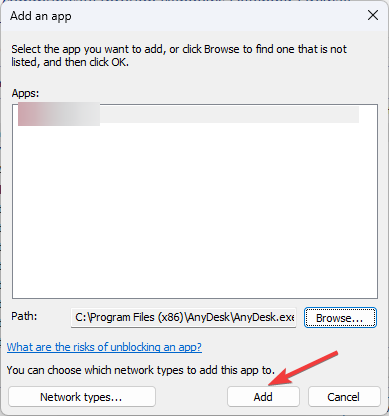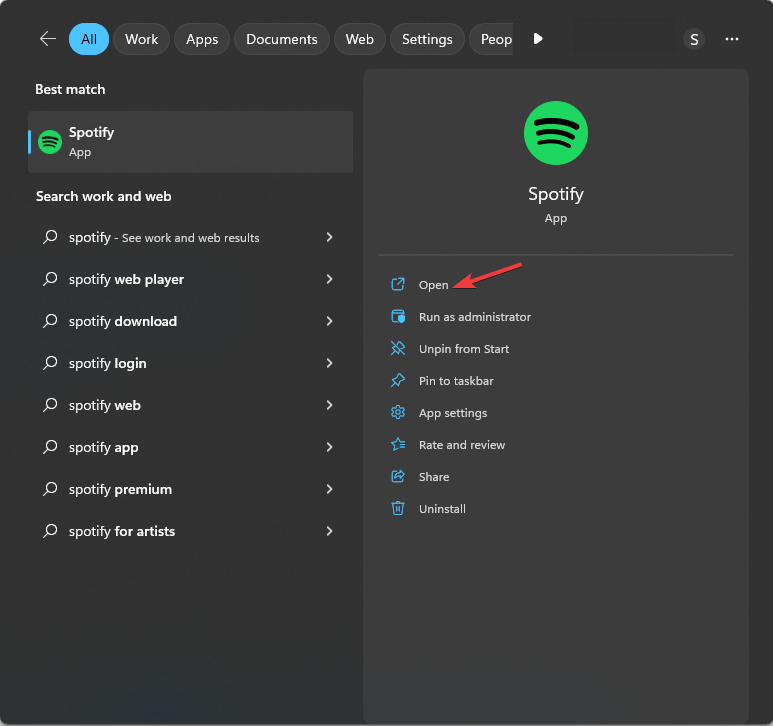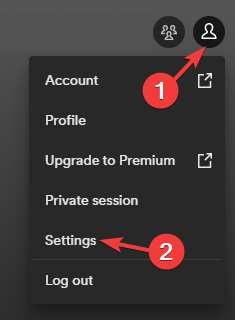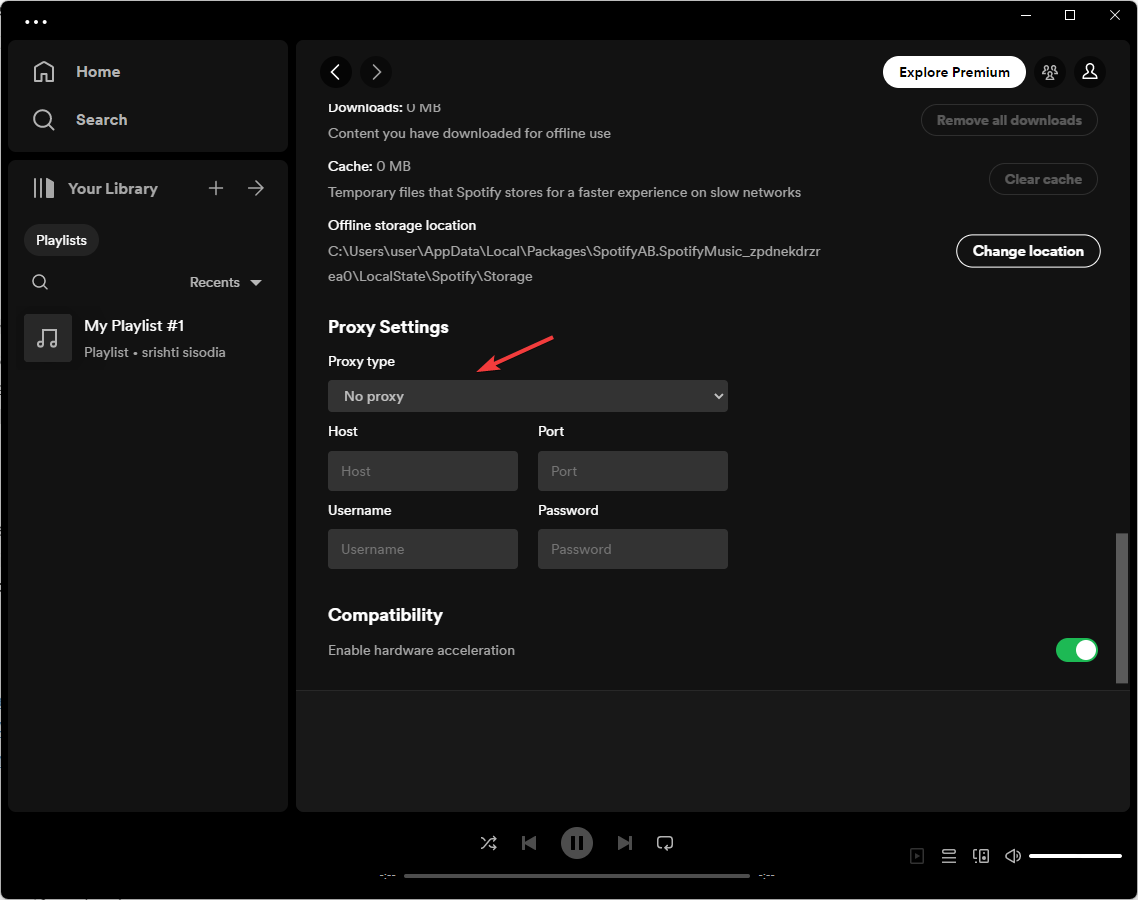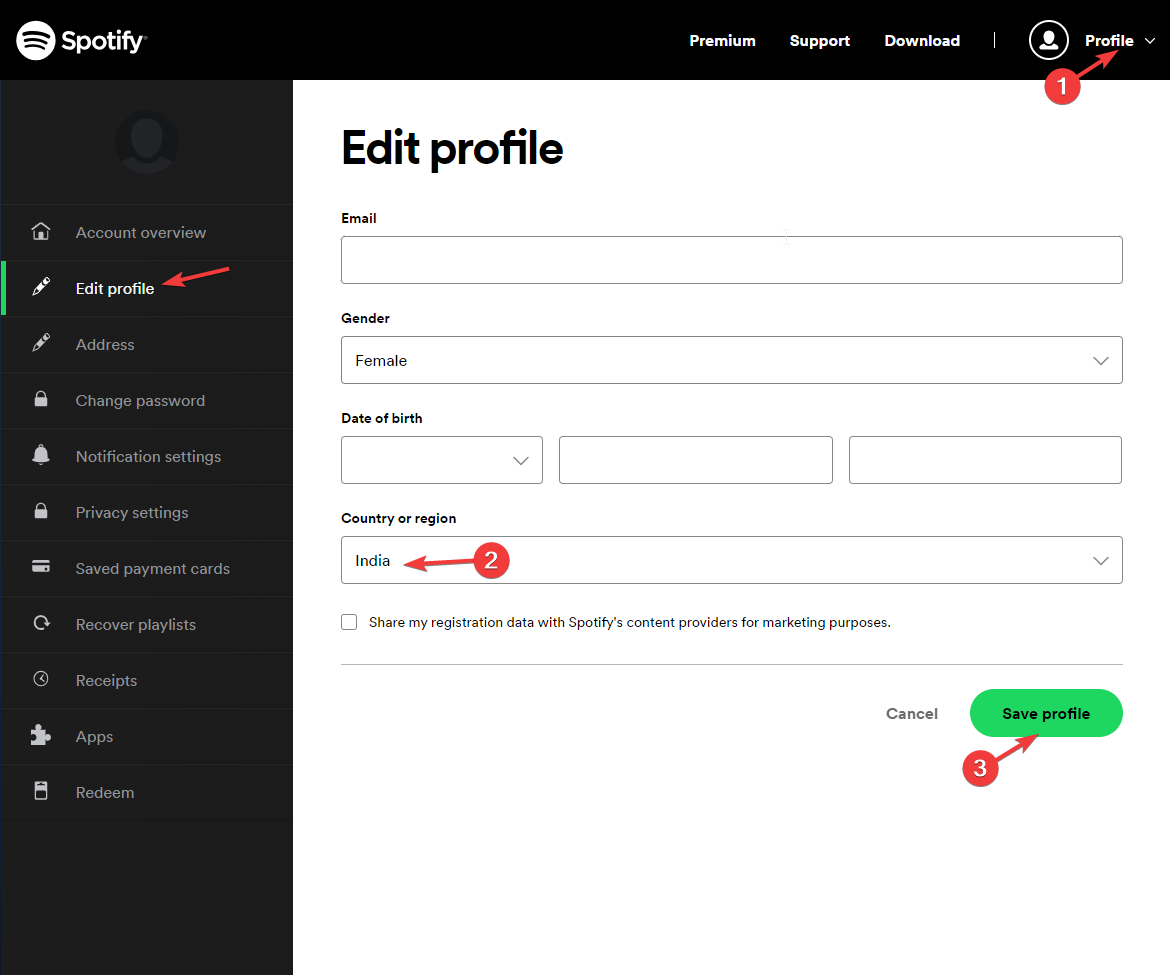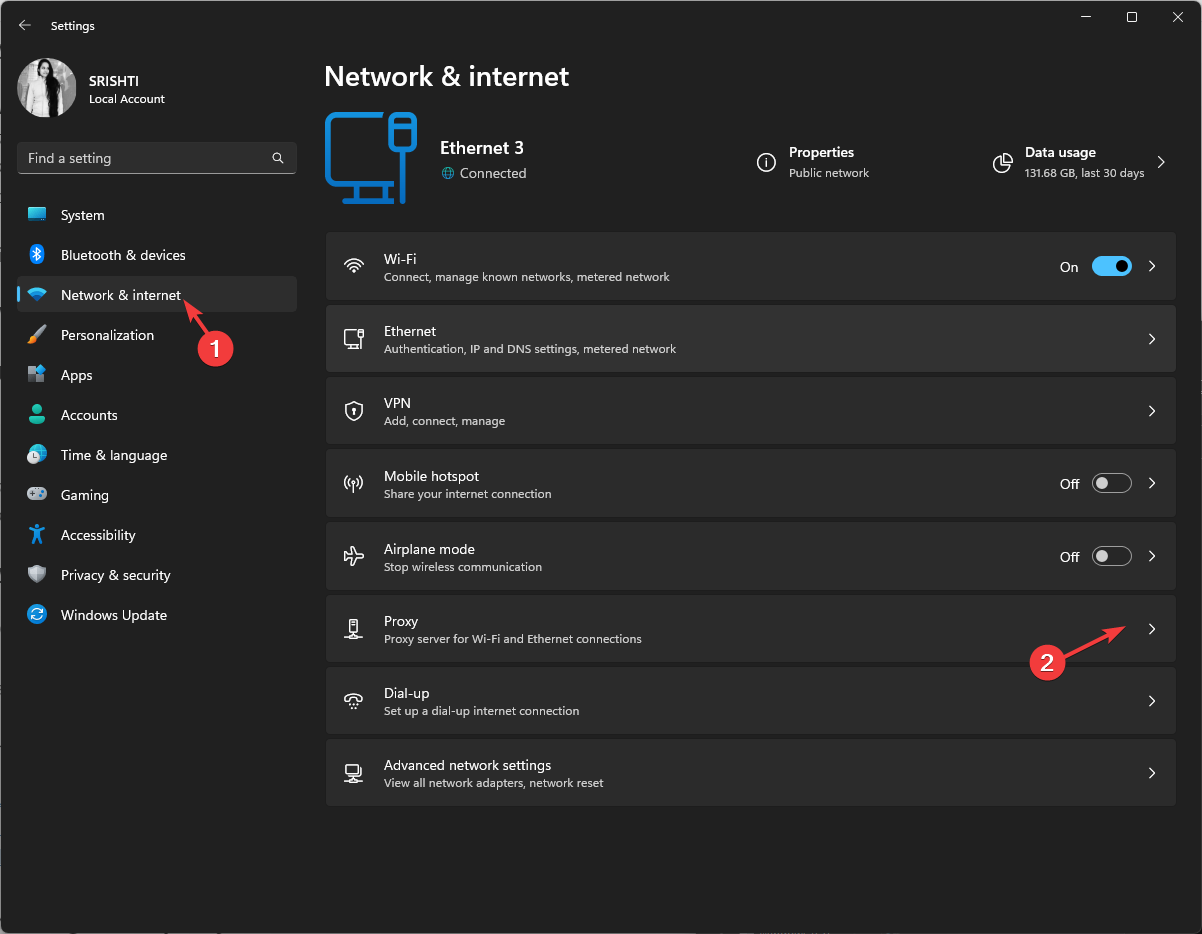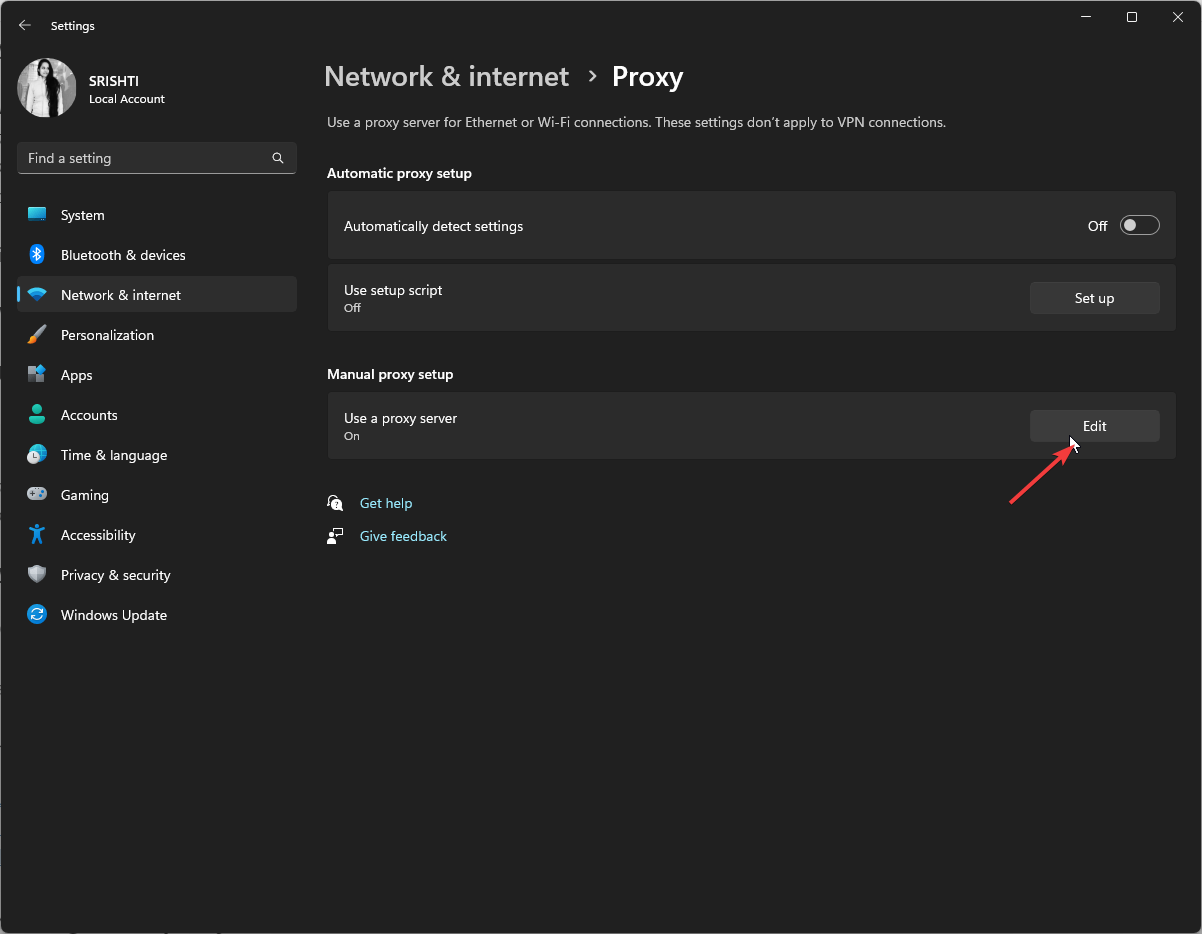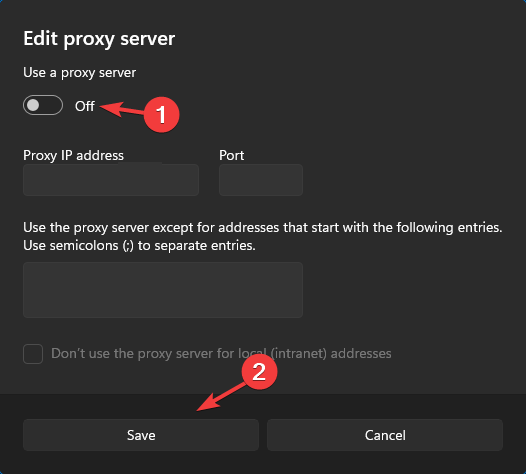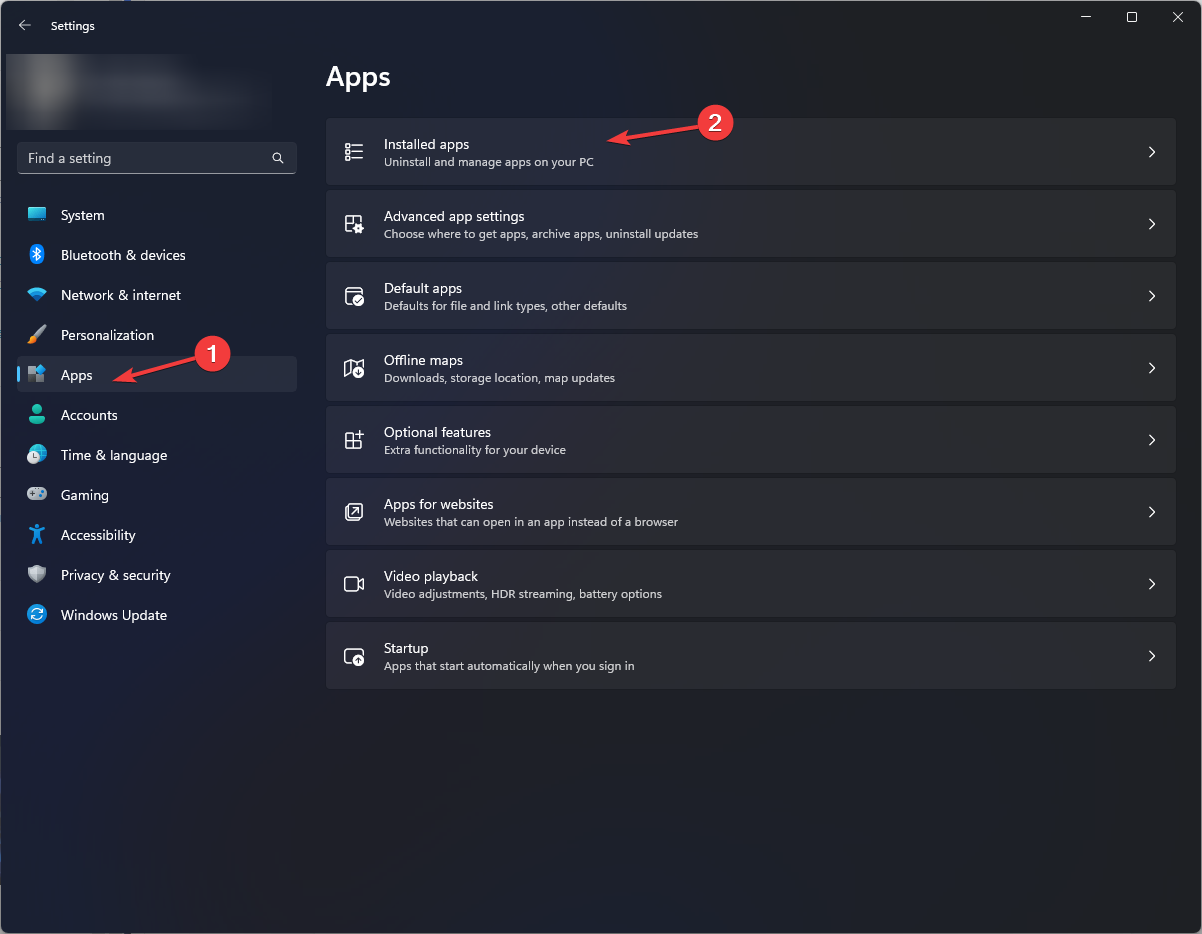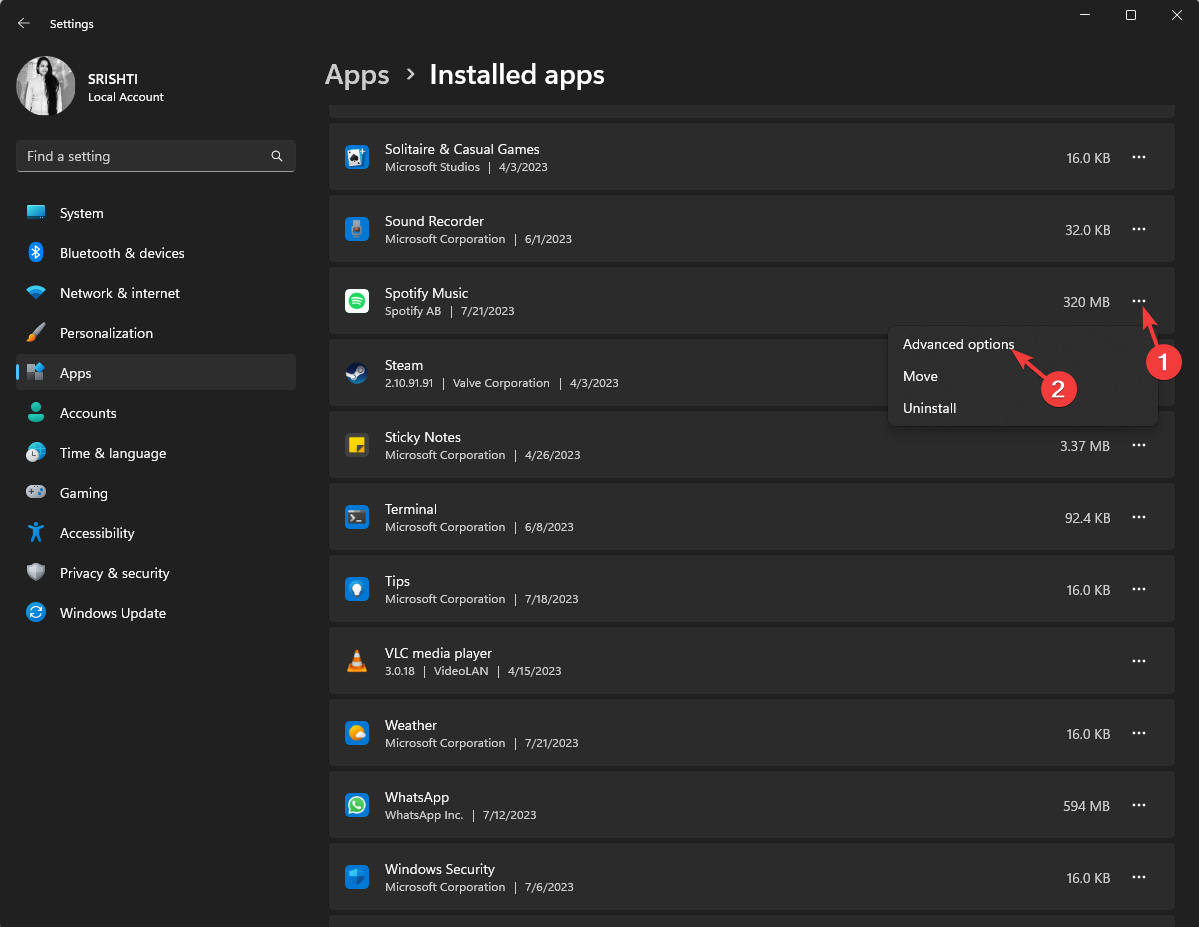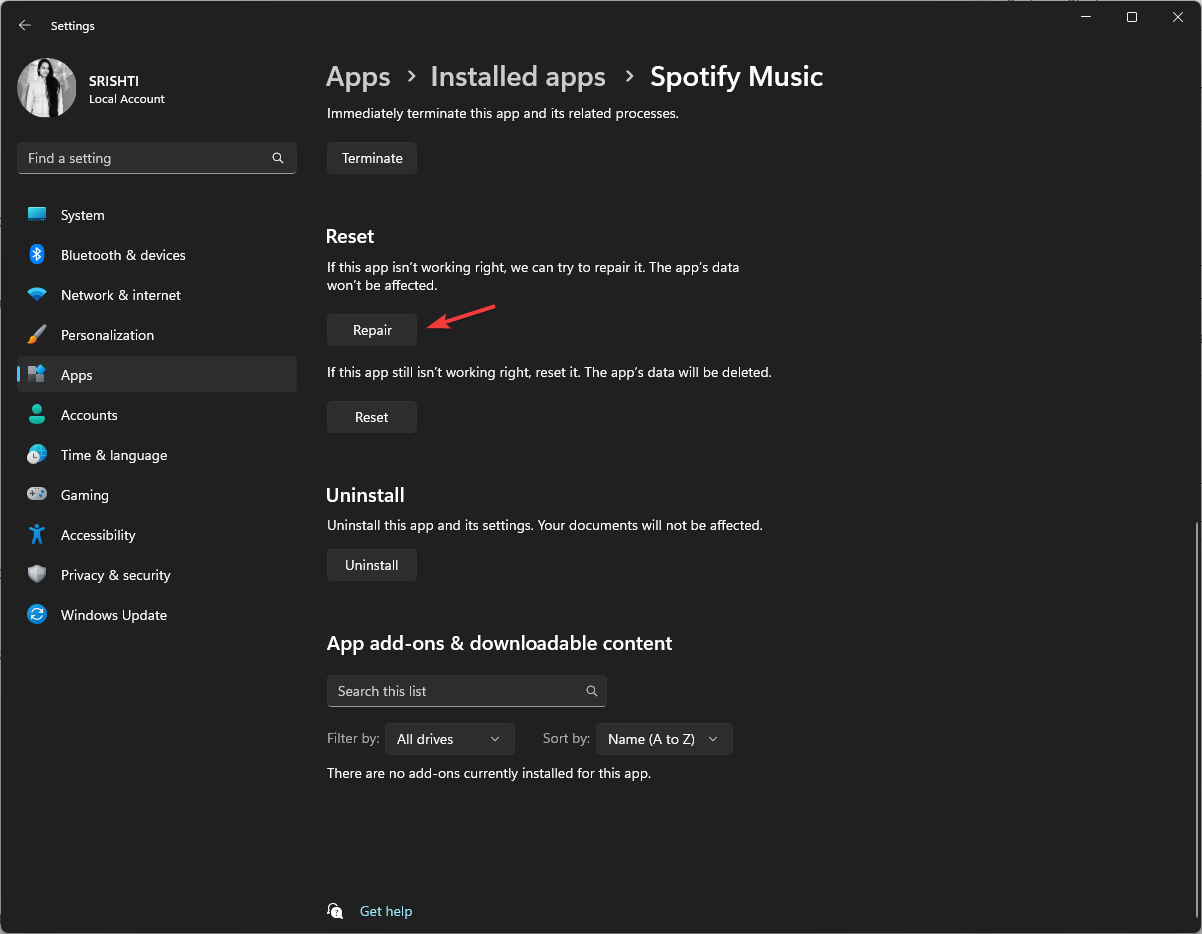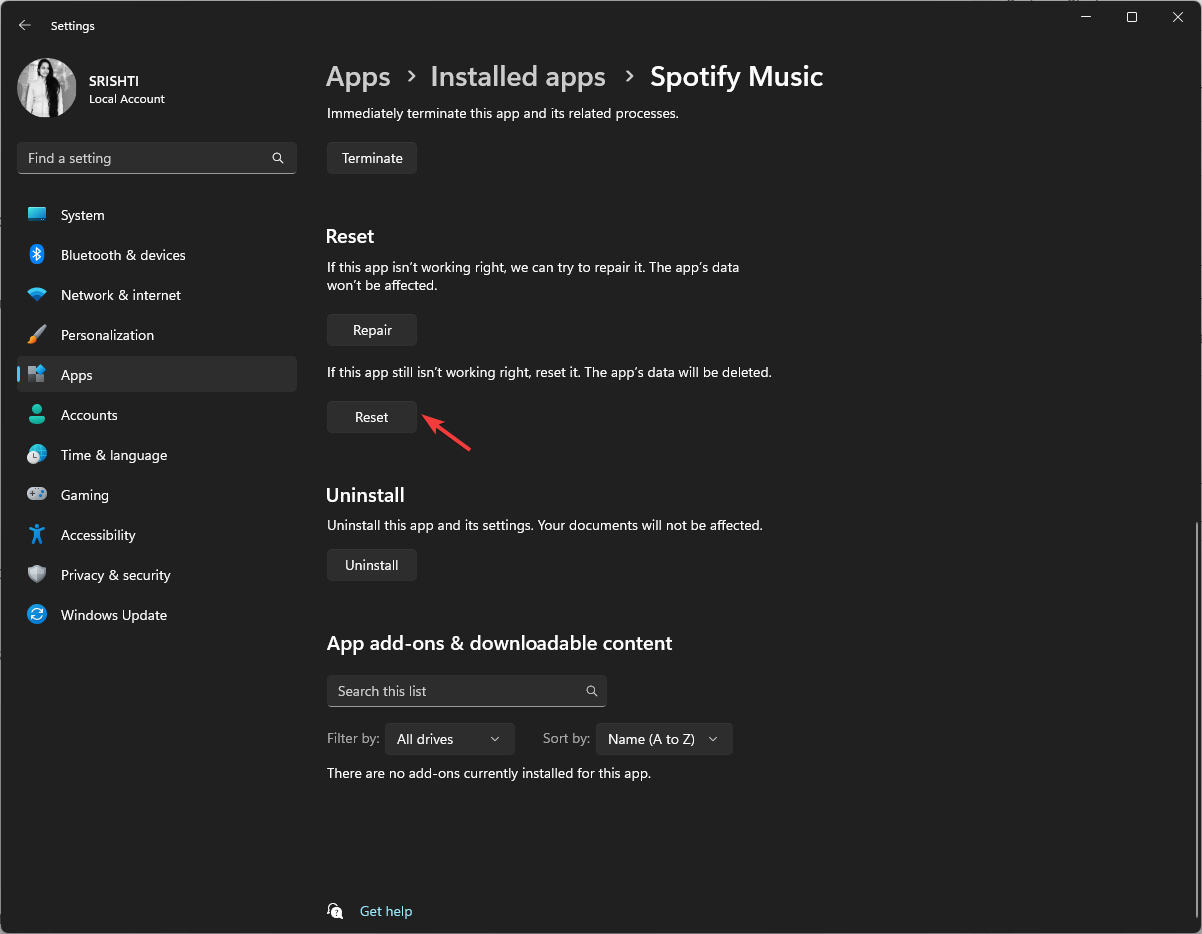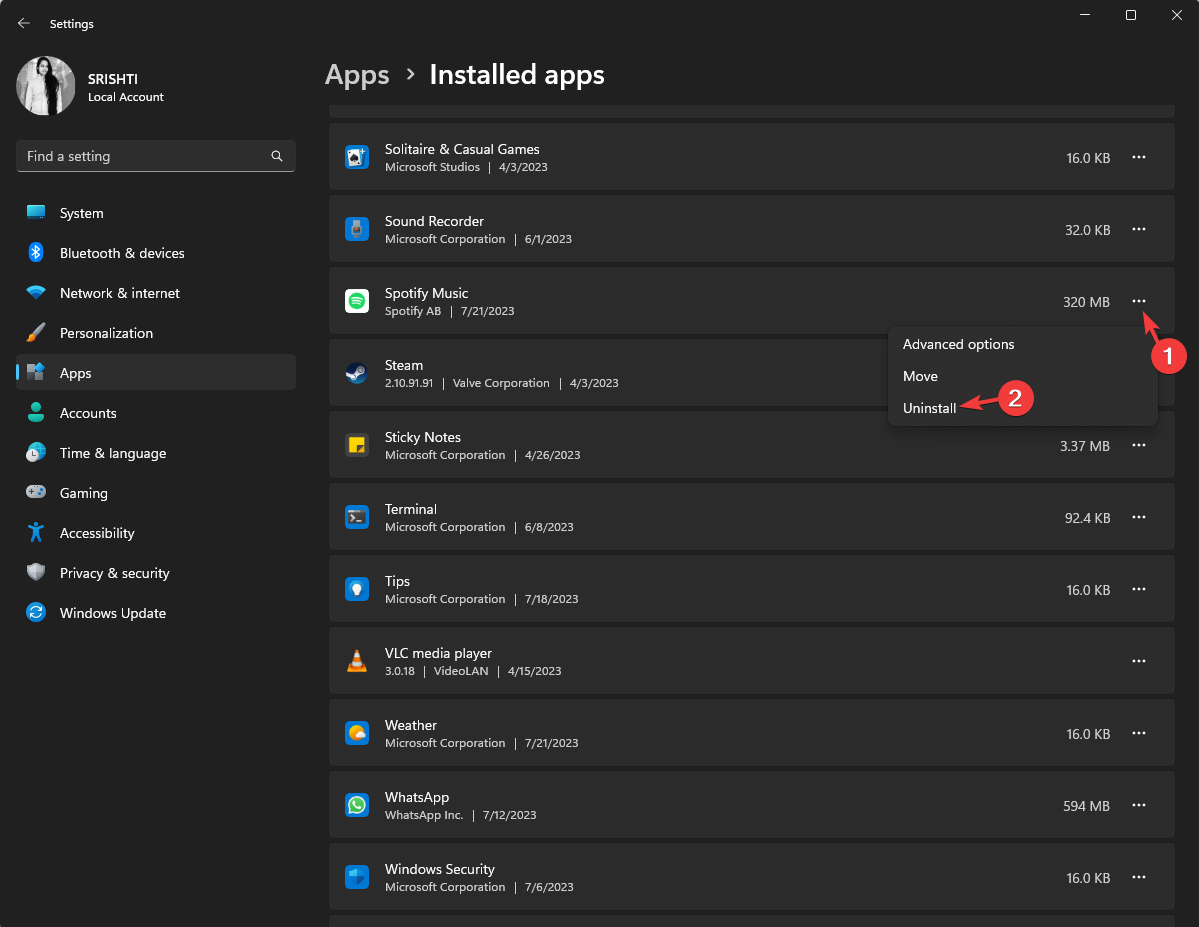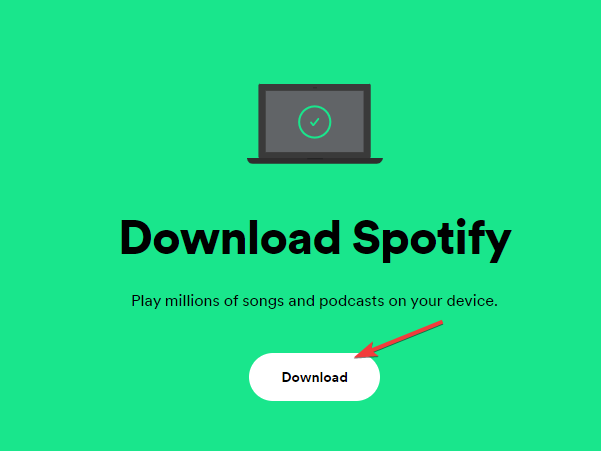Spotify Error Auth 74: How to Fix It on Windows 10 & 11
First, check you have stable internet connection
- The Spotify Error auth 74 error could occur due to firewall interference, corrupted app cache, or server outage.
- To fix it, you need to allow the Spotify app through the firewall, disable proxy settings, change country, or reinstall the app.
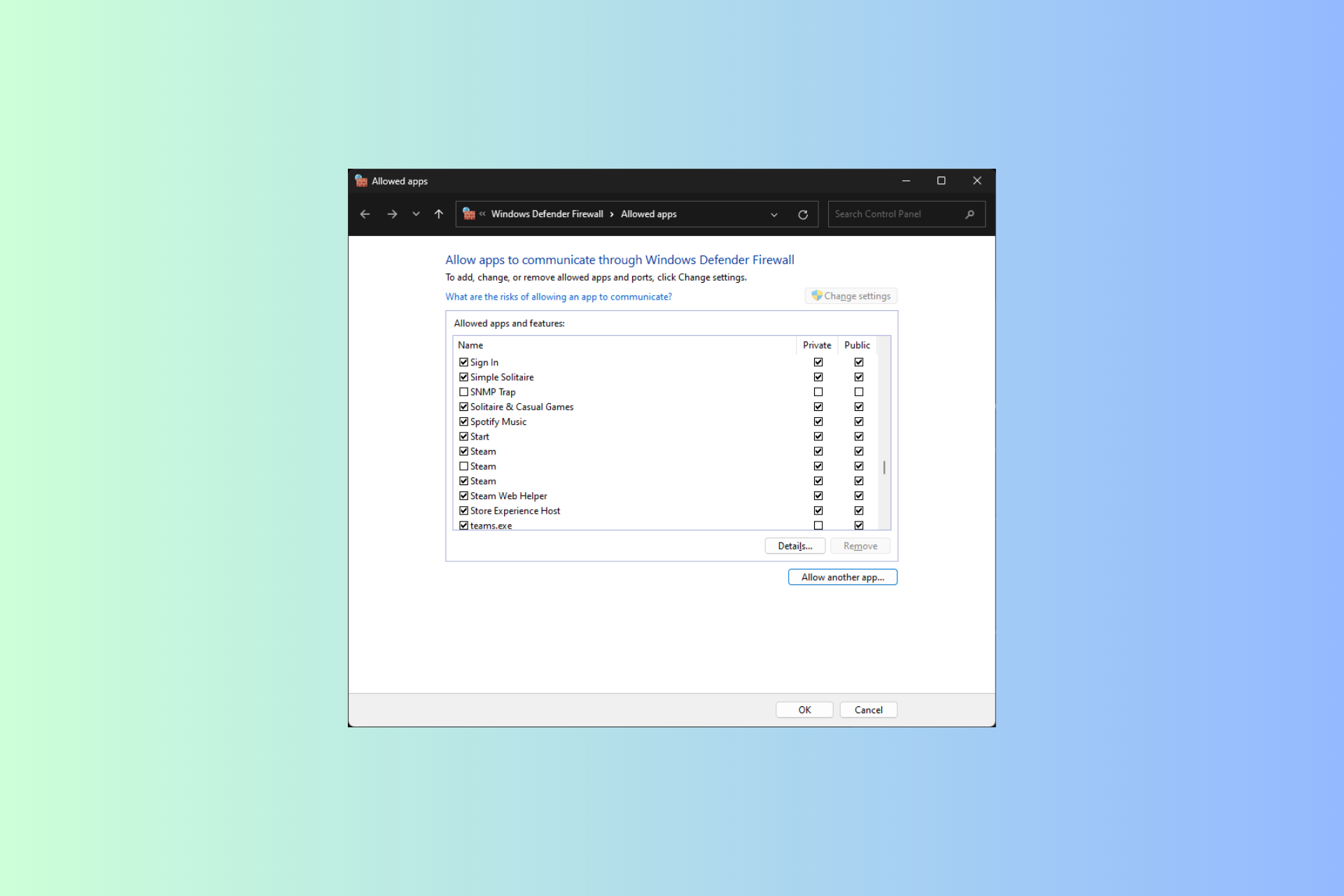
Spotify is one of the most popular music streaming services and an excellent place for music aficionados. However, like other streaming services, it is also not free from errors; one of the most common is auth 74 error code. If you are facing this issue, this guide can help!
What is Spotify Error Auth 74?
Spotify error code auth 74 or the firewall might be blocking Spotify occurs when the firewall or your antivirus software interferes with the app. This could cause the Spotify services to stop running, hence the error.
However, this is not the only reason, as it is referred to as an error that appears due to user mistakes; it could be a sign-in or proxy setting error. We will discuss them in the next section to understand better.
What might cause the Spotify Error Auth 74 error?
The Spotify Error auth 74 error could occur due to several reasons; some of the common ones are mentioned here:
- Firewall or antivirus software interference – If the firewall or security tool is not configured correctly, you might see this error. Add the Spotify app to the firewall to fix the issue.
- Server outage – Checking the server status should determine whether the issue is out of hand. If the server is down, you need to wait a few minutes, then try to use Spotify.
- Multiple accounts – If you have multiple accounts on Spotify and keep jumping from one account to another, an issue could be causing this error.
- App cache -Over time, the app collects cache on the device it is running, and if it is corrupted, the app might crash or throw you such errors. Try clearing the app cache using the Settings app.
- Different regions – If you have selected countries that impose restrictions on Spotify, you can get this error. You need to change the region of the app.
So, these are the causes of this problem; let us move to the troubleshooting solutions.
How can I fix Spotify Error Auth 74 on Windows 11?
Before proceeding with any steps to fix this Spotify error, go through the following preliminary checks:
- Restart Spotify and, if possible, your computer as well.
- Check your network connection.
- Log out and log in to the Spotify account.
- Verify if Spotify is facing downtime.
- Disable third-party VPN (if available).
- Turn off the antivirus temporarily.
- Ensure you have access to the correct user account.
Once checked, follow the detailed methods below to fix the issue quickly.
1. Allow Spotify through the firewall settings
- Press the Windows key, type control panel, and click Open.
- Go to Category for View by and select System and Security.
- Click Windows Defender Firewall.
- Now click Allow an app or feature through Windows Defender Firewall.
- On the Allowed apps window, select Change settings.
- Click Allow another app.
- Next, select Browse, and find Spotify.
- Click Add.
- Now Spotify will appear in the list, select Private & Public options, then click OK.
2. Disable the proxy settings
2.1 Use the Settings app
2.2 Use the Spotify app
- Press the Windows key, type spotify, and click Open.
- Go to Profile, and select Settings.
- Under Proxy Settings, under Proxy type, and choose No proxy.
3. Select a different region in Spotify
- Go to Spotify’s login page.
- Type in your credentials for Spotify to log in.
- Go to Profile, and select Account Overview from the left panel.
- Click Edit profile, locate the Country or region, choose the appropriate one from the drop-down menu, and click Save profile.
Expert tip:
SPONSORED
Some PC issues are hard to tackle, especially when it comes to missing or corrupted system files and repositories of your Windows.
Be sure to use a dedicated tool, such as Fortect, which will scan and replace your broken files with their fresh versions from its repository.
This method is significant if Spotify has restrictions imposed by the current country; changing the country settings could fix that.
- Press Windows + I to open the Settings app.
- Go to Network & Internet in the left panel and click Proxy.
- Next, locate Use a proxy server, and click Edit.
- On the Edit proxy server window, locate Use a proxy server and toggle off the switch to turn it off.
4. Repair or reset Spotify
- Press Windows + I to open the Settings app.
- Go to Apps, then click Installed apps.
- Locate Spotify, click three dots, and select Advanced options.
- Under Reset, click the Repair button.
- If this doesn’t work, again, come to the Advanced options; select the Reset button to delete app data to make it work.
Resetting or repairing the app can fix many other common issues, such as Spotify won’t open.
5. Reinstall the app
- Press Windows + I to open the Settings app.
- Go to Apps, then click Installed apps.
- Locate Spotify, click three dots, and select Uninstall.
- Click Uninstall again to confirm the choice.
- Go to Spotify’s official website and click Download.
- Now double-click the installation file and follow the on-screen instructions to complete the process.
This method will freshly install the app, removing the corrupted data, if any, and fixing the issue caused by an outdated version.
How can I fix Spotify Error Auth 74 on Windows 10?
To fix the Spotify error auth 74 issues on Windows 10, you need to have a user account with admin rights on your PC, then follow the methods mentioned above for Windows 11.
Can I prevent Spotify Error Auth 74 from happening again?
To prevent errors like Auth 74 in the future, you must keep a few things in mind:
- Always keep the Spotify app updated.
- Keep clearing the app cache or browser cache if using the browser version.
- Ensure you have stable internet, as poor internet connectivity could cause several issues.
- Disable VPN as it could cause problems.
- Make sure your PC’s firewall does not restrict the Spotify app.
So, these are methods you can use to fix the Spotify error auth 74 and enjoy music on the beloved app without interruption.
If you are looking for ways to fix Spotify if it’s not responding, we recommend you check out this informative guide to find solutions.
Please feel free to give us any information, tips, and your experience with the subject in the comments section below.
Still experiencing issues?
SPONSORED
If the above suggestions have not solved your problem, your computer may experience more severe Windows troubles. We suggest choosing an all-in-one solution like Fortect to fix problems efficiently. After installation, just click the View&Fix button and then press Start Repair.