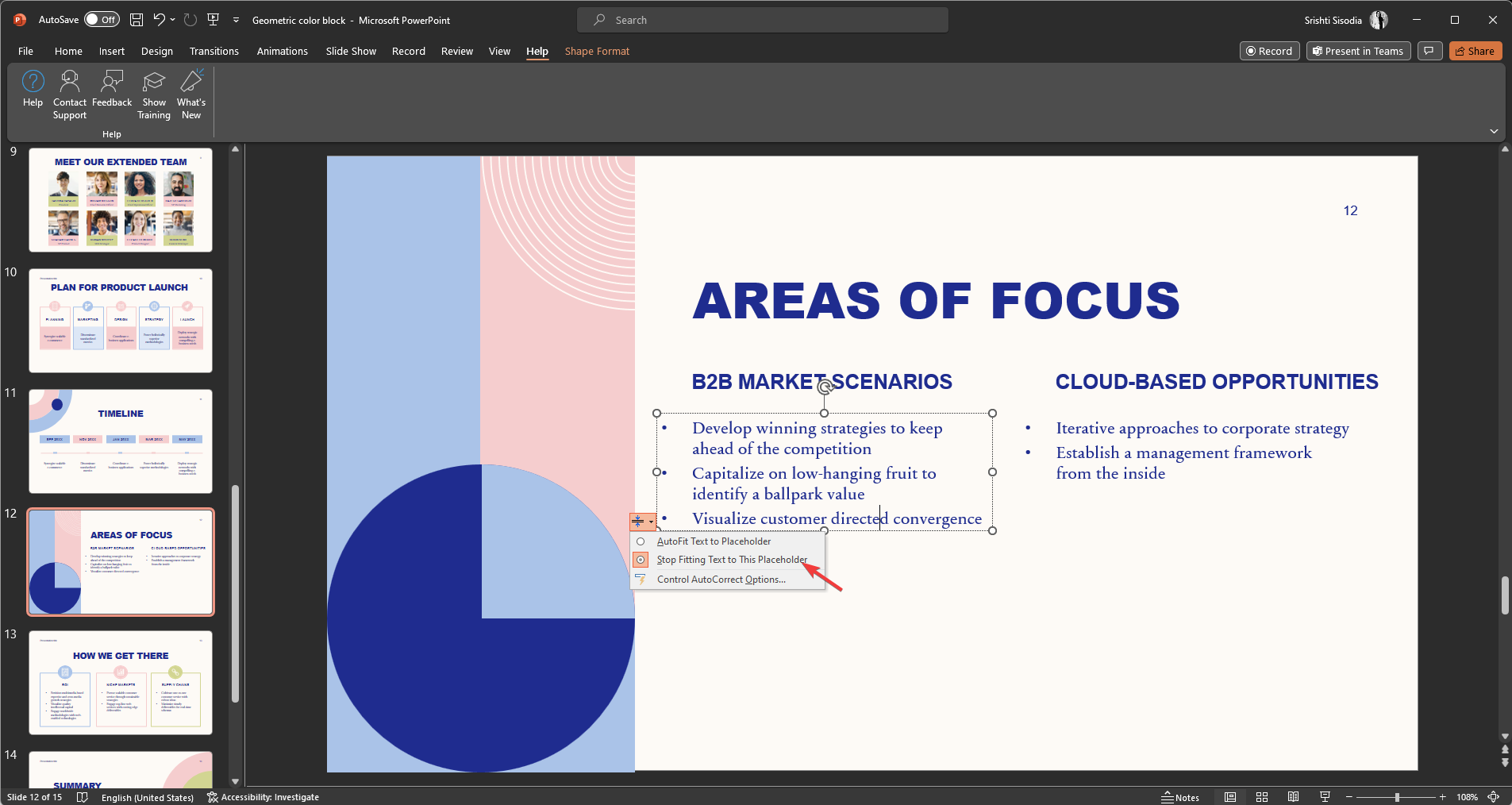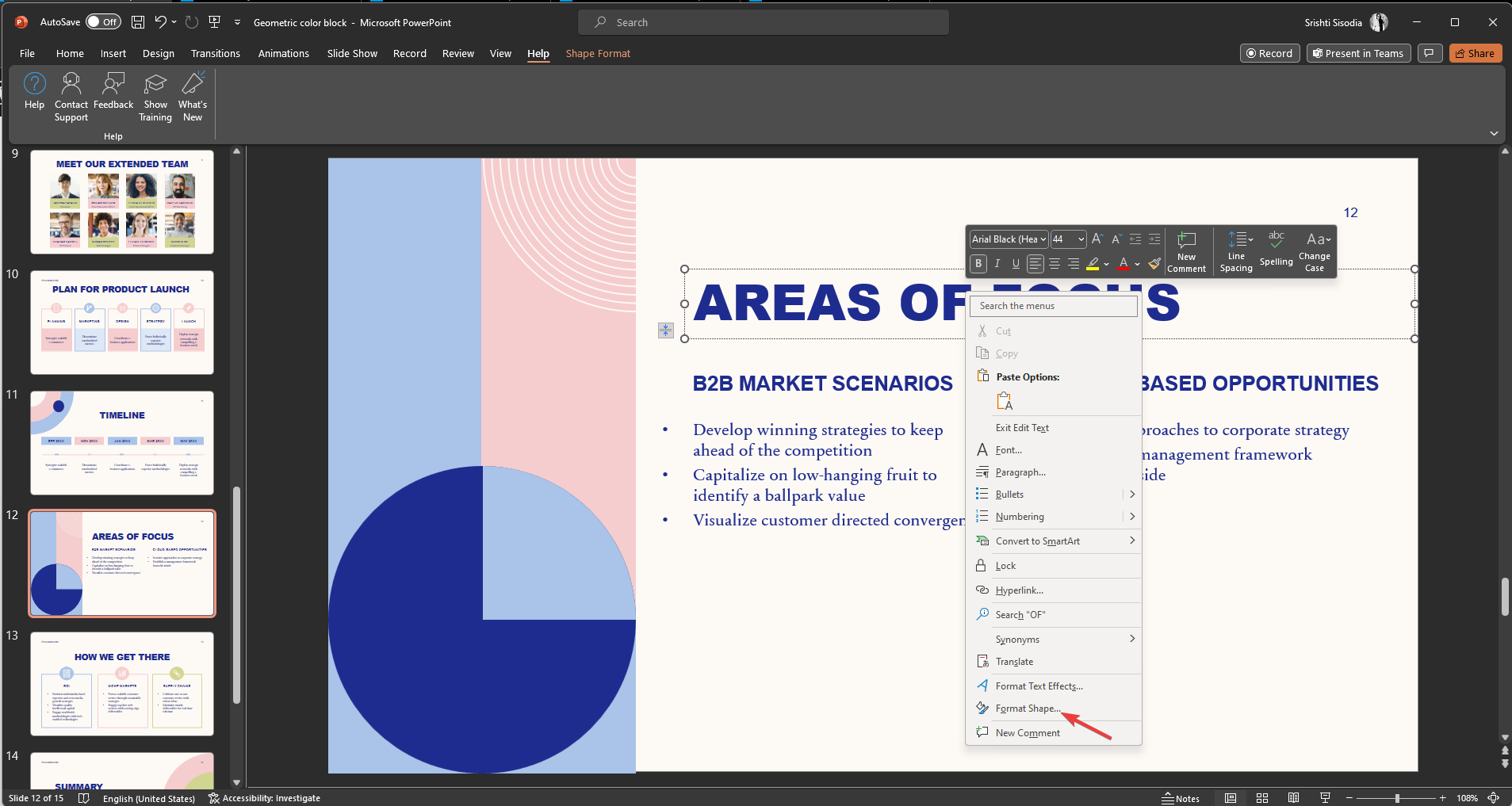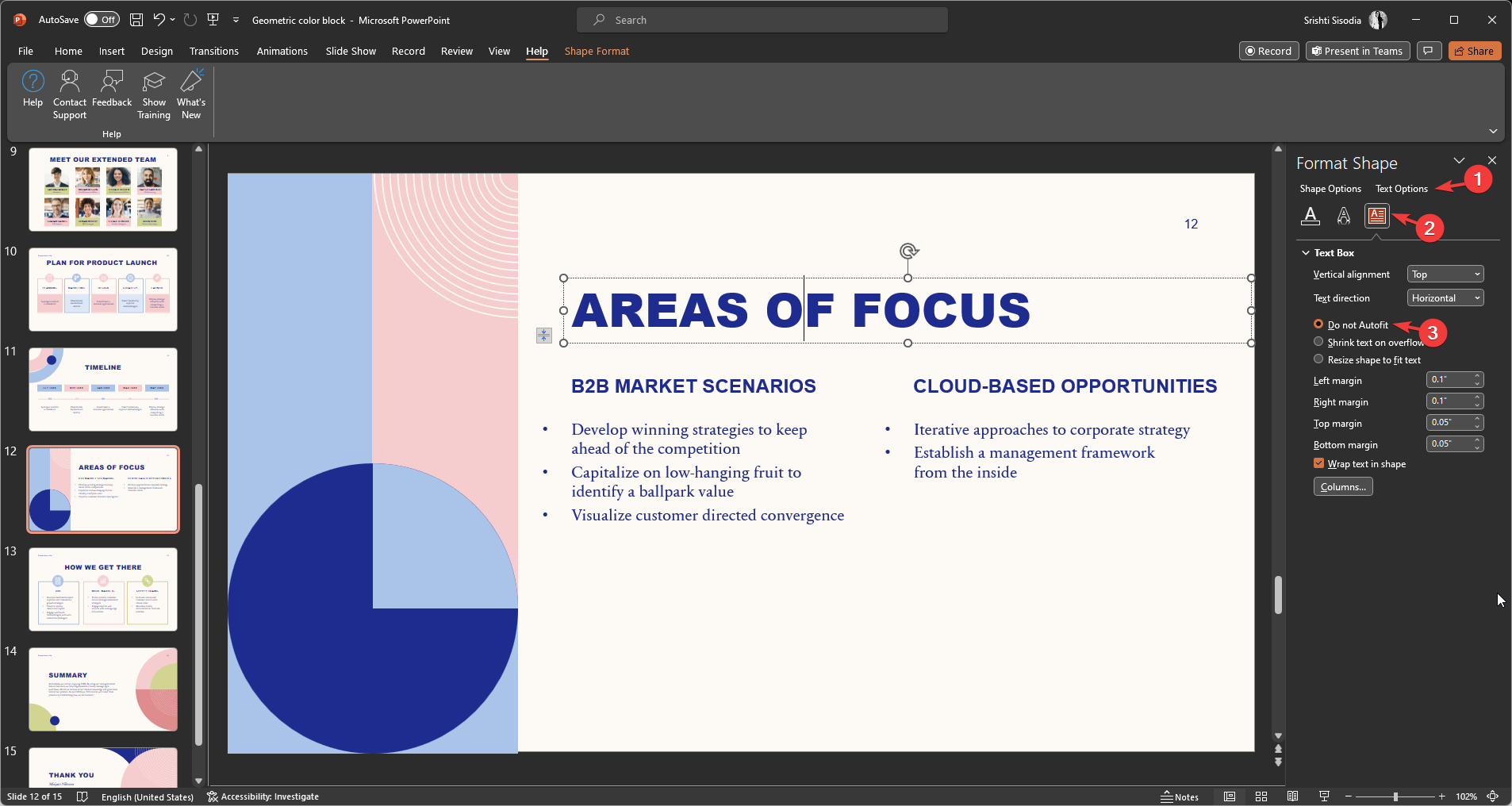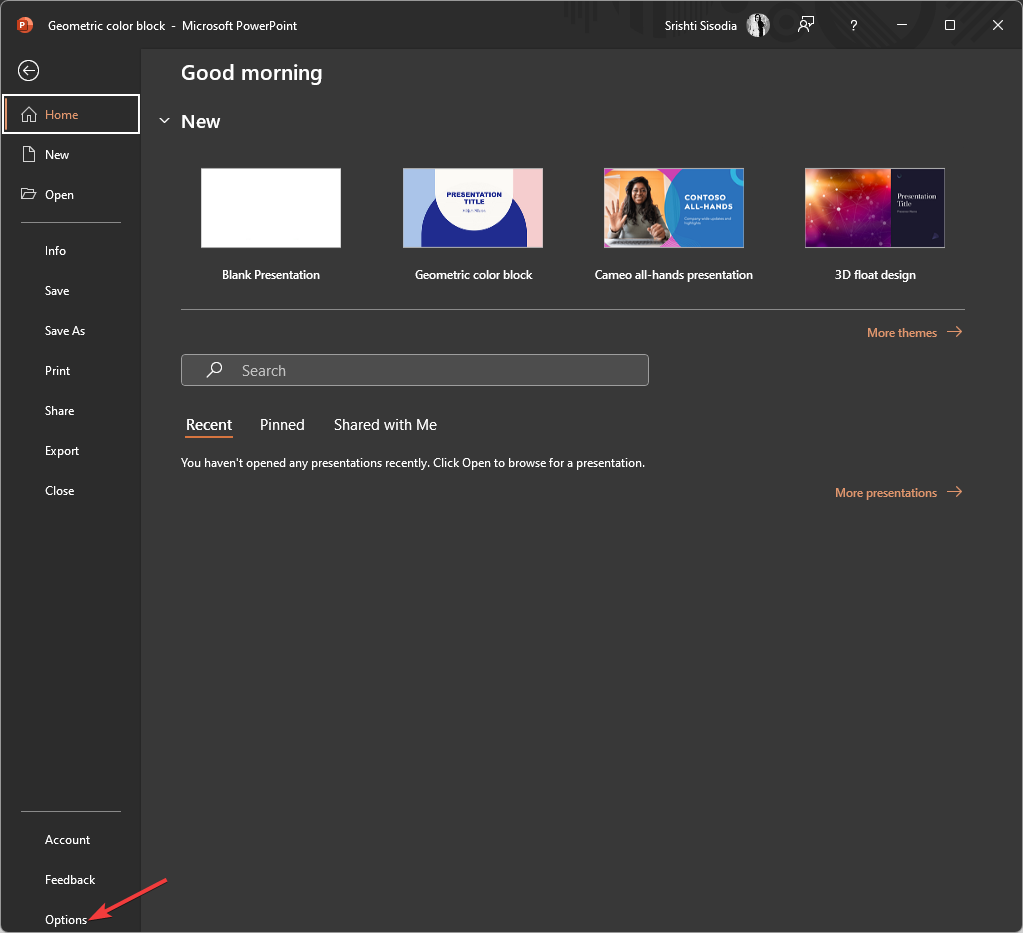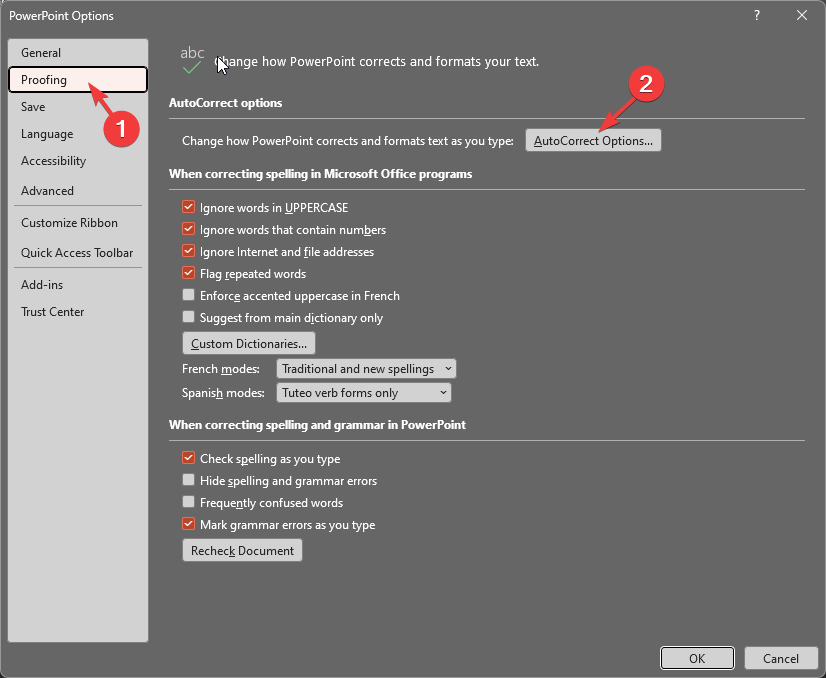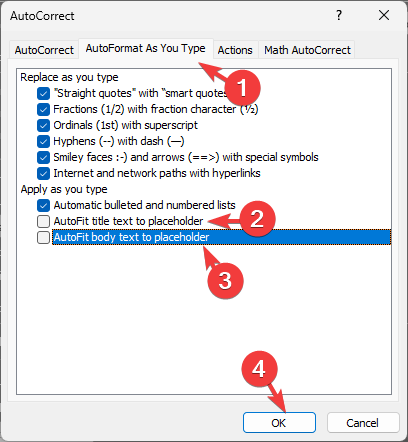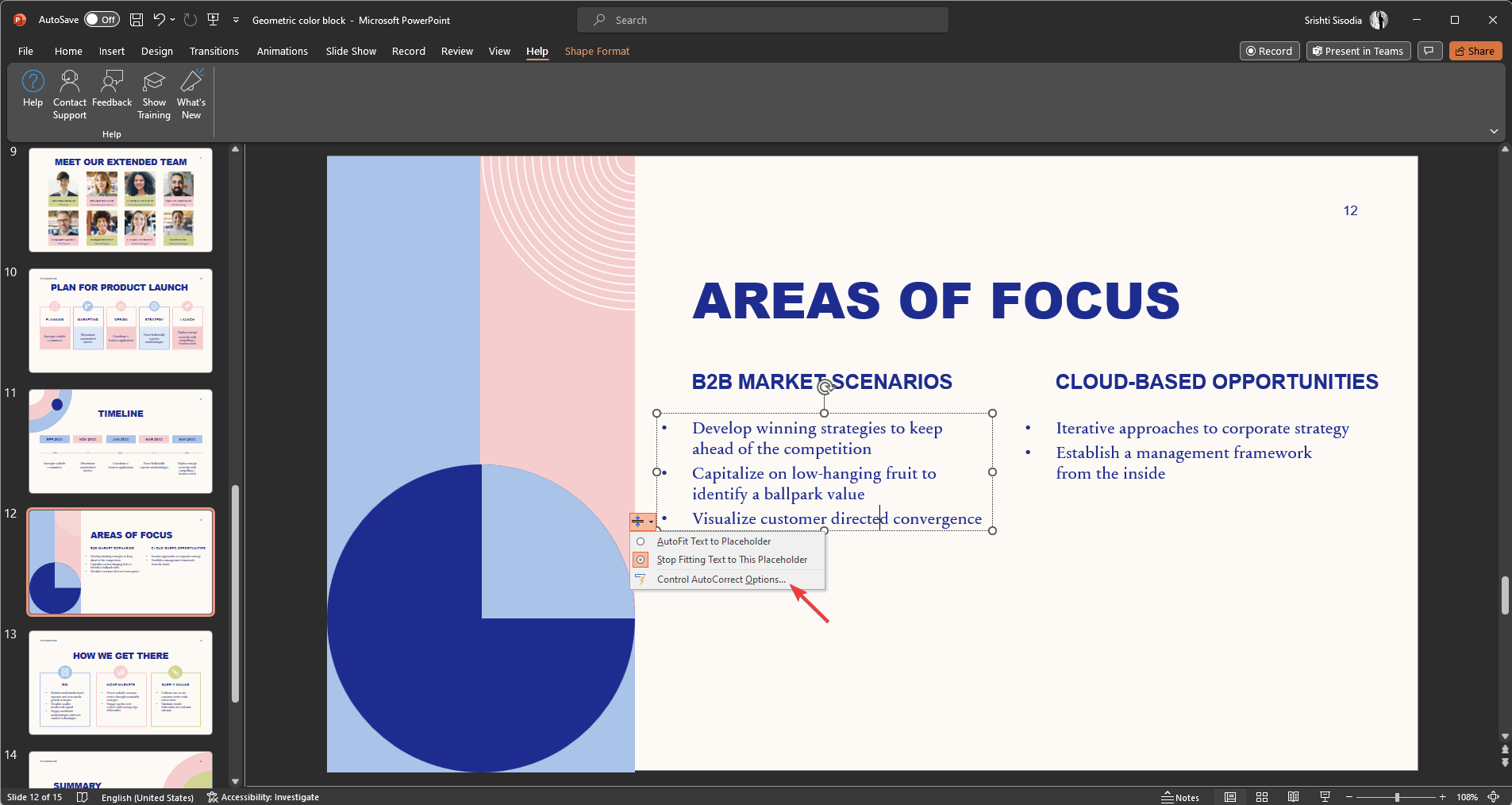2 Quick Ways to Turn Off AutoFit in PowerPoint
Use Autofit options to disable the feature
- Autofit feature is meant to shrink the text so that a larger amount of text can be added to a slide.
- To turn off Autofit in PowerPoint, use the Autofit options menu or Format Shape Options.
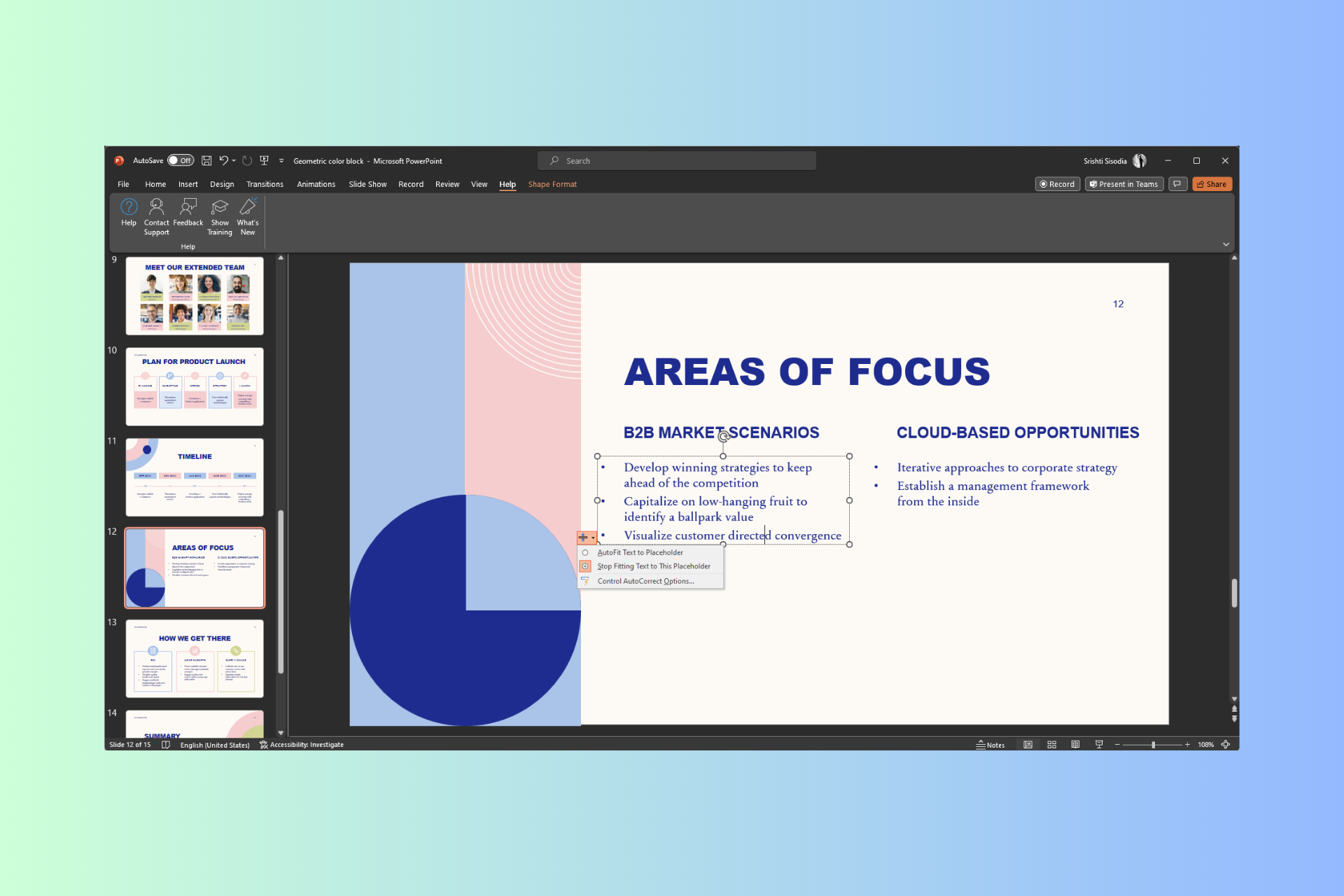
AutoFit is a feature in PowerPoint that shrinks the text’s size if you type more text than what can fit in the text placeholders.
It is usually enabled by default so that more text can fit in on a slide; this might work for some people, but if it doesn’t for you, you can turn off AutoFit in PowerPoint to create easy-to-read text slides.
Why you might want to disable AutoFit?
You might wonder why AutoFit is a bad feature as it reduces the text’s size to ensure the text stays inside the placeholders, making the slides look neat.
However, the feature allows adding too much text to the slides, cluttering the slides and making them hard to read, making the presentation less effective and difficult to follow.
How do I get rid of AutoFit in PowerPoint?
1. Use the AutoFit Options
- On the slide, if you have written the text, you can see upward and downward arrows in a box.
- Click it and unselect the radio button next to Stop Fitting Text to This Placeholder.
Now you can arrange the text in your presentation as you like on the PowerPoint app.
2. Use the Format Shape options
- Right-click the text placeholder, and select Format Shape.
- The options will appear on the right side of the Presentation slide; click the Text Options tab.
- Select the third option Textbox under the Text Options tab.
- Click on the radio button for Do not Autofit.
How can I turn off AutoFit for the entire presentation?
1. Use the File menu
- Go to the File menu.
- Click Options.
- Go to Proofing, and select AutoCorrect Options.
- Next, on the AutoCorrect window, switch to AutoFormat As You Type.
- Under Apply as you type, remove the checkmarks next to AutoFit title text to placeholder & AutoFit body text to placeholder.
- Click OK.
2. Use the AutoFit options
- Click on any of the textboxes or placeholders, and the AutoFit options icon will appear.
- Now click AutoFit Options icon and choose Control AutoCorrect Options.
- On the AutoCorrect window, go to the AutoFormat As You Type tab.
- Remove checkmarks next to AutoFit title text to placeholder & AutoFit body text to placeholder.
- Click OK.
So, these are the methods to turn off AutoFit in PowerPoint and take control of the text on your presentation.
If you are facing other issues, like PowerPoint not responding on Windows 11, we recommend you check out this guide to find quick solutions.
If you have any questions or suggestions, don’t forget to mention them in the comments section below.
Still experiencing issues?
SPONSORED
If the above suggestions have not solved your problem, your computer may experience more severe Windows troubles. We suggest choosing an all-in-one solution like Fortect to fix problems efficiently. After installation, just click the View&Fix button and then press Start Repair.