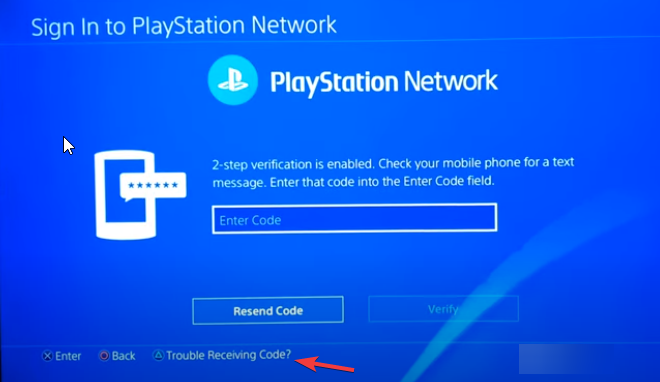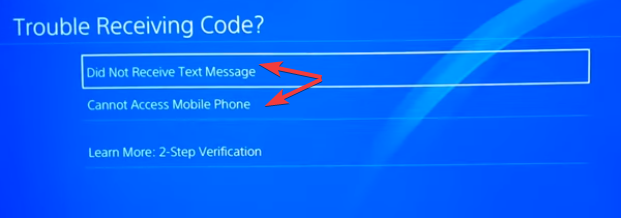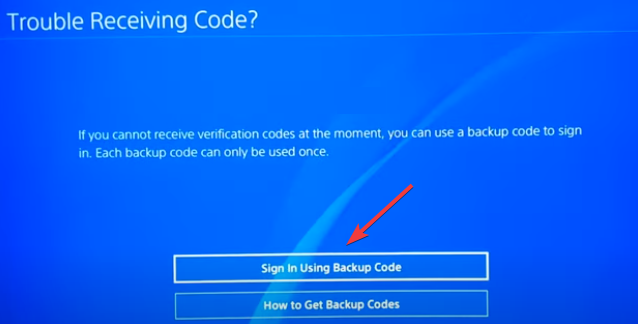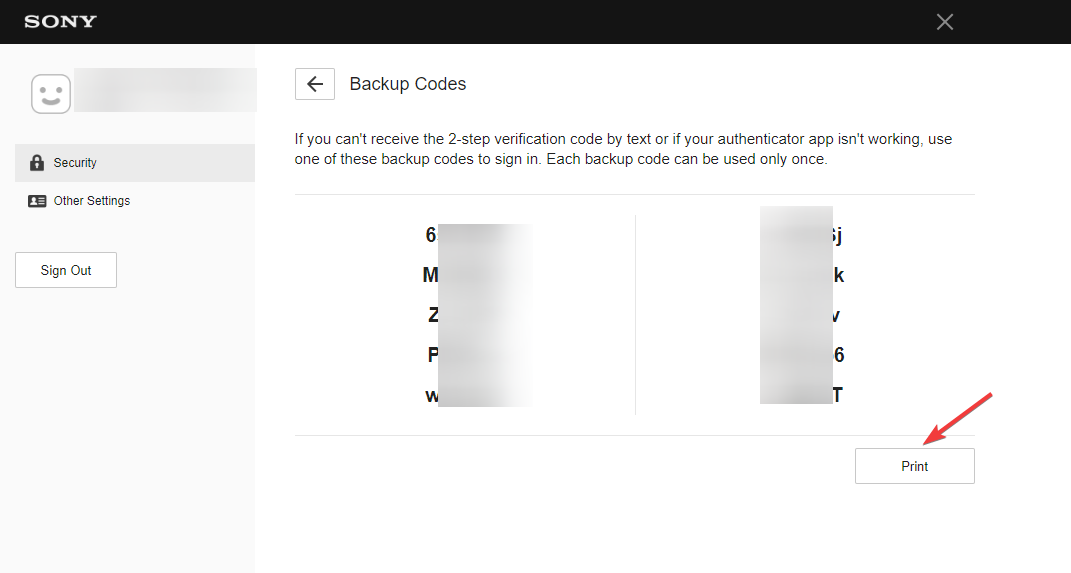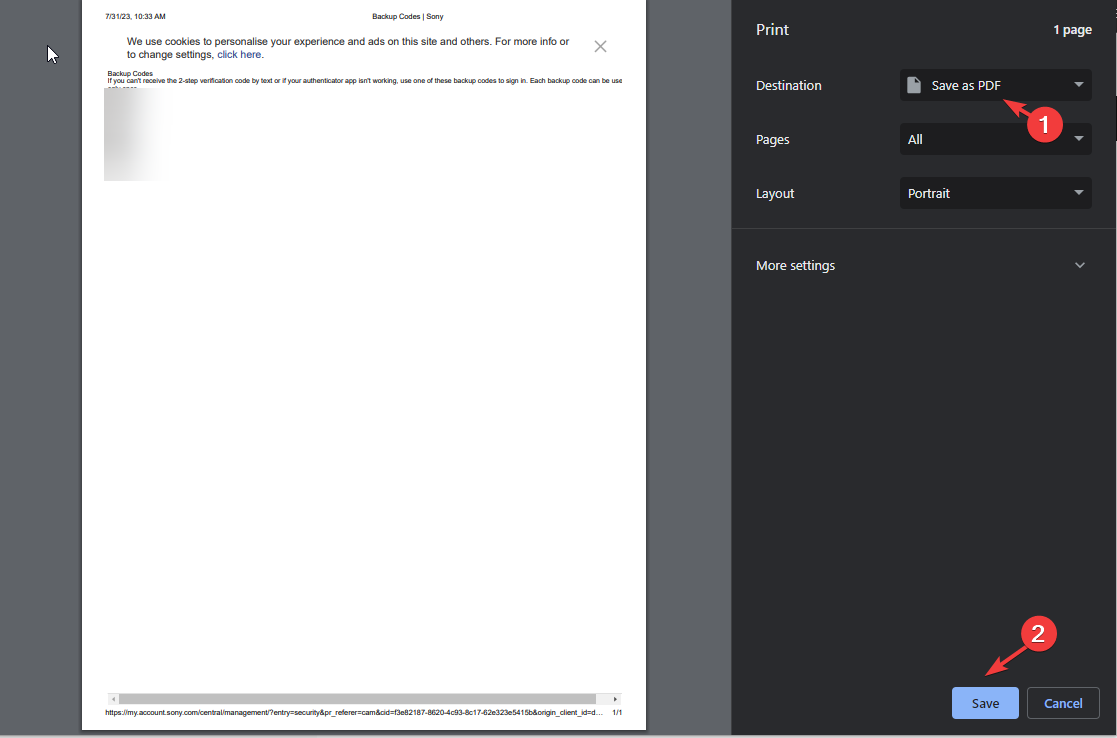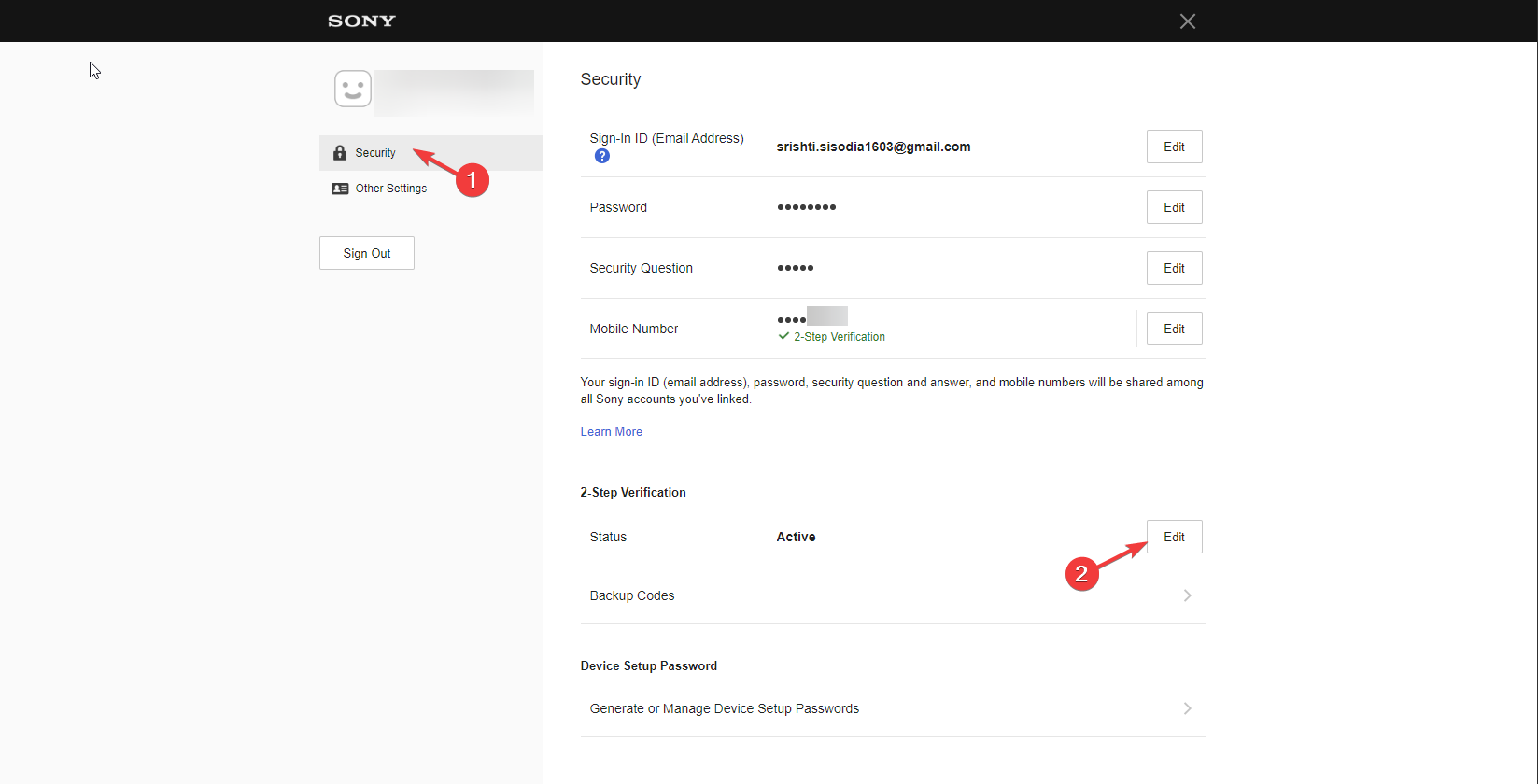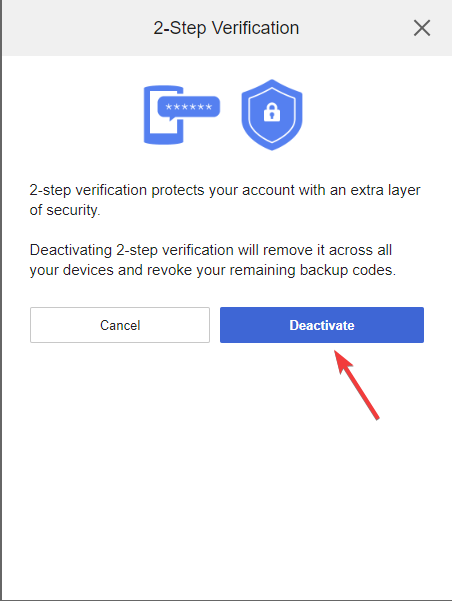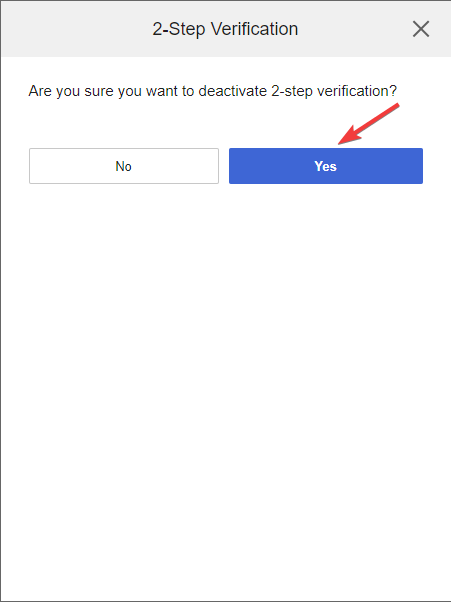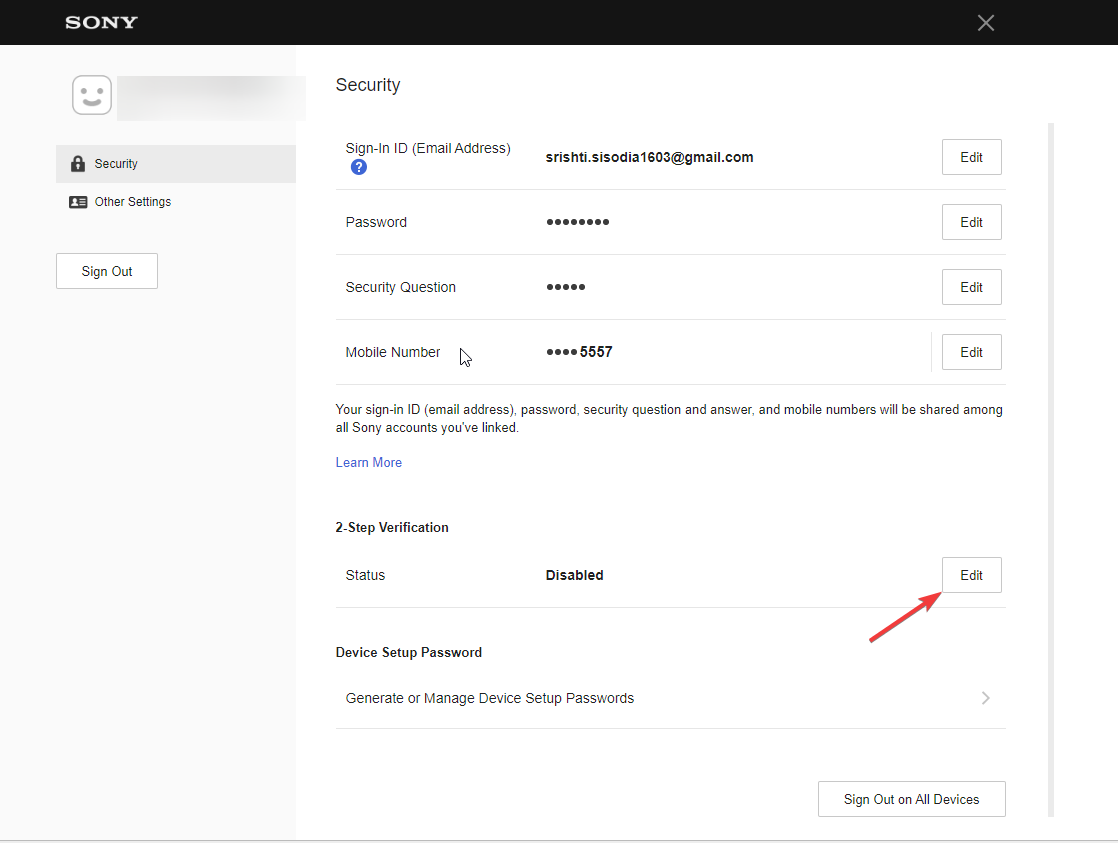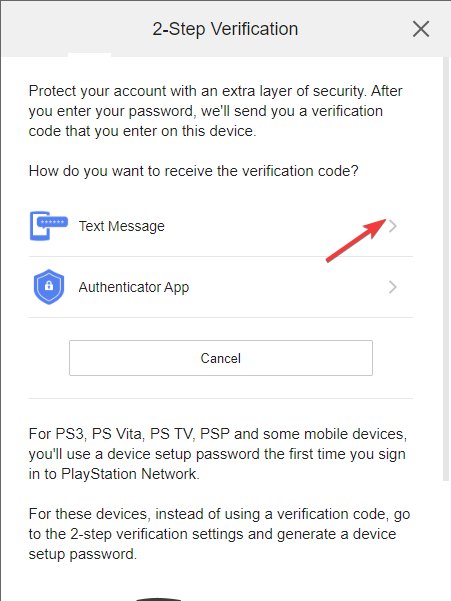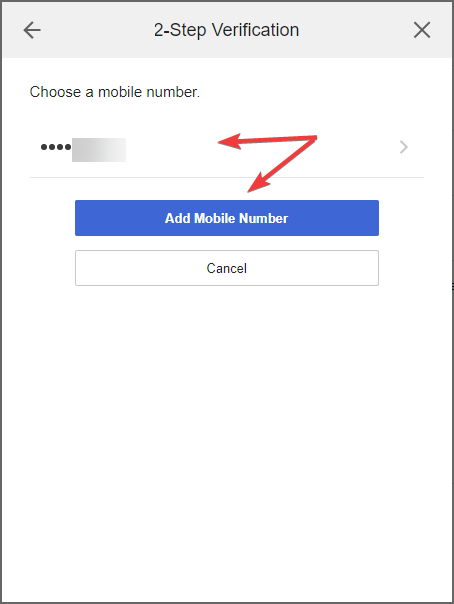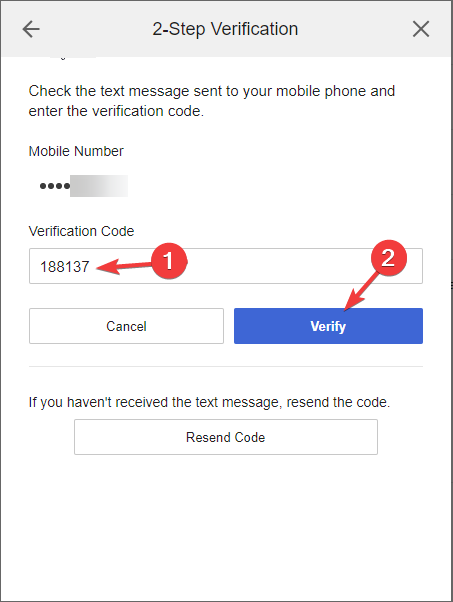Fix: PlayStation is Not Sending a Verification Code
Restart your mobile device and try again
- The PlayStation not sending verification code issue could error due to poor internet connection or the carrier has blocked such messages.
- To fix it, ensure you have a stable network, check your phone settings, resend the code or try to get the backup codes to sign in.
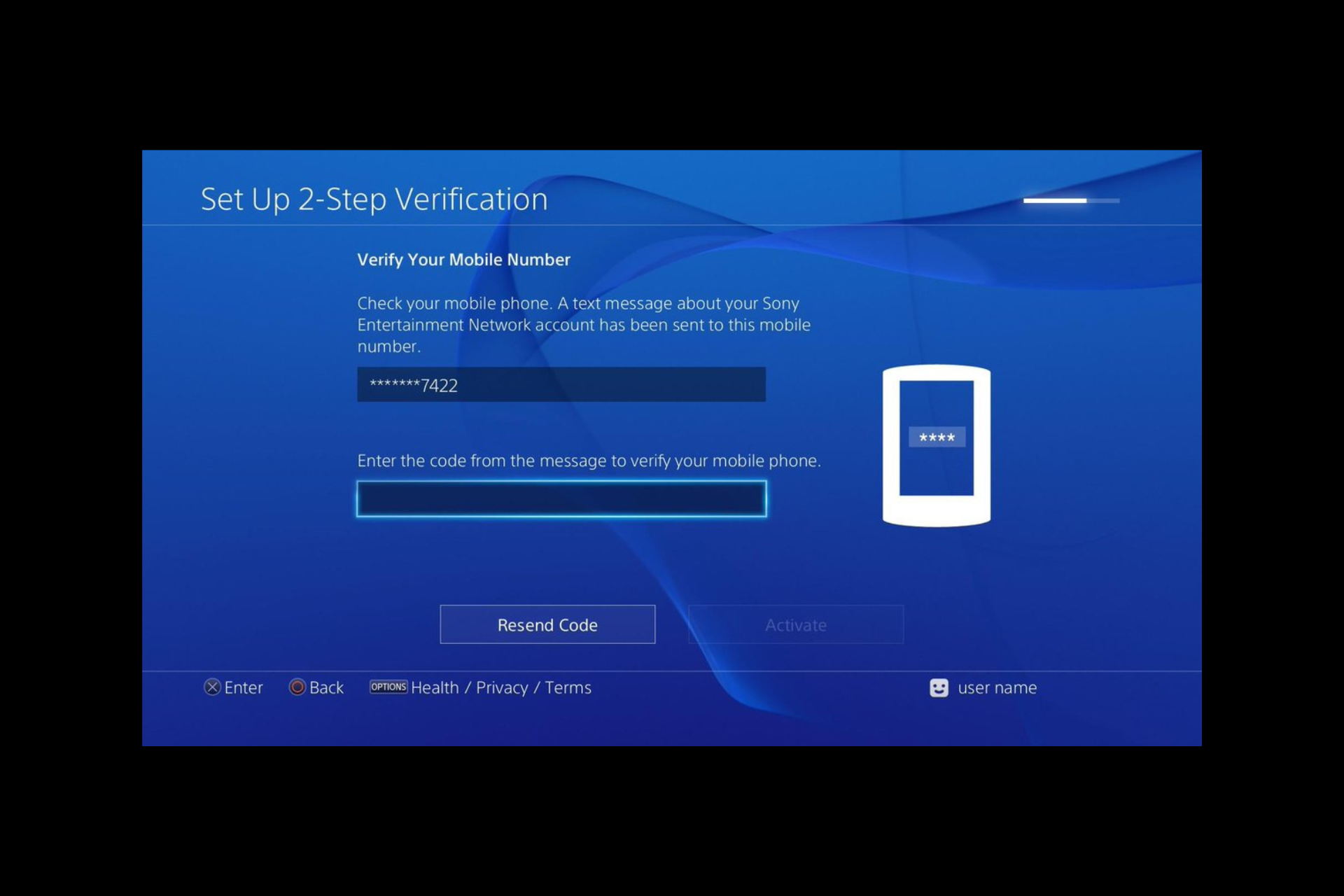
If you are stuck on the sign-in screen because PlayStation is not sending a verification code issue, this guide can help! We will explore some of the expert-tested solutions to fix the issue in no time.
Before any of that, first, let us know more about the PS verification code and what could cause this issue.
What is the PS verification code?
The PlayStation verification code refers to a second layer of security added to your account, which helps avoid unauthorized use of your console.
When you enter your login credentials on any of the devices, including your computer, tablet, mobile phone or PlayStation console, a unique verification code is sent to your mobile phone. You can enter the code and successfully sign in to your account.
Why isn’t PlayStation sending me a verification code?
There could be various reasons for not getting a verification code from PlayStation; we have listed some of the common ones here:
- Carrier blocking SMS – The SIM settings are set to block these types of messages, causing this issue. Check the SMS settings in your mobile phone to ensure that it is not the reason.
- Outdated software on the phone – If your phone OS has pending updates, you could face all kinds of issues, including this one. Ensure it is up to date.
- Weak internet connection – A slow or interrupted network connection could also be the reason behind the problem. Check your internet connection or contact your ISP.
- SMS mailbox full – If your mailbox is full, you might not receive any messages; try to send another message to your device to check the same. If it is the case, you need to delete some messages.
Now that you know the causes of the issue, let us talk about the solutions to fix this problem.
How do I fix PlayStation not sending a verification code?
Expert tip:
SPONSORED
Some PC issues are hard to tackle, especially when it comes to missing or corrupted system files and repositories of your Windows.
Be sure to use a dedicated tool, such as Fortect, which will scan and replace your broken files with their fresh versions from its repository.
Before moving to the detailed troubleshooting steps, make sure you go through these preliminary checks:
- Check the SIM settings on your mobile device.
- Restart your phone and resend the code.
- Ensure you have a stable internet connection, or try a wired connection.
- Next, check with your SIM carrier if they are blocking the message.
- Check your login credentials.
- Use a browser on your computer or phone to reset the password.
- Ensure there are no pending updates for console software.
- Check the PlayStation server status.
If nothing worked, move to the solutions mentioned below.
1. Use the backup code
1.1 If you have the backup code
- On the screen where it asks you to enter the code, click Trouble Receiving Code.
- From the Trouble Receiving Code screen, choose either Did Not Receive Text Message or Cannot Access Mobile Phone to proceed.
- Click Sign in Using Backup Code.
- Enter the backup code on the next screen, and click Done.
- Now click Verify, and you are in!
1.2 If you don’t have the backup code
 NOTE
NOTE
- On your computer, go to your profile, then click Account Management.
- Next, select Security.
- Under 2-Step Verification, choose Backup Codes.
- You will get a list of backup codes. You can either note them down or click Print.
- Next, click Save as PDF to save a copy on your device. Remember, these backup codes can be used only once, so use them only in emergencies.
- Once you have the backup code, click Sign in Using Backup Code.
- On the Sign in Using Backup Code screen, input the code, and select Done.
- Click Verify.
2. Re-activate the 2FA
- If you can access your PSN account on another device, such as your PC, go to your profile and click Account Management.
- Next, select Security.
- Under 2-Step Verification, click Edit.
- Click Deactivate.
- To confirm the action, click Yes.
- Next, go to 2-Step Verification; the status would be Disabled; click Edit.
- Select the 2-Step Verification method: Text Message or Authenticator App.
- On the next screen, for Choose a mobile number option, either select the existing one or click Add Movile Number to proceed. If you choose the latter, enter the number and click Continue.
- Next, you will receive a verification code on your mobile number input it and click Verify.
- Click OK to complete.
If you can’t access your PlayStation account on any of your devices and don’t have a backup code handy, you need to contact PlayStation customer care support to recover your account.
So, these are the methods you can use to fix the PlayStation not sending a verification code issue and regain access to your PS account.
If you are facing other sign-in issues on PlayStation, we recommend you check out this guide for quick solutions.
Please feel free to give us any information, tips, and your experience with the subject in the comments section below.
Still experiencing issues?
SPONSORED
If the above suggestions have not solved your problem, your computer may experience more severe Windows troubles. We suggest choosing an all-in-one solution like Fortect to fix problems efficiently. After installation, just click the View&Fix button and then press Start Repair.