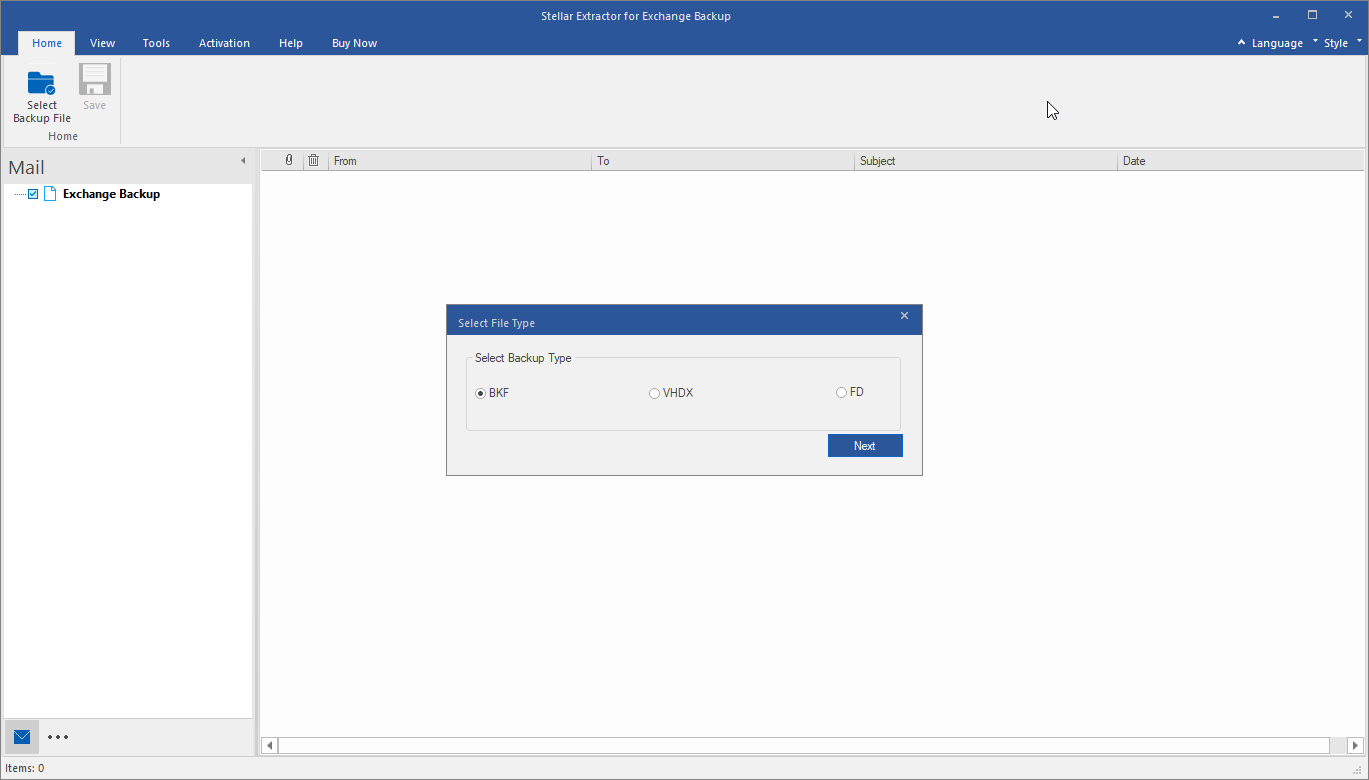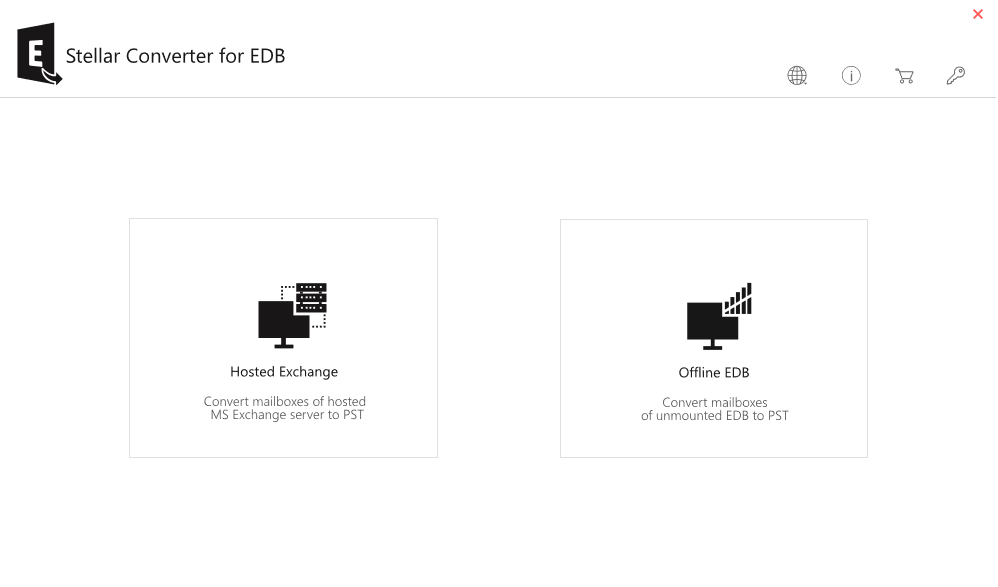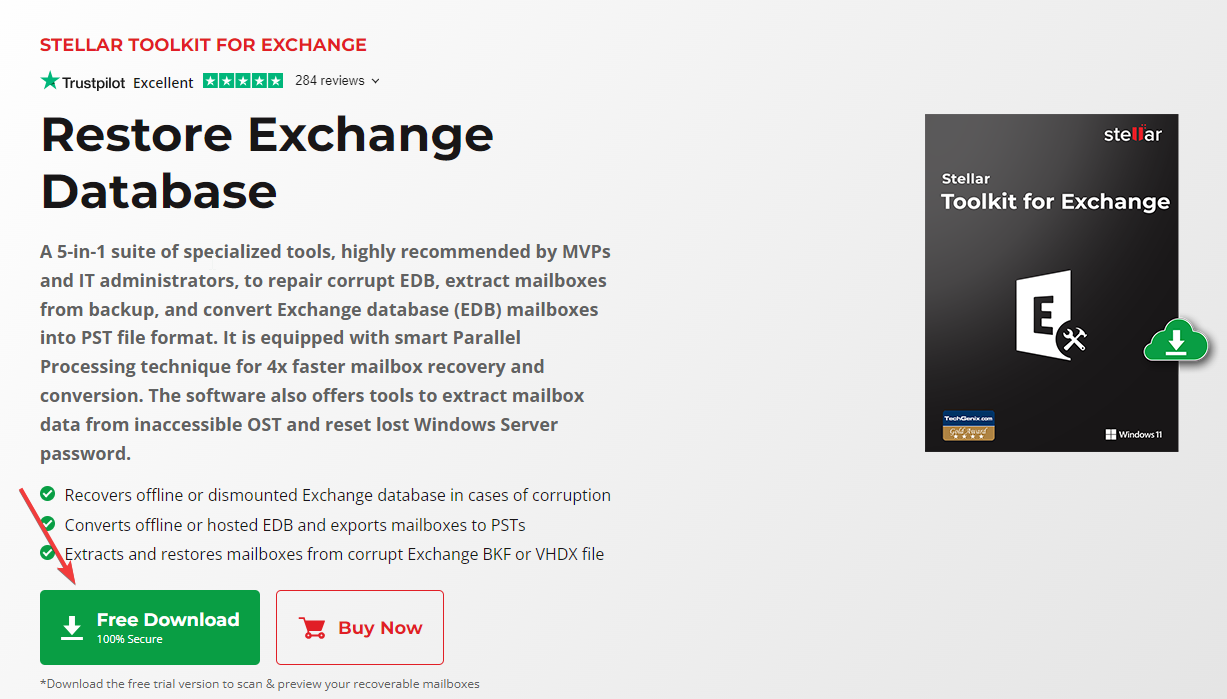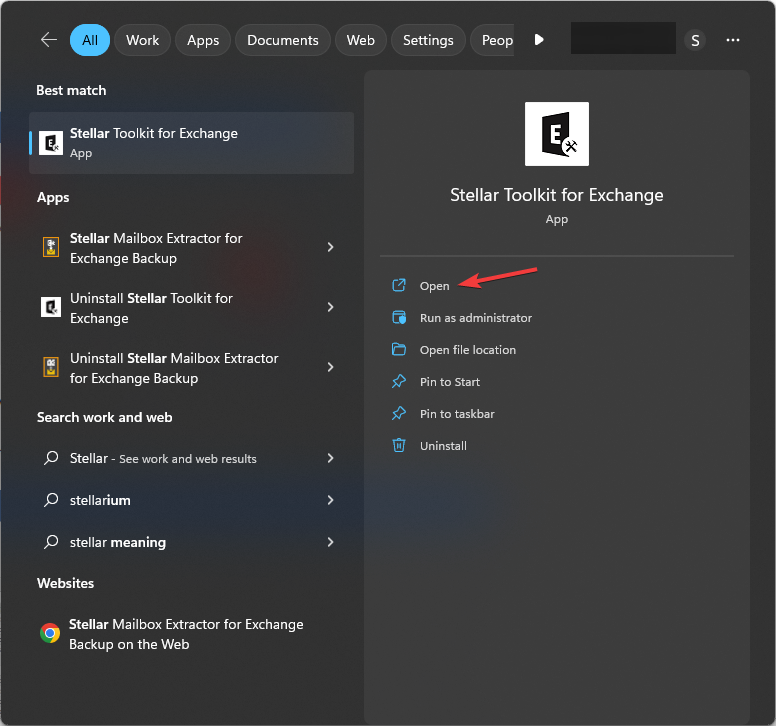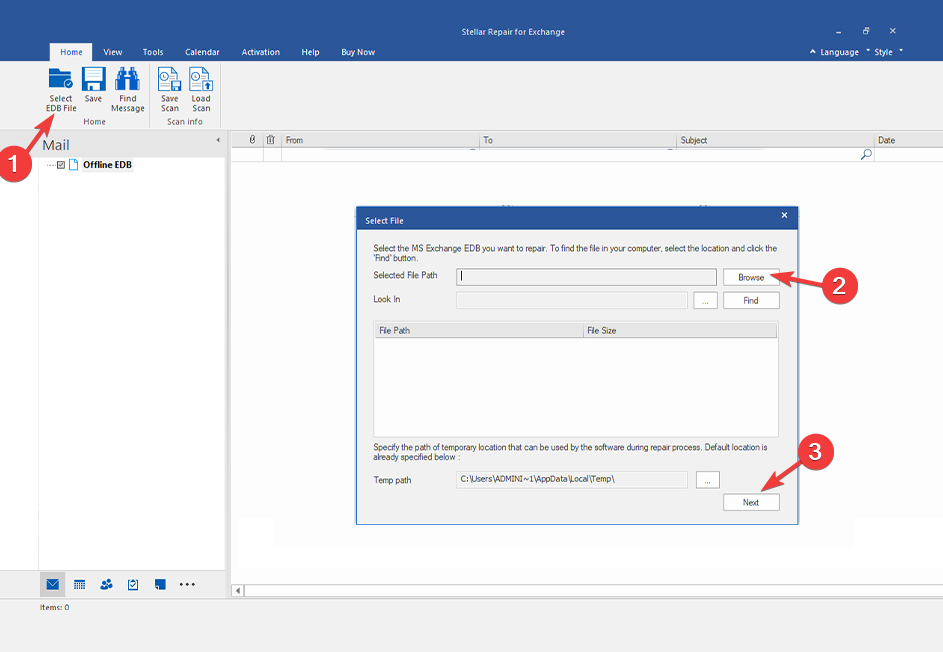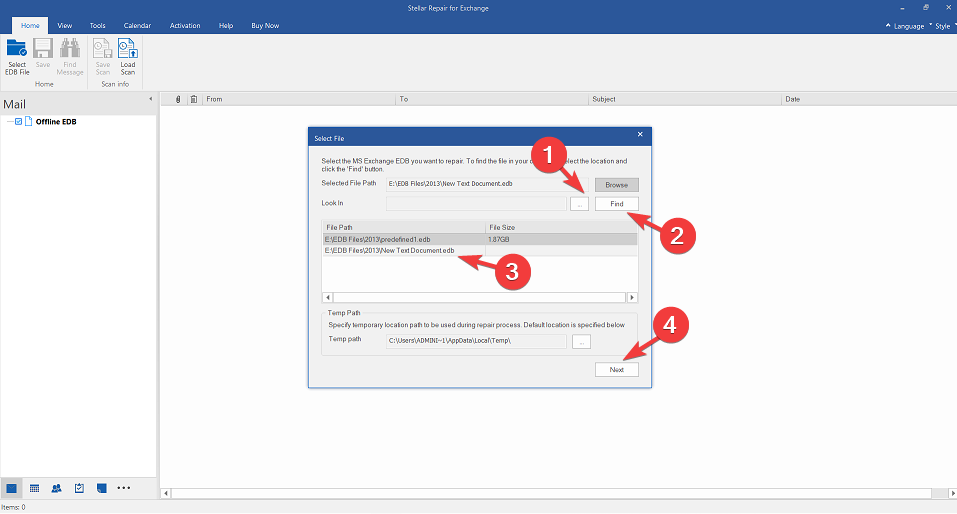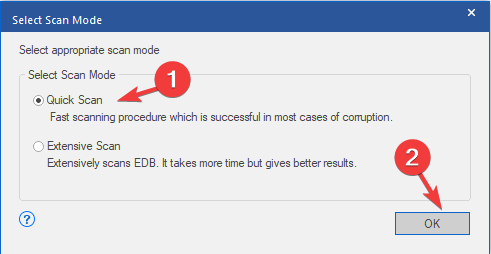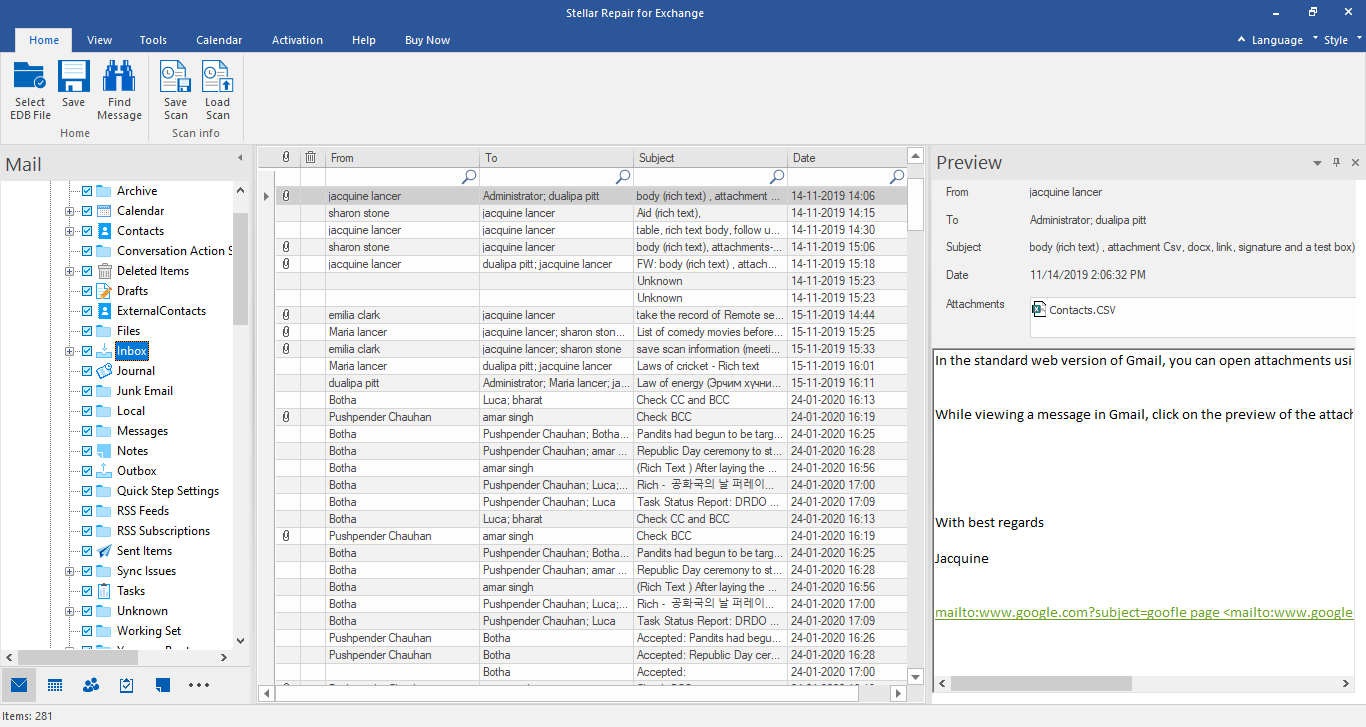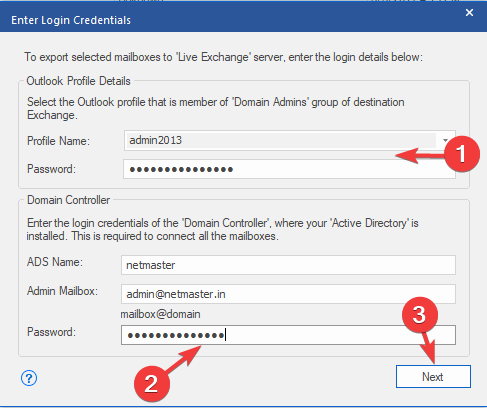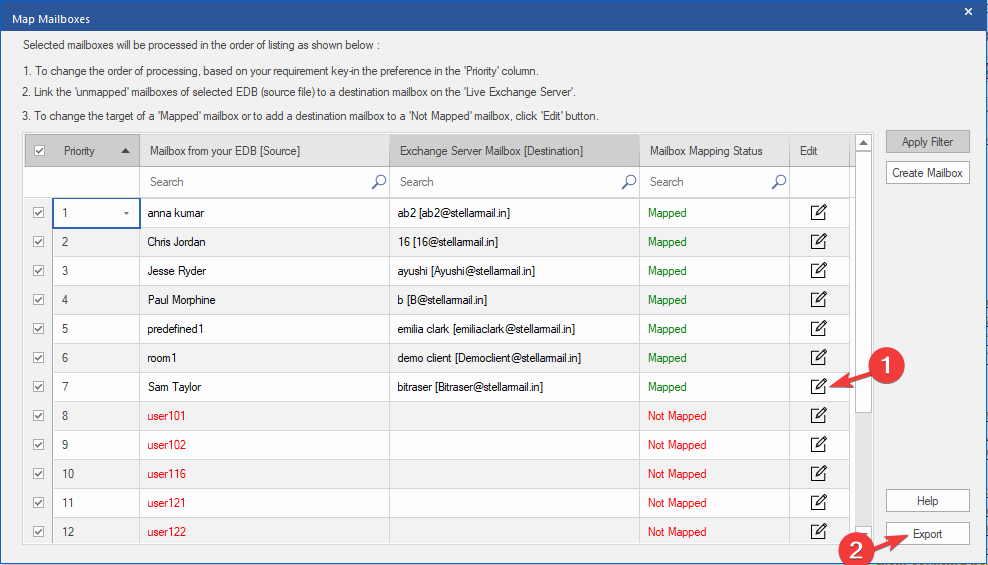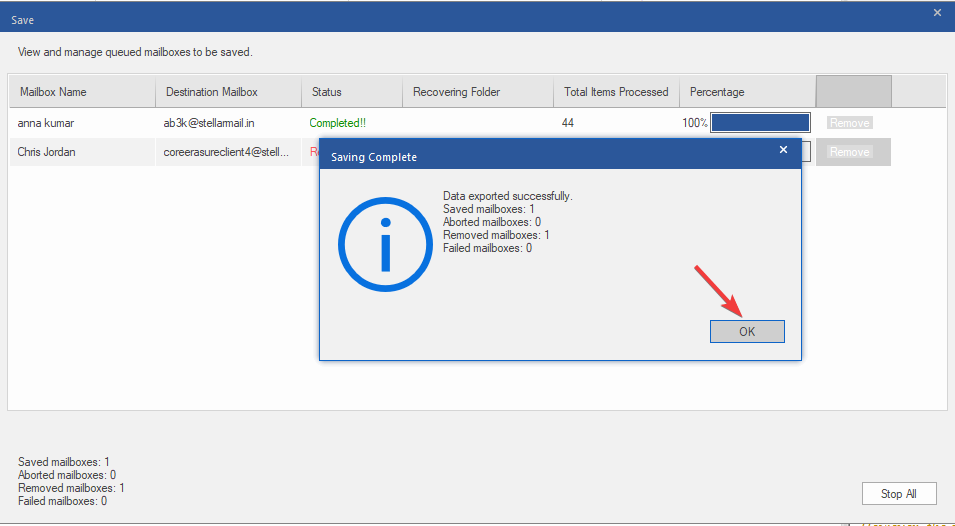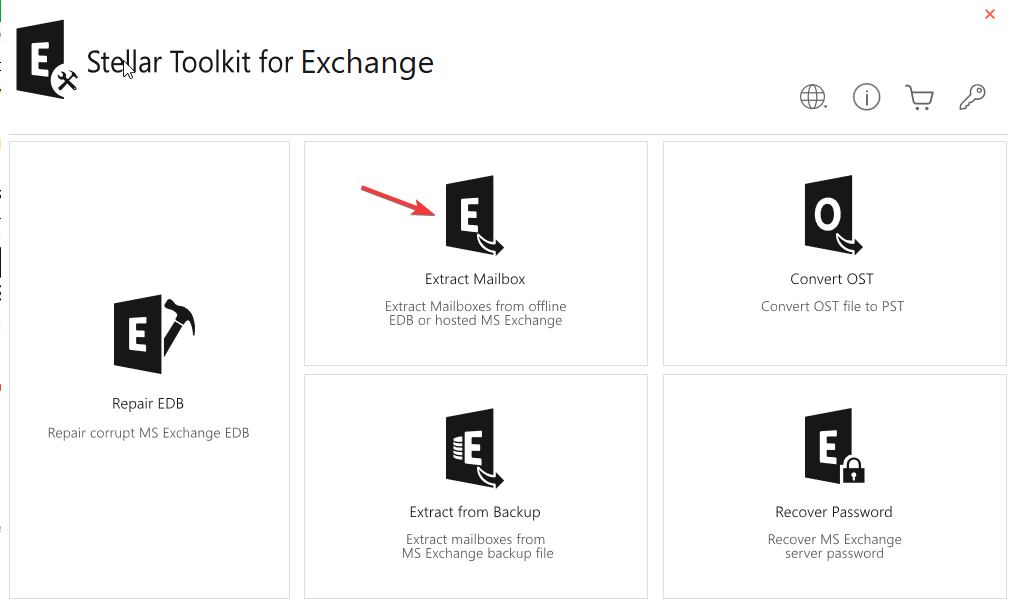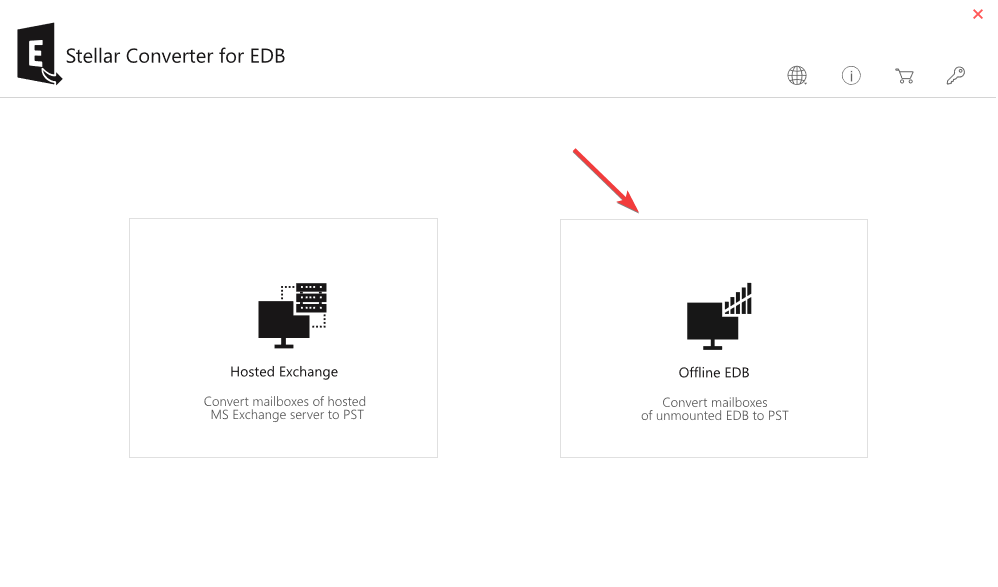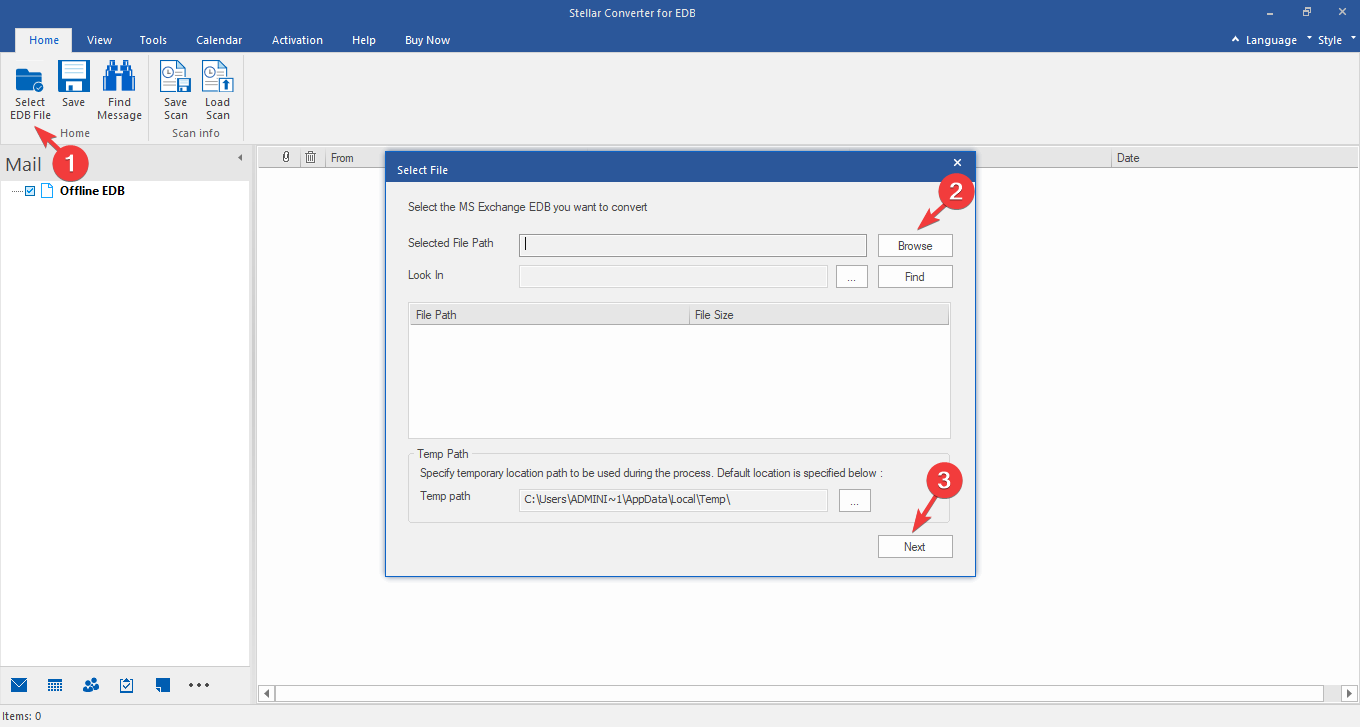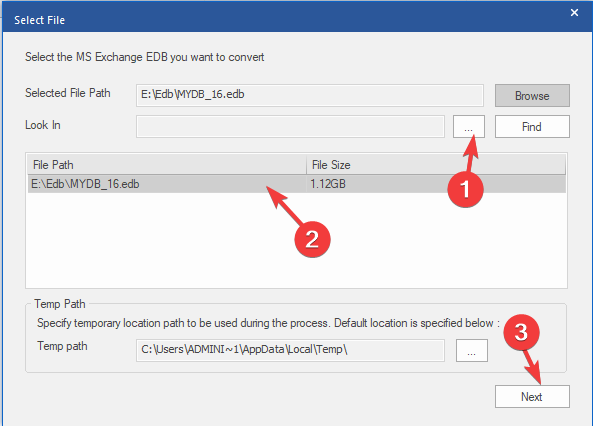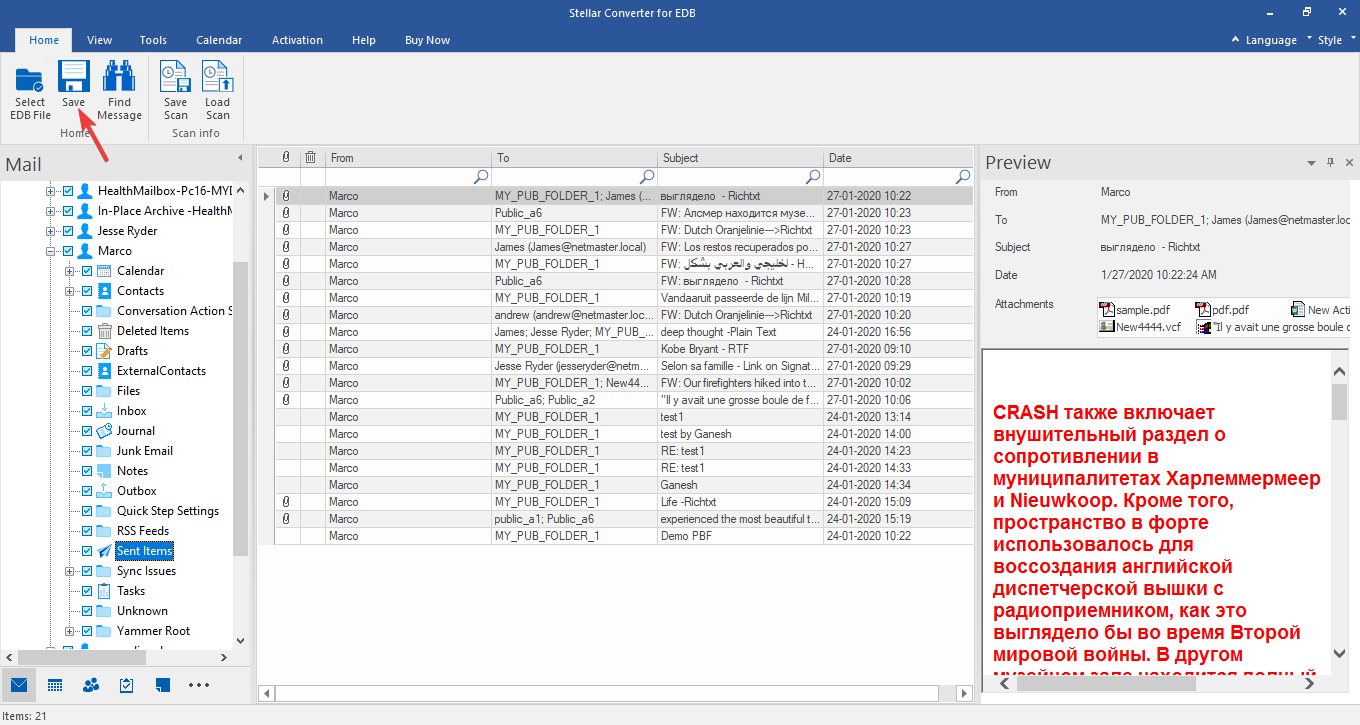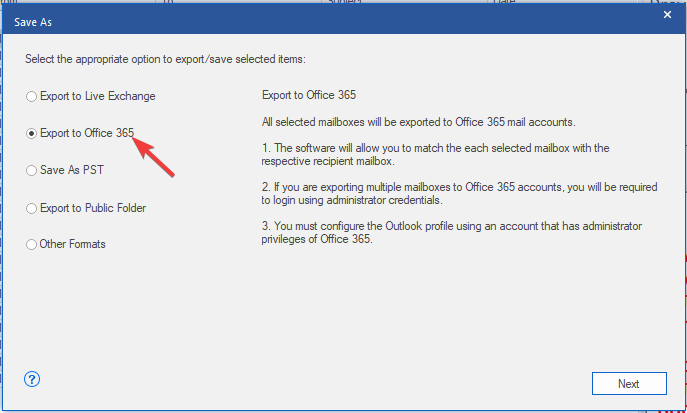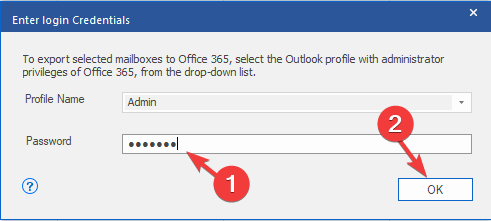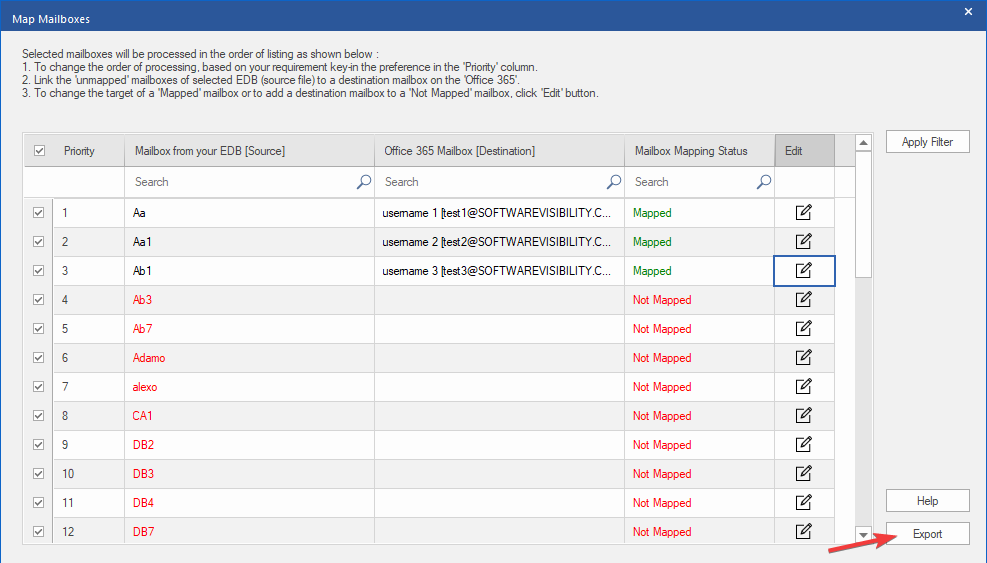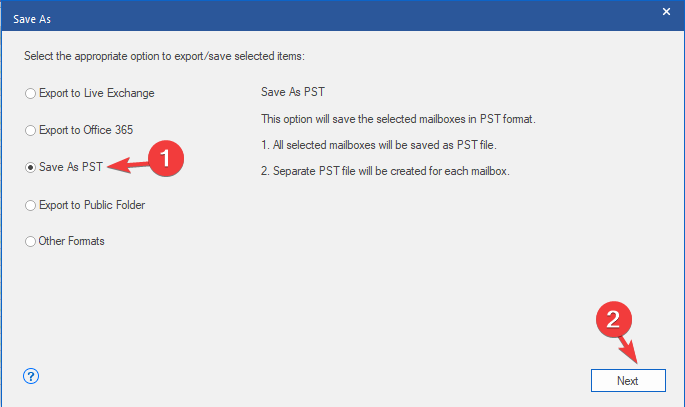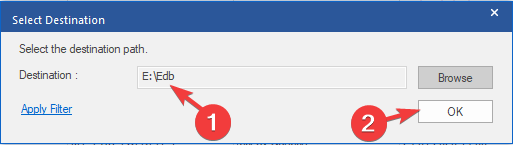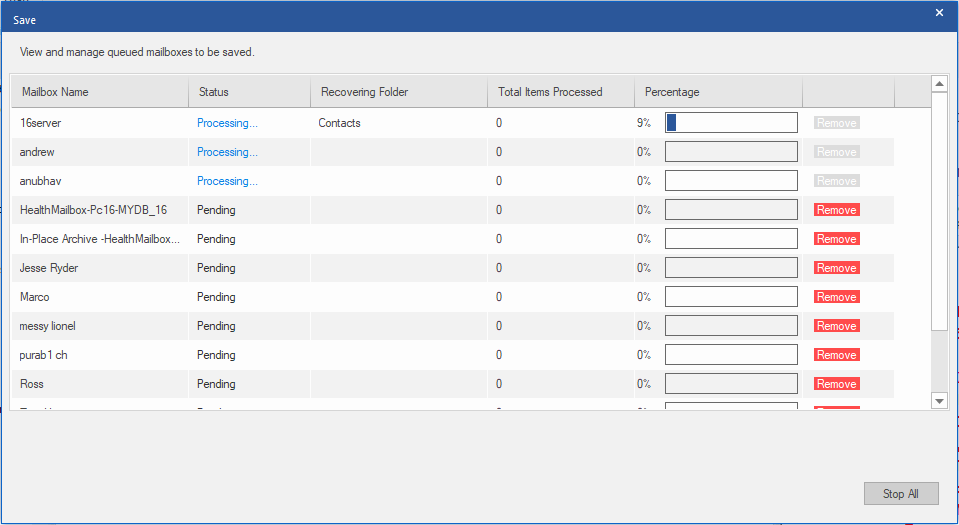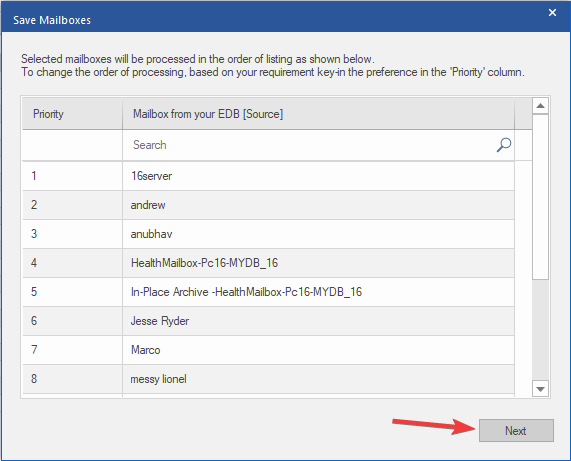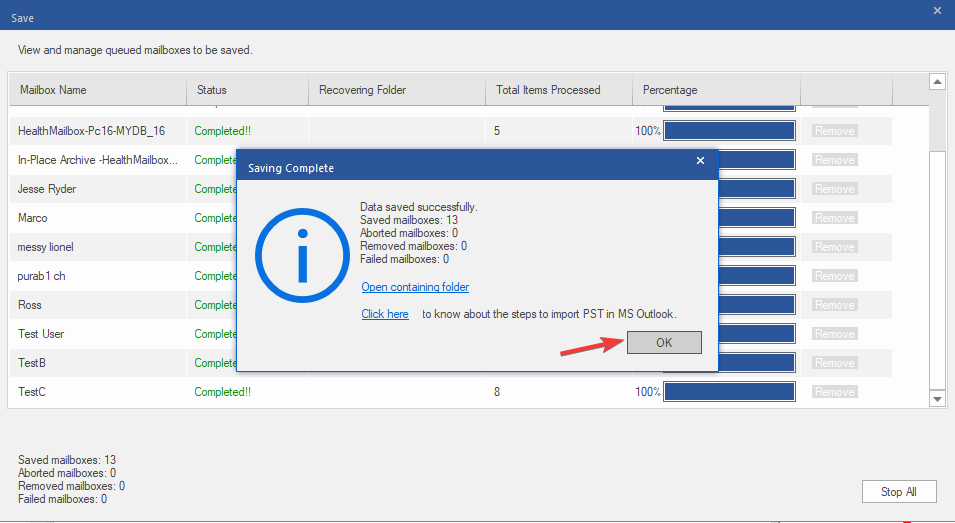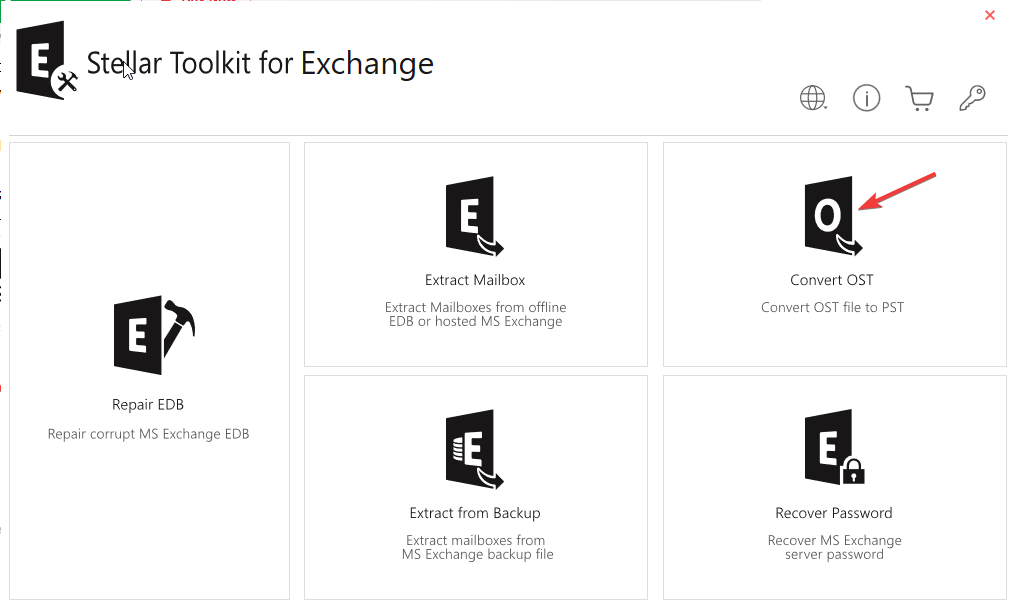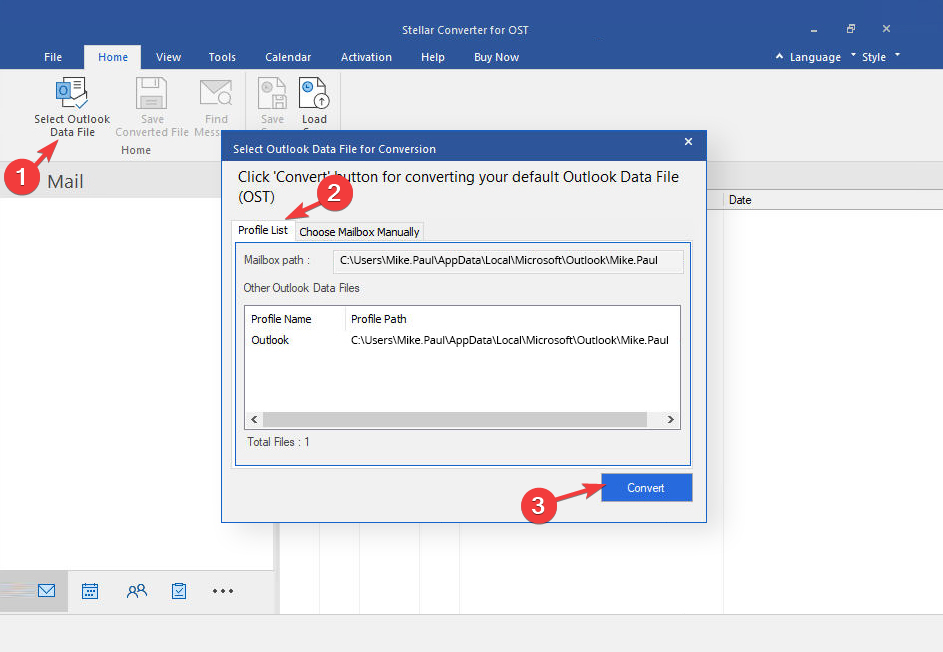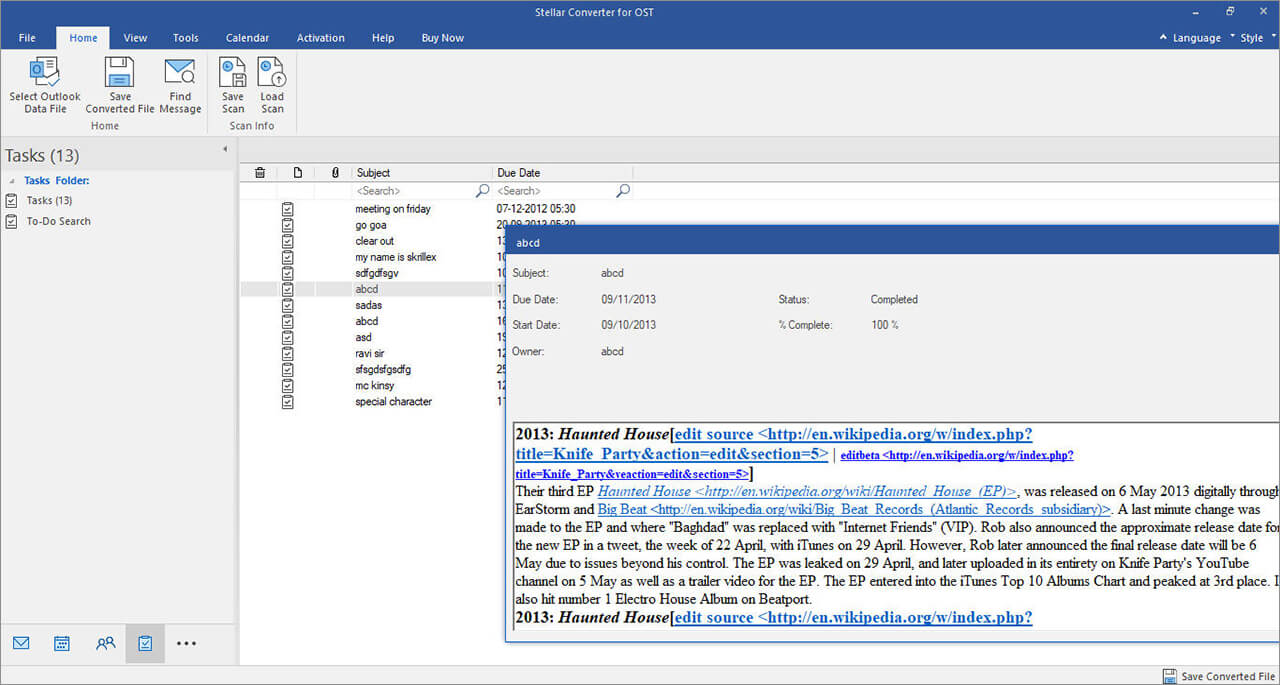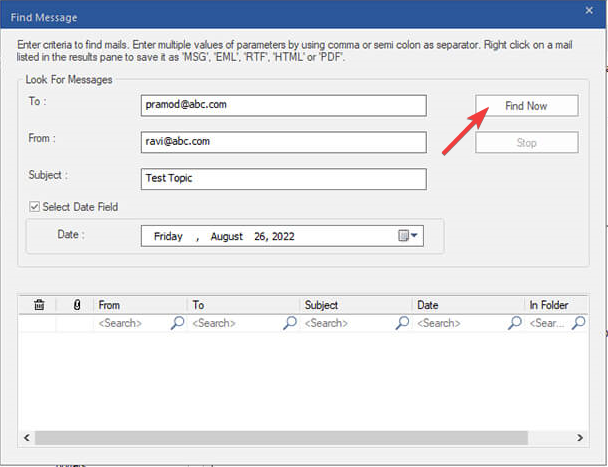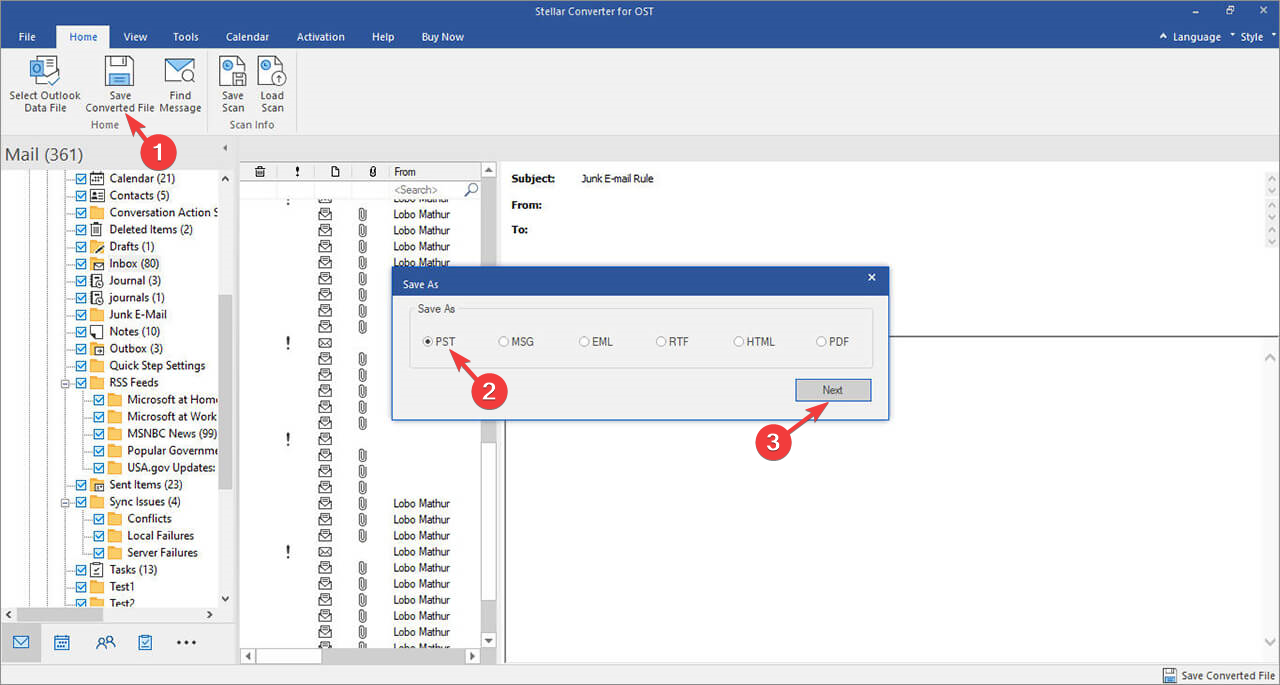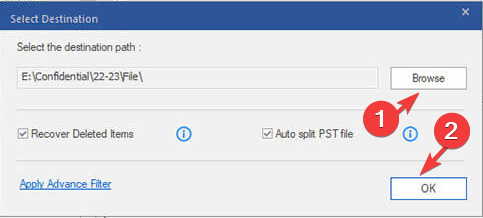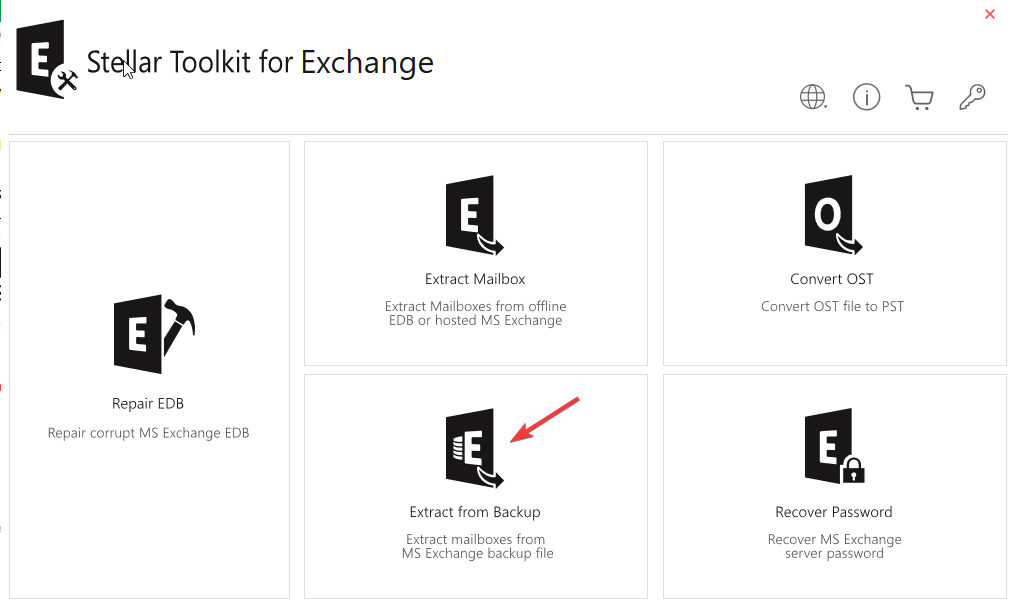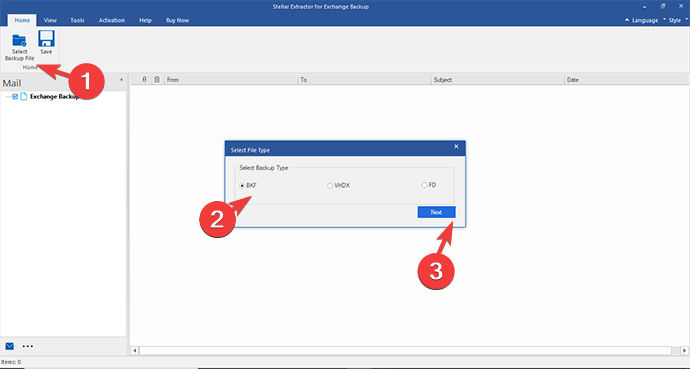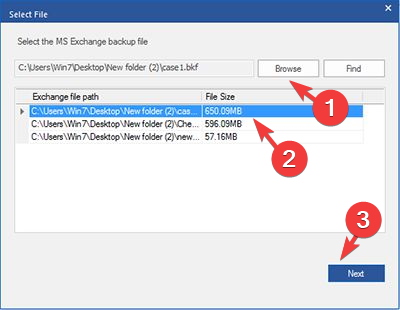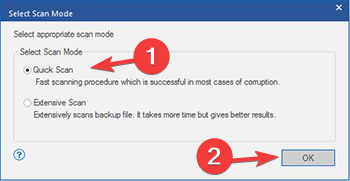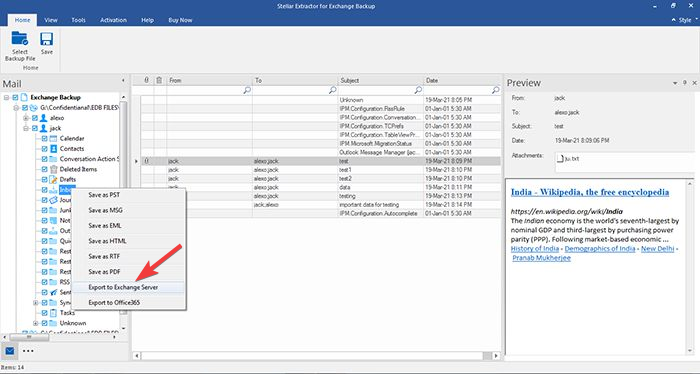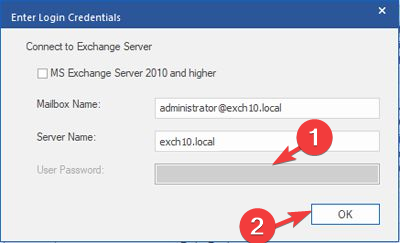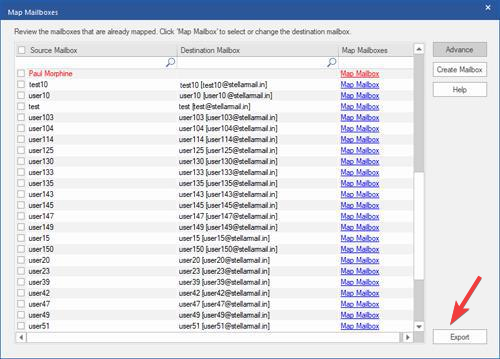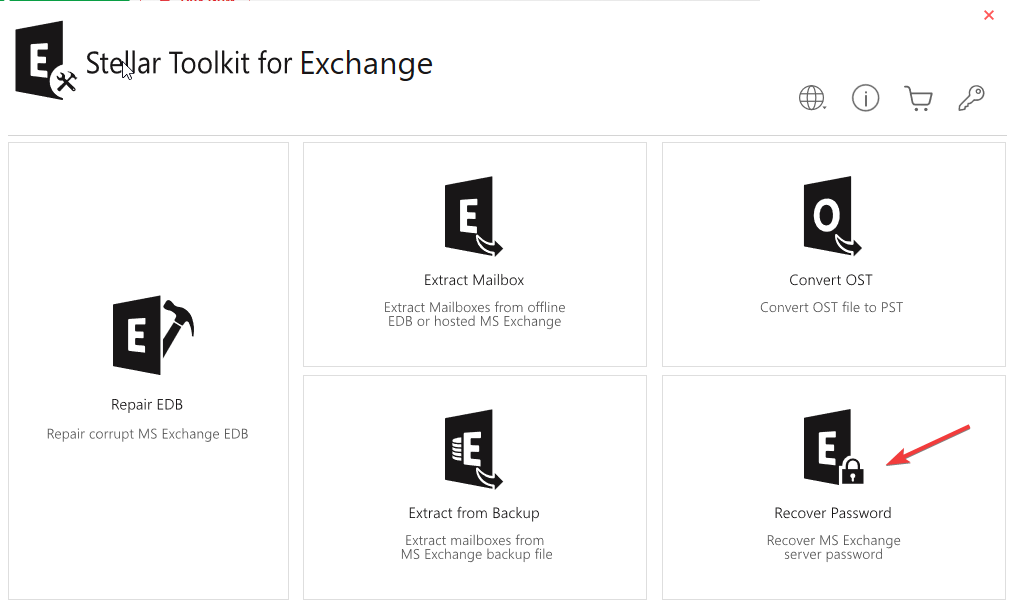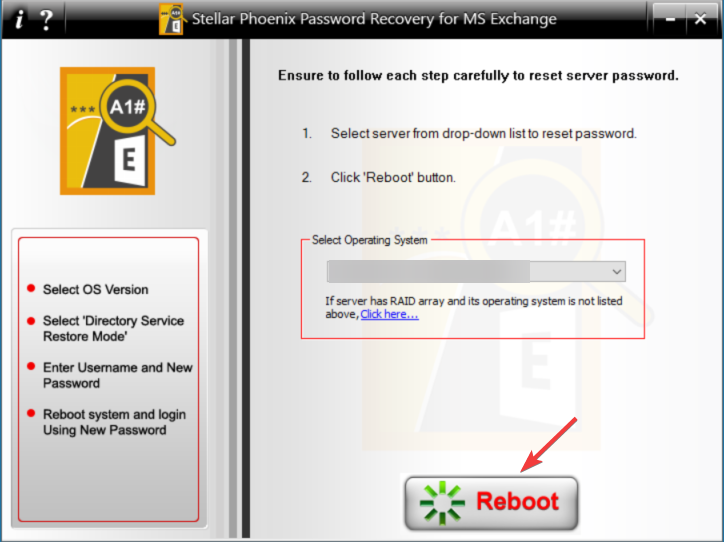Restore Your Exchange Data Using Stellar Toolkit For Exchange
One-stop solution for all Exchange issues
- Stellar Toolkit for Exchange is 5 in 1 tool which can extract mailboxes restore EDB files and convert OST to PST.
- It can also extract corrupted EDB backup files and reset lost passwords for the Exchange server within a few clicks.
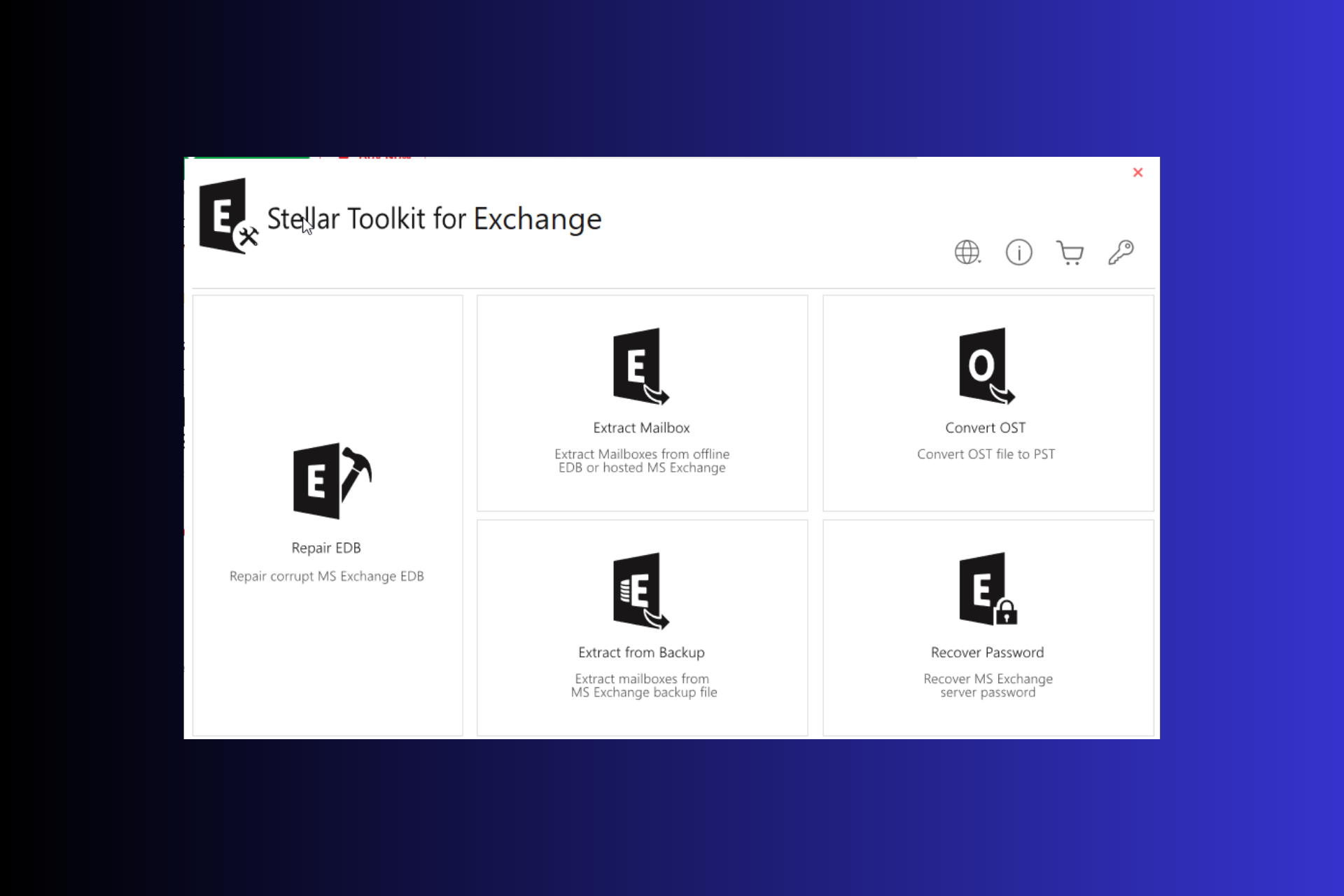
Microsoft Exchange Server is a widely popular mail and calendaring, contact, and collaboration platform used by businesses.
Despite its popularity and wide range of functionality, it doesn’t offer solutions for everyday problems such as EDB recovery, mailbox exchange, file conversions, and recovering passwords. That’s why you need a powerful exchange tool.
One such tool is Stellar Toolkit for Exchange, a one-stop-shop solution for all your Microsoft Exchange needs. Let us know more about the tool.
What are the best features of Stellar Toolkit for Exchange?
1. Repairs Exchange Database (EDB) file
Stellar Toolkit for Exchange comes with Stellar Repair for Exchange which uses powerful scanning algorithms to restore mailbox items, including emails, attachments, notes, contacts, tasks, calendars, and more, from corrupted EDB files.
This Exchange recovery tool supports the Parallel processing technique and can process up to 4 mailboxes at a time, depending on your computer’s RAM.
Thereby repairing and saving multiple mailboxes from damaged EDB files to PST, Live Exchange server, or Office 365, saving you time.
The Exchange Server Recovery tool can repair damaged archive mailboxes and save them to different formats, including MSG, PST, PDF EML, HTML, or RTF.
2. Restores mailbox content
Stellar Mailbox Extractor for Exchange Backup enables you to restore the database from large-sized backup files such as BKF, FD, and VHDX, even if the EDB is damaged.
It recovers the deleted mailboxes and allows you to save the data in PST, which can be easily exported to Office 365 or Live Exchange or other shareable formats like PDF, MSG, HTML, EML, or RTF.
A free enhanced preview of recovered mailboxes and their items allows you to check the contents before saving, which helps you restore only the desired ones.
A versatile search option to locate specific emails from extracted mailboxes using parameters like To, From Cc, and more can help you recover the items you want, saving time. You can refine the search with options such as Exact Match, Any Criteria, or Both.
3. Converts EDB and OST files to PST
Stellar Toolkit for Exchange comes with two modules, one is Stellar Converter for EDB, and the other is Stellar Converter for OST.
The EDB to PST conversion tool extracts mailbox contents from an offline EDB file and converts them to PST files without changing the original format. It also offers to convert them to MSG, EML, RTF, HTML, or PDF.
You can move several mailboxes from an offline EDB file to a live Exchange server without reconfiguring Exchange users manually.
The Stellar OST to PST Converter can extract all OST mailbox components, including emails, contacts, journals, attachments, and more, and convert them to PST while maintaining the integrity of the items. You can convert them to other formats like MSG, EML, RTF, HTML, or PDF.
4. Recovers the MS Exchange server password
Lost or forgotten passwords can make you lose access to your Windows Server, which can be frustrating. Stellar Password Recovery for MS Exchange can help you fix that.
It is one of the fastest and easiest ways to reset your lost password and restore access to the system. It works for Windows Server 2000, 2003, 2008, & 2012.
How do I use Stellar Toolkit for Exchange to restore exchange data?
1. Download & Install
- Visit the official website of STELLAR TOOLKIT FOR EXCHANGE.
- Click Free Download.
- Double-click the StellarToolkitforExchange.exe setup installer to initiate the installation.
- Follow the onscreen prompts to complete the process.
2. Repair the EDB file
- Press the Windows key, type stellar toolkit, and click Open.
- On the launcher screen, select Repair EDB to open Stellar Repair for Exchange.
- The EDB recovery tool will launch; the Select File dialog box will appear if it doesn’t, choose Select EDB file from the Home Ribbon.
- Now in the Select File dialog box, you will get two choices:
- If you know the file location, click Browse, navigate to the path, click OK to confirm the choice, then click Next.
- If you don’t, click Ellipsis sign icon before Look In, then choose the folder and click Find. Once the search is complete, you can see all the EDB files in the selected drive, choose the one you want to scan, then click Next.
- On the Select Scan Mode window, choose either Quick Scan (fast mode) or Extensive Scan (deep scan for better results), then click OK.
- Once the scan is complete, you can preview the results. You can go to the navigation tree in the left pane to check the mailbox contents. Click on the item and see the preview on the extreme right pane. You can further sort the items using parameters From, To, Subject, and Date.
- Once you have made the choices, click Save from the Home menu, choose the appropriate option to save them, and click Next.
- You will be prompted to enter your credentials for Outlook profile and Domain Controller, then input them and click Next.
- The Map Mailboxes window will appear, showing you mapped and unmapped mailboxes. You may click the Edit button and change the destination mailbox, then click Export.
- As the tool can only process four mailboxes simultaneously, if you have selected more than four, remove the ones with pending status. Once done, you will be notified; click OK to finish.
That’s it; this is the simplest way to repair and prioritize mailbox to recover specific mailbox contents with ease.
3. Convert offline EDB files
3.1 Convert the files
- On the launcher screen, select Stellar Converter for EDB.
- On the next screen, you will get two options: Hosted Exchange and Offline EDB. Choose Offline EDB to convert mailboxes of unmounted EDB to PST.
- From the Home ribbon, click Select EDB file, and on the Select File window, you will get two options:
- Once the scan is complete, select the mailbox or item to see the preview. Select the mailboxes you wish to convert and click Save.
- Now, select the Export to Office 365 option and click Next.
- Select configured Outlook profile with admin rights, enter a password, and
then click OK.
- On the Map mailboxes window, you can change mailbox export preferences, create a new mailbox, and edit mailbox mapping. When done, click Export.
- The software will start the process; if you see a Save Complete dialog box, click OK.
These are the steps to migrate EDB to Office 365 using the EDB to PST converter tool by Stellar.
3.2 Save the file as PST
- Select the Save As PST saving option and click Next.
- Choose the destination to save the PST file and click OK.
- On the Save Mailboxes window, reset mailbox export priority to export important mailboxes first. Then, click Next.
- You can check the saving progress.
- The saving message will appear when the process is complete; click OK to close the window.
4. Convert files to OST
- On the launcher screen, select Convert OST to open Stellar Converter for OST.
- From the Home tab, click Select Outlook Data File. From the pop-up, choose between List Profiles or Choose Mailbox Manually.
- The List Profile option will show the OST files stored at the default location; if you are ok with it, click Convert.
- If you want to use another file, switch to Choose Mailbox Manually to browse the file. Once selected, click Convert.
- Once the conversion from OST to PST is complete, you will get a preview window with Outlook mailbox folders and deleted items (highlighted in red) in the left pane. You can click them to decide which files to save.
- Use the Find Message option to look for specific emails or items using To, From, Date, or Subject parameters, and choose to save them as you like.
- Next, from the Home tab, select Save Converted File, and on the Save As pop-up dialog box, choose the desired file format from the given options, PST, MSG, EML, RTF, HTML, or PDF. Click Next.
- On the Save Destination window, click Browse to choose the destination path. You may also choose options like Auto Split PST file and Restore Deleted items or apply other filters by clicking Apply Advanced Filter.
- Once done, click OK.
This is how the OST PST converter tool works to convert the mailbox items for easier migration.
5. Extract mailboxes from corrupt Exchange backup file
- On the launcher screen, select Extract from backup to open Stellar Mailbox Extractor for Exchange Backup.
- Go to the Home Ribbon, and click Select Backup File. Now on the Select File Type window, choose .VHDX, FD, .BKF and click Next.
- On the Select File dialog box, you will get a list of backup files. Choose the desired backup file, and click Next.
- Select Scan Mode window will appear; select either Quick Scan or Extensive Scan, then click OK.
- Once done, you will get a preview window with recovered mailboxes and their contents in the left pane. Go through them and select the ones that you want to restore. After choosing files, right-click the files, and select the desired option to export all mailboxes from the context menu.
- Next, input Login credentials, then click OK.
- Next, on the Map Mailboxes window, you can create a mailbox and select advanced options; once done, click Export.
- Once completed, you will get a dialog box notifying the same; click OK to close the window.
6. Recover lost password
- On the launcher screen, select Recover Password; it will initiate the download of the StellarPasswordRecoveryforMSExchange ISO file. You need to burn this ISO file to a CD/DVD.
- At the time of boot, select Boot from the disk. You will get Stellar Phoenix Password Recovery for the MS Exchange console.
- Choose the operating system and click Reboot.
- Follow the onscreen instructions to complete the process if you are a domain controller. If not, upon restart, you will get the option to create a password for your user account.

Stellar Toolkit for Exchange
A 5-in-1 suite that repairs EDB files, extracts mailboxes from backup, converts EDB to PST, & more.I highly recommend Stellar Toolkit for Exchange to all Exchange administrators seeking to optimize their Exchange Server environment.
This comprehensive and powerful tool combines five essential products, providing a one-stop solution for various critical tasks, such as EDB repair, EDB mailbox migration, and converting OST files to PST format.
It has been thoughtfully designed to simplify administrators’ responsibilities, making it easier to manage the server effectively.
Stellar Toolkit for Exchange stands out with its user-friendly interface, catering to both technical and non-technical users alike.
Whether you are an experienced administrator or new to Exchange management, this toolkit offers immense benefits.
The value it provides in terms of cost, features, and overall quality is exceptional. Investing in Stellar Toolkit for Exchange is a wise decision as it can save your organization both time and money in the long run by streamlining various Exchange-related tasks.
Before making any commitments, you can take advantage of the free demo to experience firsthand how the toolkit addresses your specific needs. I strongly encourage all administrators to explore it and witness its full potential.
If you have any questions or suggestions about the tool, feel free to mention them in the comments section below.
If you have any questions or suggestions about the tool, feel free to mention them in the comments section below.