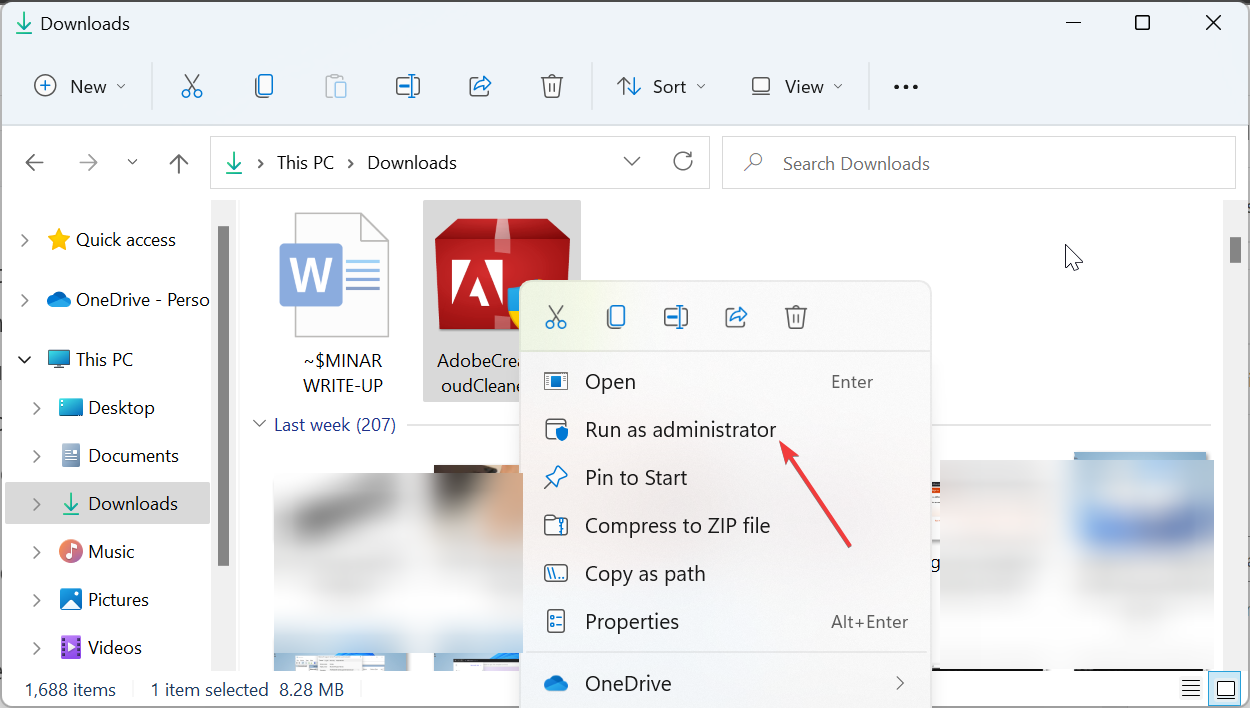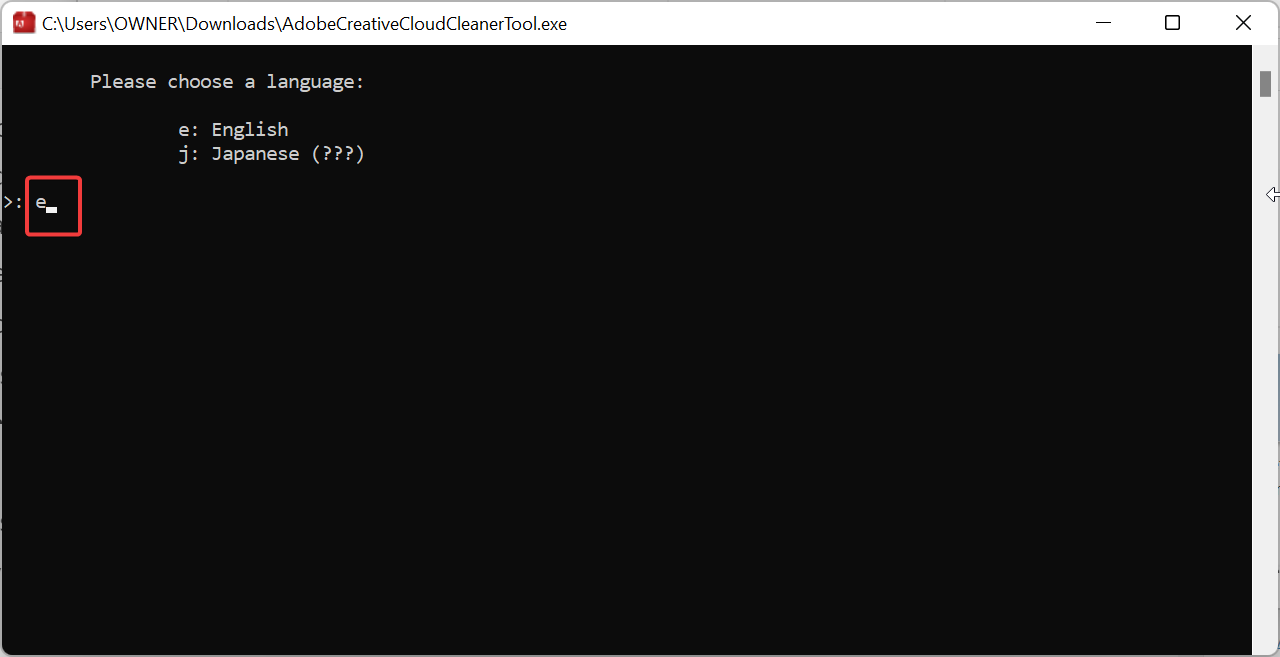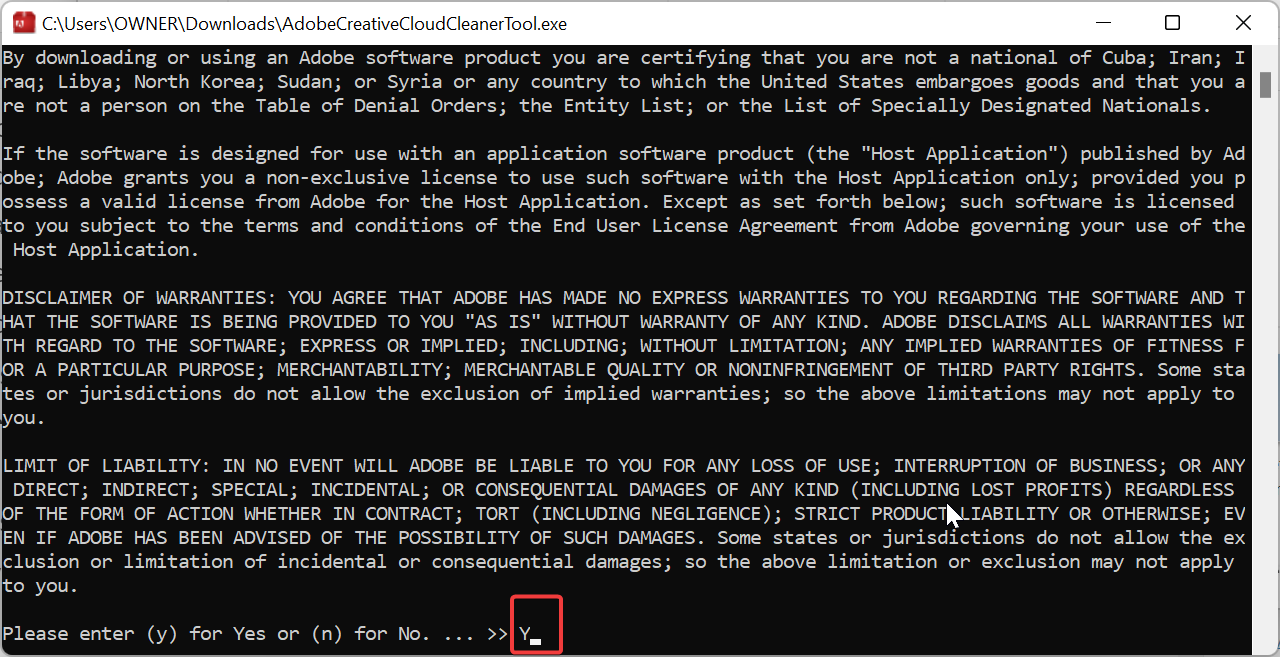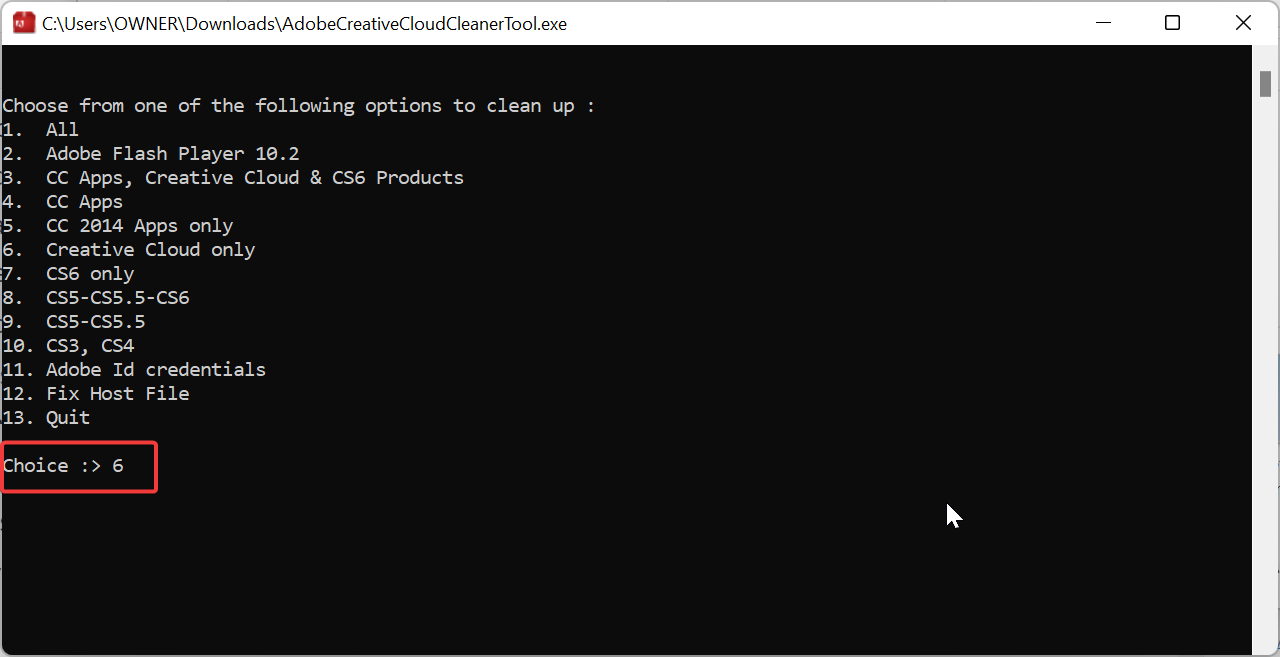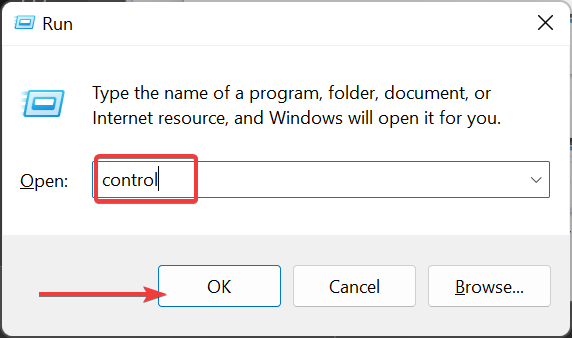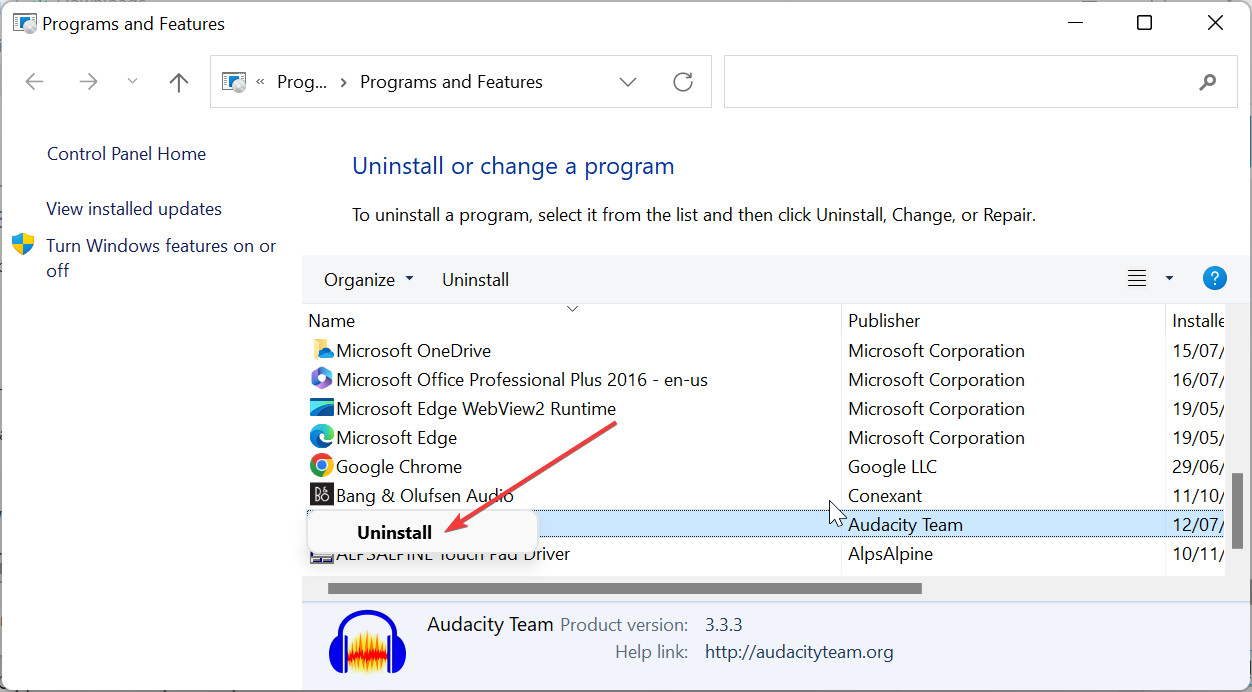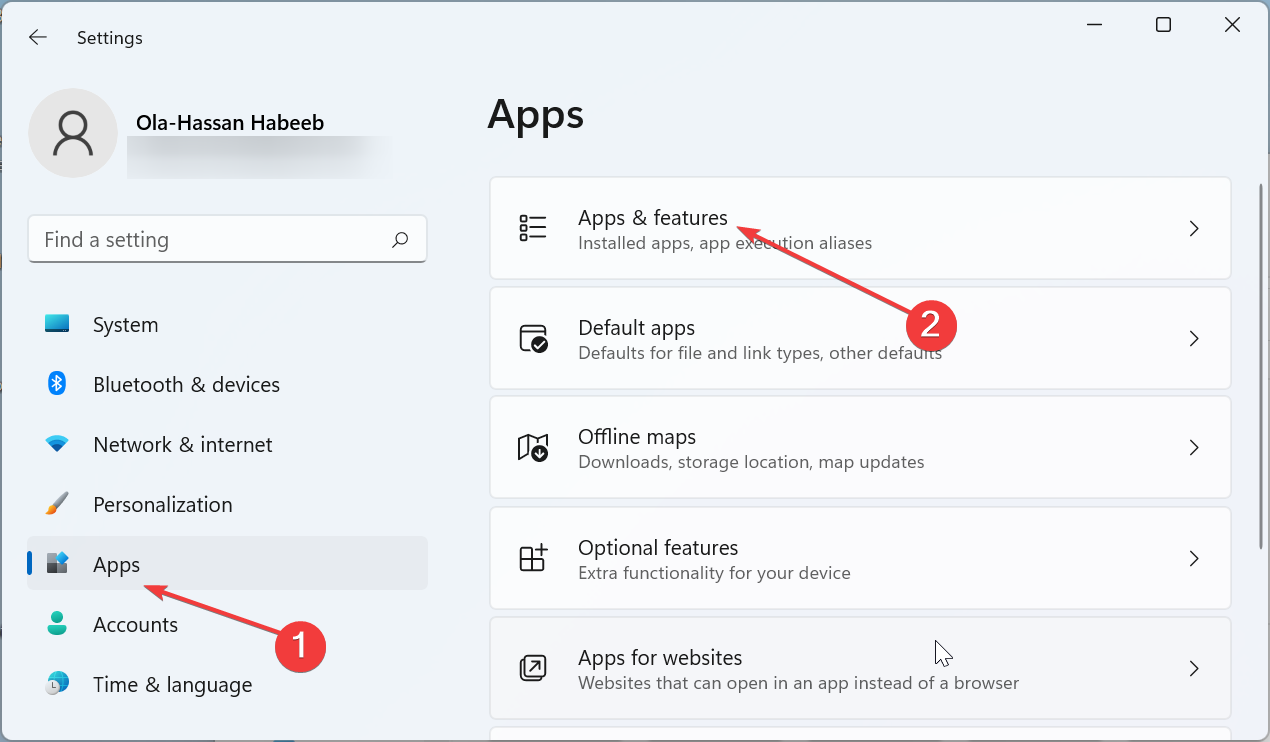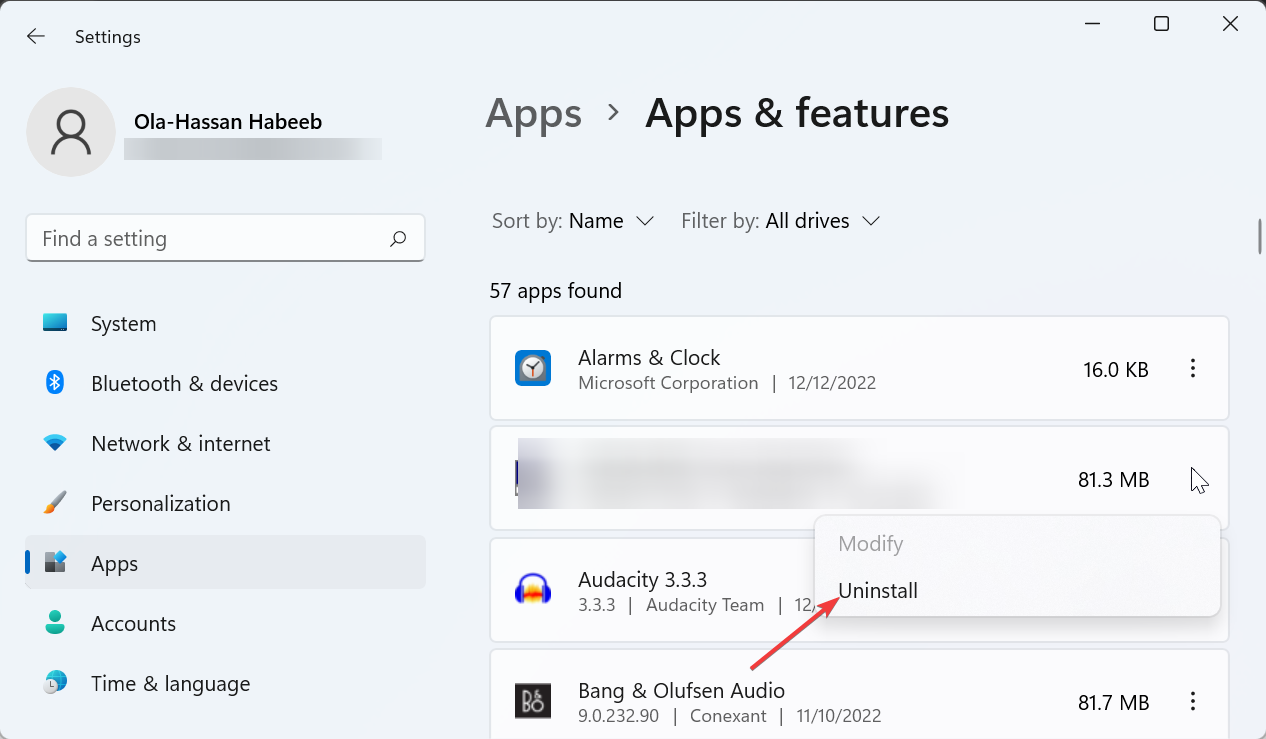How to Uninstall Adobe Software Without Logging in
You can use the Creative Cloud Cleaner tool to remove the software
- If you can't uninstall Adobe software without login, you can force it through with the dedicated tool from Adobe.
- Using Control Panel is another effective method that allows you to bypass the sign-in requirement.
- You can also force the app removal with a third-party uninstaller software.
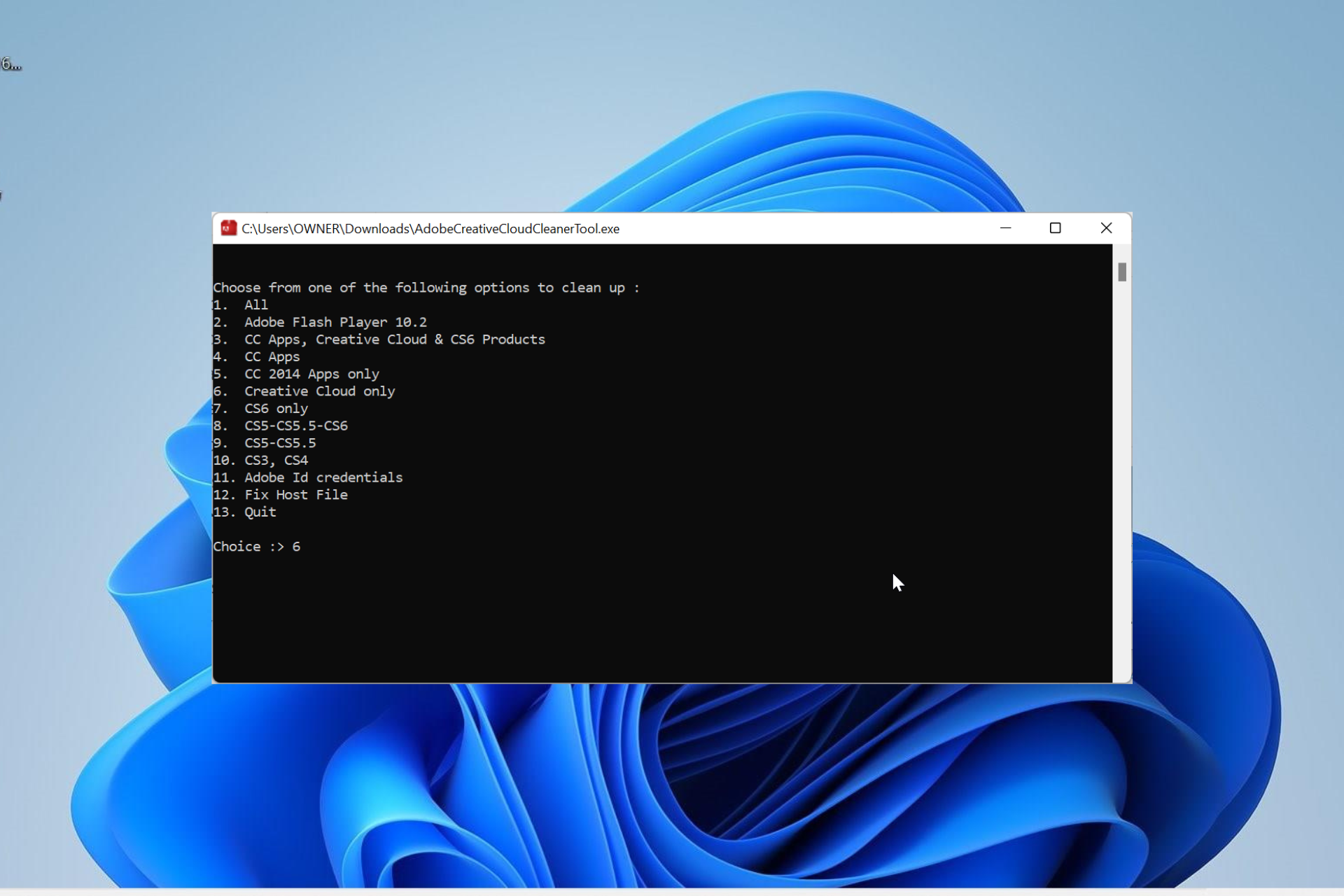
As good as the Adobe Creative Cloud software is, there are times you might want to remove it. However, users complain that they can uninstall this Adobe software without logging in.
Aside from this, the software sometimes asks for some updates to be installed before it can be removed. This can be pretty frustrating, especially for users that have lost their passwords. Fortunately, you can remove it successfully with the solutions in this guide.
Why is Adobe software not uninstalling?
The major reason you can’t uninstall the Adobe software without logging in is for verification. Adobe needs to deactivate your license if you have limited devices/activations on your account.
This can only be done after you have logged in and the software is able to confirm that you are the one trying to remove it.
How do I completely uninstall Adobe software offline?
1. Use the Adobe Creative Cloud Cleaner Tool
- Visit the official website to download the Adobe Creative Cloud Cleaner tool.
- Right-click the downloaded file in File Explorer and select Run as Administrator. If you do not see the Run as Administrator option, double-click the file to run it.
- Now, select your language by pressing the corresponding letter (e for English) and hit Enter.
- Press Y to accept the Adobe End-User License Agreement and press Enter to continue.
- Next, press the corresponding number to select the type of Adobe software you want to uninstall and hit Enter.
- Press the number that corresponds to the exact app you want to remove.
- Now, press Y to confirm the removal and hit Enter.
- Wait till you see an Adobe Creative Cloud Cleaner tool completed successfully message and press Enter.
- Finally, restart your PC.
Since users have been complaining about being unable to uninstall Adobe software with or without logging in, Adobe released an official removal tool to remedy this.
This script removes all Adobe apps on your PC without issues.
2. Use the Control Panel
- Press the Windows + R key, type control, and click the OK button.
- Select Uninstall a program under the Programs option.
- Now, right-click the Adobe Creative Cloud software or other product and select Uninstall.
- Finally, follow the onscreen instructions to complete the process.
If you can’t uninstall the Adobe Creative Cloud software without logging in, you can use the Control Panel instead. This bypasses the sign-in requirement and allows you to remove the app.
3. Use the Settings app
- Press the Windows key + I to open the Settings app and select Apps in the left pane.
- Choose Apps & features in the right pane.
- Now, click the three vertical dots before the Adobe Creative Cloud software.
- Finally, select Uninstall and follow the onscreen instructions to complete the process.
Another system option for uninstalling the Adobe software without login is to go via the Settings app. This also helps you bypass the login requirement.
4. Use a third-party software uninstaller
If any of the options above fail to help you uninstall the Adobe software without login, we recommend using a third-party uninstaller software.
Luckily, we have a list of the best uninstaller software that will take care of removing any stubborn app.
There you have everything you need to successfully uninstall any Adobe software without login. With the variety of options provided in this guide, the task should be pretty easy for you.
Are you looking to uninstall your software because of errors like the Adobe app is not genuine? Our detailed guide can help you fix that quickly.
Feel free to let us know the method that worked for you in the comments below.
Still experiencing issues?
SPONSORED
If the above suggestions have not solved your problem, your computer may experience more severe Windows troubles. We suggest choosing an all-in-one solution like Fortect to fix problems efficiently. After installation, just click the View&Fix button and then press Start Repair.