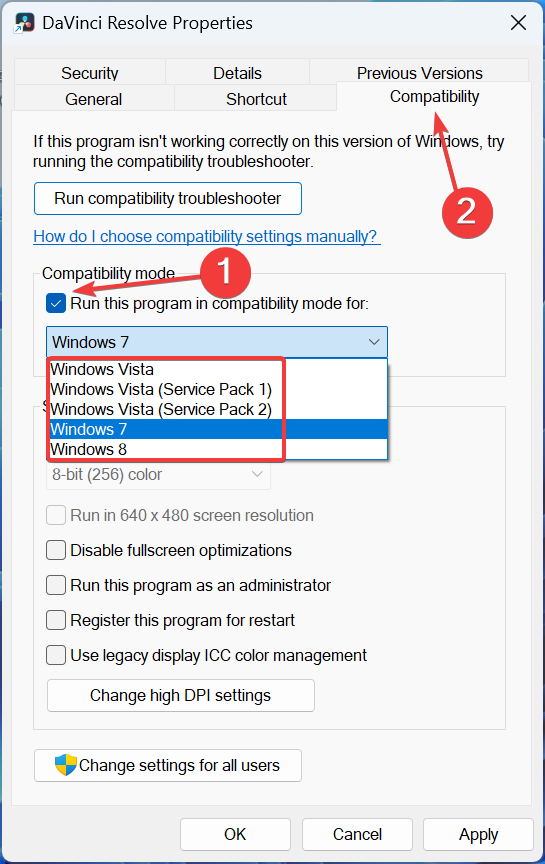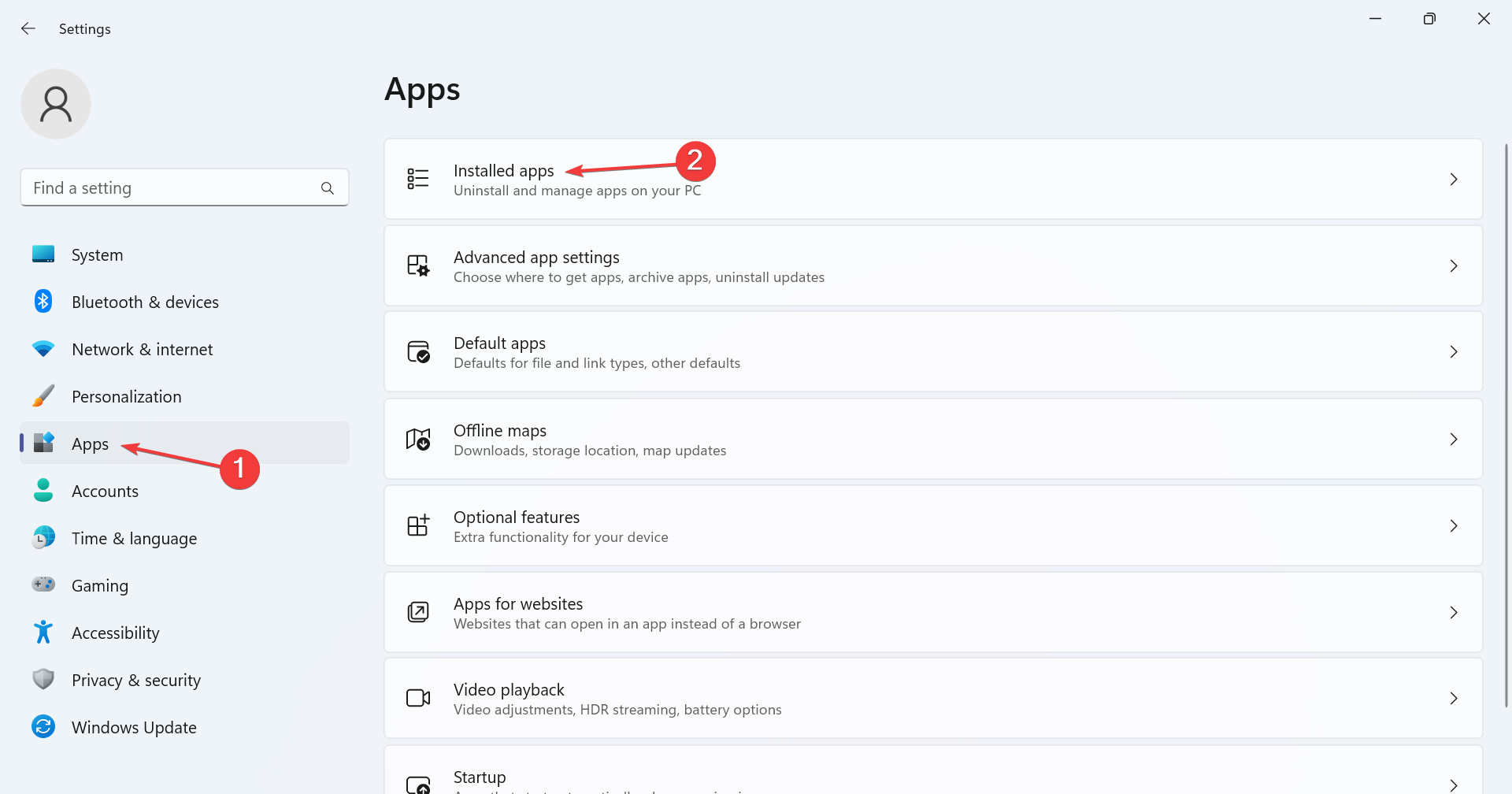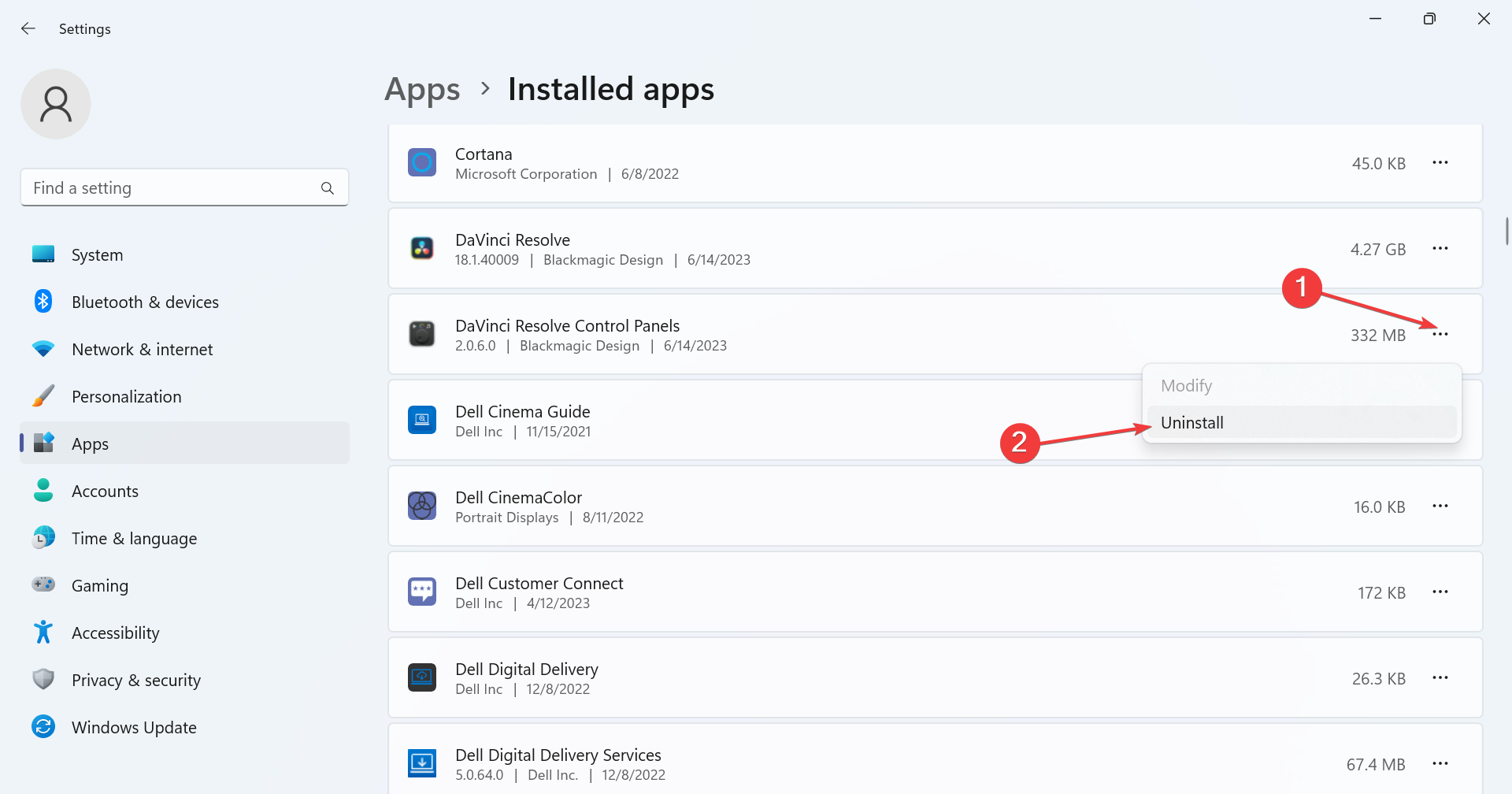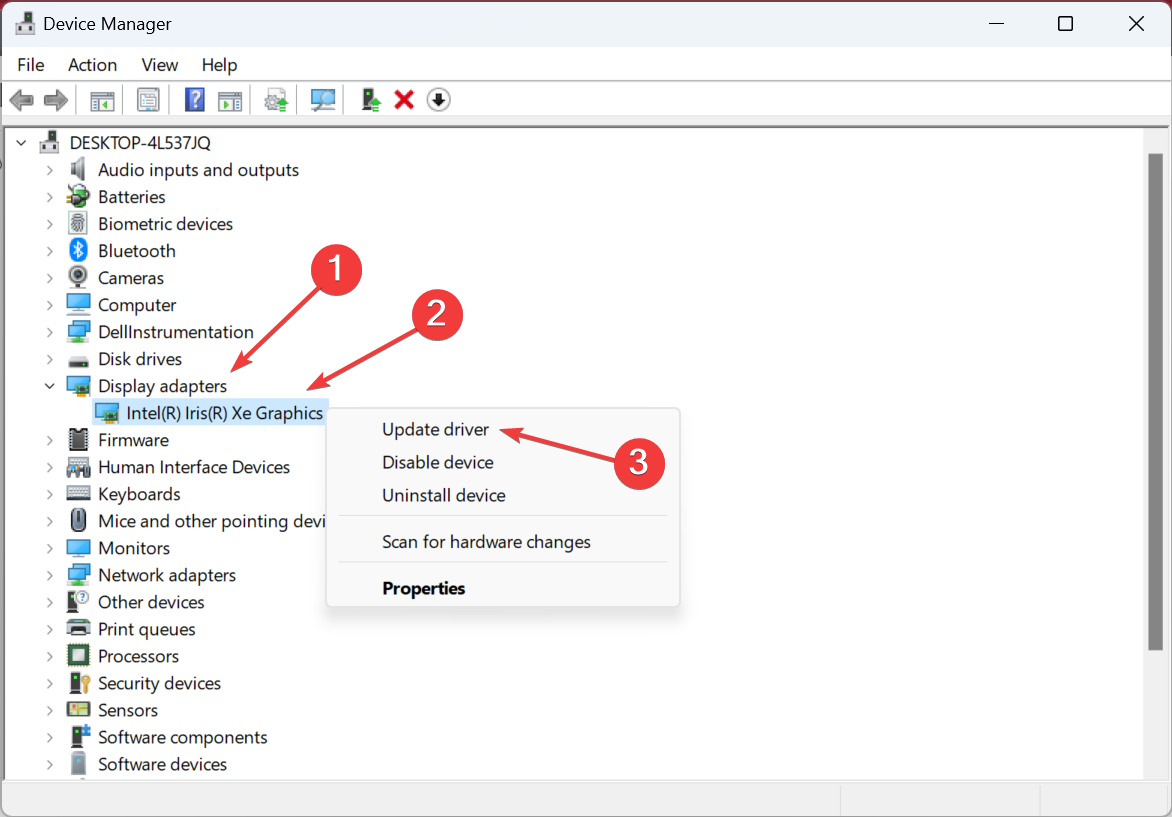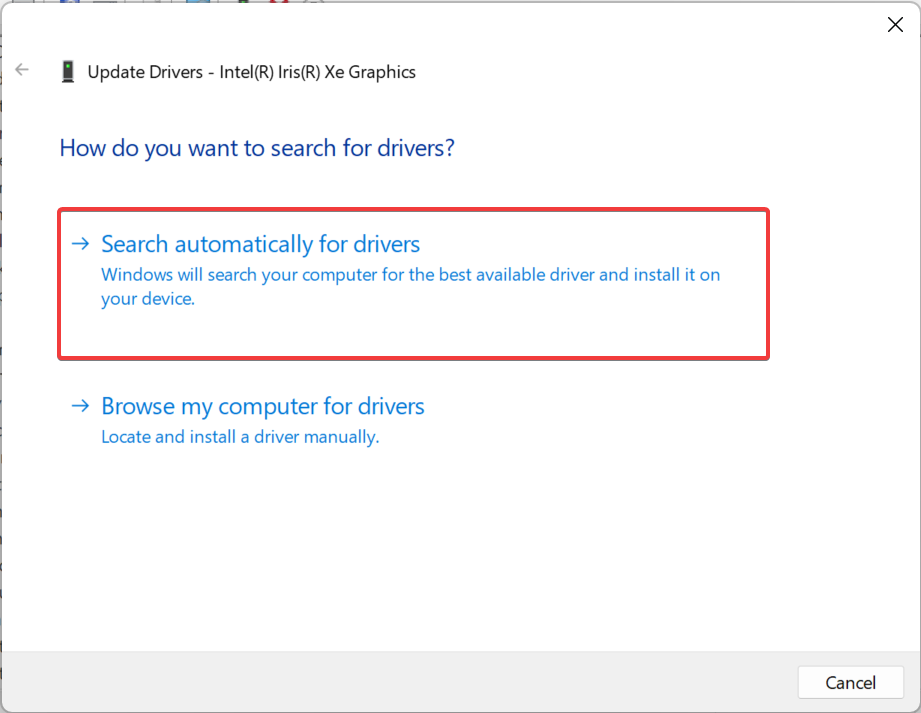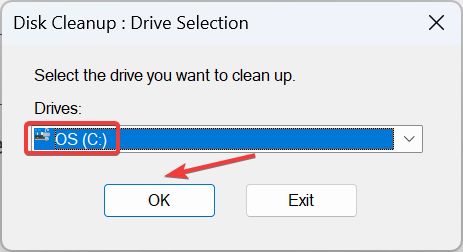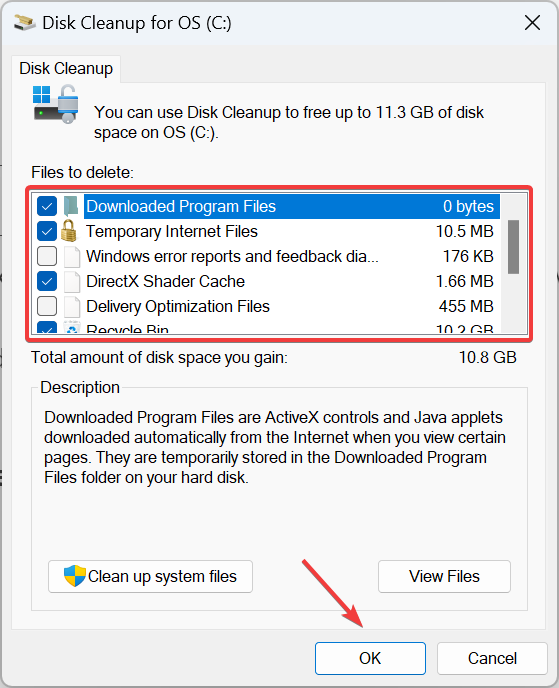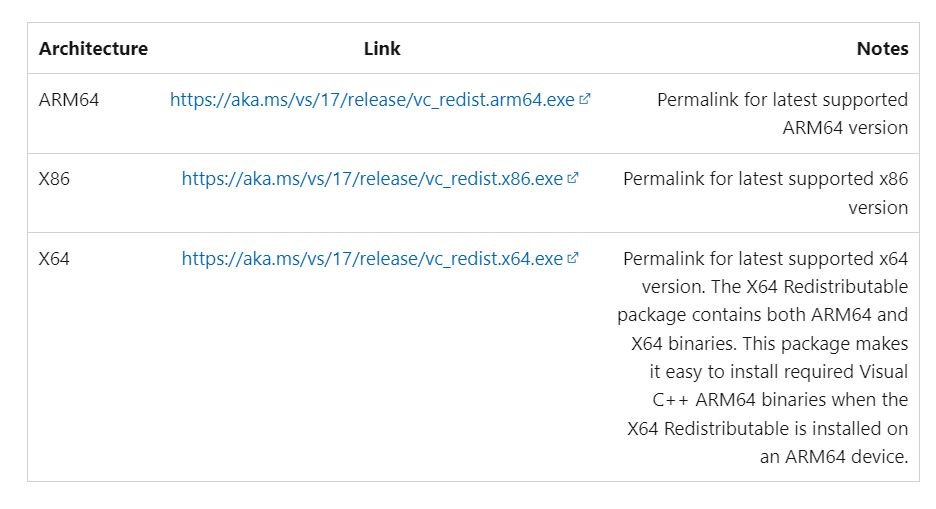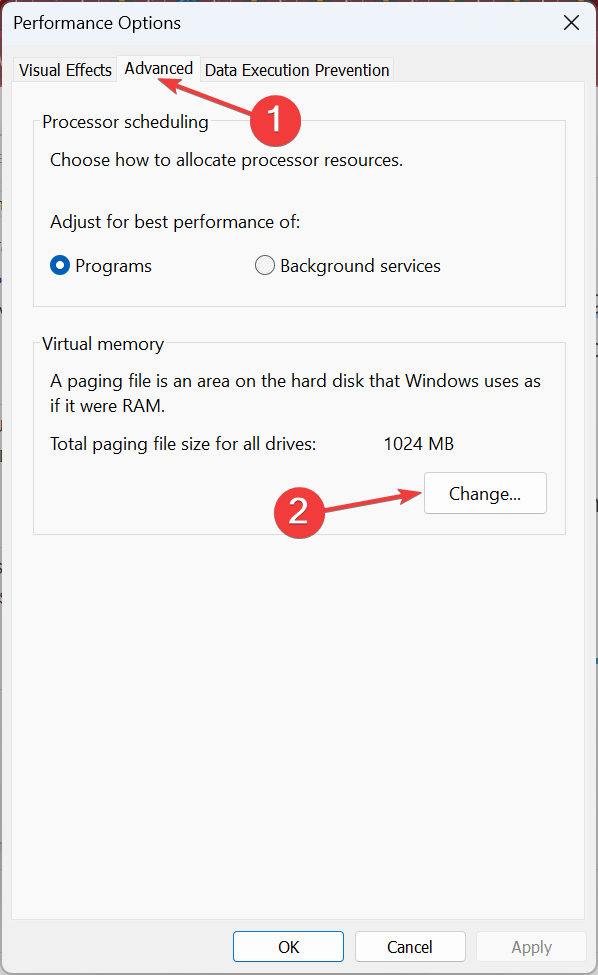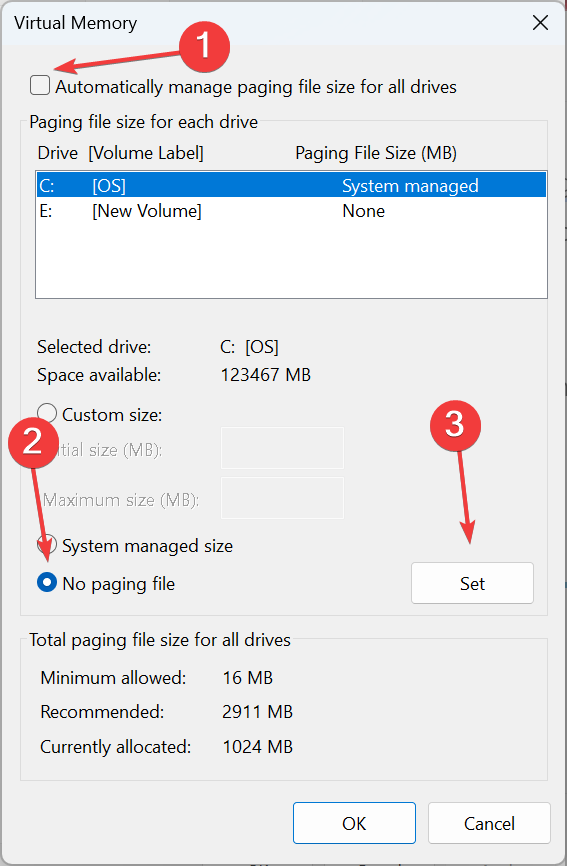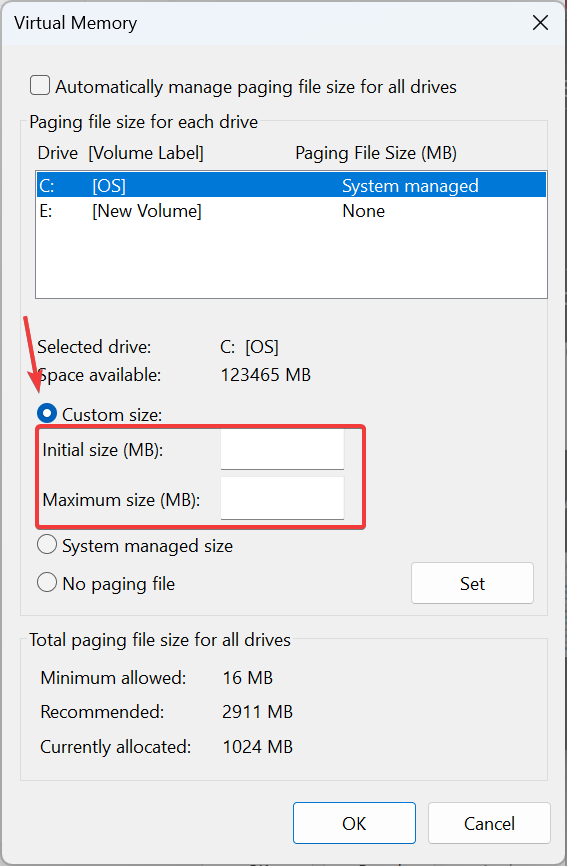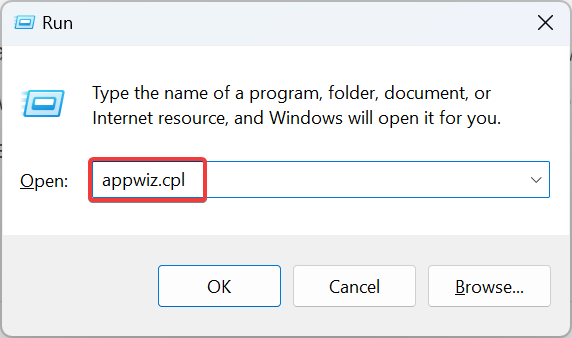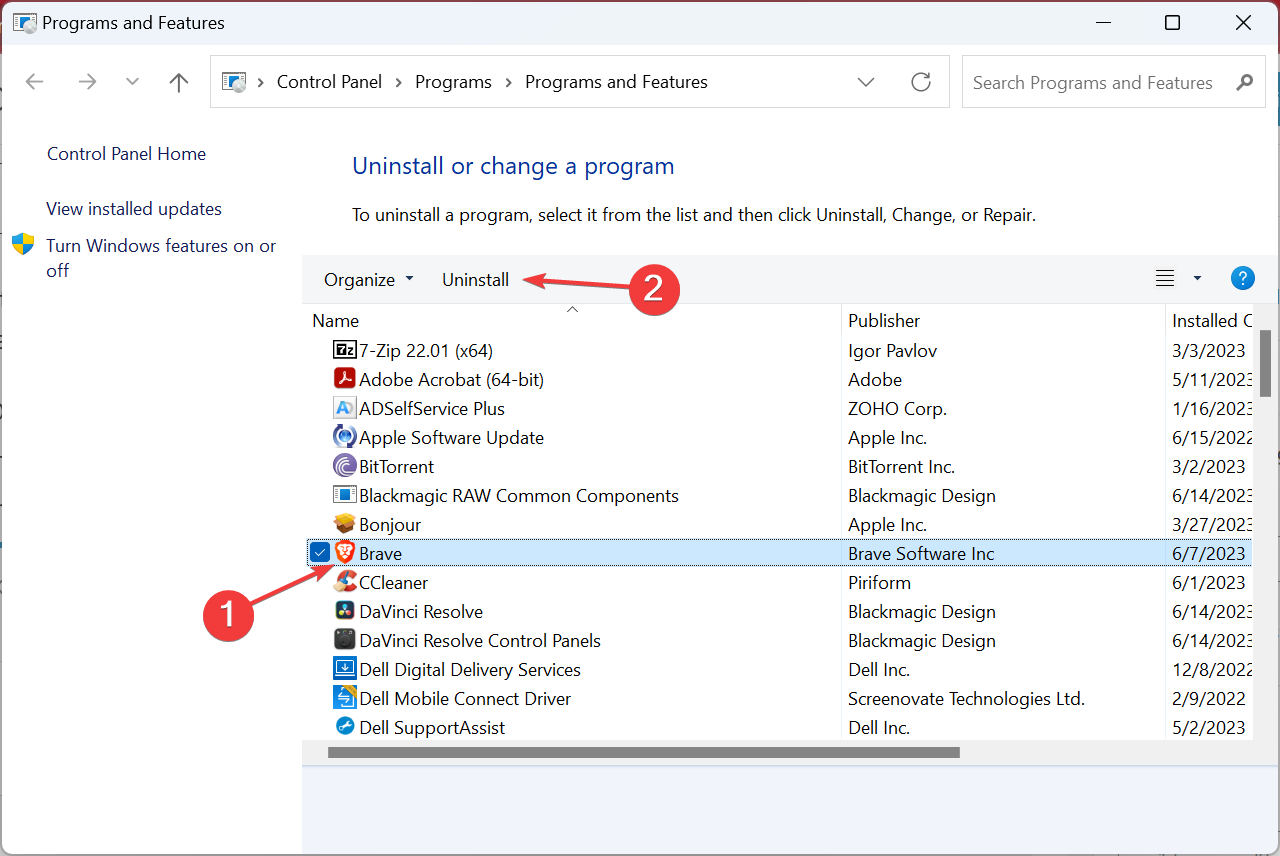DaVinci Resolve Not Opening or Crashing: How to Fix it
Find verified solutions that worked for others!
- DaVinci Resolve, though an exceptional editing tool, often stops running on PCs or crashes at launch.
- The problem arises due to a lack of available system resources or outdated drivers.
- A quick fix is to increase the virtual memory, or you could clear some disk space, amongst other solutions.
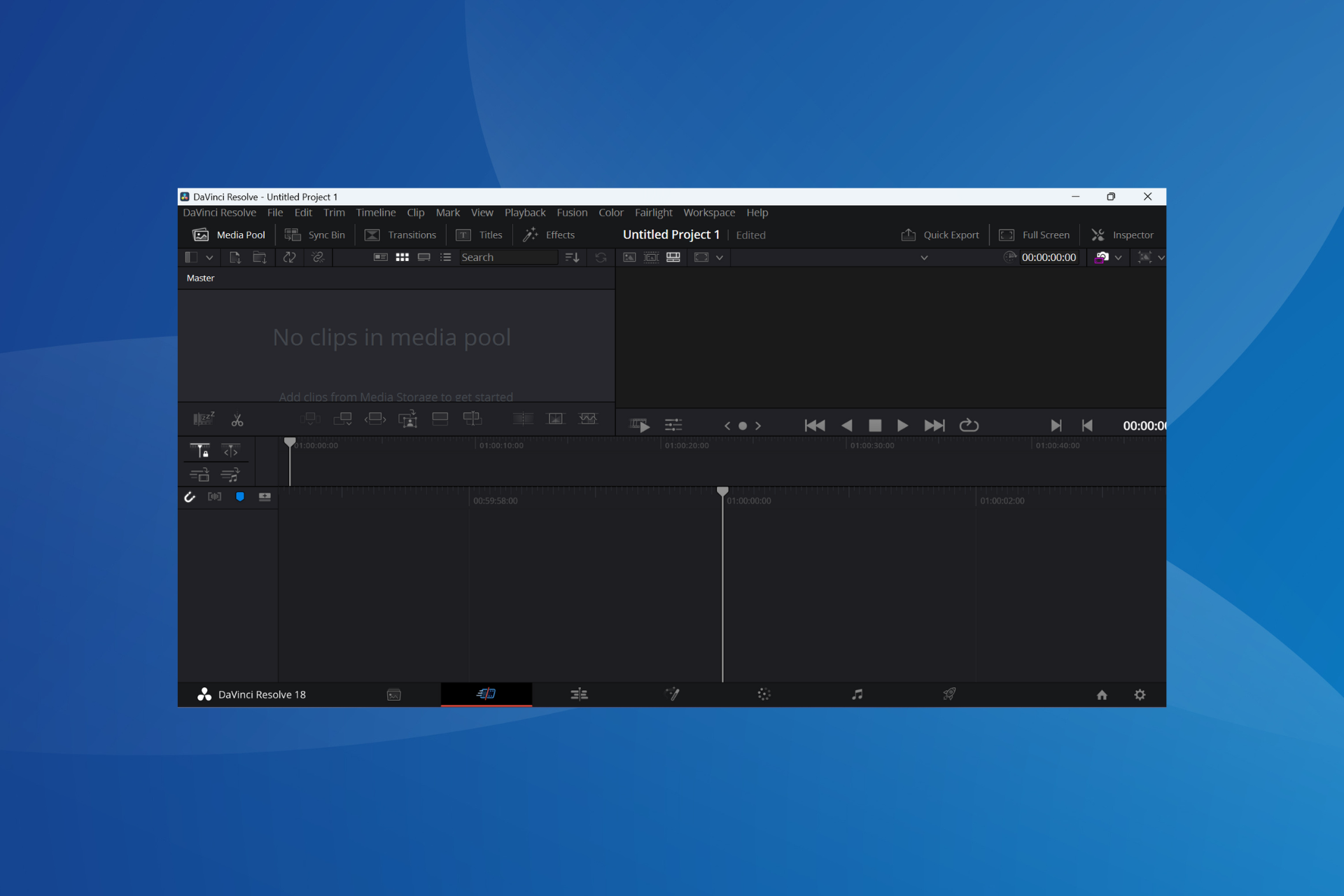
Davinci Resolve is a popular video editing software offering a range of options like color correction, grading, and visual effect. It has long been the primary choice of users. But many find that Davinci Resolve is not opening on their PCs.
The software, developed by Blackmagic Designs, is available for Windows, Mac, and Linux operating systems. And users have been facing trouble with it throughout! So, what exactly is the reason behind it? Let’s find out along with the solutions that worked for others!
Why does my DaVinci Resolve crash before opening?
Here are a few reasons DaVinci Resolve is not working:
- Issues with the graphics driver: A common reason behind the problem is an incompatible or outdated driver, especially the one for the graphics adapter.
- Compatibility problems: For some users, the compatibility led to DaVinci Resolve not opening in Windows 11, and running the app in an environment designed for an earlier iteration fixed things.
- Missing redistributables: Visual C++ Redistributables are a critical requirement for DaVinci Resolve, and if these are missing or corrupt, the app will crash on launch.
- Third-party apps triggering conflicts: Even third-party apps, particularly antivirus or security software, may prevent the video editing software from running.
- Low system resources: In a few cases, it was the high RAM usage that reduced the resources available for DaVinci Resolve, and, as a result, it crashed. So, you will have to free up both the RAM and CPU.
What can I do if DaVinci Resolve is not opening?
Before we proceed to the slightly complex solutions, try these quick ones:
- If you are running the software for the first time, restart the computer and try again.
- Update Windows if any newer versions are available.
- Disable any VPN and antivirus running on the computer.
- Make sure you are running the latest version of DaVinci Resolve. Check the official website to identify this. Also, you could try the Beta version.
If none work, move to the fixes listed next.
1. Run DaVinci Resolve in compatibility mode
- Right-click on the DaVinci Resolve launcher, and then select Properties.
- Navigate to the Compatibility tab, tick the Run this program in compatibility mode for checkbox, and choose a previous iteration of Windows from the dropdown menu.
- Once done, click on Apply and OK to save the changes.
A quick solution when DaVinci Resolve is not opening or keeps crashing is to run the program in compatibility mode. This especially helps in newer iterations of the OS, particularly Windows 11.
2. Uninstall the DaVinci Resolve Control Panels
- Press Windows + I to open Settings, select Apps from the navigation pane, and click on Installed apps towards the right.
- Click on the ellipsis next to DaVinci Resolve Control Panels and choose Uninstall.
- Again, click Uninstall in the confirmation prompt that appears.
DaVinci Resolve developers on certain forum posts shared that the Control Panel, a new addition to the software, was the reason it crashed in Windows, and uninstalling the program should do the trick.
3. Update the graphics driver
- Press Windows + X to open the Power User menu, and select Device Manager from the list.
- Expand the Display adapters entry, right-click on the active graphics adapter, and select Update driver.
- Now, select Search automatically for drivers and wait for Windows to install the best available one.
Running an outdated graphics driver leads to several issues, including poor performance and app crashes. And in this case, it’s best that you update the graphics driver, especially for resource-intensive applications like DaVinci Resolve.
If an update can’t be found automatically, another option is to visit the manufacturer’s website and manually install the latest driver. Here are the download pages for the primary manufacturers:
- Download and install the Outbyte Driver Updater app.
- Launch the software and wait for the app to detect all incompatible drivers.
- Now, it will show you a list of all faulty drivers to select the ones to Update or Ignore.
- Click on Update & Apply Selected to download and install the newest versions.
- Restart your PC to ensure the applied changes.

OutByte
Keep your GPU in a flawless state without worrying about possible driver issues.4. Clear the disk space
- Press Windows + S to open Search, type Disk Cleanup in the text field, and click on the relevant search result.
- Select the drive you wish to clean from the dropdown menu, and click OK.
- Tick the checkboxes for the file types you want to delete, and click OK.
- Click Delete Files in the confirmation prompt that appears.
Some users found that when the drive that stored the file they were trying to open in DaVinci Resolve was running out of free storage, the software crashed or did not open. So, you will need to free up some disk space on the PC, particularly that drive.
5. Download Visual C++ Redistributables
Microsoft’s Visual C++ Redistributables play a critical role in the effective functioning of several applications built using Microsoft C or C++ tools. While installing DaVinci Resolve, it would have, by default, downloaded these packages.
But these often corrupt or run into issues. In which case, it’s best that you get a fresh copy from Microsoft’s official website. While doing so, download all the latest redistributable packages listed there.
6. Increase the Virtual Memory
- Press Windows + S to open Search, type View advanced system settings in the text field, and click on the relevant result.
- Click the Settings button under Performance.
- Go to the Advanced tab, and click on Change under Virtual memory.
- Untick the checkbox for Automatically manage paging file size for all drives, select No paging file, and click Set.
- Once done, choose Custom Size and enter the values using the following formula depending on the installed RAM in the PC:
- For instance, if the installed RAM was 4 GB, the two values would become 6144 MB and 12888 MB, respectively.
- Once done, click on Set and OK to save the changes, and then restart the PC.
If it was low available memory to blame for the issue, increasing the virtual memory should do the trick. Just remember that virtual memory or page file is a space on the hard disk that functions as RAM. As a result, it’s slower and cannot replace actual memory modules.
7. Uninstall conflicting apps
- Press Windows + R to open Run, type appwiz.cpl in the text field, and hit Enter.
- Select any apps installed around the same time the error first appeared, and click Uninstall.
- Follow the on-screen instructions to complete the process.
As per reports, several OpenGL and OpenCL apps conflict with DaVinci Resolve, which leads to the software not opening on Windows and Mac. So, if you have any that fall into the category, uninstall the program. Also, check for other recent apps as well.
That’s it! One of these solutions should have helped get the software running. And before you leave, do check some quick tips to make Windows run faster and get better performance out of apps.
For any queries or to share what worked for you, drop a comment below.
Still experiencing troubles? Fix them with this tool:
SPONSORED
Some driver-related issues can be solved faster by using a tailored driver solution. If you're still having problems with your drivers, simply install OutByte Driver Updater and get it up and running immediately. Thus, let it update all drivers and fix other PC issues in no time!