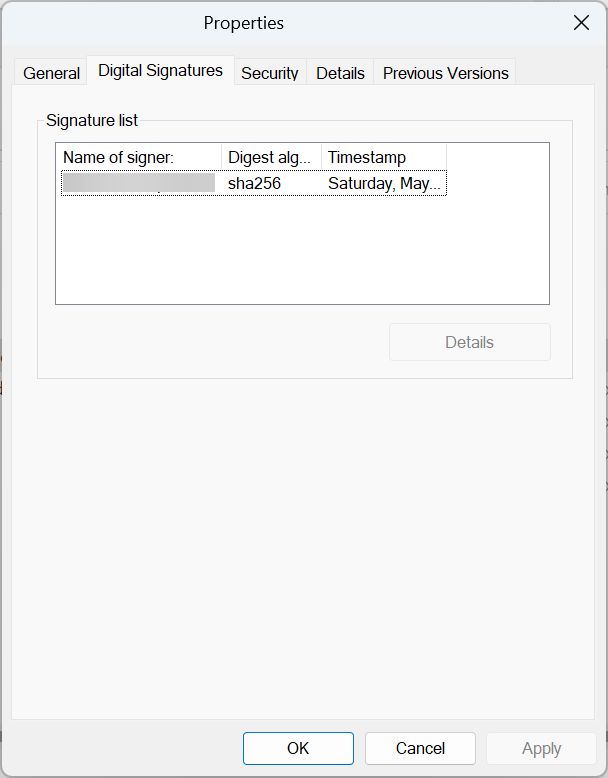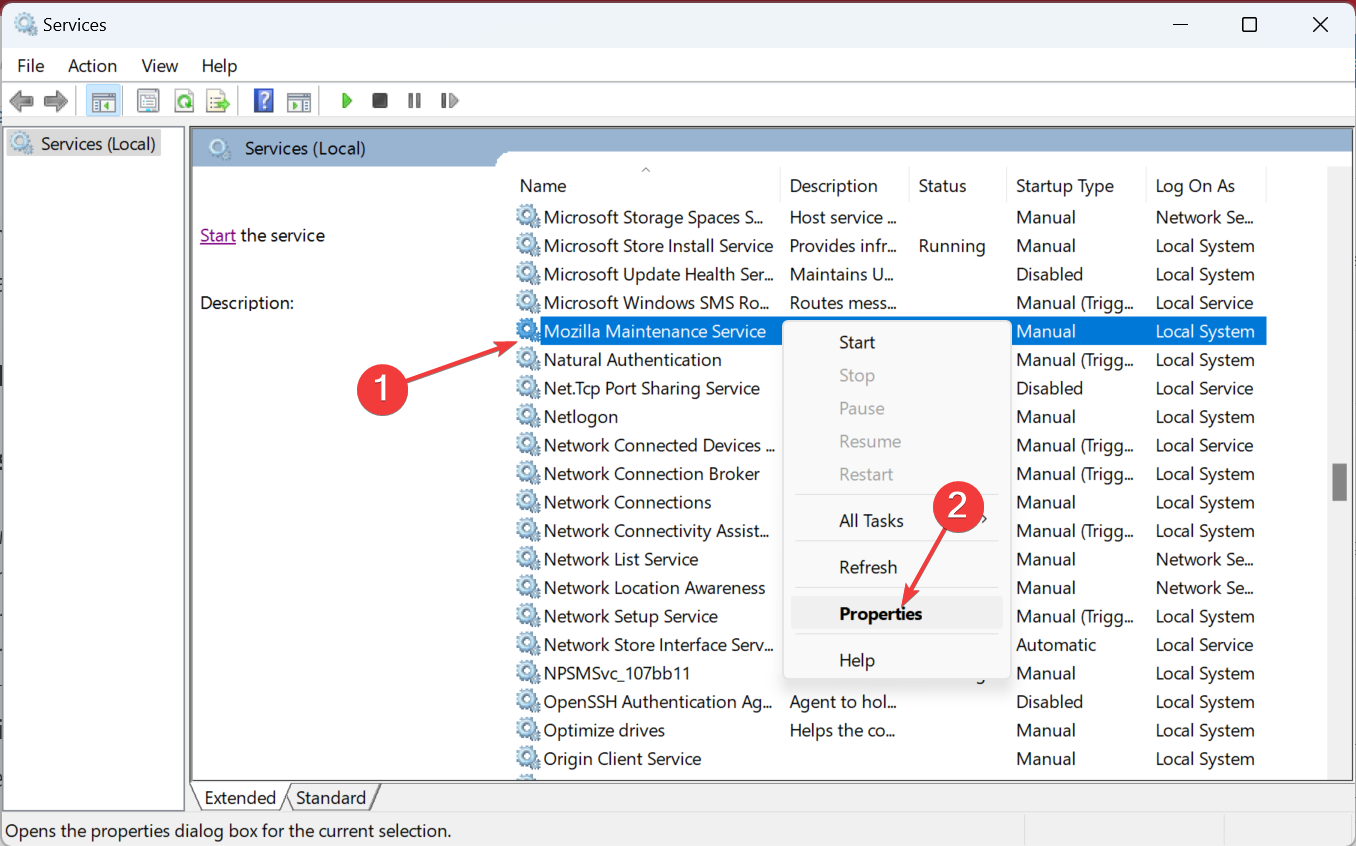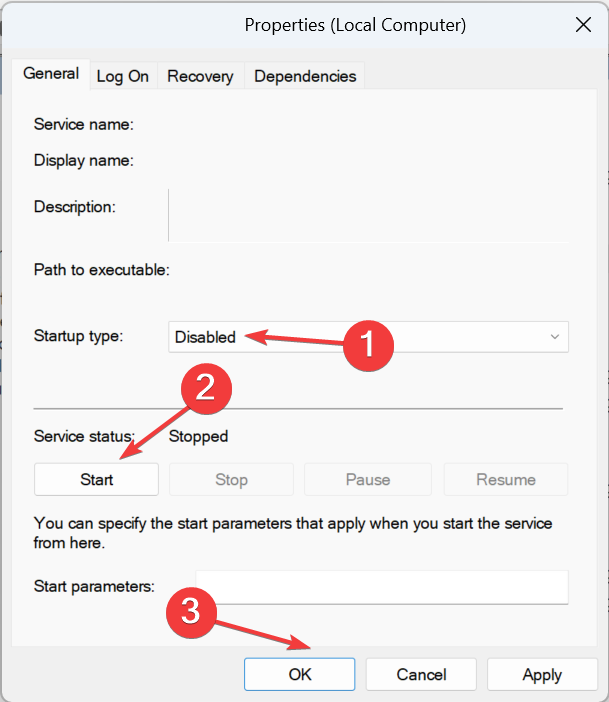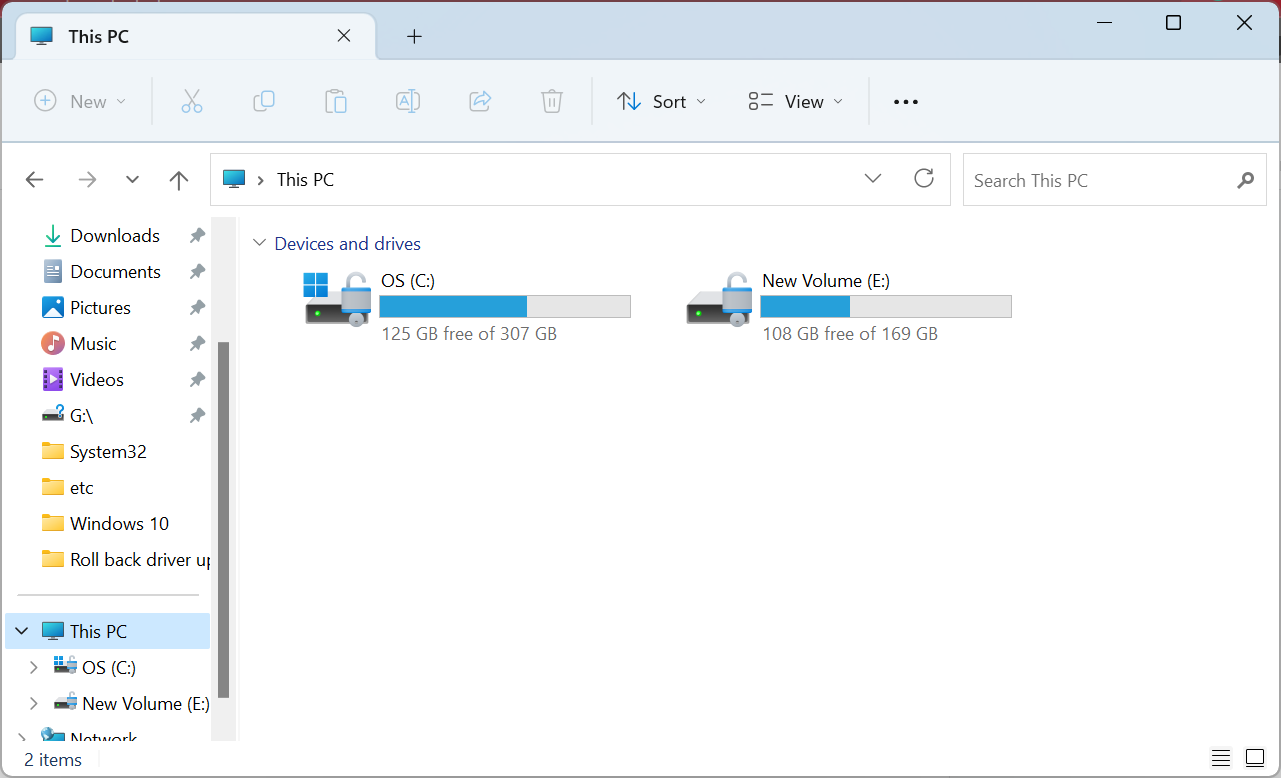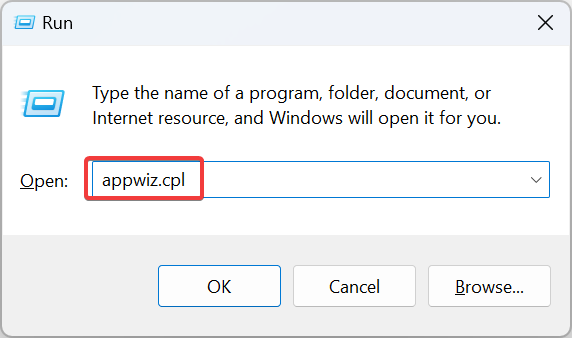What is mbbservice.exe & Should You Uninstall it?
We have everything you should know about the process!
- The process is installed when you use Huawei 3G/LTE USB broadband modems.
- Developed by Huawei Technologies, the process often leads to high CPU usage or frequent crashes on the PC.
- You can easily disable the process via the Services console or uninstall it altogether.
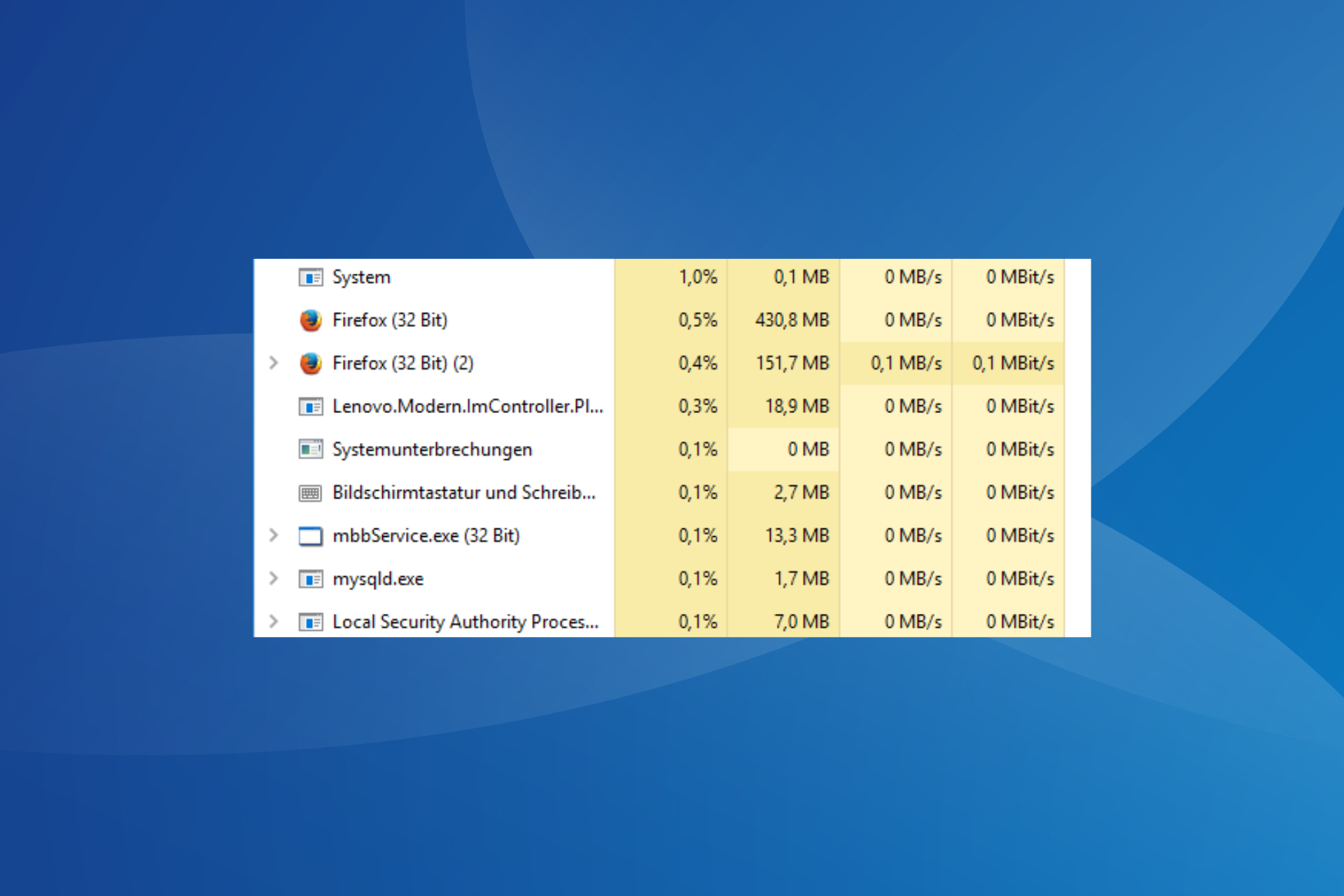
A typical Windows PC has several background processes running, most of which are vital for its effective functioning. Very few users bother looking through the list of processes and only check this when a problem appears. This is particularly true for mbbservice.exe.
A process that silently runs in the background, mbbservice, can sometimes trigger high CPU usage or crash out of the blue. Even if it runs seamlessly, one must know which program mbbservice.exe belongs to. Keep reading to find out!
What is Mbbservice?
Mbbservice is linked to Mobile HiLink Broadband Background Controller Service and is developed by Huawei Technologies. The process is used by Huawei 3G/LTE USB broadband modems to connect to the Internet.
Remember, mbbservice.exe is not a critical Windows process but linked to a third-party program. Though given it’s related to Internet connectivity, one has to be careful while dealing with it.
Is mbbservice.exe safe?
Yes, if you have the verified process by Huawei Technologies running on the PC, it poses no harm. But you must check the storage path and the file’s digital signature.
It’s usually stored in either of the two paths:C:\ProgramData\MobileBrServ C:\Program Files (x86)\MobileBrServ
Simply open its properties, head to the Digital Signature tab, and verify whether Huawei Technologies is listed under the Name of signer column.
Should I uninstall mbbservice.exe?
If things run ideally, you shouldn’t uninstall mbbservice.exe in Windows since it could lead to network connectivity issues. But, if you are facing 100% CPU usage or the PC is running slow, removing mbbservice could fix things.
Though, we recommend you create a restore point beforehand to revert things to the previous configuration in case things go wrong.
How do I uninstall mbbservice.exe?
1. Disable the service
- Press Windows + R to open Run, type services.msc in the text field, and click OK.
- Right-click on the Mobile Broadband HL Service, and select Properties.
- Choose Disabled from the Startup type dropdown menu, click on the Stop button, and then OK to save the changes.
Disabling the service will not remove or delete the mbbservice.exe file but simply prevent it from running. This should be the ideal approach and work fine for most users.
2. Delete the process
- Press Windows + E to open File Explorer, and look for the file in these two paths:
C:\ProgramData\MobileBrServC:\Program Files (x86)\MobileBrServ - Once found, select the file and hit Delete to remove it.
- Choose the appropriate response in case a confirmation prompt appears.
That’s it! Once you have deleted mbbservice.exe from the dedicated directory, things should work out. But there’s a possibility that the Mobile Broadband HL Service will reinstall it in the next update, and you will need to uninstall the program.
3. Uninstall the program
- Press Windows + R to open Run, type appwiz.cpl in the text field, and hit Enter.
- Select Mobile Broadband HL Service from the list of programs, and click Uninstall.
- Follow the on-screen instructions to complete the process.
If deleting the process file didn’t work, you could uninstall the Mobile Broadband HL Service program and get rid of the mbbservice.exe process once and for all. In case you start facing issues, perform a system restore to reacquire the removed files.
Before you leave, do check the other processes that you can disable in Windows to boost the PC’s performance.
For any queries or to share which method worked for you, drop a comment below.
Still experiencing issues?
SPONSORED
If the above suggestions have not solved your problem, your computer may experience more severe Windows troubles. We suggest choosing an all-in-one solution like Fortect to fix problems efficiently. After installation, just click the View&Fix button and then press Start Repair.