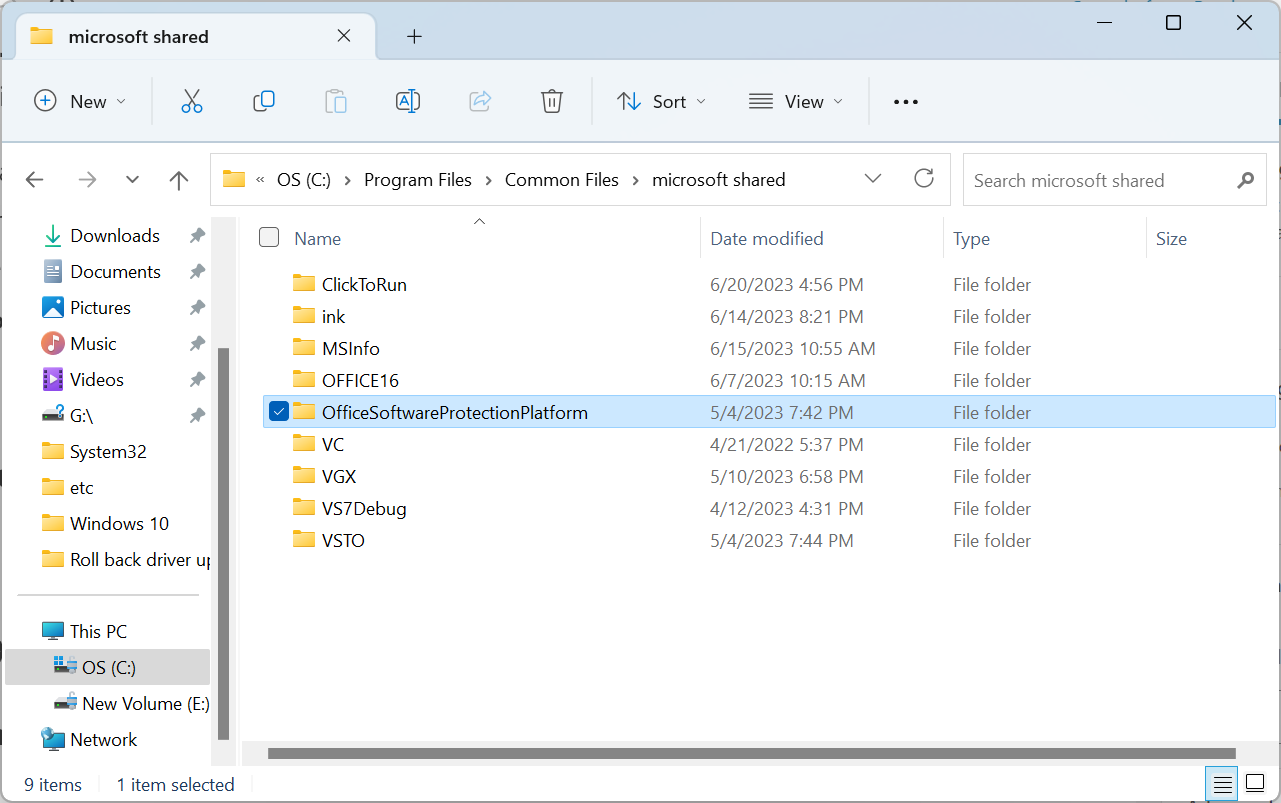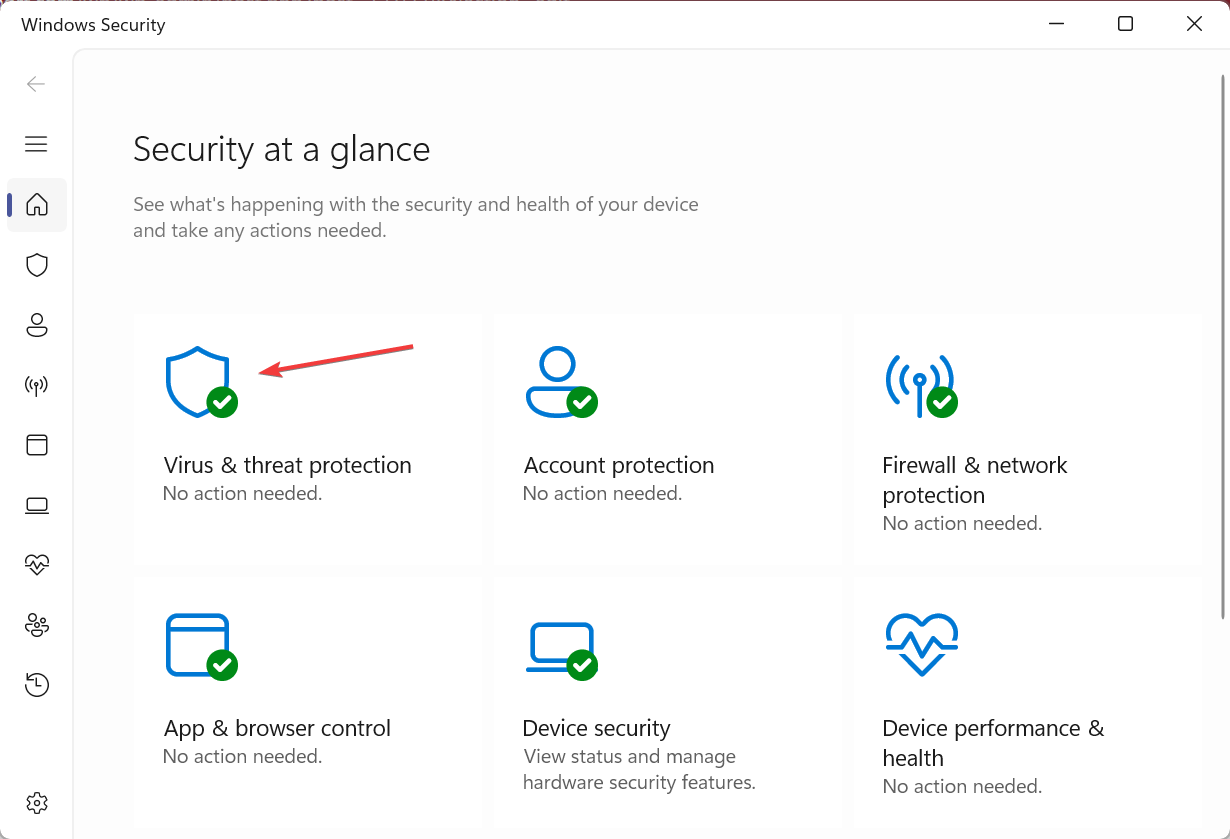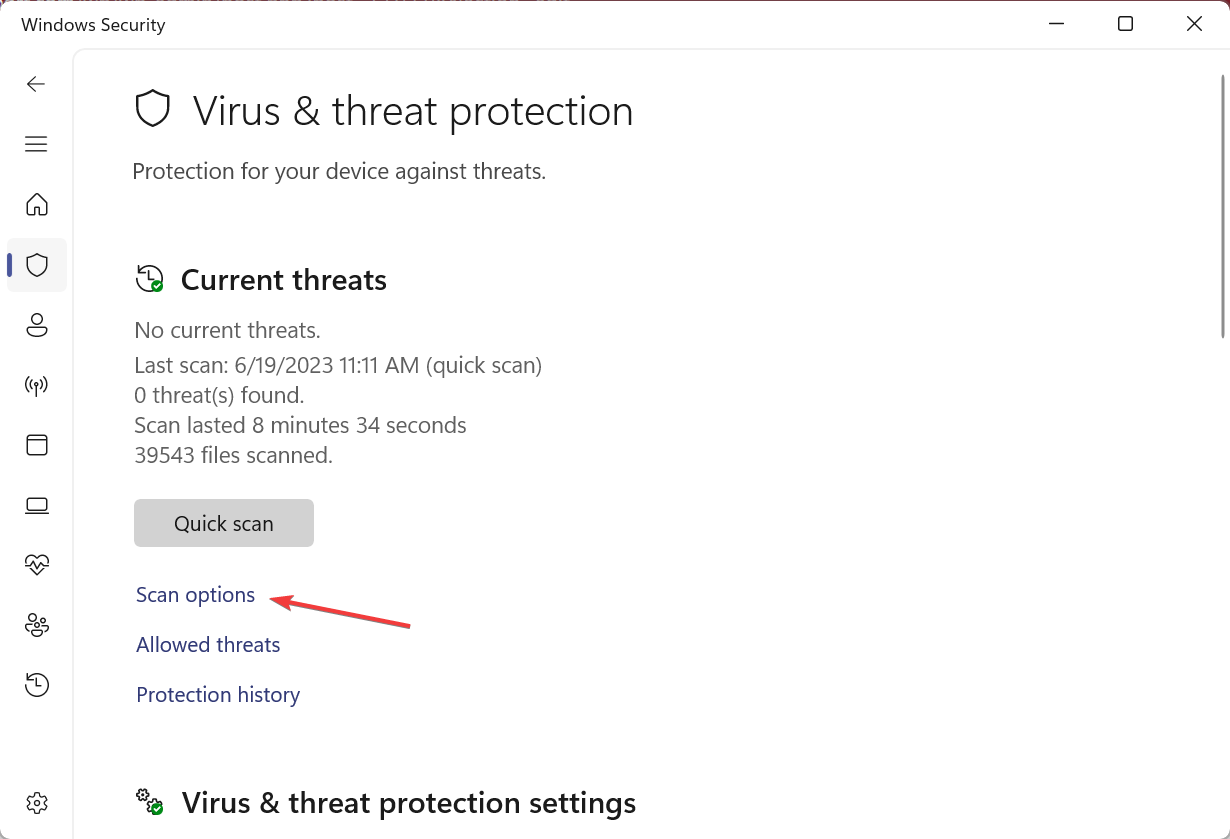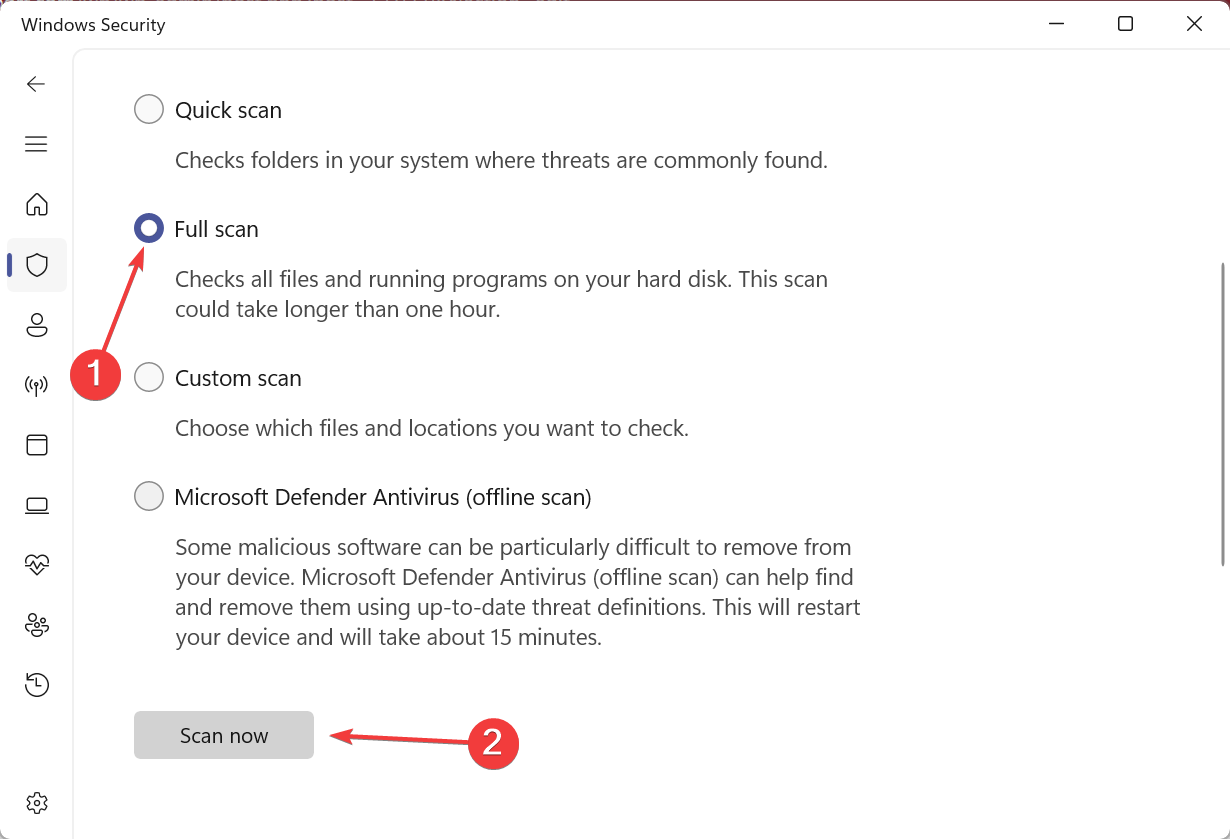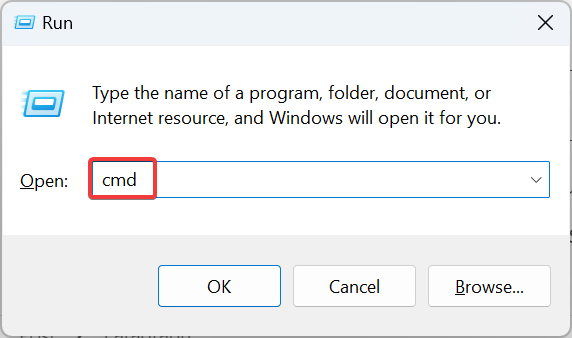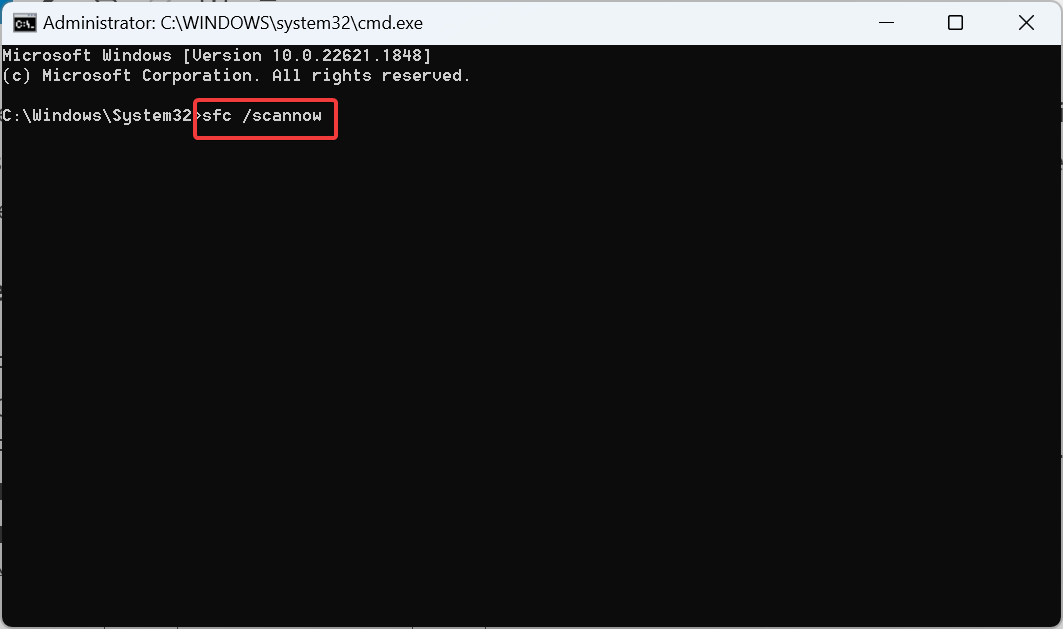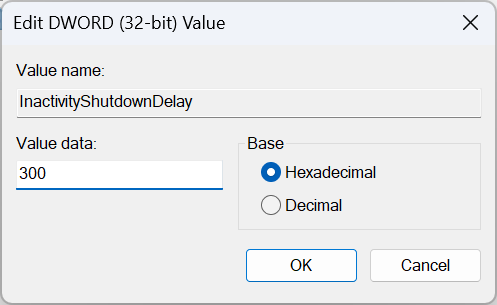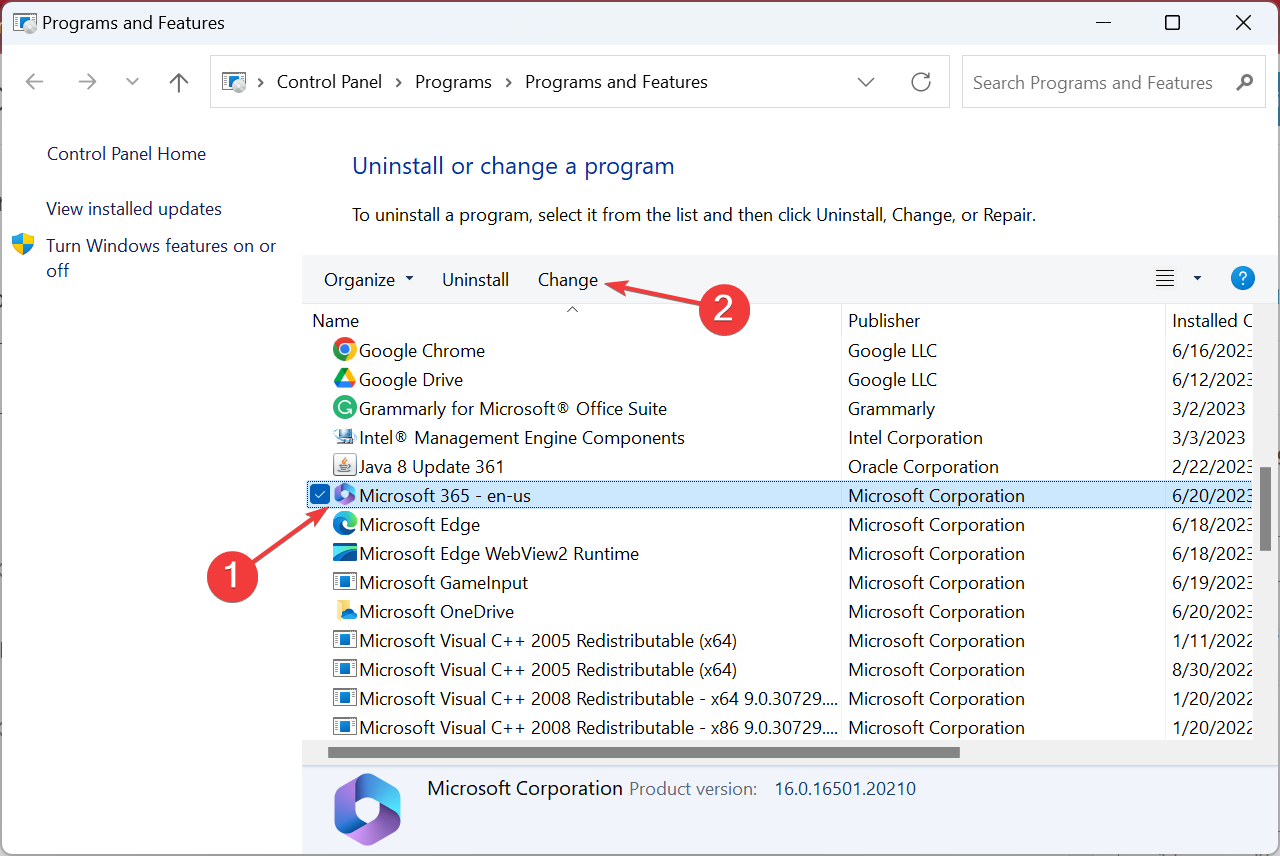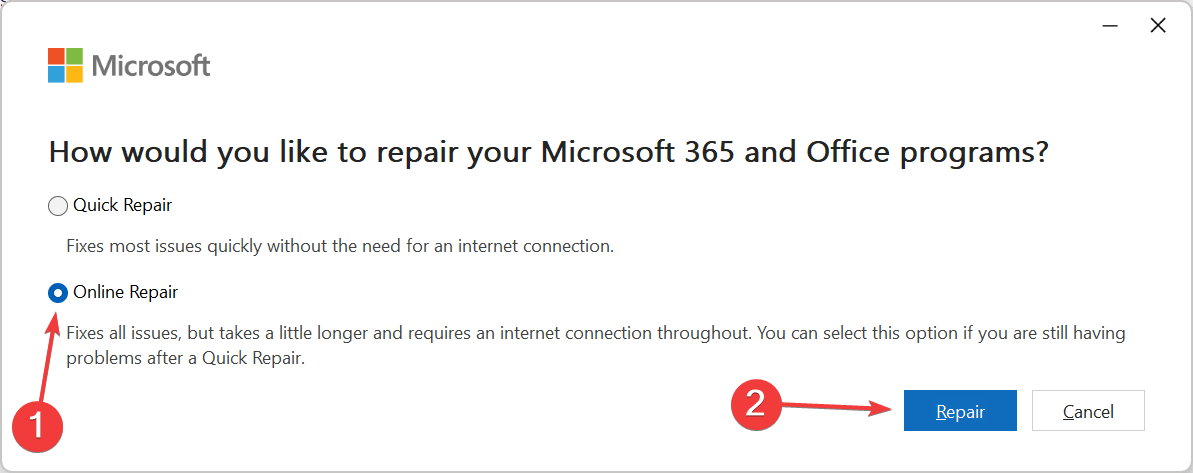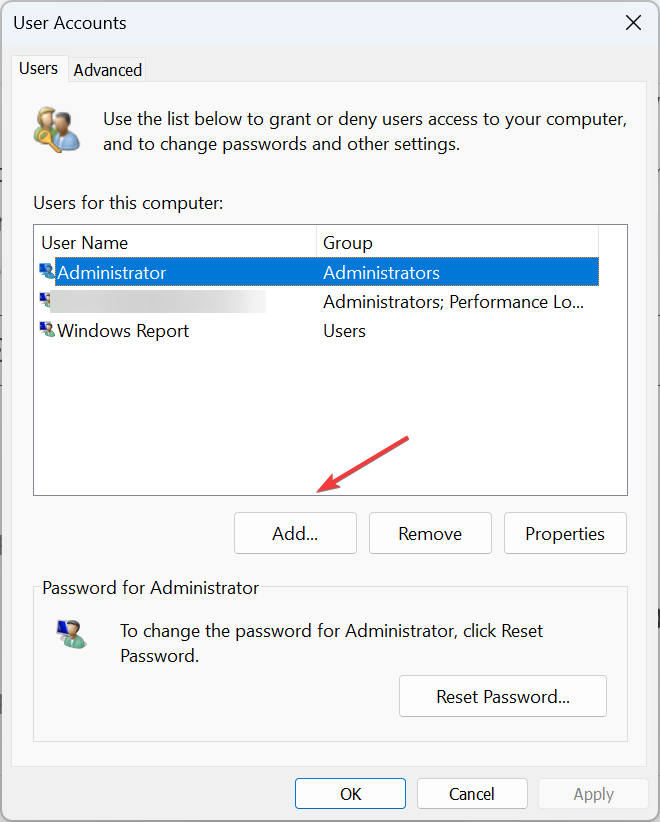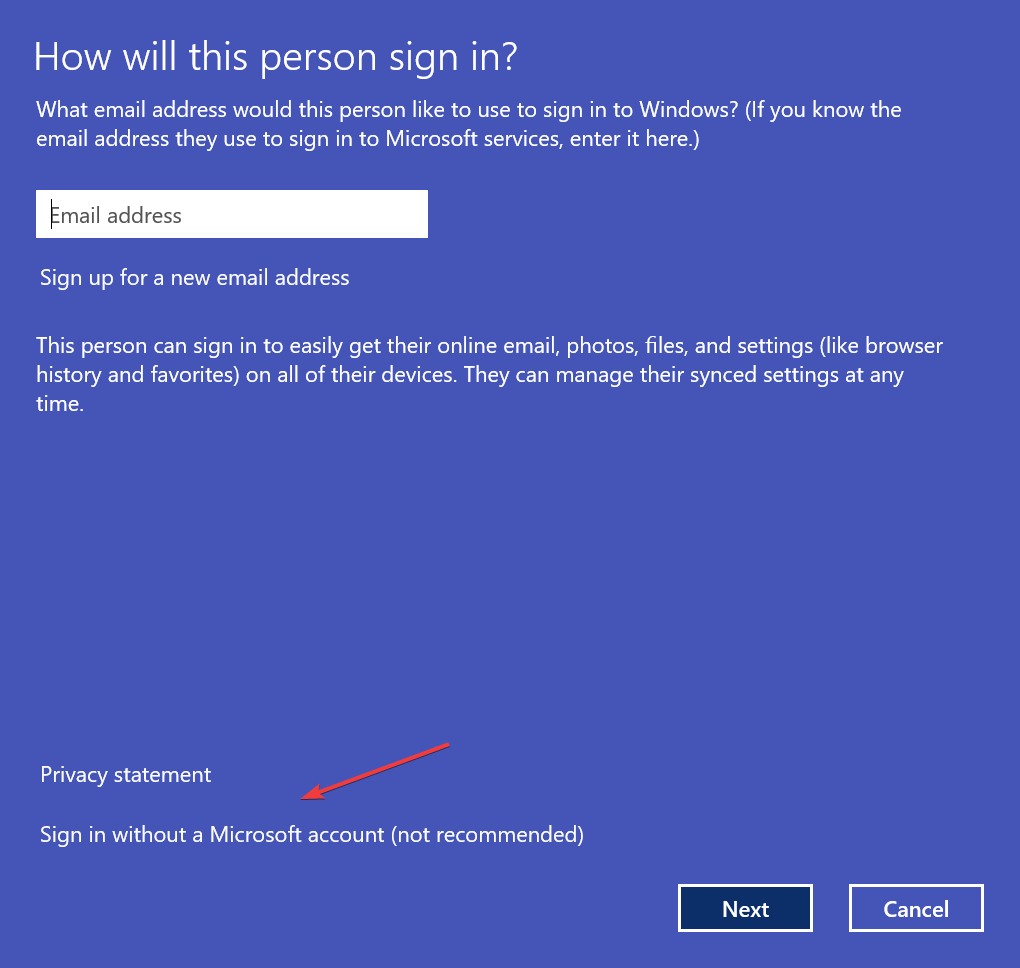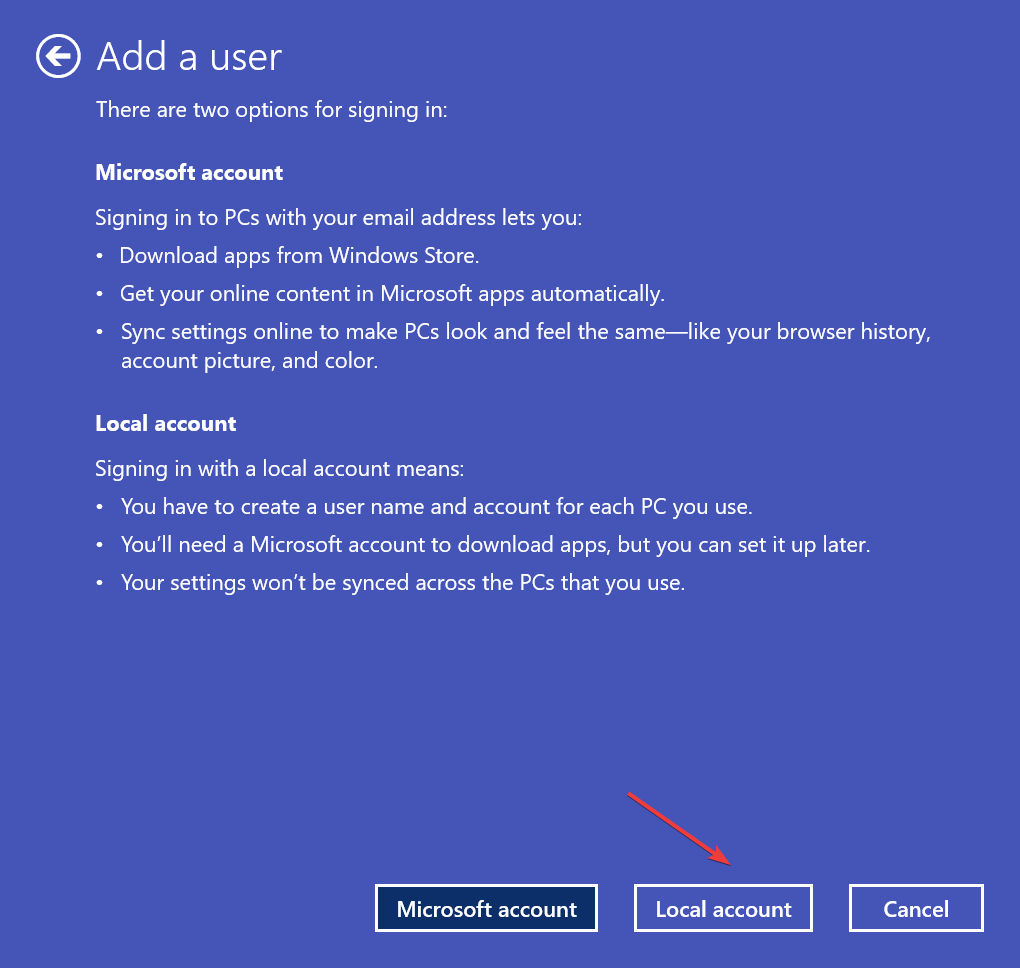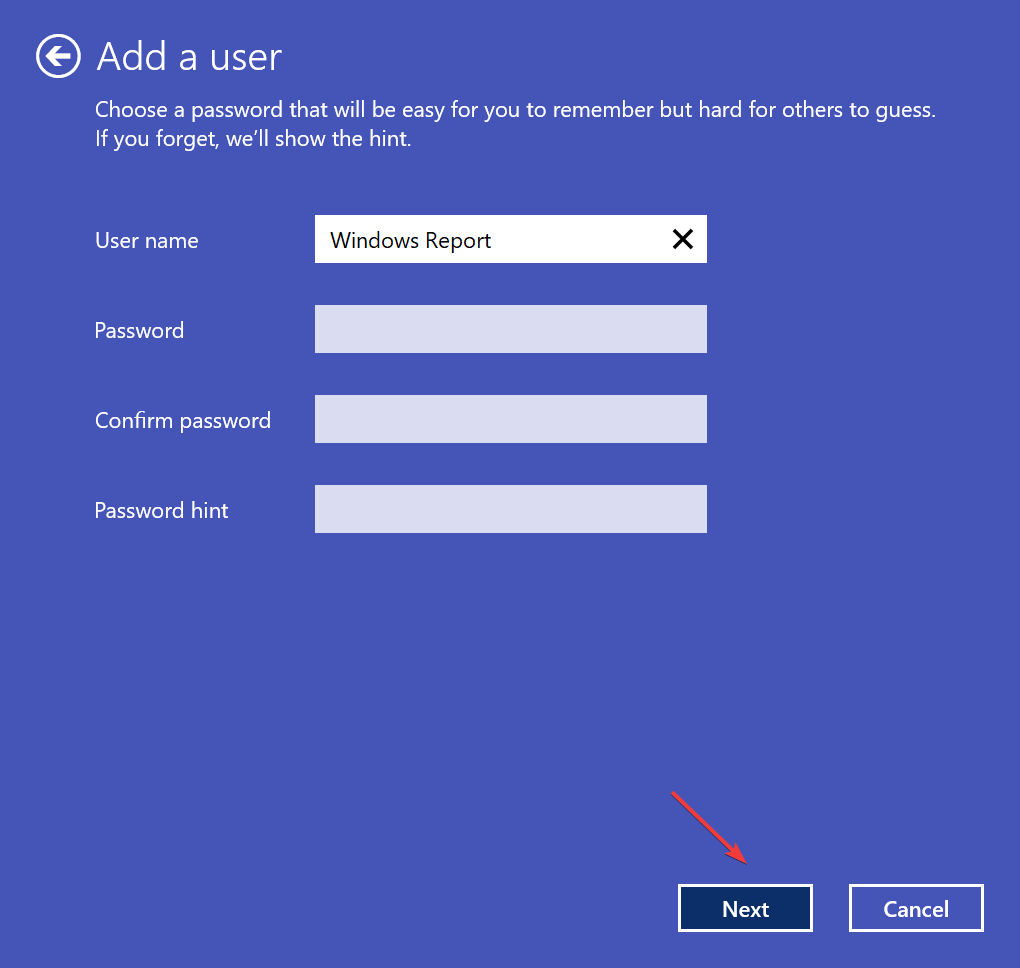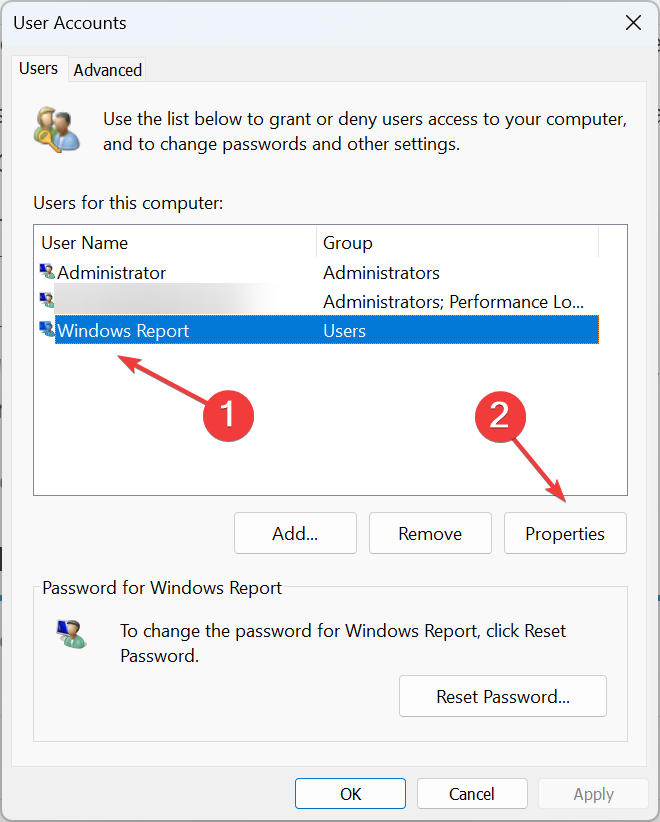What is Osppsvc.exe & How to Fix its Errors?
Get things running with our expert solutions
- The osppsvc.exe process is linked to the Office Software Protection Platform, which is a part of Microsoft Office.
- The process acquires and enforces digital licenses for Microsoft Office applications.
- To fix any errors, terminate the process, repair the Office 365 installation, or upgrade to the latest version.
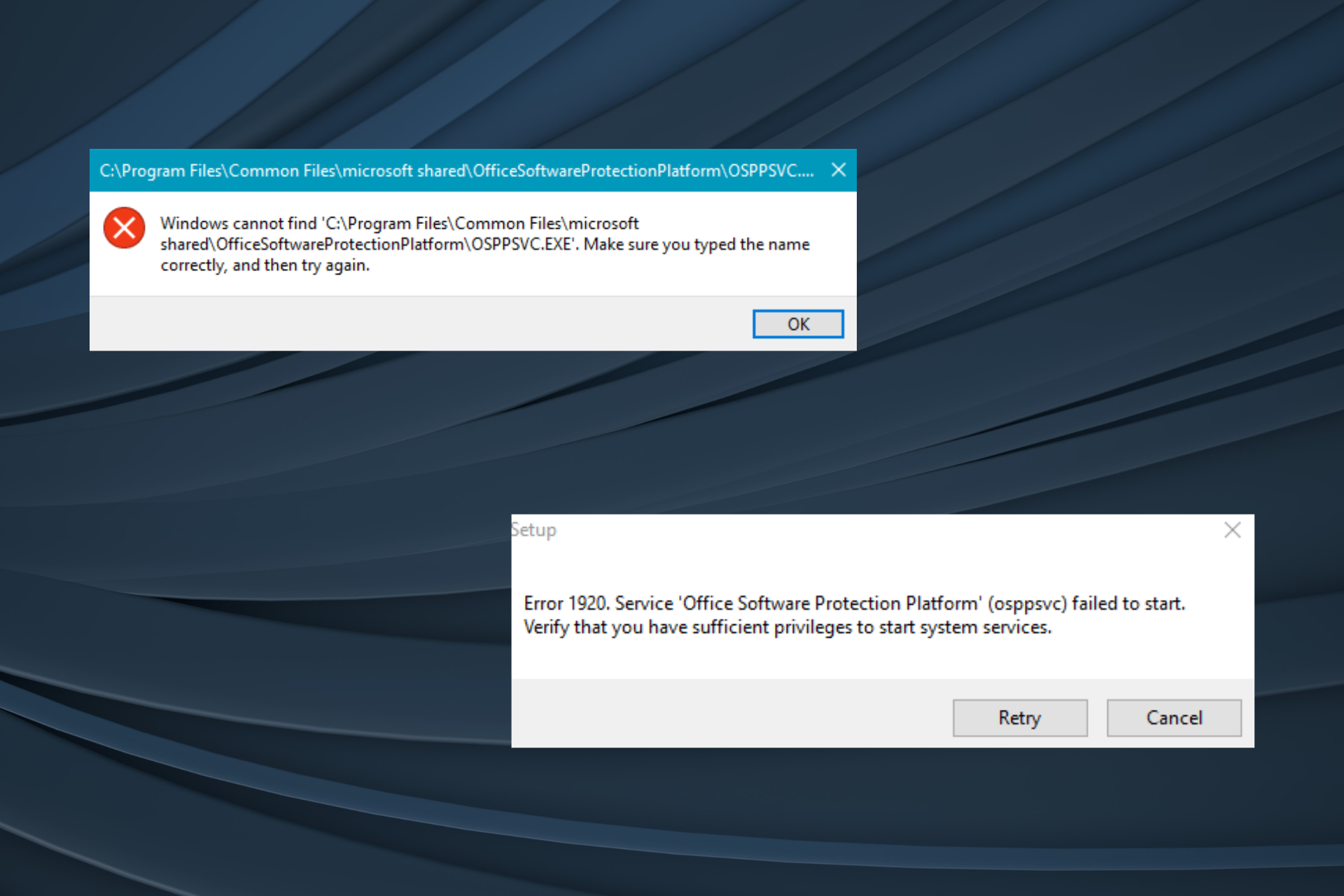
Of the wide array of background processes running in Windows, most perform a critical function, either directly linked to Windows or for a third-party app. But a few are known to trigger more errors than others. One that fits the category is osppsvc.exe.
While high CPU usage is one, most users reported that the osppsvc.exe process could not be located when trying to launch Microsoft Office, and as a result, Office wouldn’t open. Keep reading to find out what osppsvc does and effective ways to fix its errors!
What is Office Software Protection Platform?
The osppsvc.exe process stands for Office Software Protection Platform and is a vital component of Microsoft Office. First introduced in Office 13, the component has been a part of all future versions.
The process plays a critical role, i.e., to acquire and enforce the digital licenses of Microsoft Office applications. For those wondering where is the osppsvc file, it can be found in the following location:C:\Program Files\Common Files\microsoft shared\OfficeSoftwareProtectionPlatform
As per our research, you shouldn’t disable or terminate the osppsvc.exe, given the role it plays, but it, too, ideally shouldn’t throw errors or consume 100% CPU. So, if you are facing problems with the process, a few quick solutions will help!
How do I fix osppsvc.exe errors?
Before we move to the slightly complex solutions, try these quick ones first:
- Check for any pending Windows or Microsoft Office updates and install them.
- Make sure you are running an activated version of Office.
If none work, move to the fixes listed next.
1. Terminate the process
- Press Ctrl + Shift + Esc to open Task Manager, and head to the Details tab.
- Select the osppsvc.exe process, and click on End task.
- Once done, relaunch Microsoft Office.
If find come across osppsvc.exe Error 1920 and can’t open Microsoft Office, a quick fix is to terminate the process.
2. Scan for malware
- Press Windows + S to open Search, type Windows Security in the text field, and click on the relevant search result.
- Click on Virus & threat protection.
- Click on Scan options.
- Choose Full scan, then click on Scan now, and wait for the process to complete.
Before you take any troubleshooting measures, it’s imperative to identify whether osppsvc.exe is a virus or poses any threat. And an easy way for it is to run a malware scan using the built-in Windows Security. Besides, you could go with a reliable third-party antivirus solution.
3. Repair corrupt system files
- Press Windows + R to open Run, type cmd, and hit Ctrl + Shift + Enter.
- Click Yes in the UAC prompt.
- Paste the following commands one at a time and hit Enter after each:
DISM /Online /Cleanup-Image /CheckHealthDISM /Online /Cleanup-Image /ScanHealthDISM /Online /Cleanup-Image /RestoreHealth - Now, execute the following command to run the SFC scan:
sfc /scannow - Once done, restart the computer.
Corrupt system files can often lead to trouble loading files critical to third-party apps, and running the DISM tool and SFC scan will help fix things.
Even better, you can try a reliable repair source to help you find system stability issues, such as corrupt or malfunctioning files, and replace them with new Windows elements.
4. Modify the registry
- Press Windows + R to open Run, type regedit in the text field, and click OK.
- Paste the following path in the address bar and hit Enter:
HKEY_LOCAL_MACHINE\SOFTWARE\Microsoft\OfficeSoftwareProtectionPlatform - Locate the InactivityShutdownDelay DWORD. If you can’t find it, right-click on the empty portion, hover the cursor over New, then select DWORD (32-bit) Value, and name it InactivityShutdownDelay.
- Right-click on the DWORD and select Modify.
- In case it already existed, you will find 300 listed under Value data. Change it to a smaller number, and save the changes.
The number listed under Value data is the amount of time in seconds the Office Software Protection Platform continues to run after an action is performed. Reducing this time period will help fix high CPU consumption due to osppsvc.exe.
5. Repair Microsoft Office
- Press Windows + R to open Run, type appwiz.cpl, and hit Enter.
- Select Microsoft 365 from the list of programs, and click Change.
- Choose Online Repair and click on Repair to proceed.
- Again, click Repair in the confirmation prompt and wait for the process to complete.
If the process is corrupt or triggering major errors, you can download and repair osppsvc.exe issues by running an Online Repair of the Microsoft Office 365 suite. This will re-download any problematic files and get things running.
6. Create a new user profile
- Press Windows + R to open Run, type netplwiz in the text field, and click OK.
- Click on the Add button.
- Click on Sign in without a Microsoft account.
- Now, click on Local account.
- Enter the User name, and password if required, and click Next to proceed.
- Once done with the account creation, select the new profile and click Properties.
- Go to the Group Membership tab, select Administrator, and click OK to save the changes.
- Now, log into the new account, install Microsoft Office, and the problem should be resolved.
A few users reported that the problem lay with the corrupt user profile, and creating a new local account, then setting the account as administrator, got things up and running. So, do try it and check whether the osppsvc.exe errors are fixed in Windows.
7. Upgrade to the latest version of Microsoft Office
In case nothing else works, the last option is to upgrade the version of Microsoft Office. Every few years, Microsoft comes with an upgrade that introduces new features and enhances security and usability.
But other than the two, upgrades increase compatibility with the OS. So, check for the latest version and download the Office Suite. You can find more information on the official website.
That’s all! One of these solutions should have helped fix osppsvc.exe errors in Windows, and you should now be able to run Microsoft Office seamlessly.
If you want to switch to another suite, check the most preferred Microsoft Office alternatives.
For any queries or to share what worked for you, drop a comment below.
Still experiencing issues?
SPONSORED
If the above suggestions have not solved your problem, your computer may experience more severe Windows troubles. We suggest choosing an all-in-one solution like Fortect to fix problems efficiently. After installation, just click the View&Fix button and then press Start Repair.