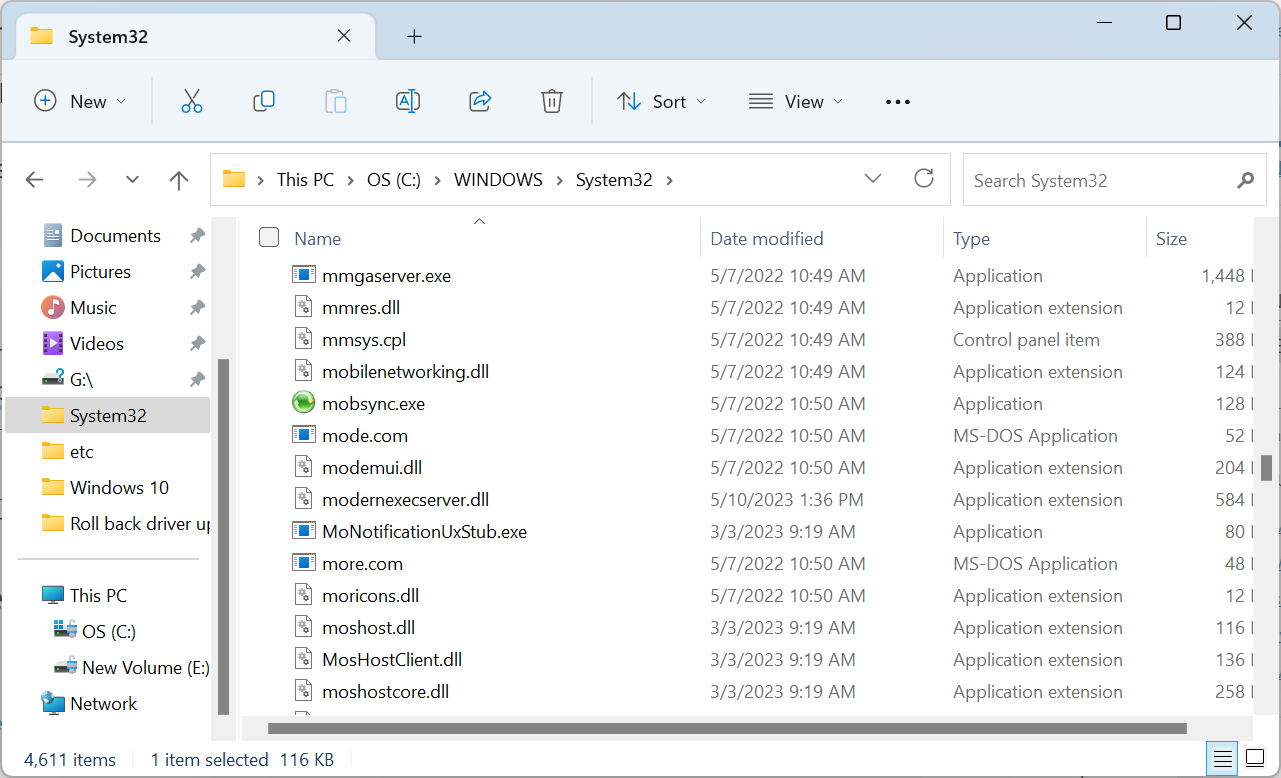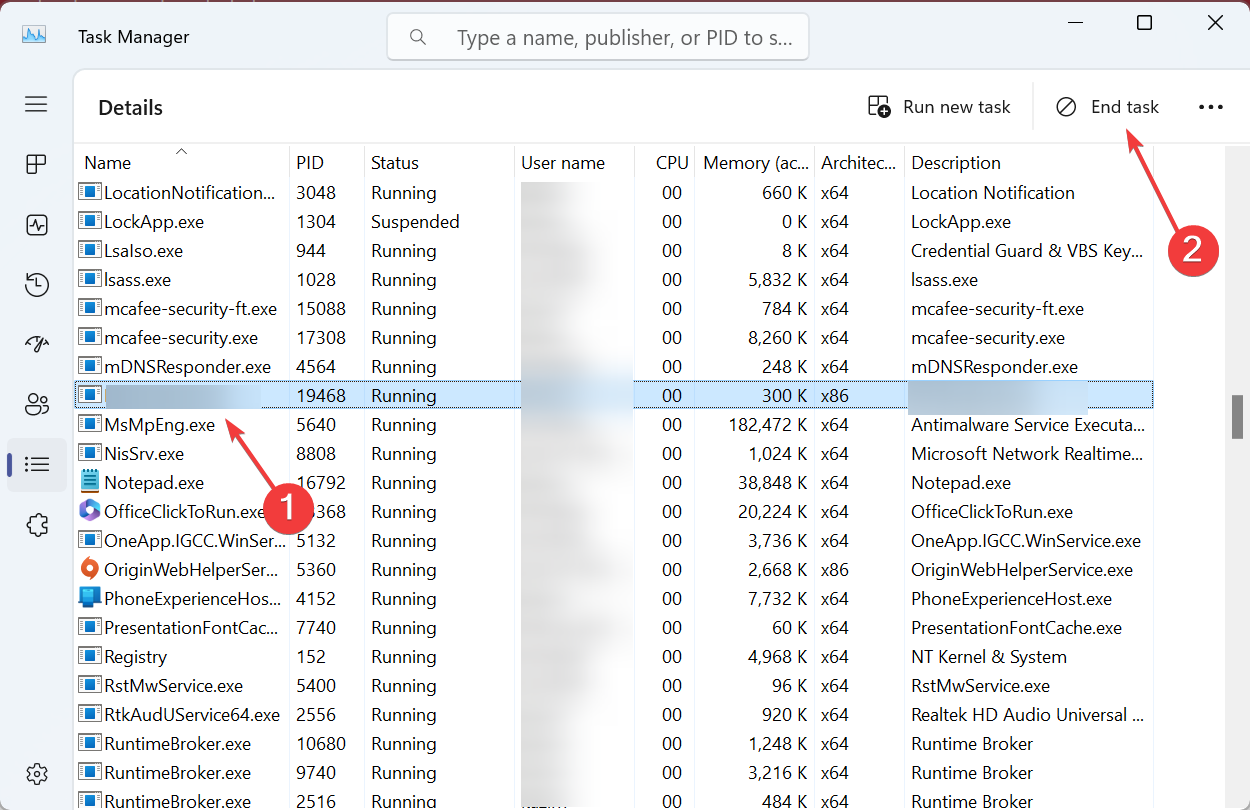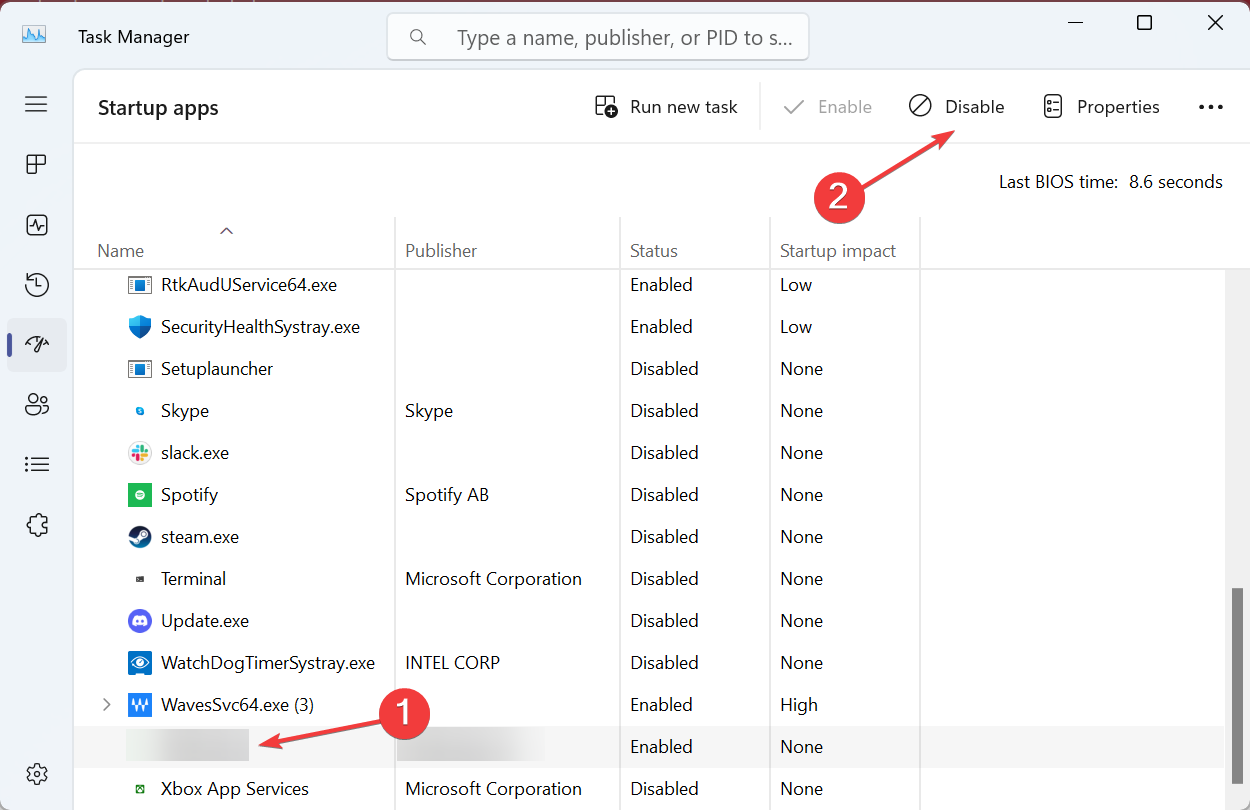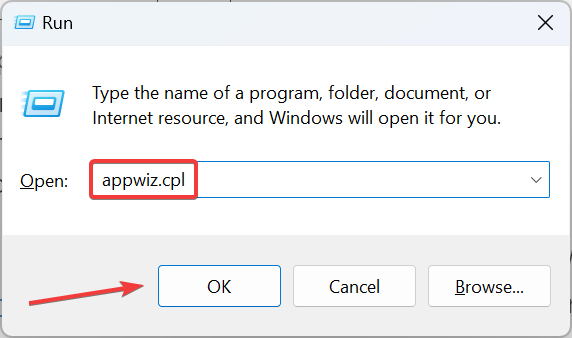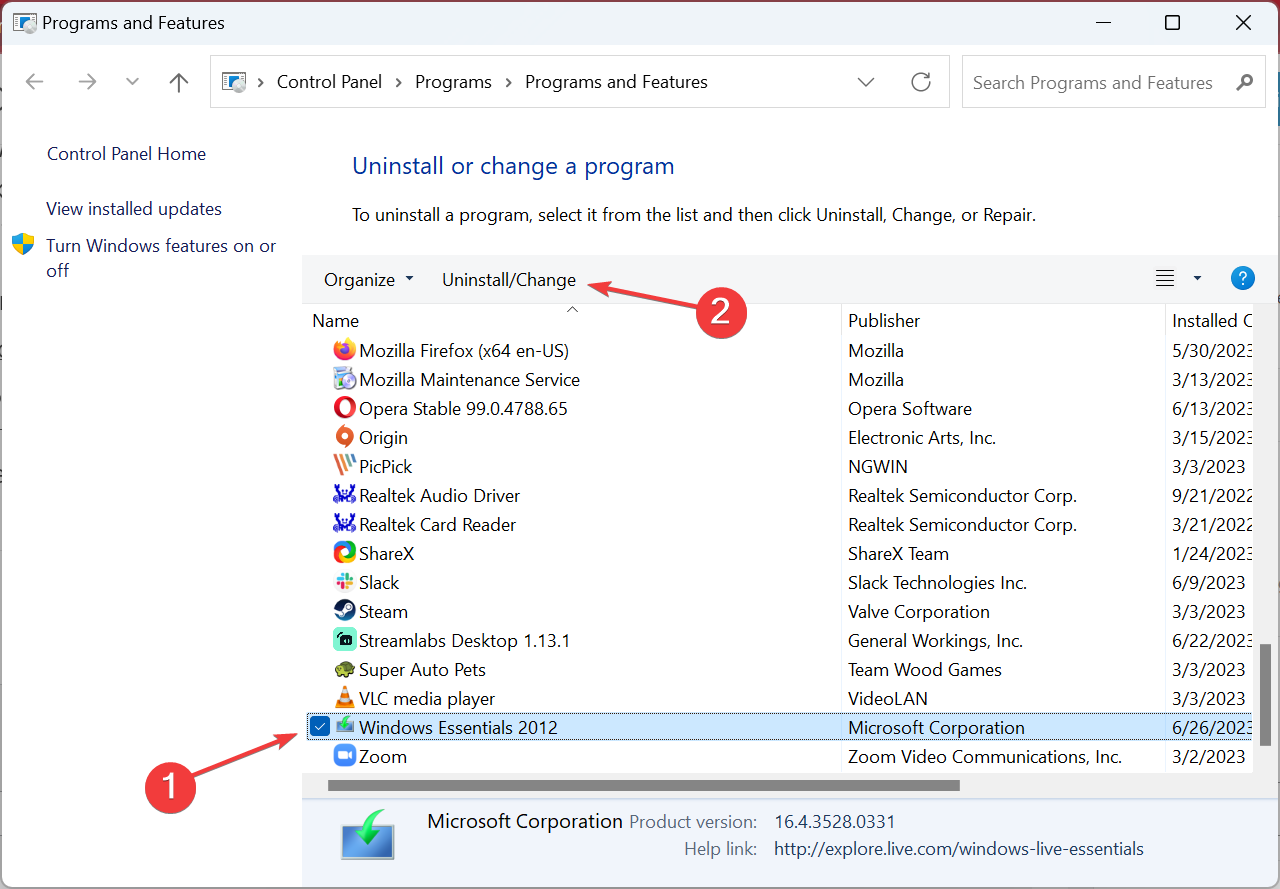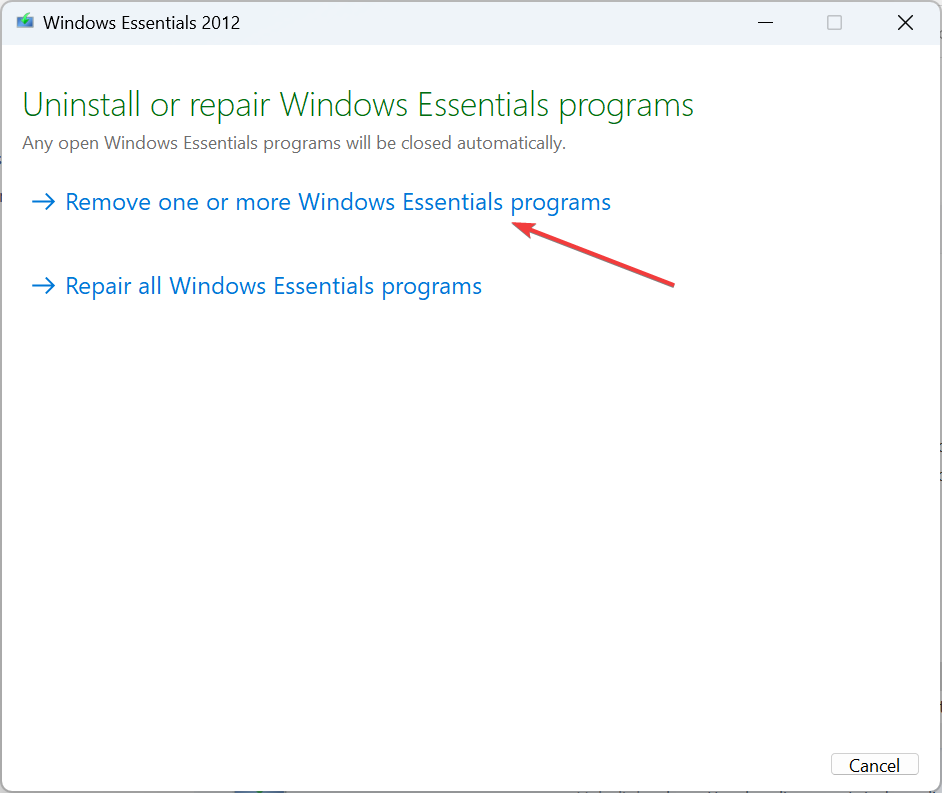What is Moe.exe & Should You Remove it?
Discover the process and some easy ways to get rid of it
- The moe.exe process stands for Mesh Operating Environment and is linked to Windows Live Sync.
- For some users, the process triggered high CPU usage as well as led to crashes.
- You can easily terminate the process, disable the underlying program, or remove it altogether.
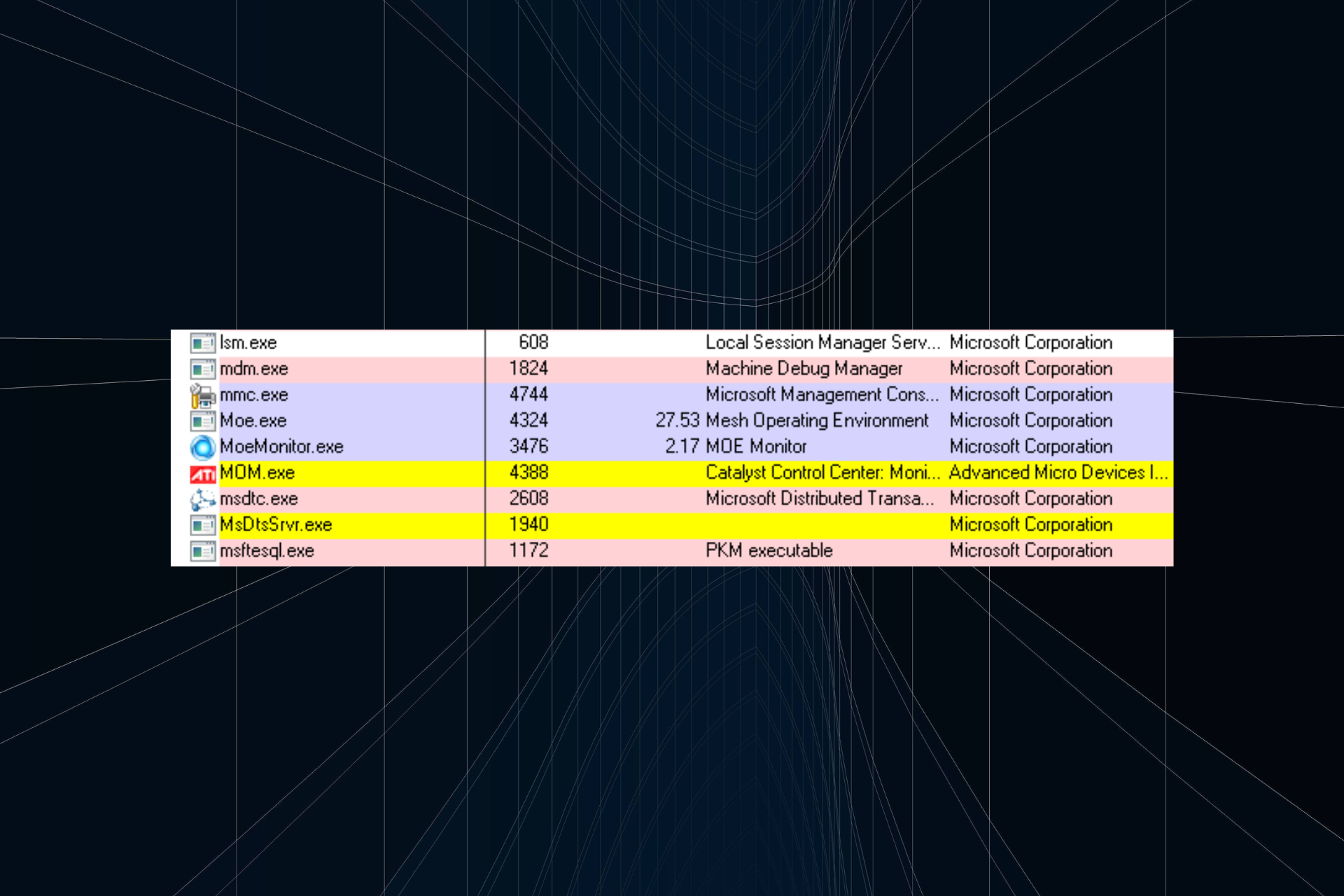
When you look through the Task Manager, there are several background processes running, some consuming minimal resources while others hogging an enormous amount. And it’s the latter that troubles users. The moe.exe process is one!
The name itself sheds little light on what the process is all about or its functions. But given that moe.exe uses high CPU usage in many cases, you must understand the process. Keep reading to find out!
What is moe.exe?
The moe.exe (Mesh Operating Environment) is a core process and a part of Windows Live Sync, a discontinued file synchronization tool.
Microsoft earlier had Windows Live Sync to allow users to sync files and folders between multiple PCs and online storage in OneDrive, previously known as SkyDrive.
So, while users on the recent iterations of Windows shouldn’t face issues, those still on Windows XP might find moe.exe running on the PC. But if you have somehow managed to install Windows Essentials, the process could be listed in the Task Manager.
The process is usually stored in the following path:C:\Windows\System32
Also, in ideal practice, moe.exe shouldn’t consume significant resources, but problems arise when the system files are corrupt, the PC is infected with malware, or far too much data is to be synced, putting a lot of load on the process.
Should I remove moe.exe?
You shouldn’t disable or remove moe.exe if you heavily rely on Windows Live Sync. If you don’t, and the process is still running, there’s no harm.
But before eliminating the process, make sure to disable it in the Task Manager, verify its effects, and if all works out alright, then proceed with the complete removal.
How do I remove moe.exe?
1. Terminate the process
- Press Ctrl + Shift + Esc to open the Task Manager, and head to the Details tab.
- Locate and select moe.exe, and then click on End task.
When faced with temporary high CPU usage and moe.exe runs fine otherwise, a quick fix is to terminate the process via the Task Manager.
2. Disable the startup app/service
- Open the Task Manager, and head to the Startup tab.
- Now, select Windows Live Devices from the list of programs, and click Disable.
- After disabling the program, restart the computer for the changes to come into effect.
When you terminate a process, it might automatically start running the next time you restart the PC if linked to a startup app. So, you will have to disable the startup app, in this case, Windows Live Devices, from the Task Manager or any other feasible method.
3. Uninstall the program
- Press Windows + R to open Run, type appwiz.cpl in the text field, and hit Enter.
- Select Windows Essentials from the list of programs, and click Uninstall.
- Click on Remove one or more Windows Essentials programs.
- Now, tick the checkbox for Sync, and again click on Uninstall to proceed.
- Once done, restart the computer for the changes to come into effect.
Though we don’t recommend removing Sync from PCs that utilize the software, issues with moe.exe often force users to do that. So, uninstalling the program should always be used as a last resort. And by now, all problems with the process should be solved.
Before you leave, check some quick tips to make Windows run faster and get superior performance.
For any queries or to share more solutions with us to get rid of moe.exe, drop a comment below.
Still experiencing issues?
SPONSORED
If the above suggestions have not solved your problem, your computer may experience more severe Windows troubles. We suggest choosing an all-in-one solution like Fortect to fix problems efficiently. After installation, just click the View&Fix button and then press Start Repair.