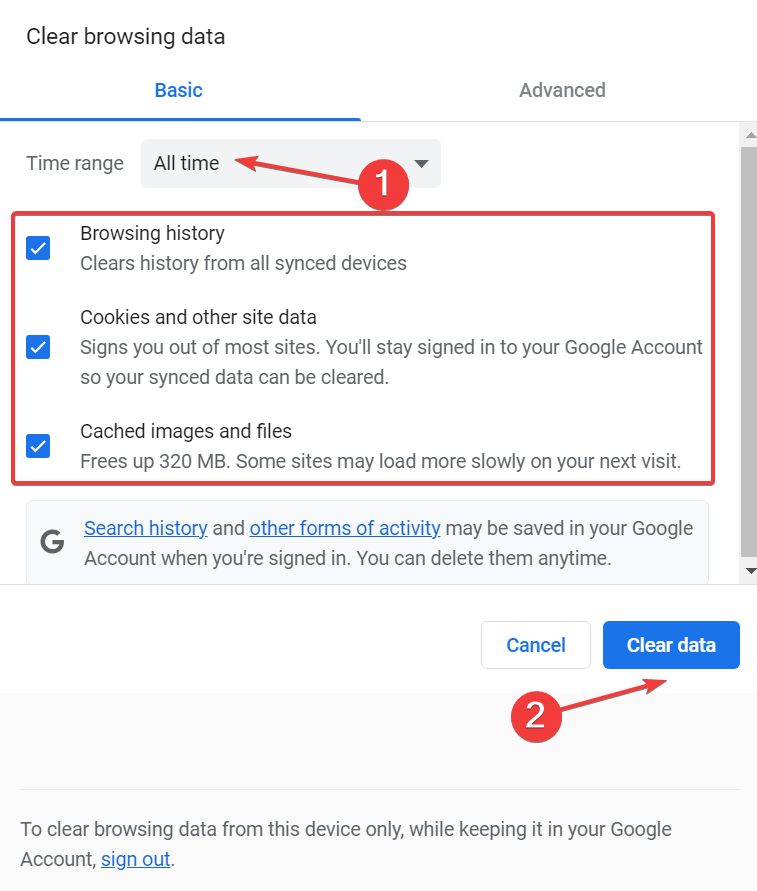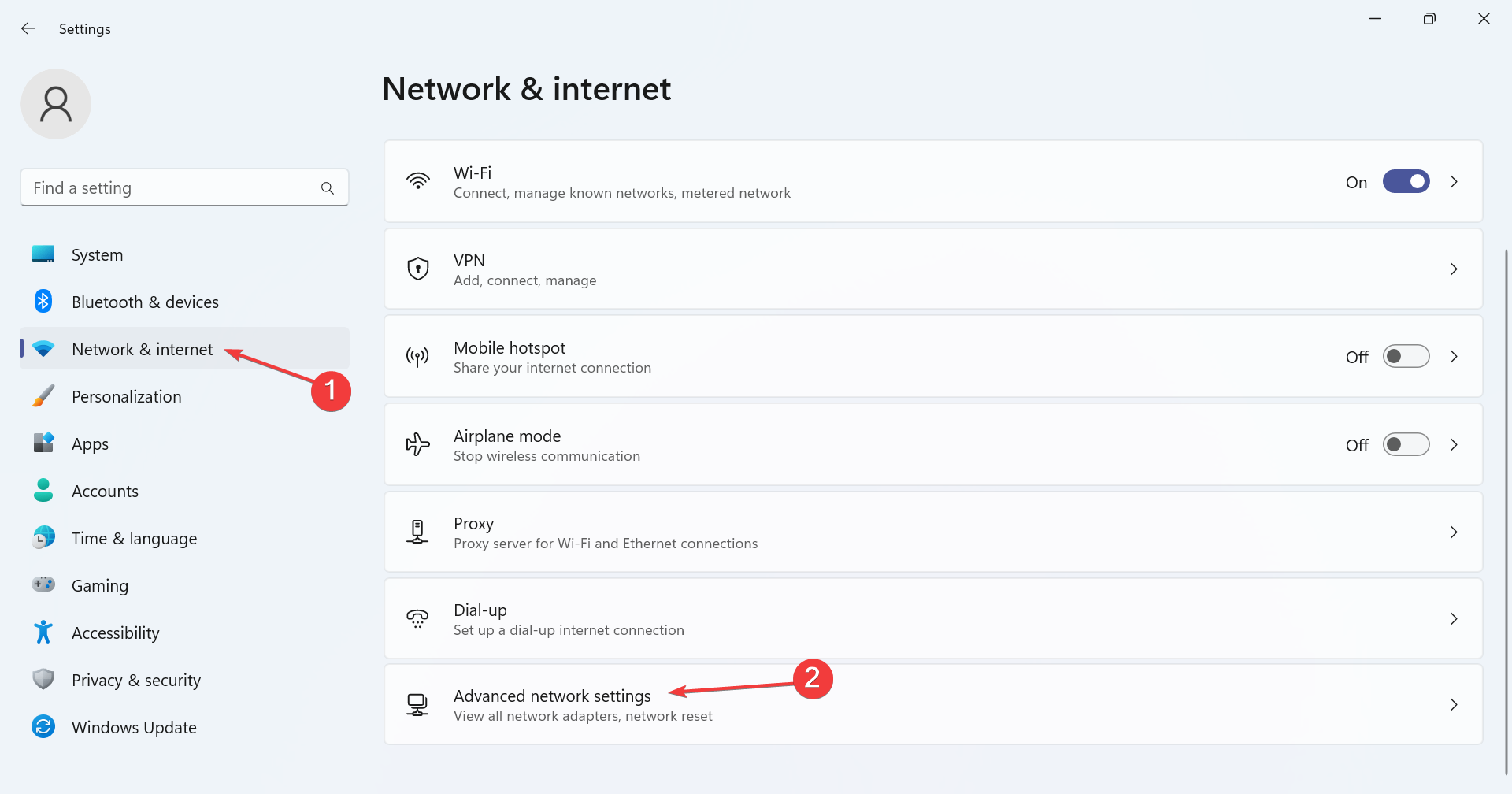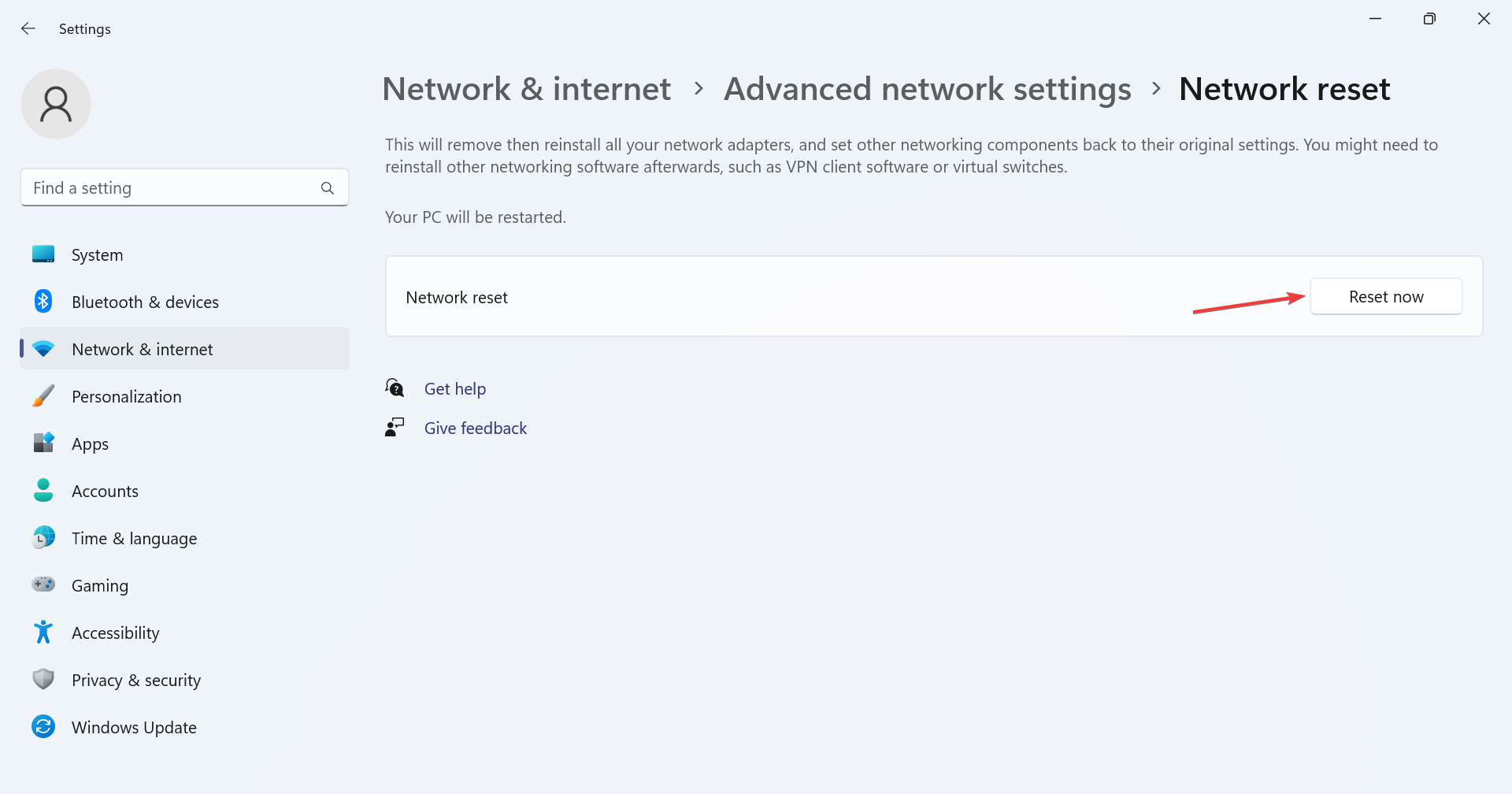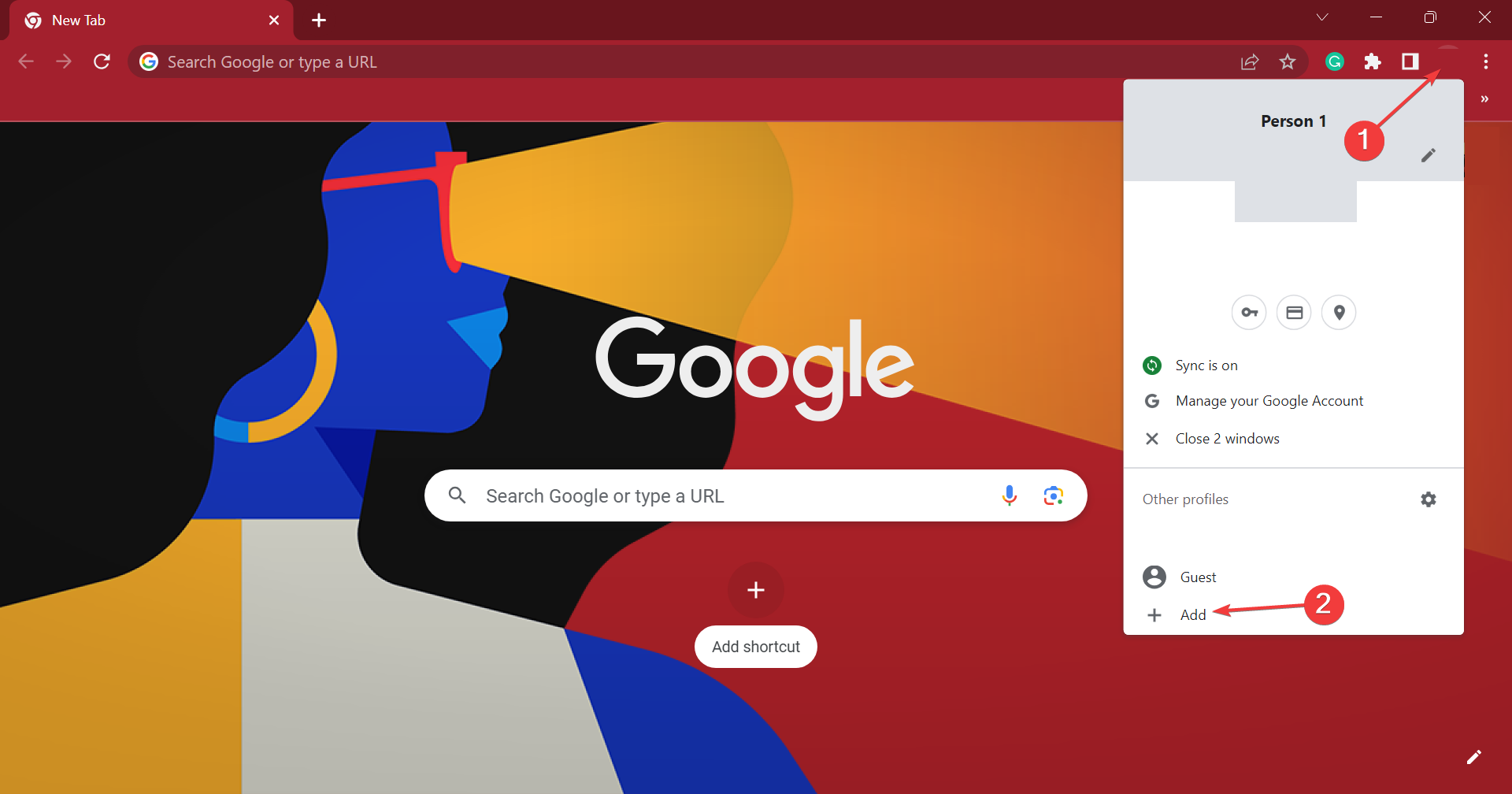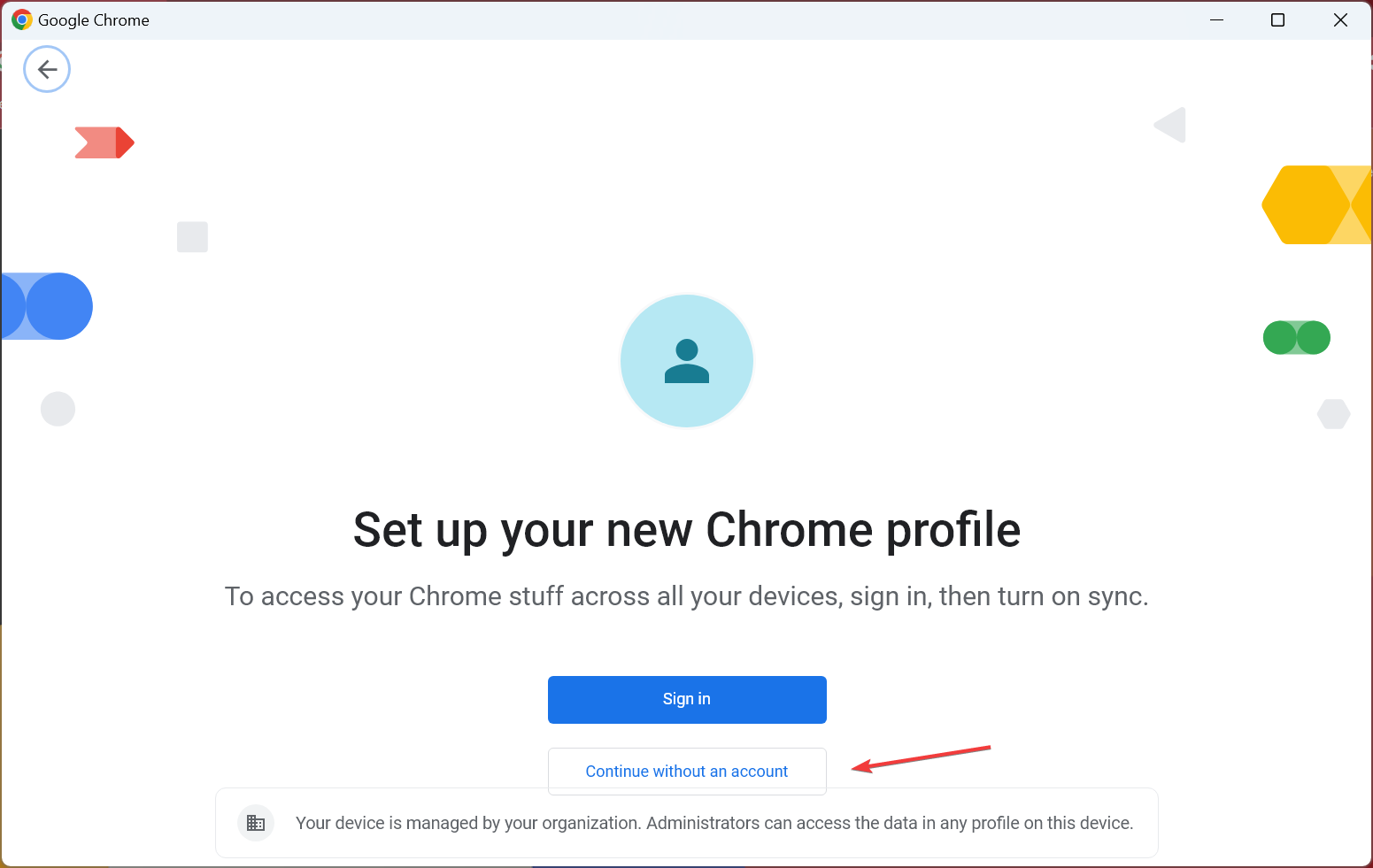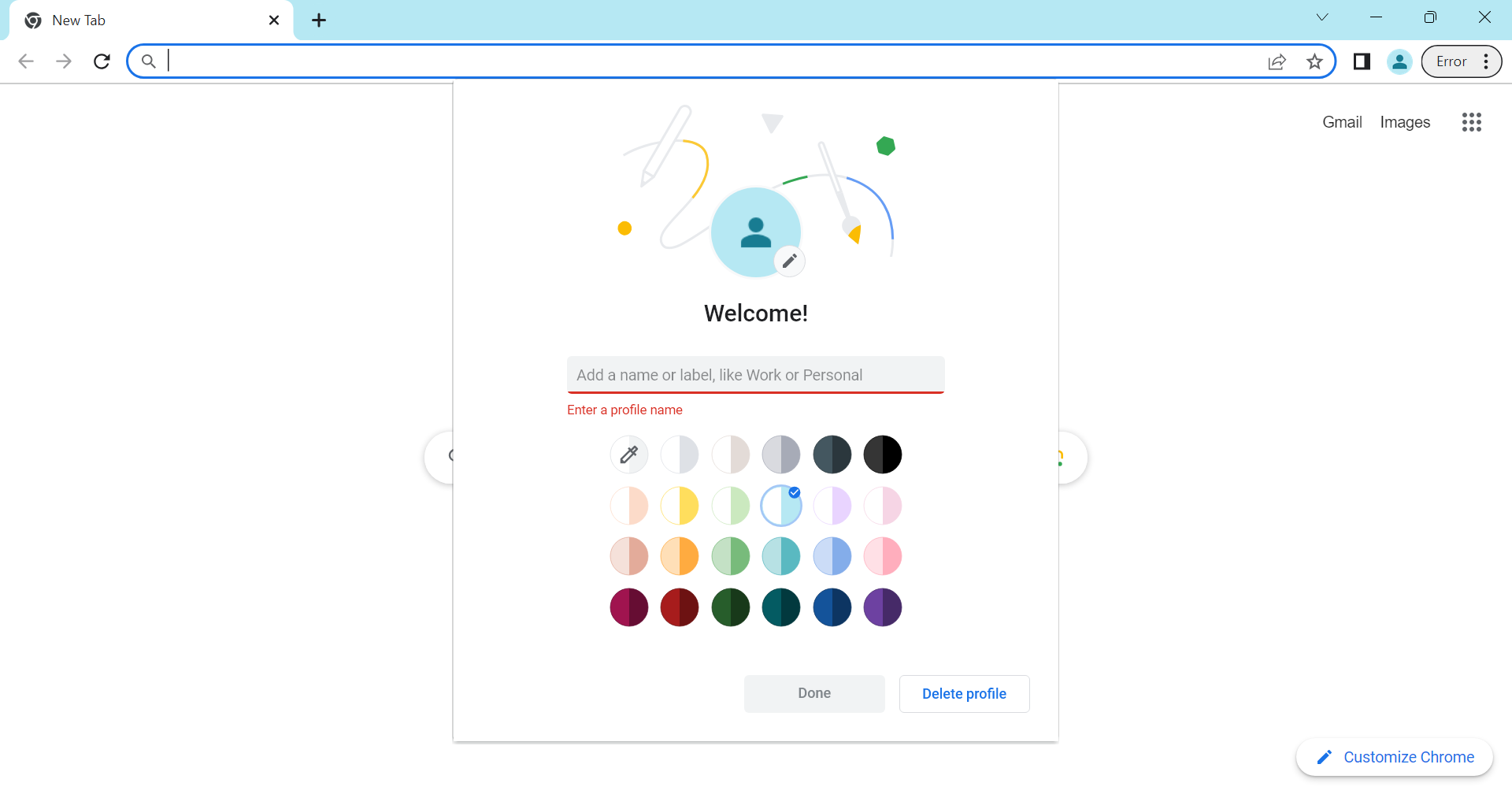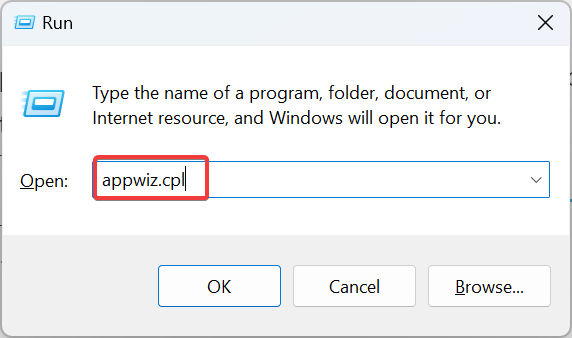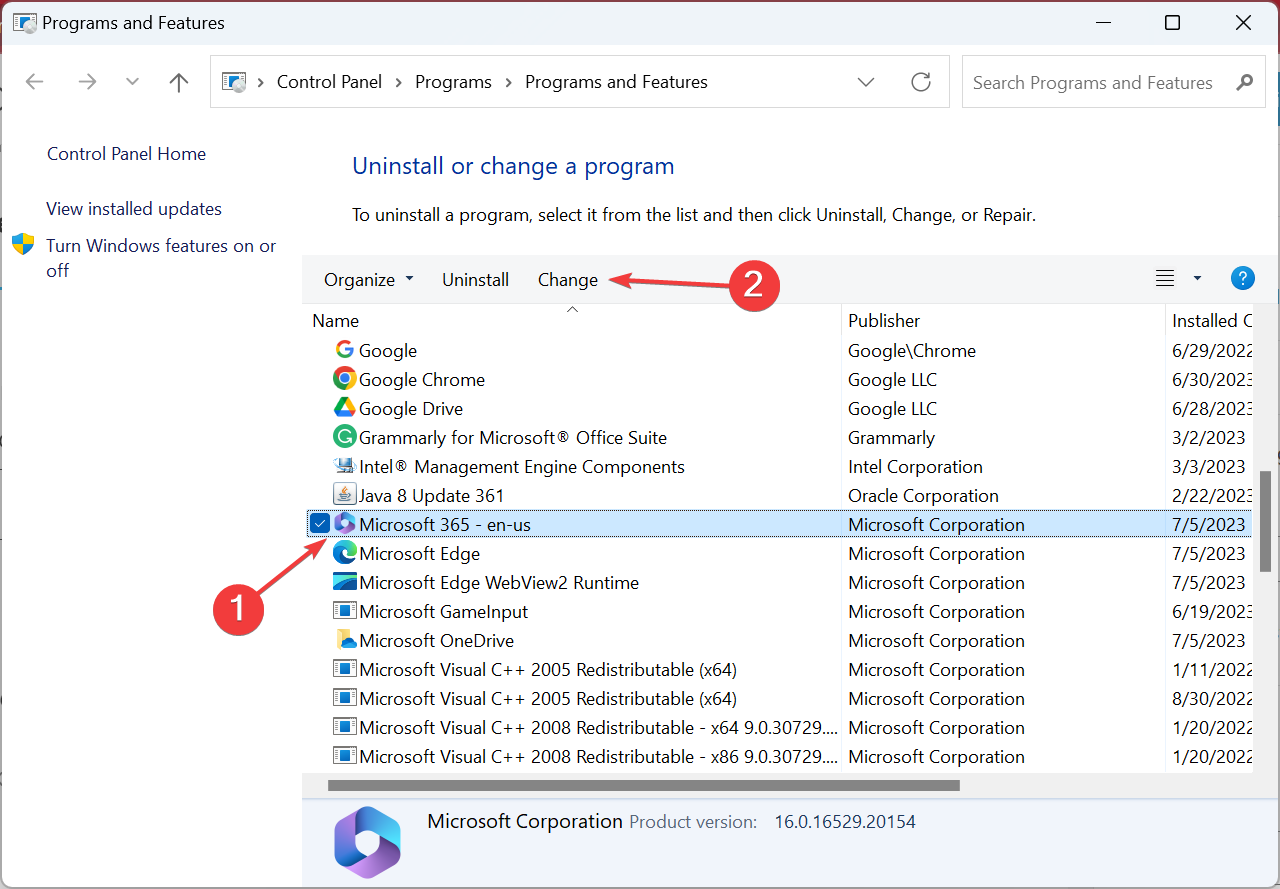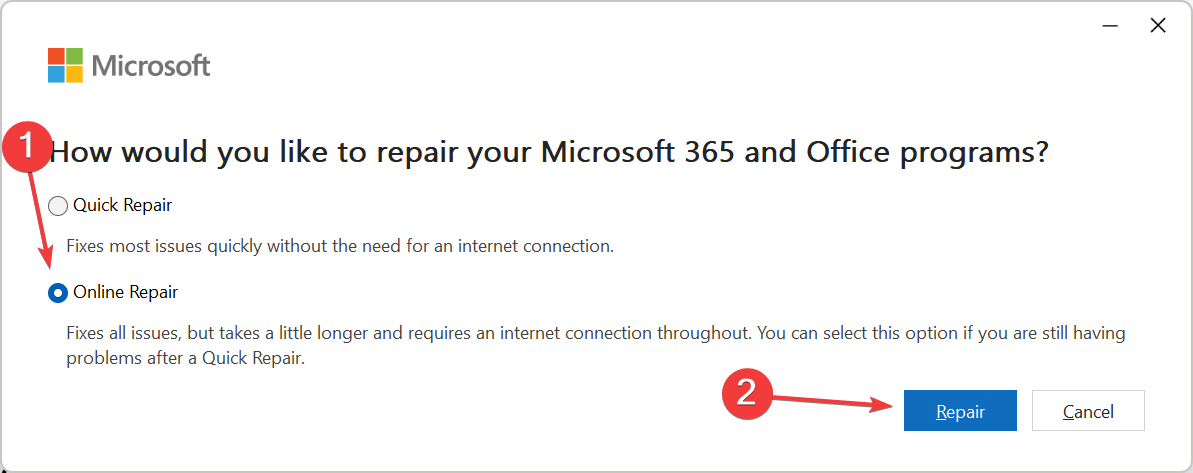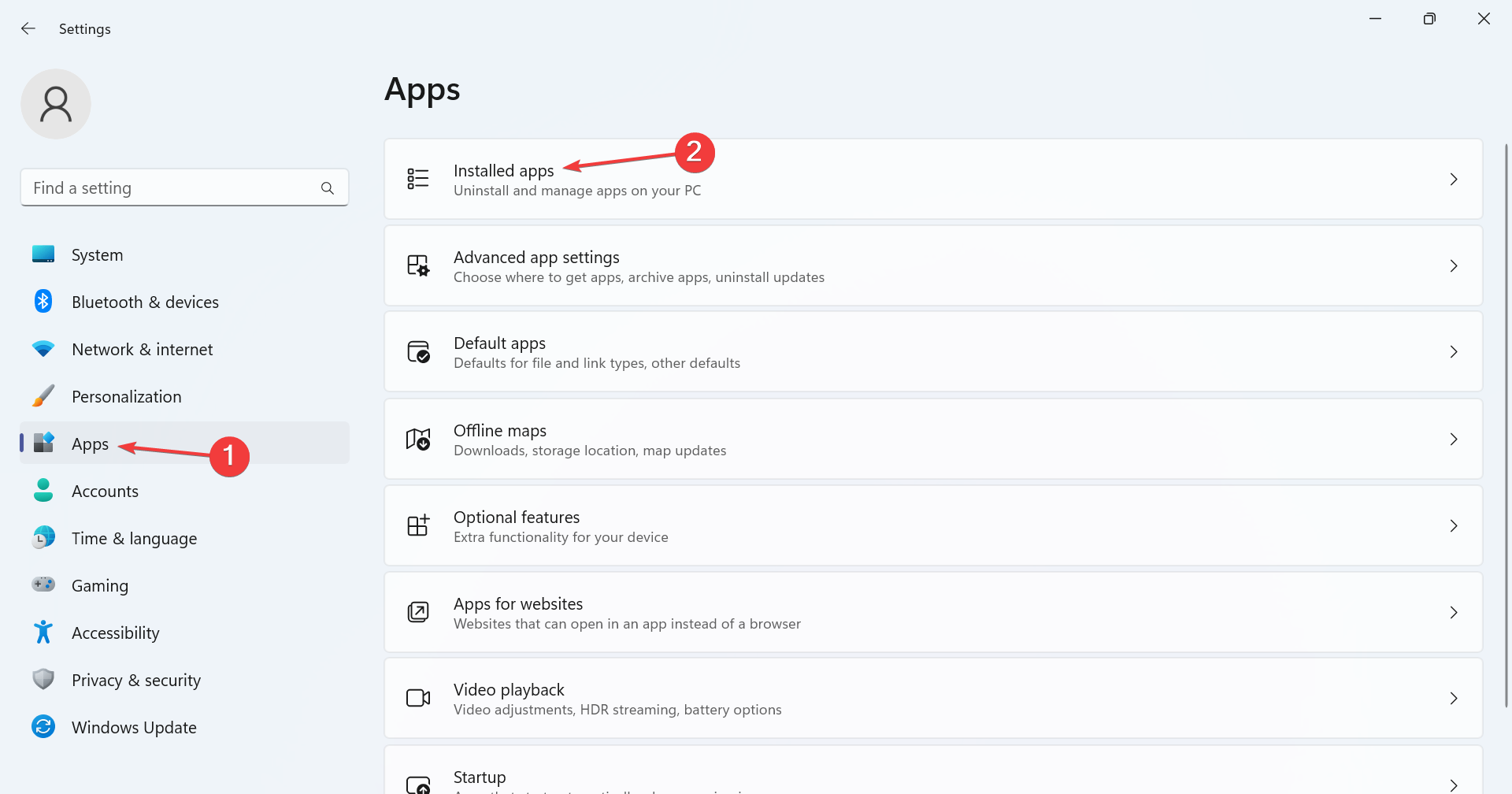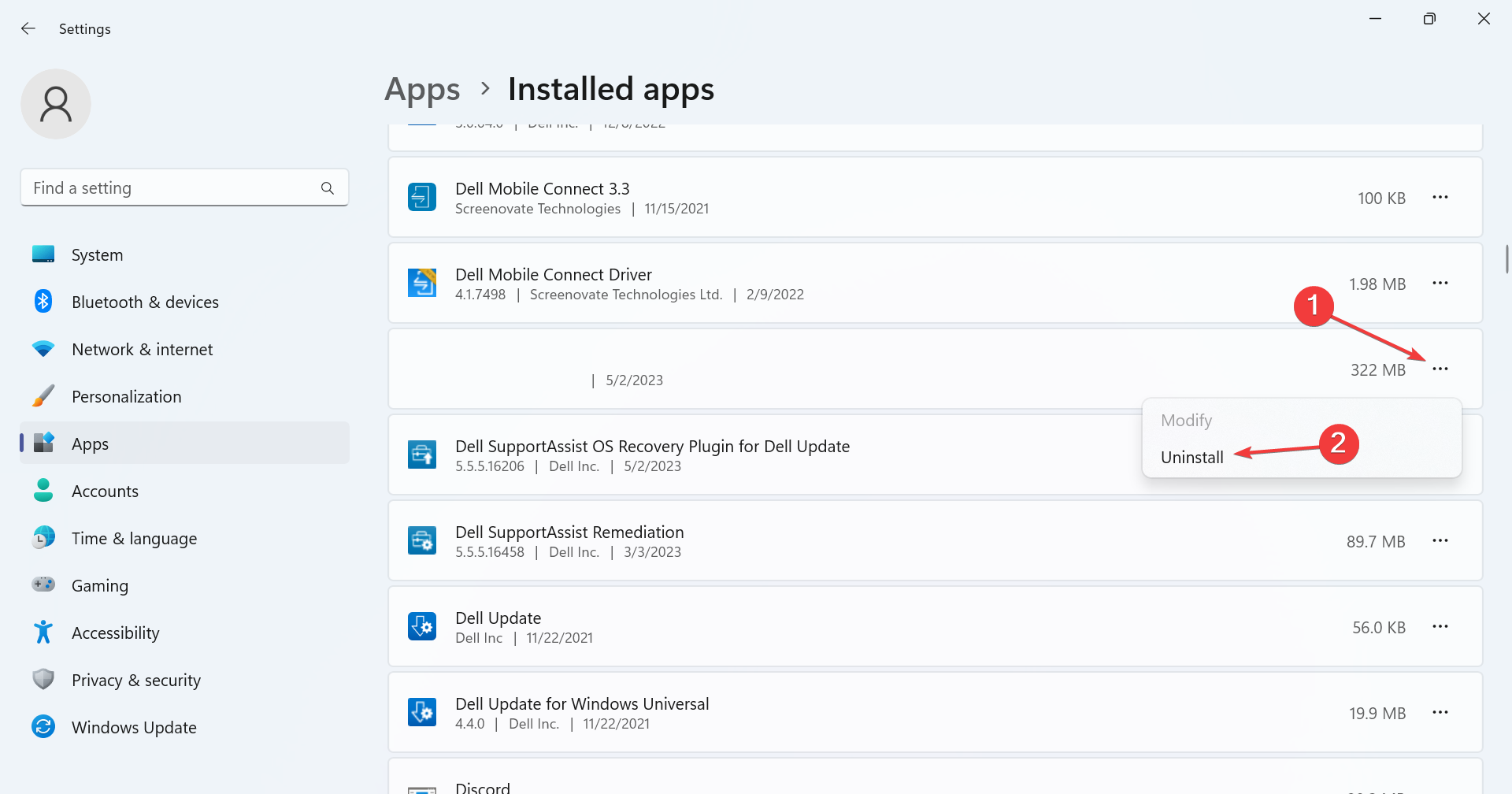AADSTS90100: Login Parameter is Empty or Not Valid [Fix]
Discover expert solutions to get rid of the login error
- The AADSTS90100 error usually appears when logging into Outlook, but other apps, too, throw a variation of it.
- The error arises due to a corrupt browser cache, misconfigured network settings, or server issues.
- To fix things, clear the browsing data, create a new profile, or repair the application, amongst other solutions.
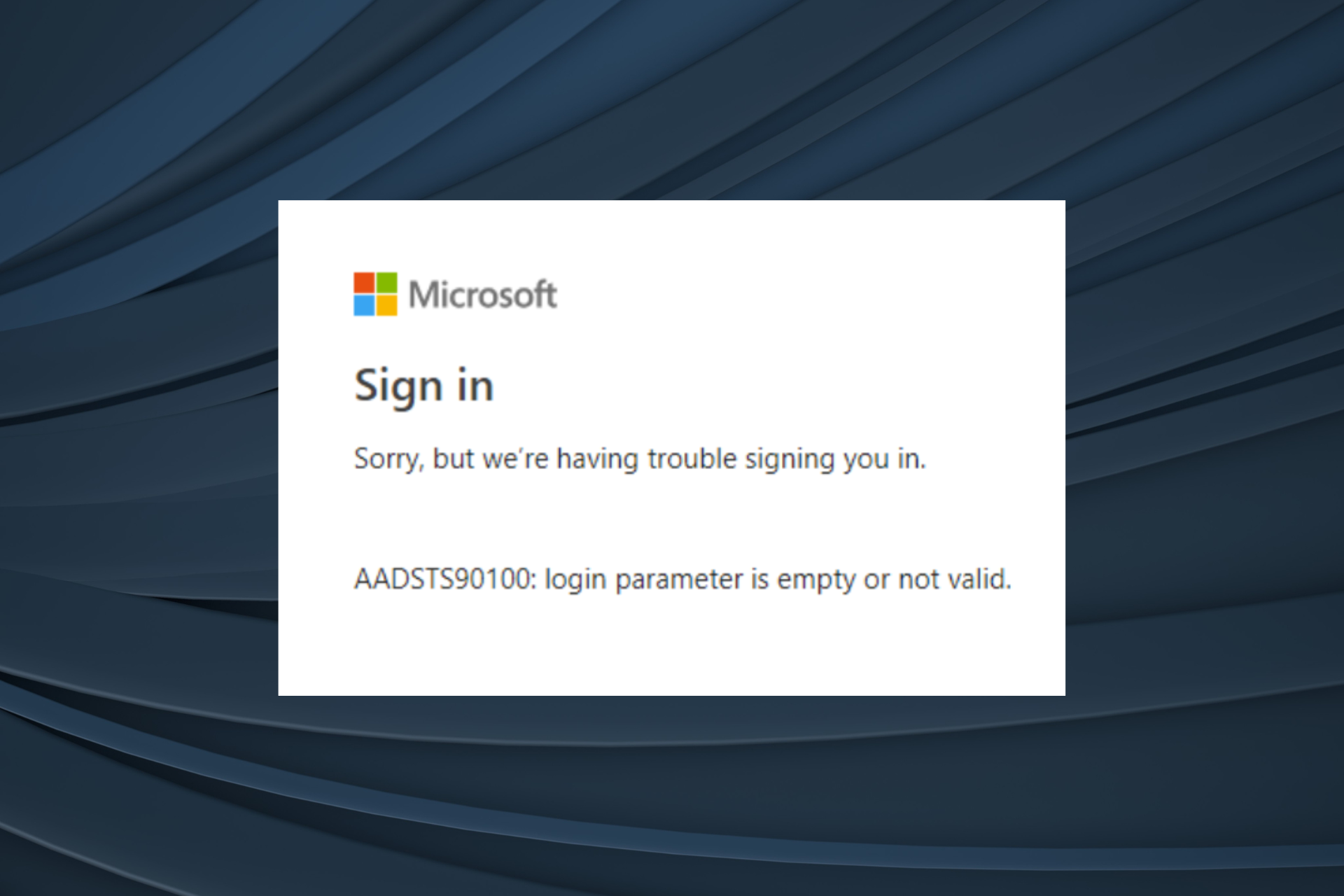
Login errors are common, and most usually have the underlying cause listed, making troubleshooting much quicker. Be it Microsoft Office, third-party applications, or even sign-in issues on Windows, we have all faced these. But one that continues to bother users is AADSTS90100.
The error message reads, Sorry, but we’re having trouble signing you in. AADSTS90100: login parameter is empty or not valid. The problem usually affects Micorosft Office applications, both the desktop and web versions. So, let’s find out all about it and the solutions that work!
Why do I see the error code AADSTS90100?
The error code indicates issues signing in, and the underlying cause is usually localized, i.e., lies at the user’s end. Here are a few reasons you encounter the error:
- Corrupt browsing data: In most cases, users found out that it was the corrupt browser cache or cookies that triggered the log-in issue.
- Login servers are down: The AADSTS90100 login error often appears due to a problem with the login servers.
- Problems with the app installation: When an app on the PC displays the error code, it’s likely that the installation didn’t go through properly and critical files are missing. Uninstalling the app usually does the trick.
- Issues with the browser profile: Each browser allows users to create multiple profiles, and problems with one are just as likely to cause the login error.
How do I fix the AADSTS90100 login error?
Before we proceed to the slightly complex ones, here are a few quick solutions you must try:
- Restart the computer and try again.
- Switch to another browser.
- Use the Private/Incognito browsing mode to open the web app and verify whether the AADSTS90100 error is fixed. To open the incognito mode in Chrome or Edge, press Ctrl + Shift + N.
If none work, head to the fixes listed.
1. Clear the browsing data
 NOTE
NOTE
- Launch the browser, and press Ctrl + Shift + Del.
- Select All time from the Time range dropdown menu, tick the checkboxes for all three entries, i.e., Browsing history, Cookies and other site data, and Cached images and files, and click on Clear data.
- Once done, relaunch the browser.
That’s it! For most users, simply clearing the browser cache and cookies helped fix the AADSTS90100 Outlook error in no time.
2. Reset the network settings
- Press Windows + I to open Settings, go to the Network & Internet tab, and click on Advanced network settings.
- Click on Network reset.
- Click the Reset now button.
- Finally, click Yes in the confirmation prompt that appears.
When faced with the login error AADSTS90100 in Office 365, clearing the network settings to revert any recent changes might do the trick.
3. Create a new browser profile
- Launch the browser, click on the user profile near the top right, and select Add.
- Click on Continue without an account to create a local profile.
- Fill out the details, choose the appropriate theme, and proceed with the profile creation.
- Once done, open the new browser profile and sign in to the account that threw the AADSTS90100 error earlier.
When facing AADSTS90100 with the web version of an app, creating a new profile should help. It will help eliminate any data corruption and misconfigured settings and, subsequently, provide a fresh start.
4. Repair the affected application
 Tip
Tip
- Press Windows + R to open Run, type appwiz.cpl in the text field, and hit Enter.
- Select Microsoft 365 from the list of programs, and click Change.
- Click Yes in the UAC prompt.
- Select Online Repair and click on Repair.
- Again, click Repair in the confirmation prompt.
Repairing Microsoft Office can help get rid of AADSTS90100 and several other complex issues. Besides, it will also improve the app’s performance.
5. Reinstall the affected application
- Press Windows + I to open Settings, navigate to the Apps tab, and click on Installed apps on the right.
- Locate the affected application, click on the ellipsis next to it, and select Uninstall.
- Again, click Uninstall in the confirmation prompt.
- Once done, restart the computer for the changes to come into effect and then reinstall the application that earlier threw the error.
Whether it’s Microsoft Office or another application displaying the AADSTS90100 log-in error, reinstalling it works well most of the time. You can easily install Microsoft Office after removing it from the PC. And by then, the log-in error should be fixed.
Before you leave, do check some quick tips to optimize Windows settings for the best performance.
For any queries or to share more solutions with us, comment below.