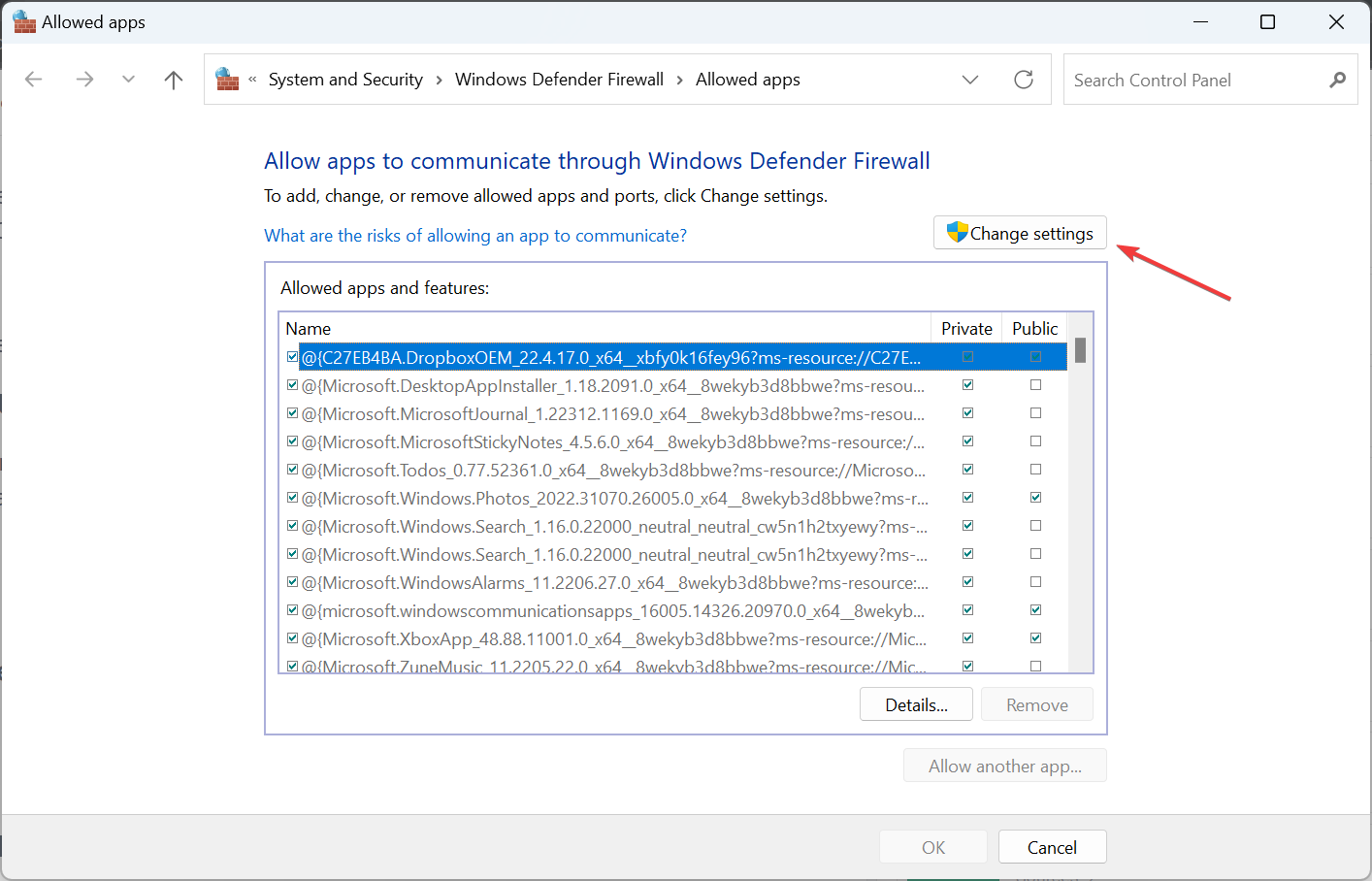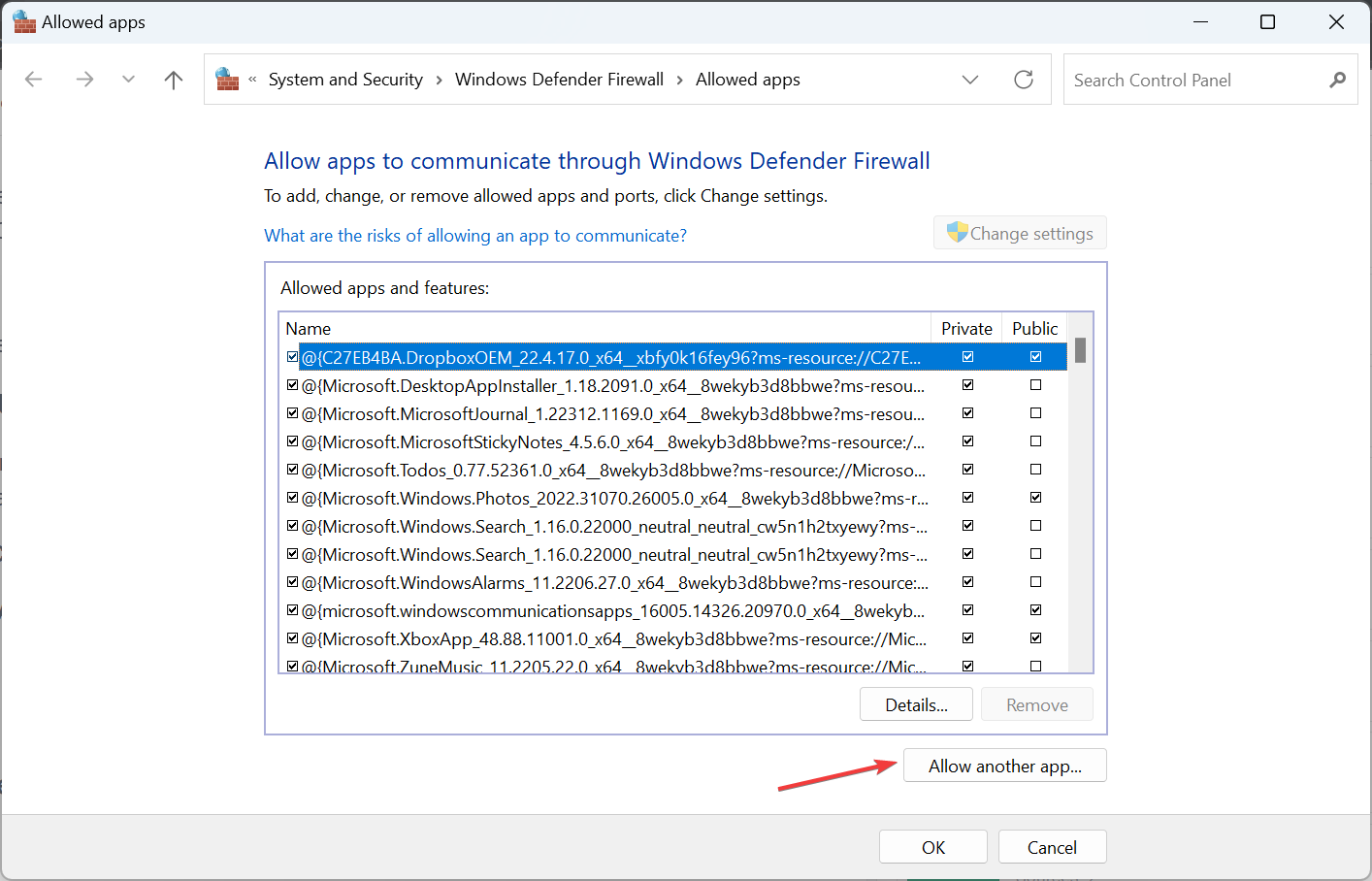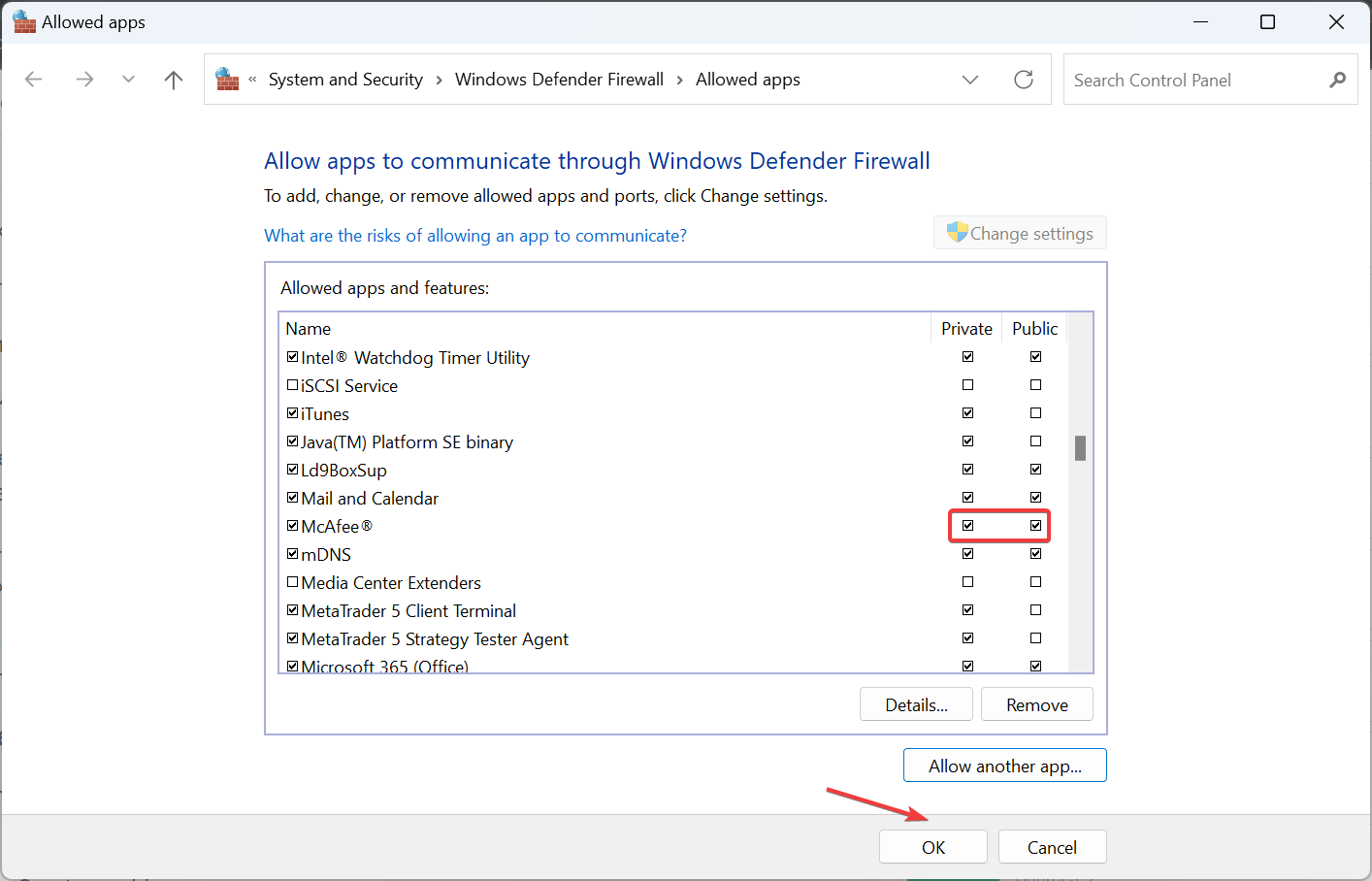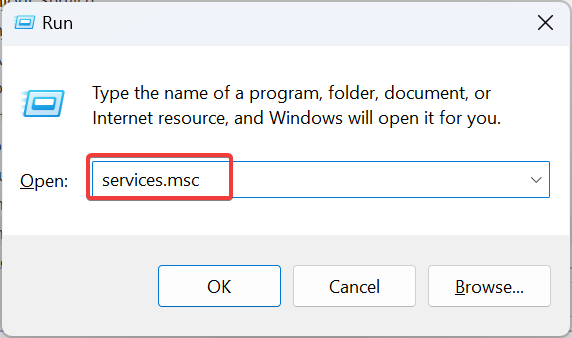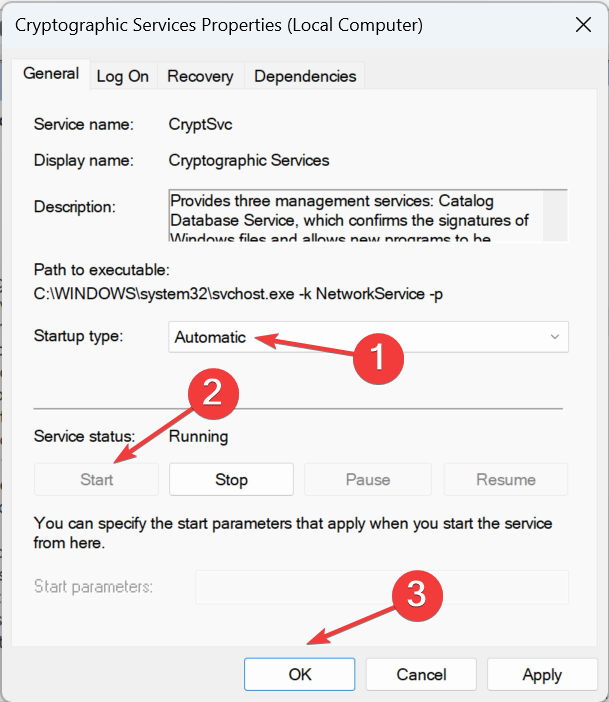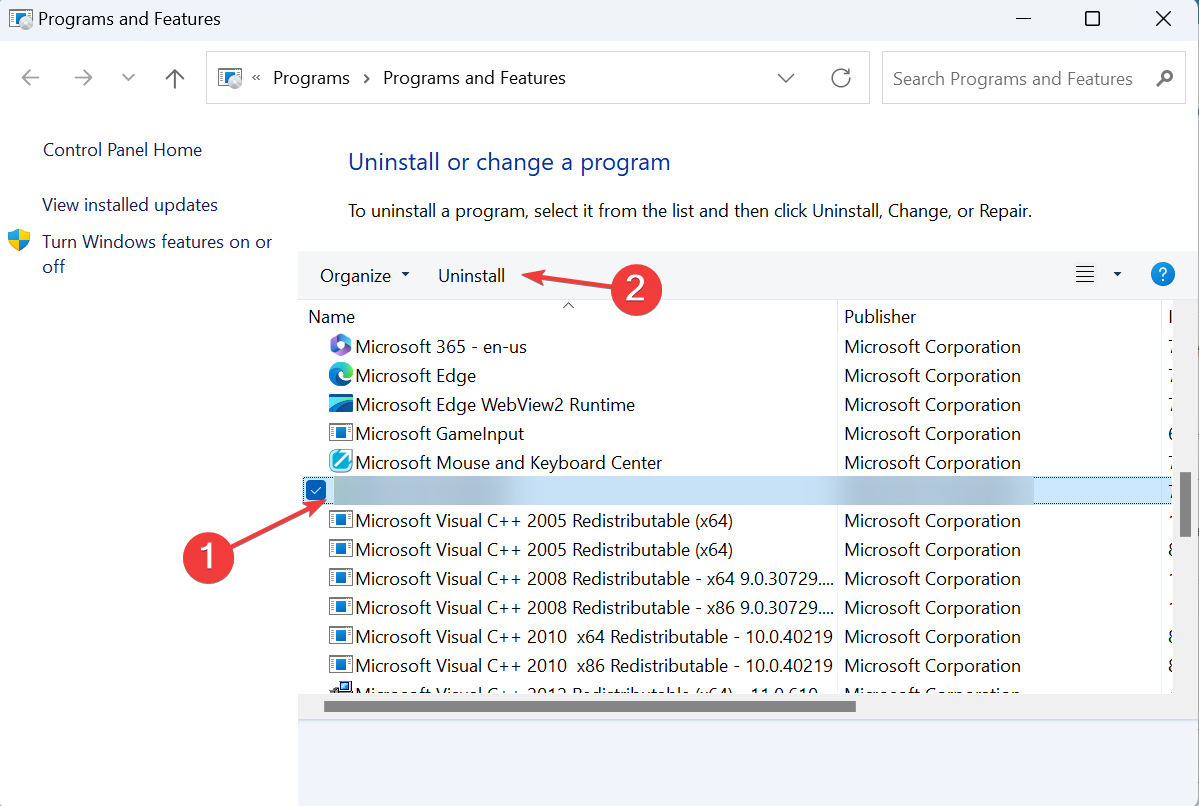What is Mfevtps.exe & How to Fix its High CPU Usage?
The firewall or corrupt program files often trigger issues
- The mfevtps.exe process, linked to McAfee antivirus, inspects processes, programs, and DLLs that interact with it.
- When you notice high CPU usage, it's usually a result of a corrupt cache or conflicts with other programs.
- To fix things, update Windows and McAfee, or whitelist the mfevtps.exe process in the firewall, amongst other solutions.
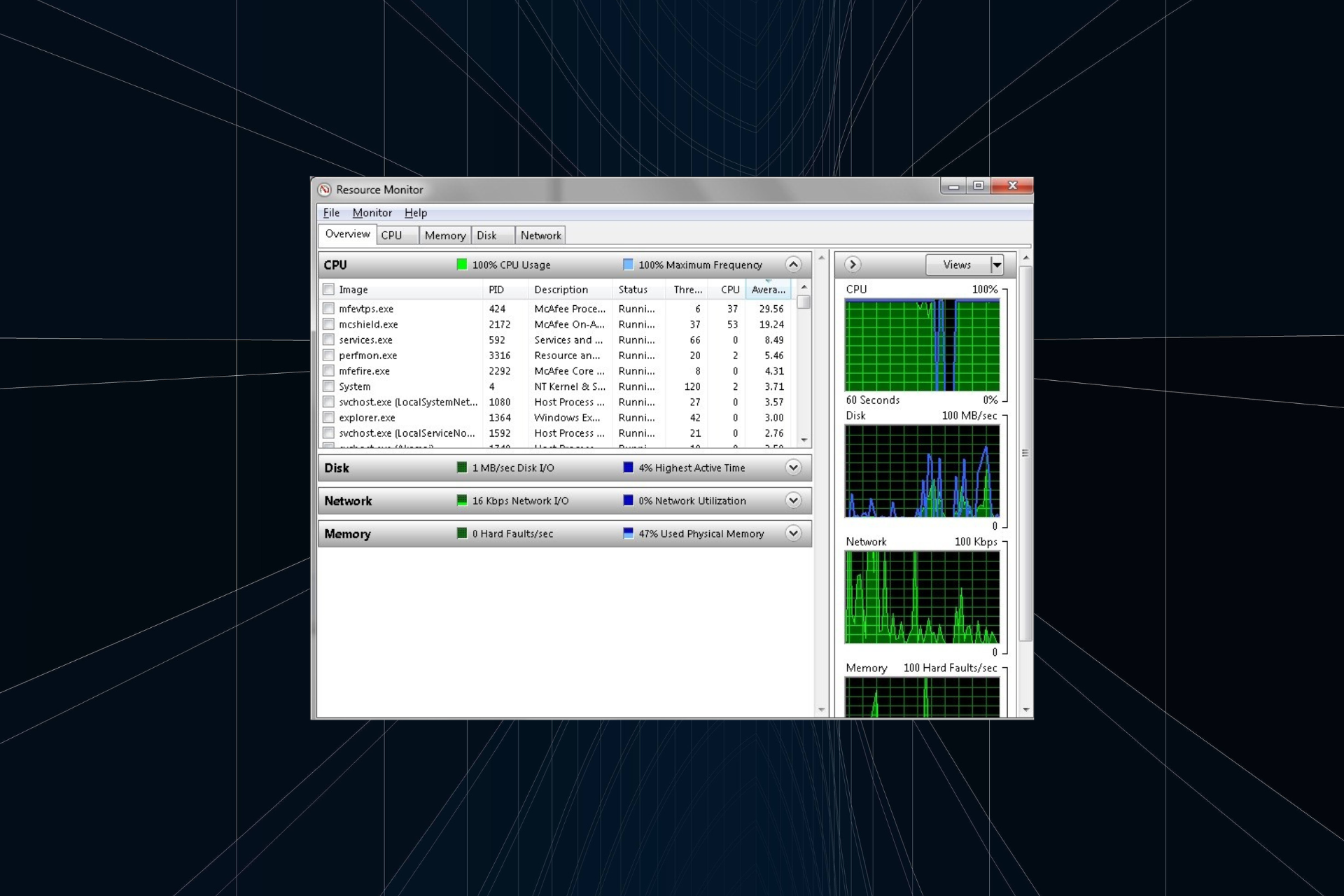
We often wonder why resource consumption in Windows is high. One look at the Task Manager and a list of the processes and background tasks hogging the CPU and RAM will be available. When we talk of these, mfevtps.exe is one of the executable files that bother many.
While some reported that the process led to error messages, others were concerned about security and privacy. And you have every reason to, given that there’s not much detail available on the security risk rating. Keep reading to find out all about mfevtps.exe!
What is the function of mfevtps.exe on your computer?
The mfevtps.exe process, linked to McAfee, Inc., stands for McAfee For Enterprise Validation Trust Protection Service. It is a core part of the antivirus and runs as soon as you boot the PC.
The primary job of the McAfee Process Validation Service, as the name suggests, is to examine the processes, programs, and DLLs on the PCs interacting with the McAfee, Inc. antivirus and verify whether these are safe.
While verifying the processes, McAfee creates a cache for the results. So, the next time a validation check is initiated, the McAfee Process Validation Service first inspects the cache for previous results, thereby reducing time and boosting the overall performance.
The file size is roughly 0.2 MB, and the file location is:C:\Windows\System32\mfevtps.exe
For those wondering if the presence of the process can be due to malware infection. That’s not the case. It’s a legit McAfee Total Protection file.
What causes mfevtps.exe to use high CPU resources?
Here are the primary reasons you are facing high CPU usage due to the process:
- Corrupt cache: You may come across common mfevtps.exe errors when the cache created by the service is corrupt, often leading to high CPU usage, which will slow down the PC.
- Conflicts with Windows services: A few users discovered that the McAfee Antivirus process conflicted with Windows services, resulting in error messages.
- Third-party programs triggering the issue: Often, another third-party antivirus, security software, or the configured firewall may not work too well with the McAfee, Inc. software program, triggering such errors.
- Running an outdated version of the antivirus: Though unlikely, there’s the possibility that the McAfee, Inc. antivirus installed is outdated, which will affect its processes, as well as the performance of Windows.
How can I fix the high CPU usage caused by mfevtps.exe?
 Tip
Tip
Before we move to the slightly tricky solutions, try these quick ones first:
- Restart the computer in case the CPU usage is extremely high, and you can’t perform any operation.
- Verify the file path and make sure you have the original file. In case of doubt, scan your PC for malware.
- Update both Windows and the McAfee LLC antivirus software.
- Boot Windows into Safe Mode once and then again into normal mode. This will clear the cache.
If none work, head to the fixes listed next.
1. Whitelist the process in the firewall
- Press Windows + S to open Search, type Allow an app through Windows Firewall, and click on the relevant search result.
- Click on Change settings.
- Click the Allow another app button.
- Now, click on Browse.
- Navigate the following path:
C:\Windows\System32 - Locate and select the mfevtps.exe file, then click on Open.
- Next, click on Add.
- Make sure both the Private and Public checkboxes are ticked for the process, and click on OK to save the changes.
Expert tip:
SPONSORED
Some PC issues are hard to tackle, especially when it comes to missing or corrupted system files and repositories of your Windows.
Be sure to use a dedicated tool, such as Fortect, which will scan and replace your broken files with their fresh versions from its repository.
Since the built-in Windows Defender Firewall is likely to trigger high CPU usage with mfevtps.exe, it’s recommended that you whitelist the process.
Do the same for third-party firewalls installed on the PC. Though the steps vary, you can find these on the program’s official website.
2. Make sure the relevant services are running
- Press Windows + R to open Run, type services.msc in the search box, and hit Enter.
- Locate the Cryptographic Services entry, right-click on it, and select Properties.
- Choose Automatic from the Startup type dropdown menu, click on the Start button to run the service, and then on OK.
- Once done, restart the computer.
That’s it! After starting the Cryptographic Service, things should be up and running, and you shouldn’t come across more instances of mfevtps.exe crash.
3. Uninstall McAfee
- Press Windows + R, type appwiz.cpl in the search box, and then hit Enter.
- Select the McAfee antivirus from the list of programs, and click on Uninstall.
- Follow the on-screen instructions to complete the process.
Uninstalling the McAfee antivirus should help remove mfevtps.exe from the PC. In case that doesn’t happen, you can always use an effective uninstaller tool to get rid of any leftover files and entries that lead to registry errors.
After uninstalling McAfee, you can either switch to the built-in Windows Security or use another popular antivirus solution.
How can I prevent mfevtps.exe from causing high CPU usage in the future?
To prevent any issues, follow these tips:
- Make sure all the program files work fine and none are corrupt. Corrupted files are often a source of errors and could lead to high CPU usage and RAM consumption.
- Verify that both the Windows operating system and the McAfee antivirus are updated.
- Identify any corrupt operating system files and run the DISM tool and SFC scan to fix them.
Are there other system processes that might cause similar high CPU usage issues?
Yes, several processes are known to consume a fair amount of resources in Windows. Some apps even do that under ideal conditions. So you shouldn’t be bothered, especially if it’s a game or editing software. The processes triggered by browsers also tend to hog the system resources.
Besides, a PC infected with malicious software, having too many autostart programs, or running a corrupt exe file extension, are all reasons behind increased CPU consumption.
That’s all! By now, you should have fixed any problems with the McAfee software package and the mfevtps.exe process.
Before you leave, read about McAfee spam emails, an emerging trend that has already affected many.
For any queries or to share solutions with us, drop a comment below.
Still experiencing issues?
SPONSORED
If the above suggestions have not solved your problem, your computer may experience more severe Windows troubles. We suggest choosing an all-in-one solution like Fortect to fix problems efficiently. After installation, just click the View&Fix button and then press Start Repair.