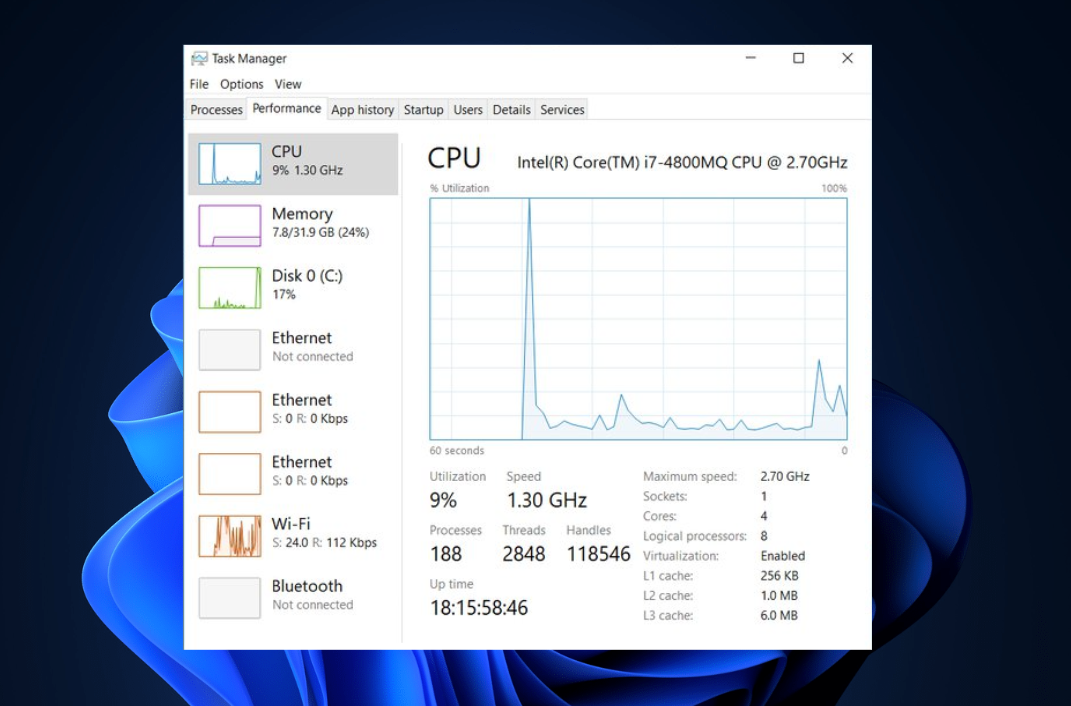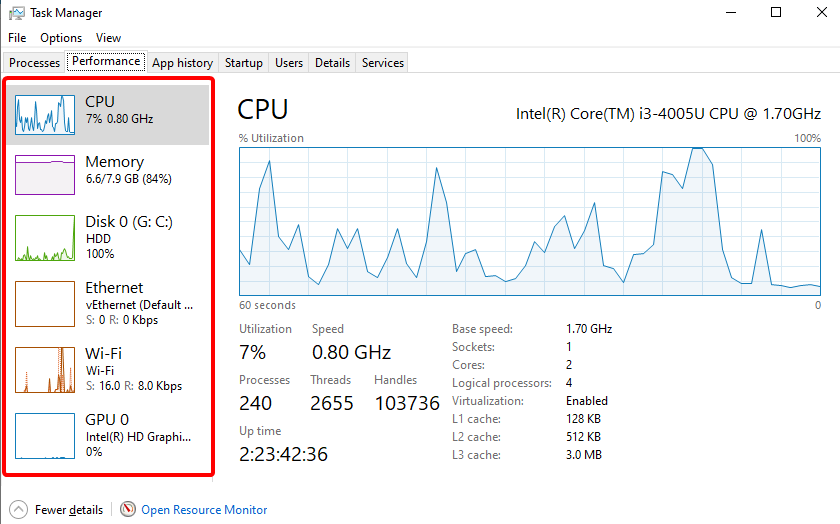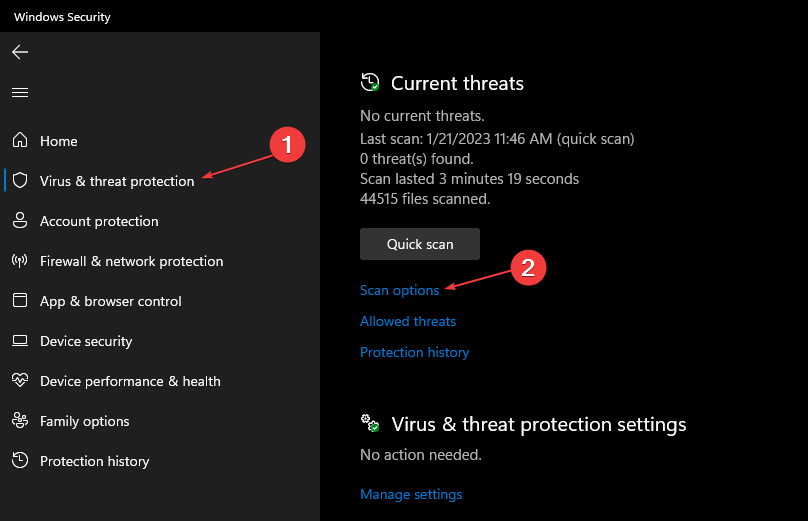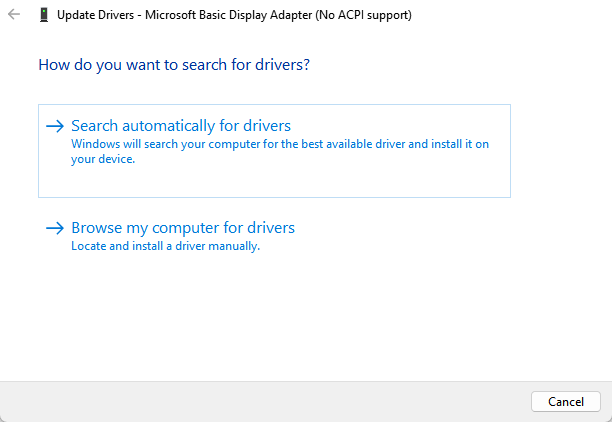What is PC Bottlenecking? [Causes & Prevention]
Upgrade your PC and tune it up to avoid bottlenecking
- Bottlenecks occur when one component hinders the potential or performance of a more robust component.
- A PC with balanced components enabled each other to function at peak efficiency.
- Upgrading your PC's components is the best way to fix a bottleneck and balance your PC.
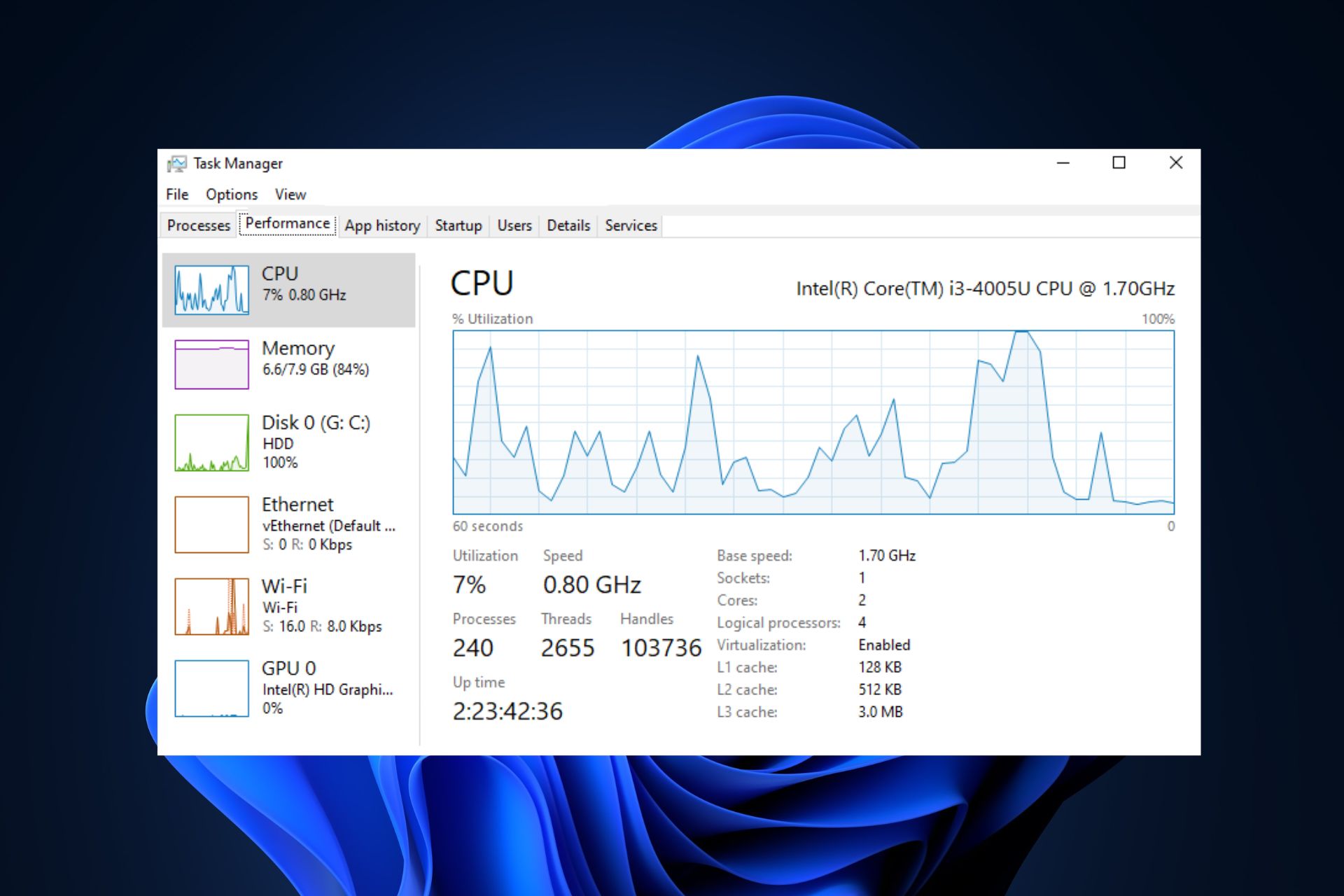
You’ve likely encountered the term bottlenecking if you’re a PC gamer. It’s a complex term that infers you’re not getting the best performance out of your PC.
This article covers a comprehensive overview of computer bottlenecking, its signs, causes, and solutions. You can also check our recommended bottleneck calculators for accurate diagnosis.
What is computer bottlenecking?
A bottleneck is a term commonly used by PC gamers to describe a situation where one PC component restricts the performance of another component. A bottlenecked computer simply means that its performance is being limited by one of its hardware components.
Generally, a PC bottleneck involves three major components: the CPU, RAM, and the graphics card. During a bottleneck, if the graphics card is way more advanced than the CPU, its performance will automatically reduce to match the capacity of the central processing unit.
Here are some common examples of PC bottlenecking:
- CPU/GPU bottlenecking – A PC with an average CPU paired with a powerful GPU will lead to bottlenecking due to slow performance. Thus, leads to high CPU and low GPU usage.
- GPU/CPU bottlenecking – If your PC has a top-of-the-line CPU paired with a mid-range GPU, you’ll experience a bottleneck because the CPU will render the game much faster than the GPU’s capacity.
- Hard drive bottlenecking – If you’ve upgraded your CPU, GPU, and RAM but are still sticking to an old hard drive, you’ll experience slightly slower loading times or stuttering when your program tries to pull information from the hard drive.
- Display bottlenecking – Pairing a graphics card with a below-par monitor will cause a display bottleneck because you won’t get the most from your hardware due to the poor monitor.
- RAM bottlenecking – Running more applications at the same time, or not enough memory to run a single, more demanding game can lead to PC slowdowns or app crashes.
What causes bottlenecking on my PC?
- Imbalanced hardware – If you build a PC with components with varying performance and capacities, you’ll likely experience a bottleneck due to the imbalance created by the components.
- Outdated software – Hardware components like GPUs need software to function correctly. If this software is outdated, it can lead to performance issues, e.g., a bottleneck.
- Viruses and malware – If your PC is infected, it can lead to high CPU usage and a bottleneck.
How to know if my computer is bottlenecking?
- Open a game or app that causes issues with PC performance and close all other tasks.
- Now, press the Windows key + X and select the Task Manager option.
- Click the Performance tab at the top.
- From here, check if any of the CPU, GPU, Memory, or Disk hits 100% consistently for a long period of time.
- If any of your core PC components hits maximum value for a long time, then it is the cause of bottlenecks on your computer.
MSI Afterburner is one of the most popular PC monitoring tools available today and can also be used for GPU overclocking. You can download and launch the software to see a detailed CPU and GPU performance log.
On average, anything below 50% utilization is considered low usage, while anything above 70% is high. If your CPU and GPU usage ranges from 50% to 70%, it’s balanced.
How can I prevent PC bottlenecking?
1. Upgrade your PC Components
If you’re experiencing a bottleneck caused by an underperforming PC component, e.g., GPU, CPU, RAM, or hard drive, upgrading the component is the best way to fix the issue. This is because building a PC with components having an imbalanced performance ratio will lead to bottlenecks.
Balancing your PC isn’t a complex task; all you need to do is take stock of the type of hardware you’re running and contact the manufacturer for the corresponding type.
2. Scan for malware
- Press the Windows key, type in Windows Security, and hit Enter.
- In the Windows Security window, click on Virus and Threat Protection.
- Under the Current Threats section, click on Scan Options.
- Select the Full Scan option and click Scan Now to initiate the scan.
Viruses trigger high CPU usage in computers, which can be misinterpreted as a bottleneck. If your PC is infected with a virus, it’ll lead to a spike in CPU usage, leading to a bottleneck.
You can also check out our guide showing you the best antivirus tools for Windows in 2023.
3. Update drivers
- Press the Windows key, type in Device Manager, and hit Enter.
- In the Device Manager window, scroll through the list of drivers, and check to see if there is a yellow alert symbol next to the option.
- Right-click on the driver, and select Update driver.
- In the next window, click Search automatically for updated driver software.
- Once you’ve updated all the drivers, restart your PC and check if the error is resolved.
Sometimes, you might experience a bottleneck if one component runs outdated software. Updating the drivers of such components can help fix PC bottlenecking.
Here is a detailed guide showing you how to install drivers manually.
You can prevent these problems by using an automatic tool that will search and install the correct drivers on your computer with just a few clicks. That's why we recommend you use Outbyte Driver Updater. Here's how to do it:
- Download and install the Outbyte Driver Updater app.
- Launch the software.
- Wait for the app to detect all incompatible drivers.
- Afterward, it will show you a list of the drivers found to select the ones to Update or Ignore.
- Click on Update & Apply Selected to download and install the newest versions.
- Restart your PC to ensure the applied changes.

Outbyte Driver Updater
Use this software and solve all driver-related issues from your PC.4. Adjust in-game settings
If you’re experiencing a bottleneck while playing games, you can fix or prevent it by adjusting the in-game settings.
Lowering the graphics, resolution, and other settings can help balance the performance of all components on your PC.
Also, avoid running more apps at the same time and disable the ones you don’t use. It’s the most sensitive thing to do to avoid bottlenecking.
Most traditional Windows users don’t have to worry about bottlenecks and PC efficiency, but if you’re a gamer or a heavy user, you’ll often experience bottlenecks. Identifying and resolving bottlenecks are easy and can be done by applying the steps in this article.
If you’ve got other suggestions on preventing a bottleneck, please let us know in the comments.
Still experiencing issues?
SPONSORED
If the above suggestions have not solved your problem, your computer may experience more severe Windows troubles. We suggest choosing an all-in-one solution like Fortect to fix problems efficiently. After installation, just click the View&Fix button and then press Start Repair.