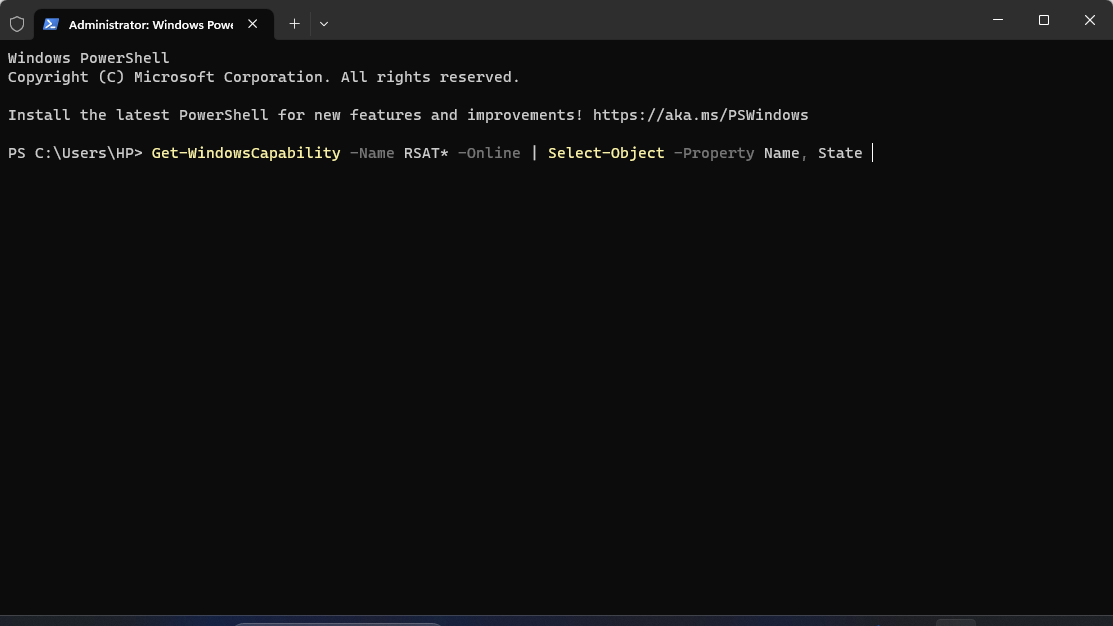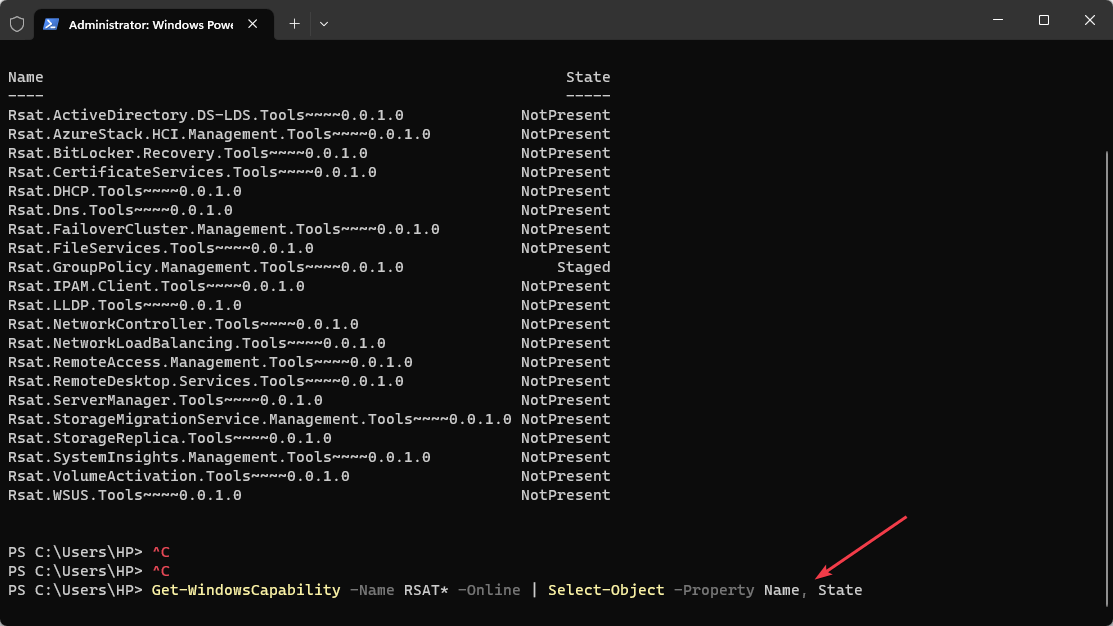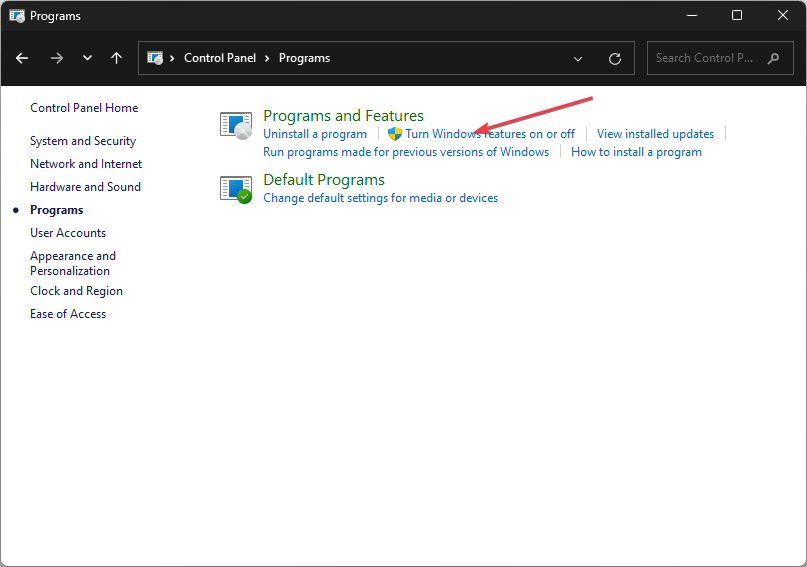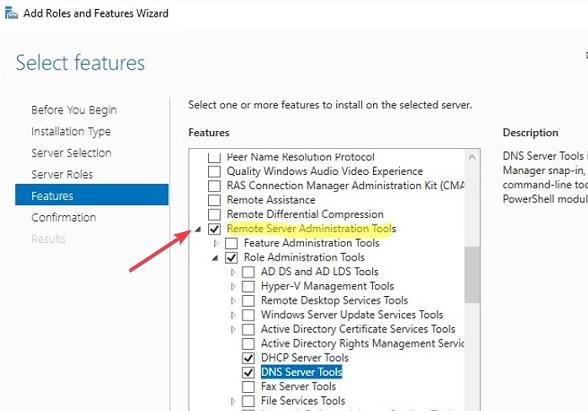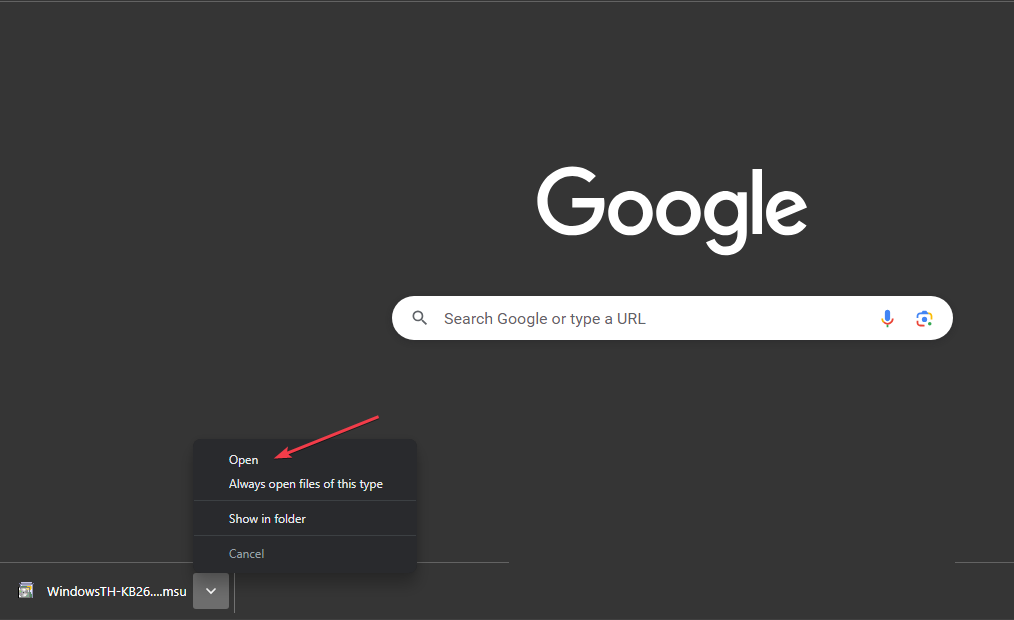Fix: RSAT is Not Available in Optional Features
You can add RSAT manually or use the PowerShell commands
- Optional features are a Windows component that allows users to add RSAT to their OS.
- Remote Server Administration Tools provide administrative functioning tools.
- You can make the RSAT tool available by running a single command in PowerShell.
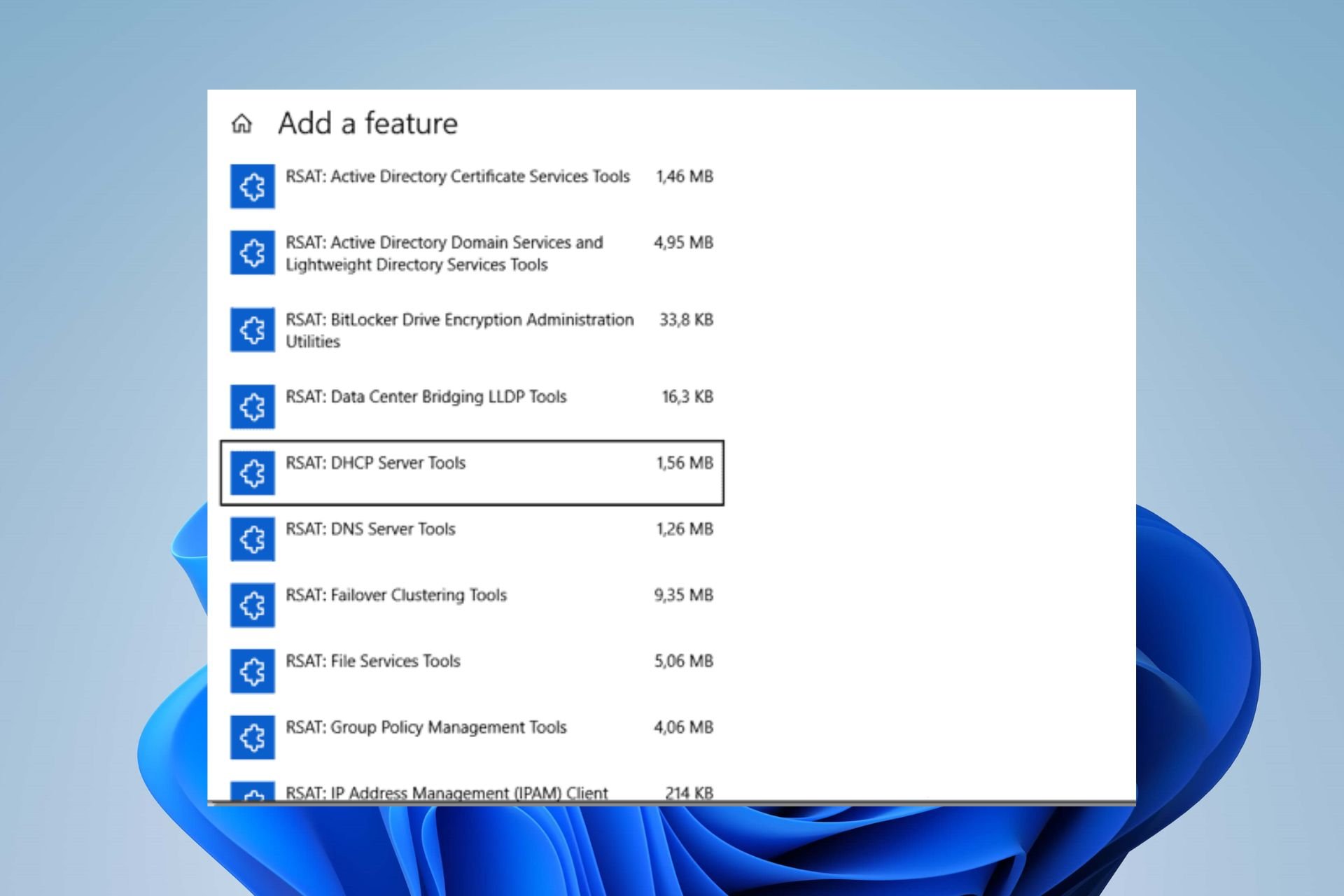
Optional Features is a Windows OS component for adding or removing specific functionality such as RSAT. However, people reported issues with RSAT missing in Optional Features encountering an unexpected installation hurdle. Therefore, we will discuss fixing RSAT not available in Optional Features.
Also, we have a detailed guide on installing RSAT on Windows 11 in simple steps.
What is RSAT?
RSAT stands for Remote Server Administration Tools. It is a collection of tools developed by Microsoft, and it does the following:
- Provides tools for managing and administering Active Directory services.
- RSAT includes the Group Policy Management Console (GPMC), allowing administrators to create, edit, and manage group policies across the network.
- It offers tools for managing and configuring Domain Name System (DNS) servers.
- It manages and configures Dynamic Host Configuration Protocol (DHCP) servers. Administrators can allocate and control IP addresses for client computers.
- RSAT provides PowerShell cmdlets and modules for automating administrative tasks and performing various management operations on remote servers.
Why is RSAT not available in Optional features?
- RSAT may not be available in the Optional Features list if your Windows edition does not support it.
- Specific Windows features need to be enabled before RSAT will appear in the Optional Features list.
- If your OS doesn’t have the necessary components for RSAT, you won’t be able to install it.
- RSAT availability can sometimes be affected by the Windows update status.
What do I do if RSAT is not available in optional features?
Observe the following preliminary checks before proceeding with advanced troubleshooting.
- Update your Windows operating system to install all the missing requirements needed for RSAT to work.
- Check your Windows edition to ensure your OS is compatible with the administrative tool.
- Check for RSAT availability in your region, as it is limited in some locations.
1. Install from PowerShell
- Right-click the Windows icon and select Terminal(admin).
- Type in the following command and press Enter:
Get-WindowsCapability -Name RSAT* -Online | Select-Object -Property Name, State - Navigate through, and copy the RSAT name and feature you want.
- Then, paste the copied name down in the blinking console and press Enter.
- Close the Terminal Window when the successful message appears.
You can add RSAT to the Operational features using PowerShell. Check our guide about fixing PowerShell if it’s not working or opening on Windows.
2. Turn on Windows Features
- Press the Windows button, type Control Panel, and press Enter.
- Then, right-click the Programs category, select Programs and Features and click Turn Windows features on or off.
- Expand the Remote Server Administration Tools in the Windows feature dialogue box and click on the Feature Administration Tools.
- Then, clear all the boxes you want to turn off and check all the boxes you want to turn on.
- Accessible from the Tools menu of Server Manager must be opened from the Administrative Tools folder and click on OK.
Look for features related to RSAT, such as Hyper-V or Windows Hypervisor Platform. If any relevant features are disabled, enable them by selecting the checkbox.
3. Add RSAT manually
- Open your browser and visit the Microsoft official webpage to download RSAT.
- Then, wait for the downloading process to complete and double-click on it.
- Follow the on-screen command to complete the installation process.
Downloading the file will add the RSAT to the operational features. Check our detailed guide on how to download & enable RSAT on Windows 10
In conclusion, you can read how to fix RSAT crashes on Windows 10/11. Also, check out our guide on resolving couldn’t Install RSAT in Windows 11.
If you have any questions or suggestions, kindly drop them in the comments section below.
Still experiencing issues?
SPONSORED
If the above suggestions have not solved your problem, your computer may experience more severe Windows troubles. We suggest choosing an all-in-one solution like Fortect to fix problems efficiently. After installation, just click the View&Fix button and then press Start Repair.