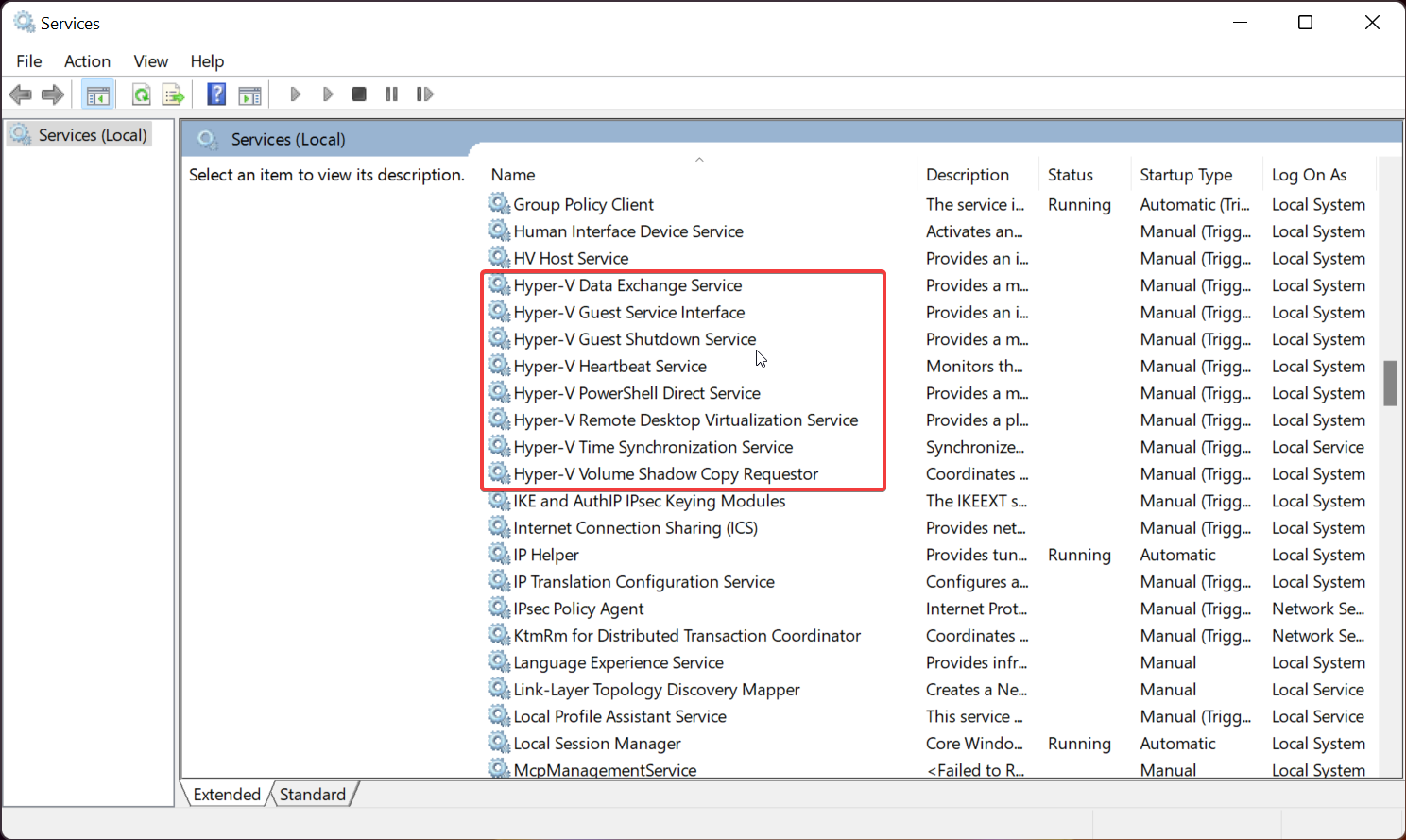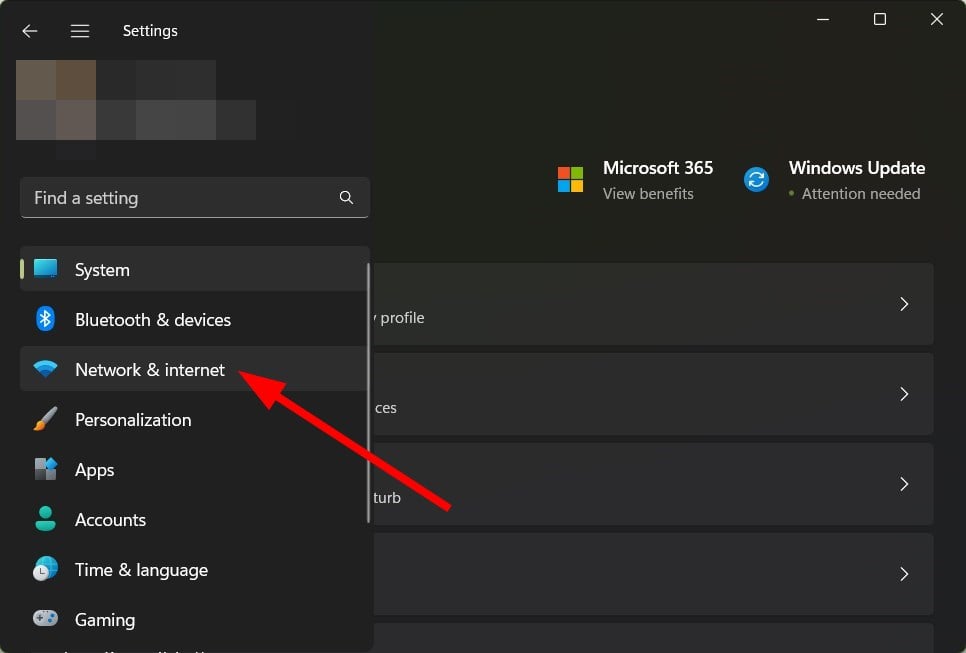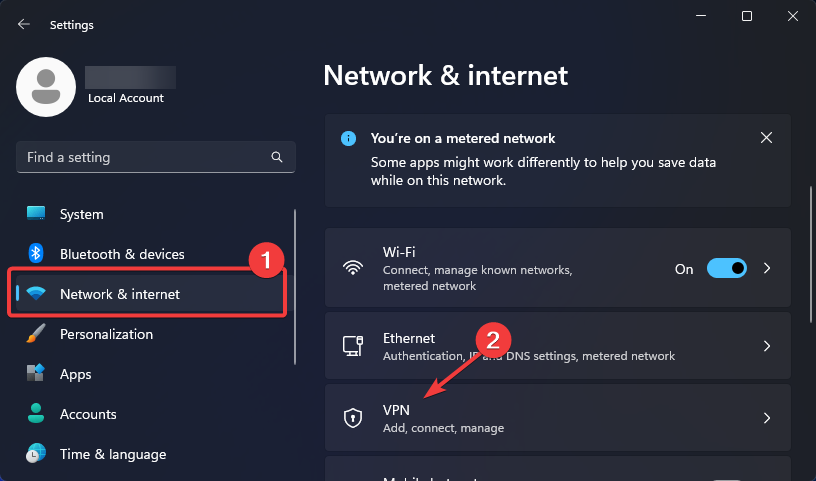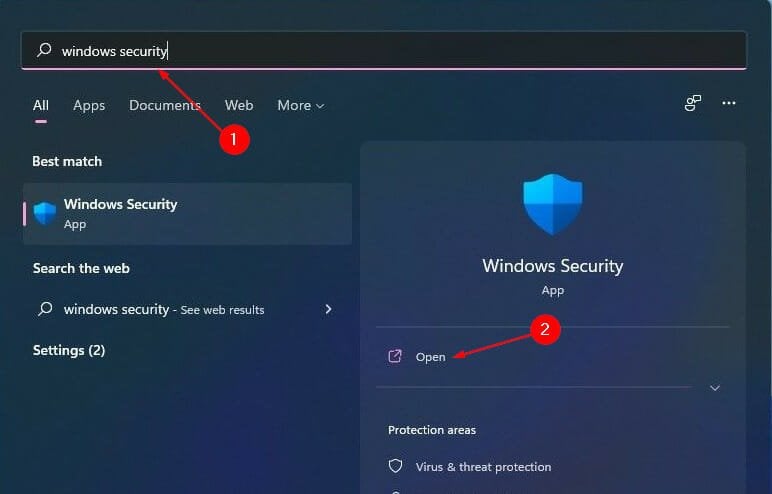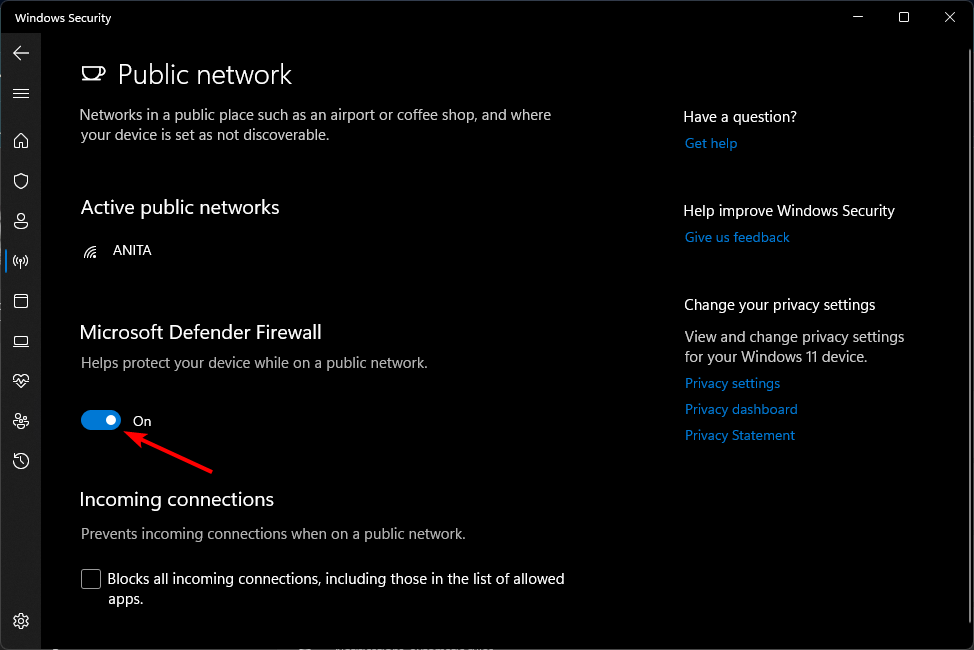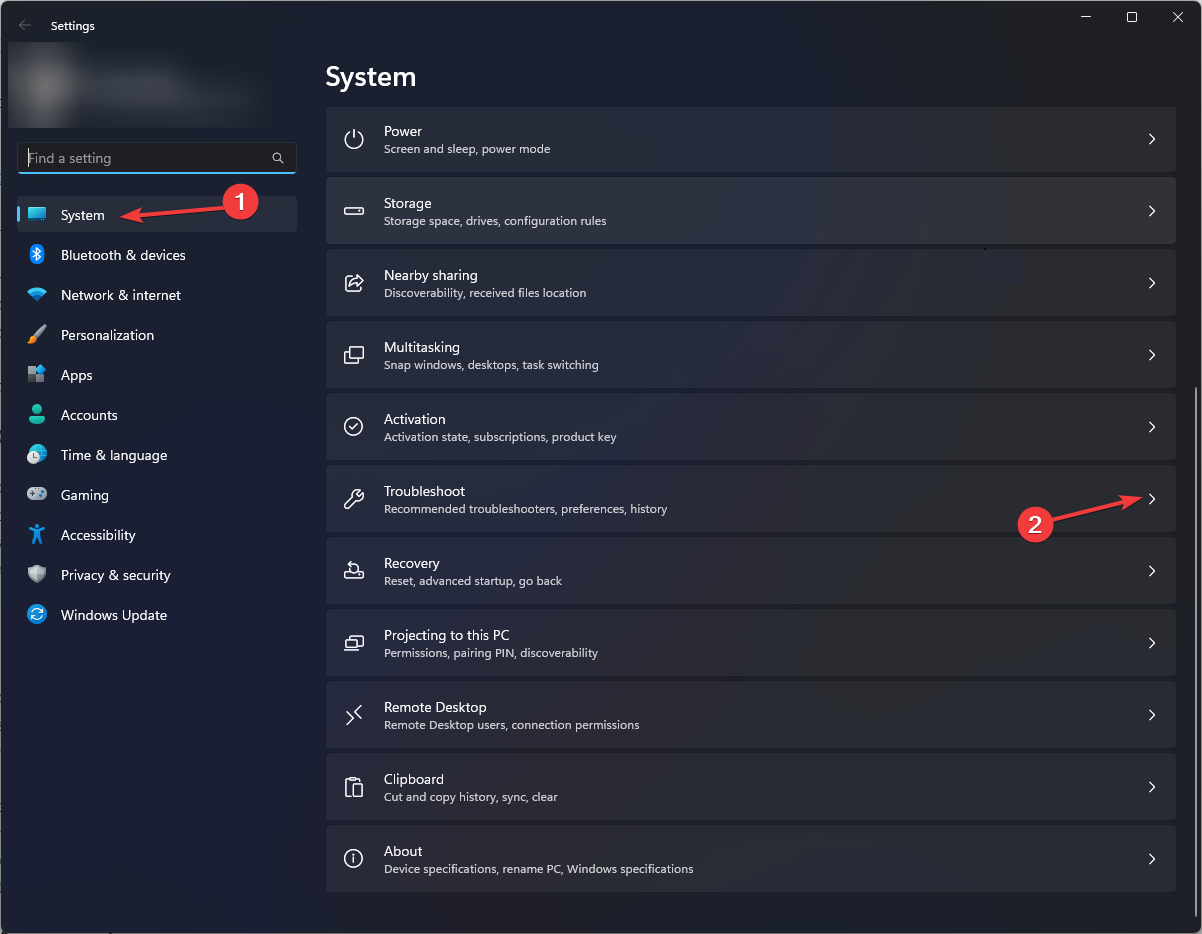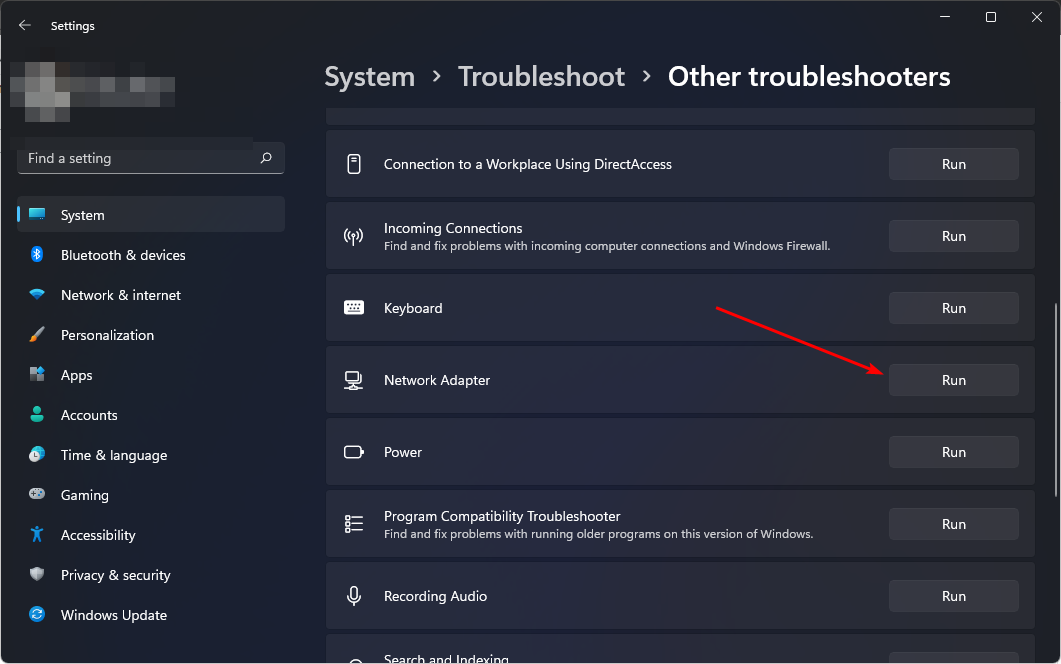Can’t Connect to Virtual Machine on Windows 11: Hyper-V Fix
Try disabling your your VPN and connect your VM again
- If you're using Windows 11 and can't connect to your virtual machine, you may be experiencing issues with the internet connection on your virtual machine.
- To troubleshoot this issue, you can try connecting to the virtual machine with an administrator account.
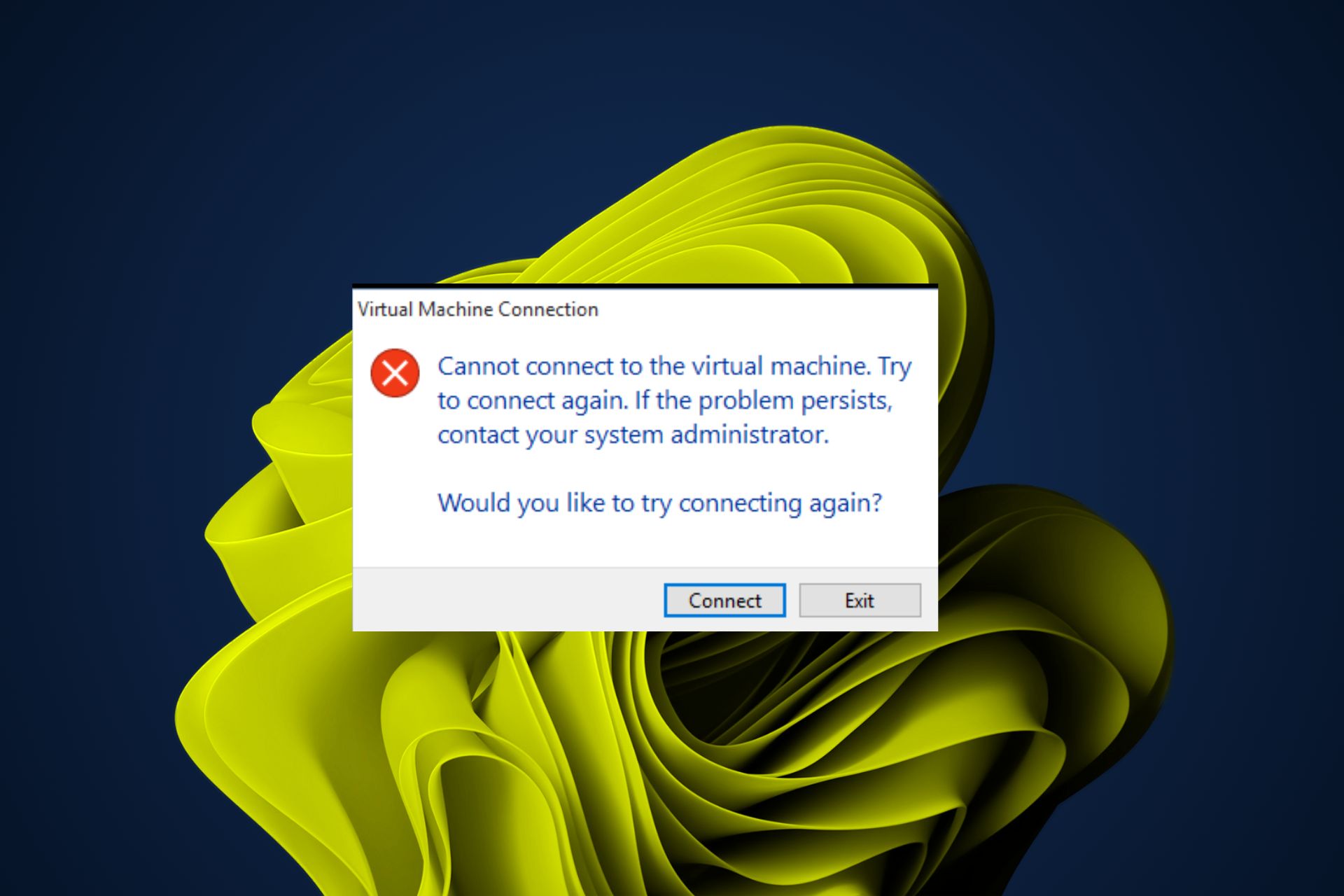
Did you just start your new Windows 11 Virtual Machine but can’t connect? Most users have this problem after a recent Windows update. A Cannot connect to virtual machine. Try to connect again. If the problem persists message appears on their screens.
Others also complain that their VPNs are the culprit so if you are in the same boat, this article will be of much help to you.
Why is my virtual machine not working?
If you’re experiencing issues with your virtual machine, there are a few common reasons why this might be happening:
- Incorrect setup – The most common cause of a virtual machine not working is that it has been set up incorrectly. This can occur if you haven’t installed the operating system or any other software correctly.
- Unsupported hardware – Ensure that the operating system you are using supports your desired guest operating system and the hardware you are using.
- VPN interference – Sometimes, the VPN you use can prevent you from connecting to your VM.
- Proxy server – A proxy server acts as an intermediary for network traffic between a client and a server. Sometimes, they can restrict access through their internal networks.
- Firewall interference – Your firewall may block access to a port to the virtual machine and cause problems with your computer.
What can I do if I can’t connect to my Virtual Machine?
Here’s what you should do first:
- Check your internet connection and ensure it is stable enough to run a VM.
- Try connecting your computer directly to the wireless router with an Ethernet cable.
- Make sure that the host operating system is up to date.
- Turn off then turn on the Virtual Machine.
- Try restarting your PC and see if it restores the connection. Here’s what to do if your PC won’t restart.
1. Restart the Hyper-V service
- Hit the Windows + R keys to open the Run dialog box.
- Type in services.msc and hit Enter.
- Locate the Hyper-V related services, right-click on each, select Stop, then Start again.
2. Disable VPN
- Press the Windows key and Settings.
- Next, select Network & internet.
- Select VPN in the right-side menu.
- Click the VPN connection you want to disable, click on the drop-down and select Remove.
- Restart your PC.
3. Disable Firewall temporarily
- Hit the Windows button, type Windows Security in the search bar, and click Open.
- Click on Firewall & network protection then select Public network.
- Locate Microsoft Defender Firewall and toggle the off button.
4. Run the Network adapter troubleshooter
- Press Windows + I to launch Settings.
- Click on Troubleshoot on the right in the System tab.
- Select Other troubleshooters.
- Locate the Network Adapter troubleshooter and click on the Run button next to it.
How do I connect my VM to my computer?
Connecting a virtual machine to your computer is the same as connecting a physical computer. However, you must take care to ensure that all of your virtual machines are connected to the same host.
A virtual machine allows you to run an entirely separate operating system on your desktop or laptop. There are many available virtual machines available for Windows 11 to choose from so you’ll be spoilt for choice.
Expert tip:
SPONSORED
Some PC issues are hard to tackle, especially when it comes to missing or corrupted system files and repositories of your Windows.
Be sure to use a dedicated tool, such as Fortect, which will scan and replace your broken files with their fresh versions from its repository.
The process for connecting a VM to a host depends on the type of network you are using. For example, if you are using a network that uses static IP addresses, then the configuration will be simple.
If you have more than one VM, it is possible that they may have different IP addresses, so it is important to check this before proceeding.
For multiple VMs running on the same host and they have different IP addresses, you will have to use some form of virtualization software.
These types of software allow multiple VMs to run on one physical hardware server and share hardware resources such as CPU and memory between them.
Another important factor to note when connecting a VM, you need to enable Hyper-V. In order to connect your virtual machine to your computer, Hyper-V is essential. This will allow you to connect the virtual machine to your computer so that you can run applications on it.
Hopefully, this article has shed some light on what to do when you can’t connect to your virtual machine.
Also, check out how to activate Windows 11 on a virtual machine if you haven’t already. Let us know if you have been able to fix this issue in the comment section below.
Still experiencing issues?
SPONSORED
If the above suggestions have not solved your problem, your computer may experience more severe Windows troubles. We suggest choosing an all-in-one solution like Fortect to fix problems efficiently. After installation, just click the View&Fix button and then press Start Repair.