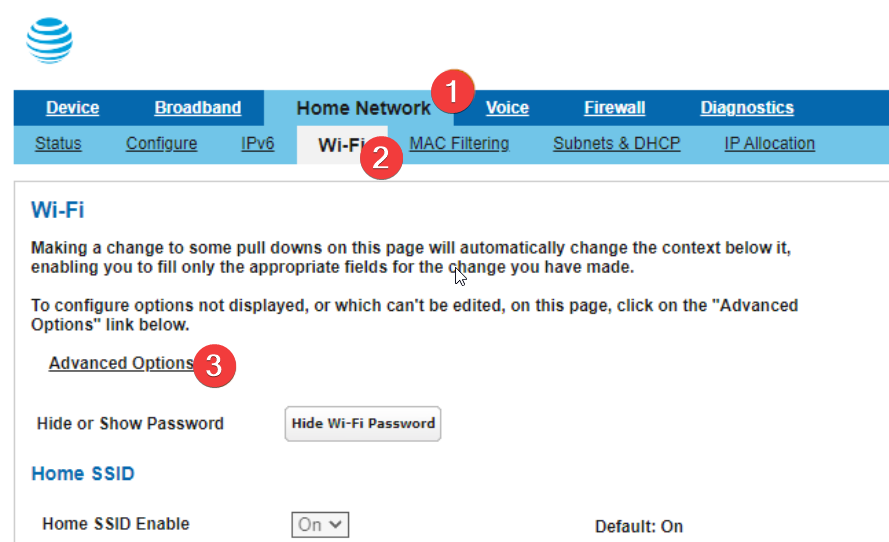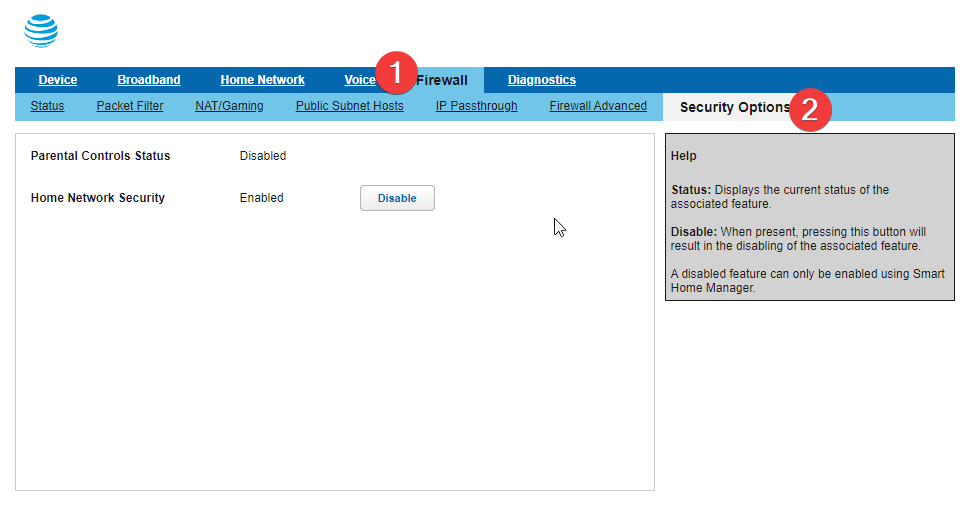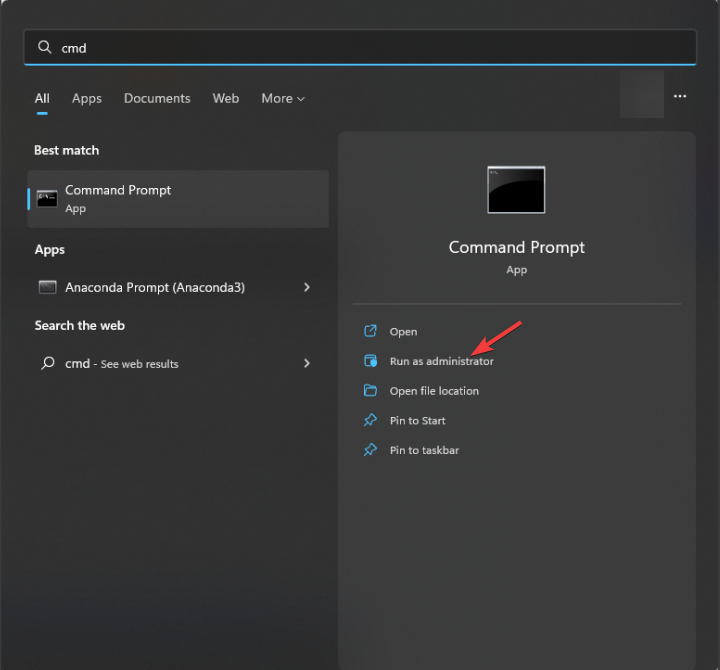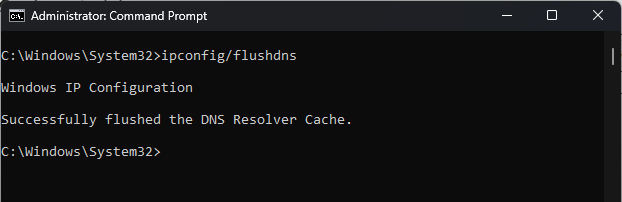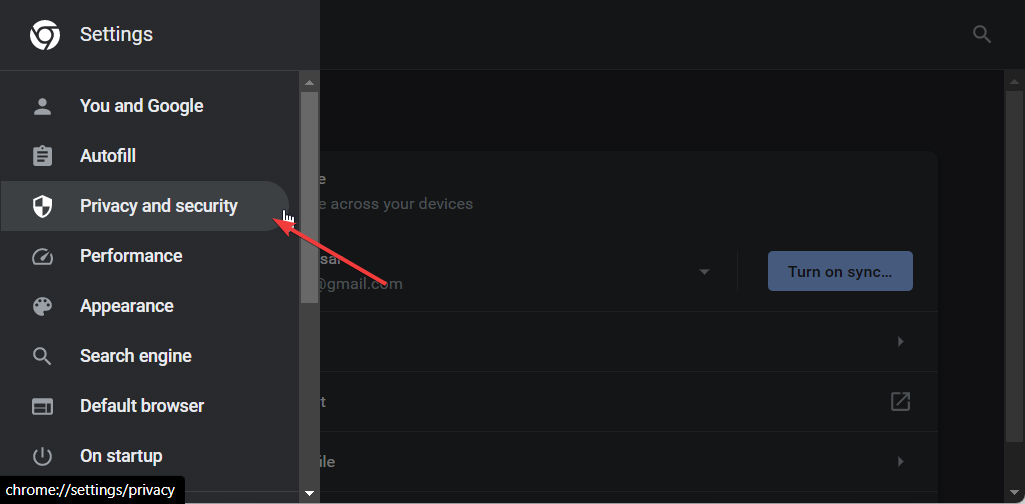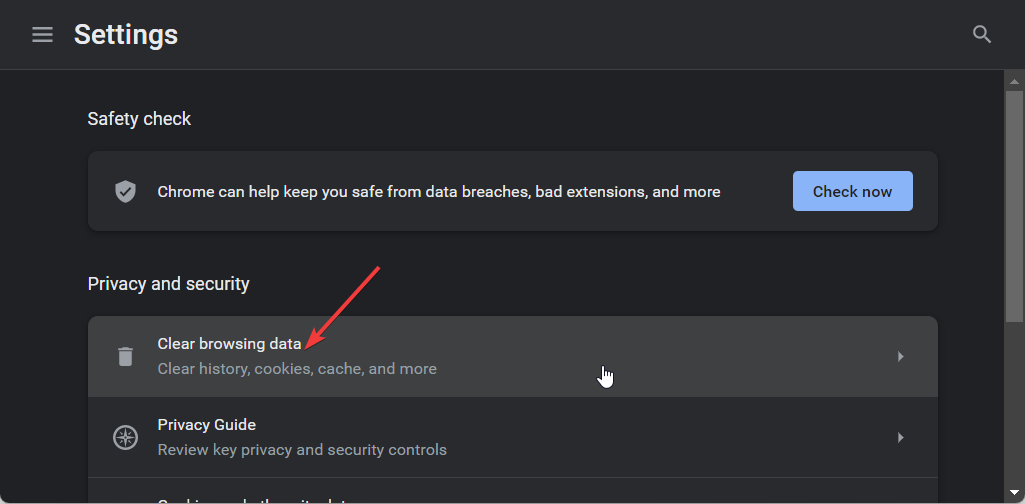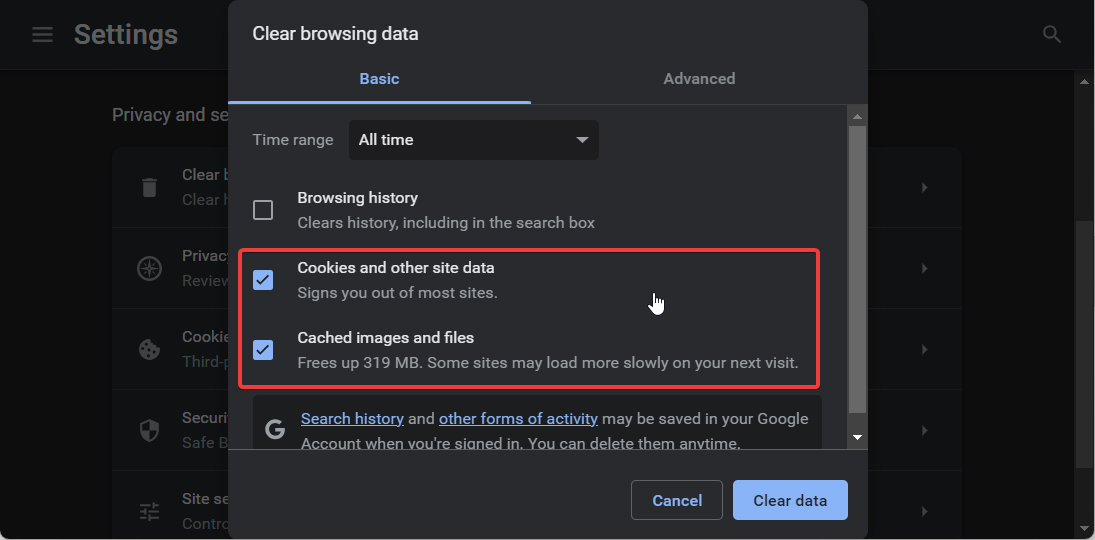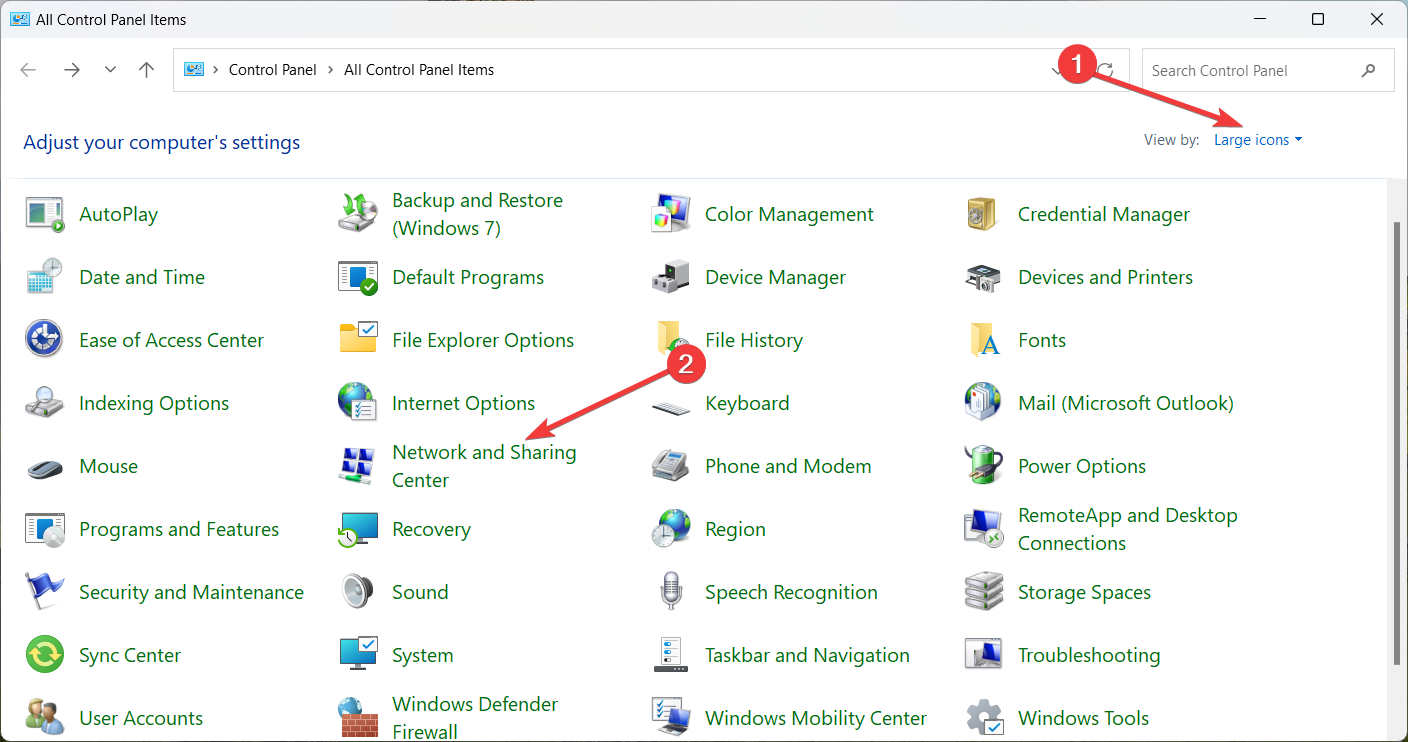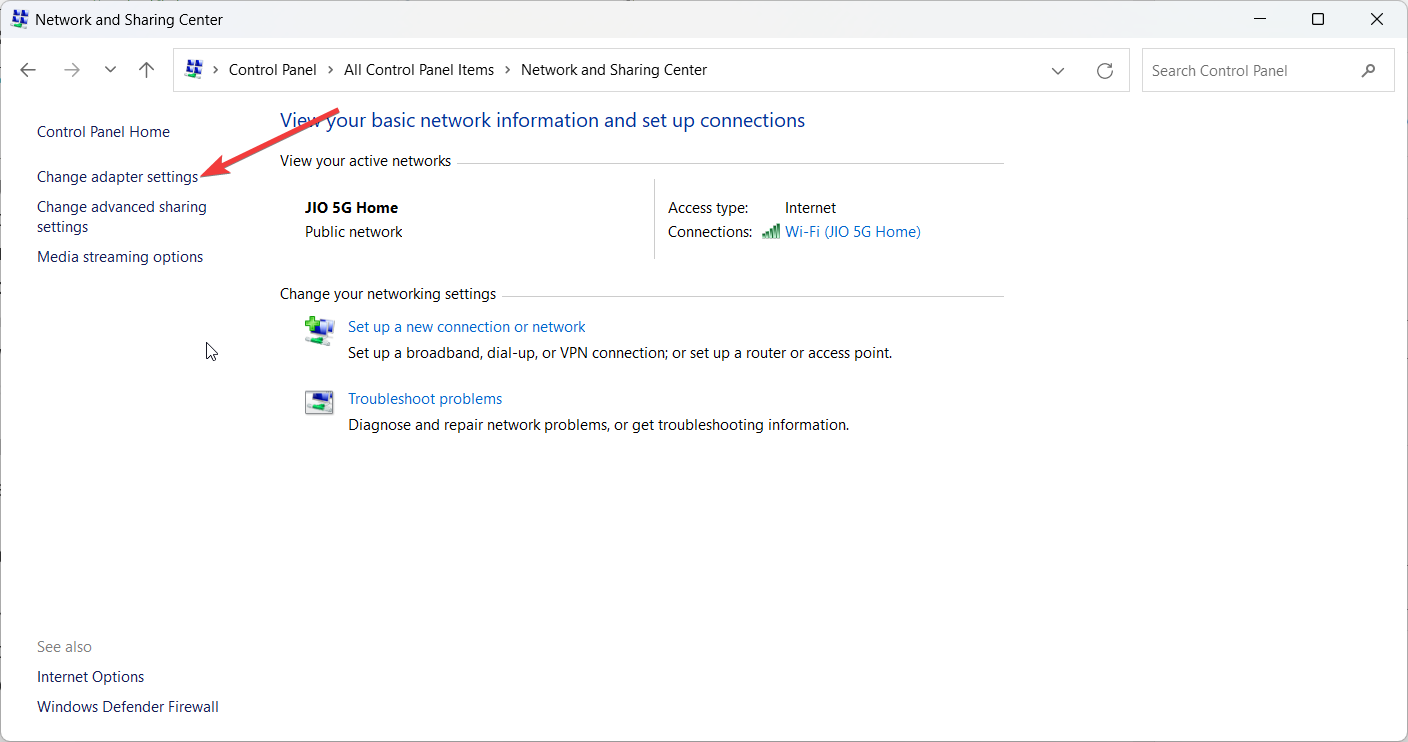IPTV Not Working on AT&T: 4 Ways to Quickly Fix it
Learn how you can make the IPTV work on AT&T network
- There might be some server issues because of which the IPTV is not working on AT&T.
- You can try flushing the DNS cache or clearing the browser data.
- Else, you may want to disable the IPv6 protocol to fix the issue.

Many of our readers have reported struggling with IPTV not working on AT&T. Because of this issue, users aren’t able to stream content on IPTV and enjoy their time.
This issue can be caused because of corrupt cache or cookie files, etc. In this guide, we will share with you some solutions that will help you resolve the problem at your end. Let us get right into it.
Why is IPTV not working on AT&T?
We did some research and found out some of the common reasons because of why IPTV is not working on AT&T. Some of them are listed below:
- The DNS cache is problematic – Chances are that the DNS cache on your PC is outdated and causing the problem.
- Underlying browser issue – If you are trying to stream using a browser and facing issues, then it could be because of some bug or glitch in the browser.
- IPv6 issue – The services do not require or don’t support IPv6 protocol and because of that it is causing the IPTV to not work on the AT&T network.
- IPTV network-related issue – Chances are the server of IPTV is down or under maintenance because of which IPTV is not working.
- AT&T Smart Home Manager issue – Some advanced security options that are enabled in AT&T are also responsible for IPTV not working problem.
Let us now go through the advanced solutions that will help you to resolve the IPTV not working on AT&T problem.
How can I fix IPTV if it is not working on the AT&T network?
Before applying the advanced solutions, we would suggest you try out the below fixes and hopefully resolve the IPTV not working on the AT&T network problem.
- Check if the IPTV servers aren’t down or under maintenance. If that is the case then there is nothing wrong with your network.
- Your internet connection might be slow. You should check if you are getting optimal speed based on your internet connection plan or not.
Now check out the advanced solutions to fix this problem.
1. Disable Smart Home Manager software from AT&T
- Open A&T Smart Home Manager.
- Select Home Network.
- Click on the Wi-Fi tab and choose Advanced Settings below.
- Click on the Firewall tab and select Security options.
- Select Disable for Home Network Security option.
- Close the AT&T Smart Home Manager.
- Restart the NetIPTV or IPTV Smarters Pro.
Some users have resolved the IPTV not working on the AT&T network by simply disabling the Smart Home Manager software for AT&T.
2. Flush the DNS cache
- Press the Win key to open the Start menu.
- Open the command prompt as an admin.
- Type the below command and press Enter to flush the DNS cache.
ipconfig /flushdns - You will get a confirmation message that the DNS cache has been flushed.
Expert tip:
SPONSORED
Some PC issues are hard to tackle, especially when it comes to missing or corrupted system files and repositories of your Windows.
Be sure to use a dedicated tool, such as Fortect, which will scan and replace your broken files with their fresh versions from its repository.
If you are experiencing any network-related issues, then you should try clearing the DNS cache as it has the details of the website that you visit and if they go corrupt, it could cause multiple issues.
For other different ways to completely flush the DNS cache and reset it, you can read the other methods in our dedicated guide.
3. Clear browser cookies and cache
- Launch Google Chrome.
- Click on the 3-dot menu icon and select Settings.
- Choose Privacy and Security.
- Choose Clear browsing data.
- Check the boxes for Cookies and other site data and Cached images and files options.
- Click on the Clear data button.
For explanation purposes, we have made use of the Google Chrome browser. But you can apply the same steps to clear out the cookies and cache data for your browser.
Clearing the cookies and cache data helps you remove any information related to your prior IP address, the information which is usually stored in the cookies and cache files. You can also try switching to a new browser and check if this helps fix the problem.
4. Disable the IPv6 protocol
- Press the Win key to open the Start menu.
- Launch Control Panel.
- Click on Network and Sharing Center.
- Select Change adapter settings.
- Double-click on your network to open its Properties.
- Select Properties.
- Uncheck the box for IPv6 and click OK.
The IPv6 protocol is meant to cause some accessibility issues which may be why you are coming across the IPTV not working on the AT&T network problem. Simply disable it by following the above steps and check if this resolves the problem or not.
That is it from us in this guide. We have a guide that lists 5 of the best IPTV software for Windows 11 to use in 2023.
Feel free to let us know in the comments below, which one of the above solutions fixed the problem for you.
Still experiencing issues?
SPONSORED
If the above suggestions have not solved your problem, your computer may experience more severe Windows troubles. We suggest choosing an all-in-one solution like Fortect to fix problems efficiently. After installation, just click the View&Fix button and then press Start Repair.