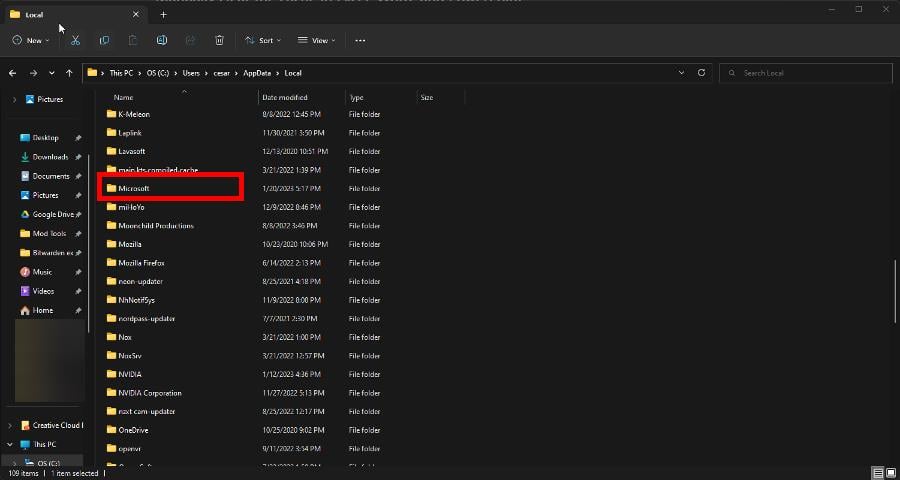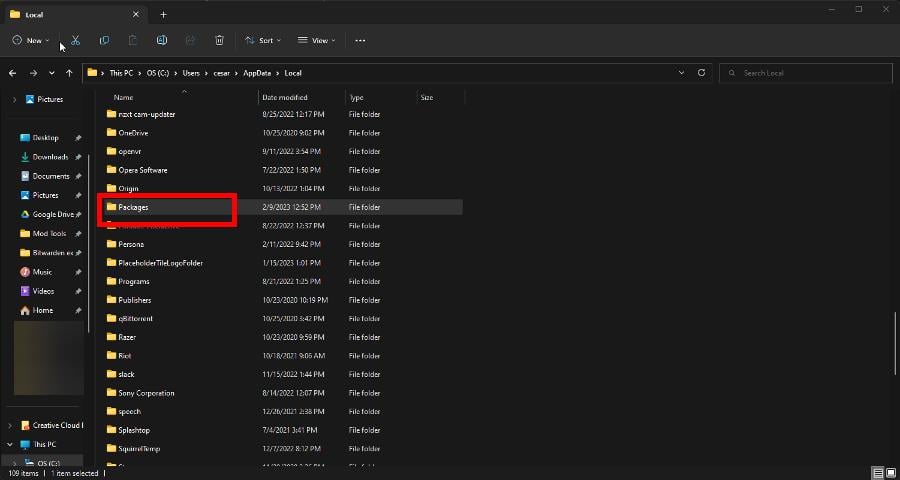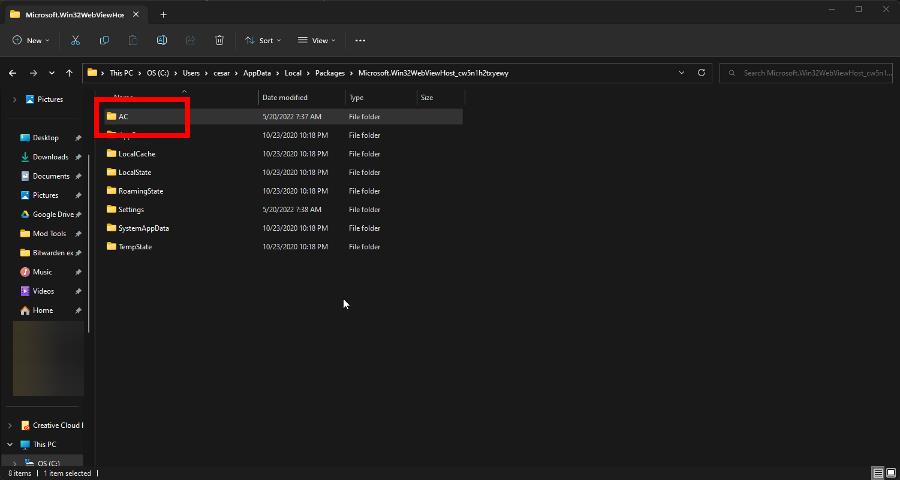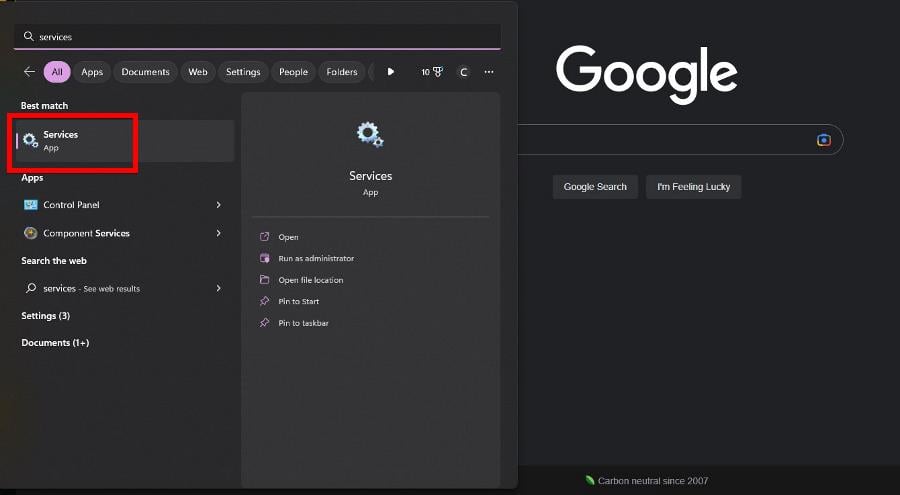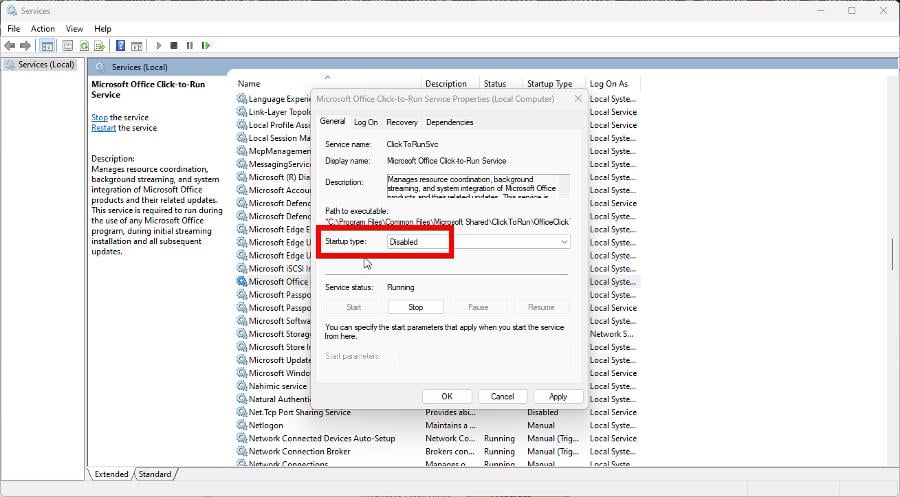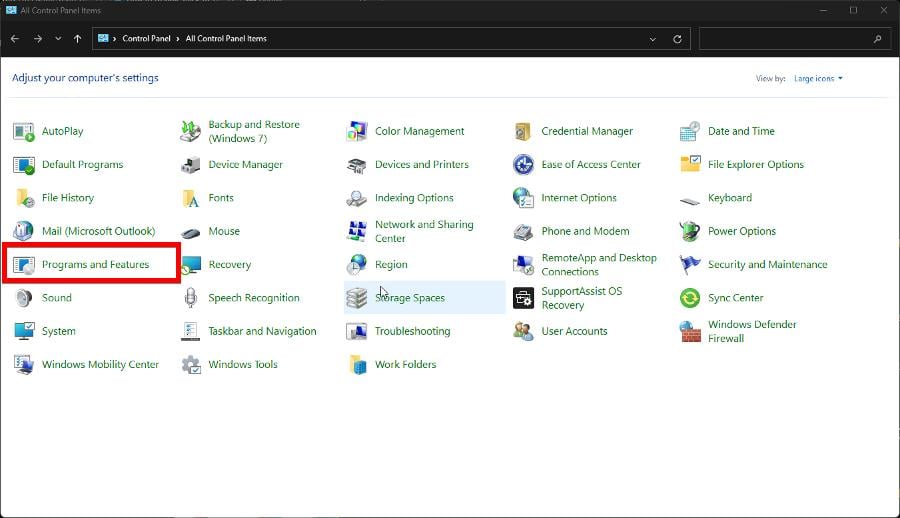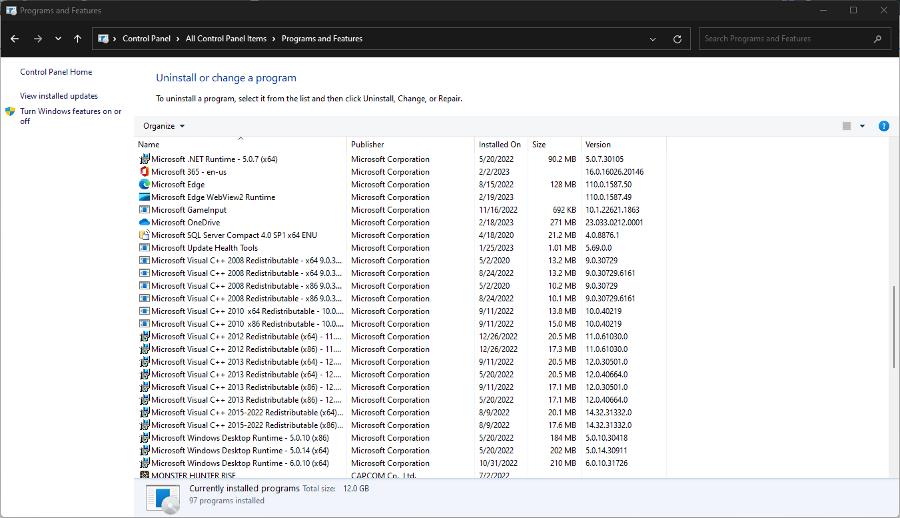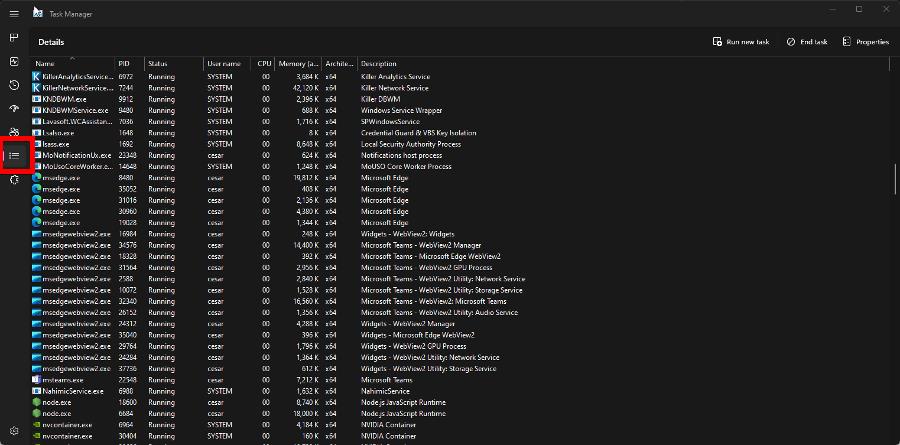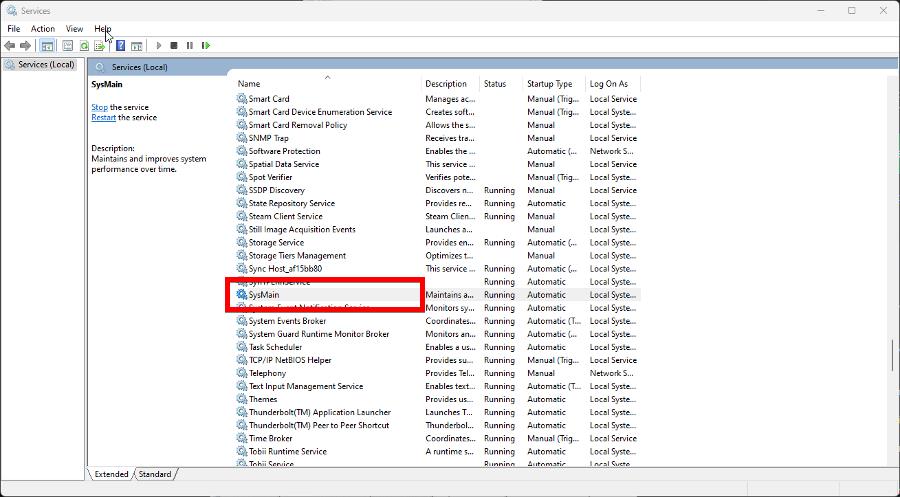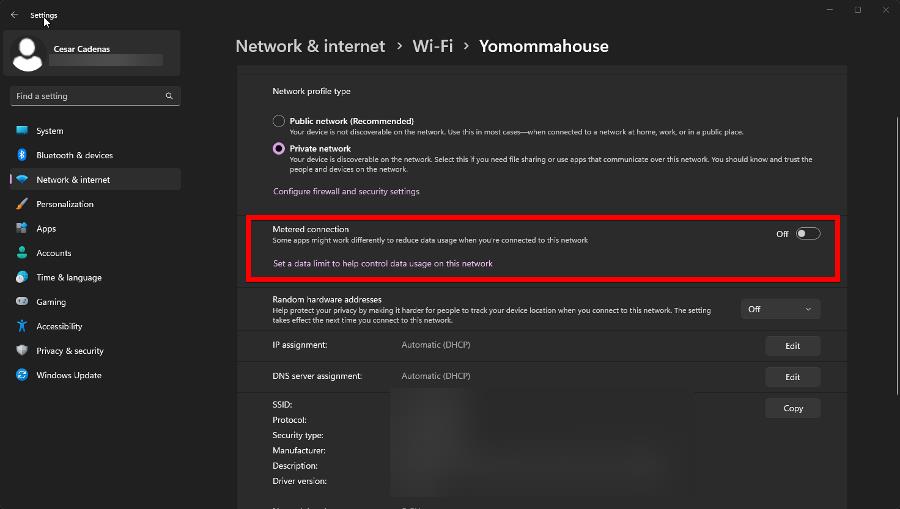Fix: Microsoft Office Click to Run (SxS) High Disk Usage
Disable key features to get back your computer's performance
- Click-to-Run on Microsoft Office is a tool that boosts app performance so that they can launch much quicker.
- However, it is somewhat prone to problems like causing high disk usage.
- To solve this, it's recommended that you clear out the cache folder for the feature.
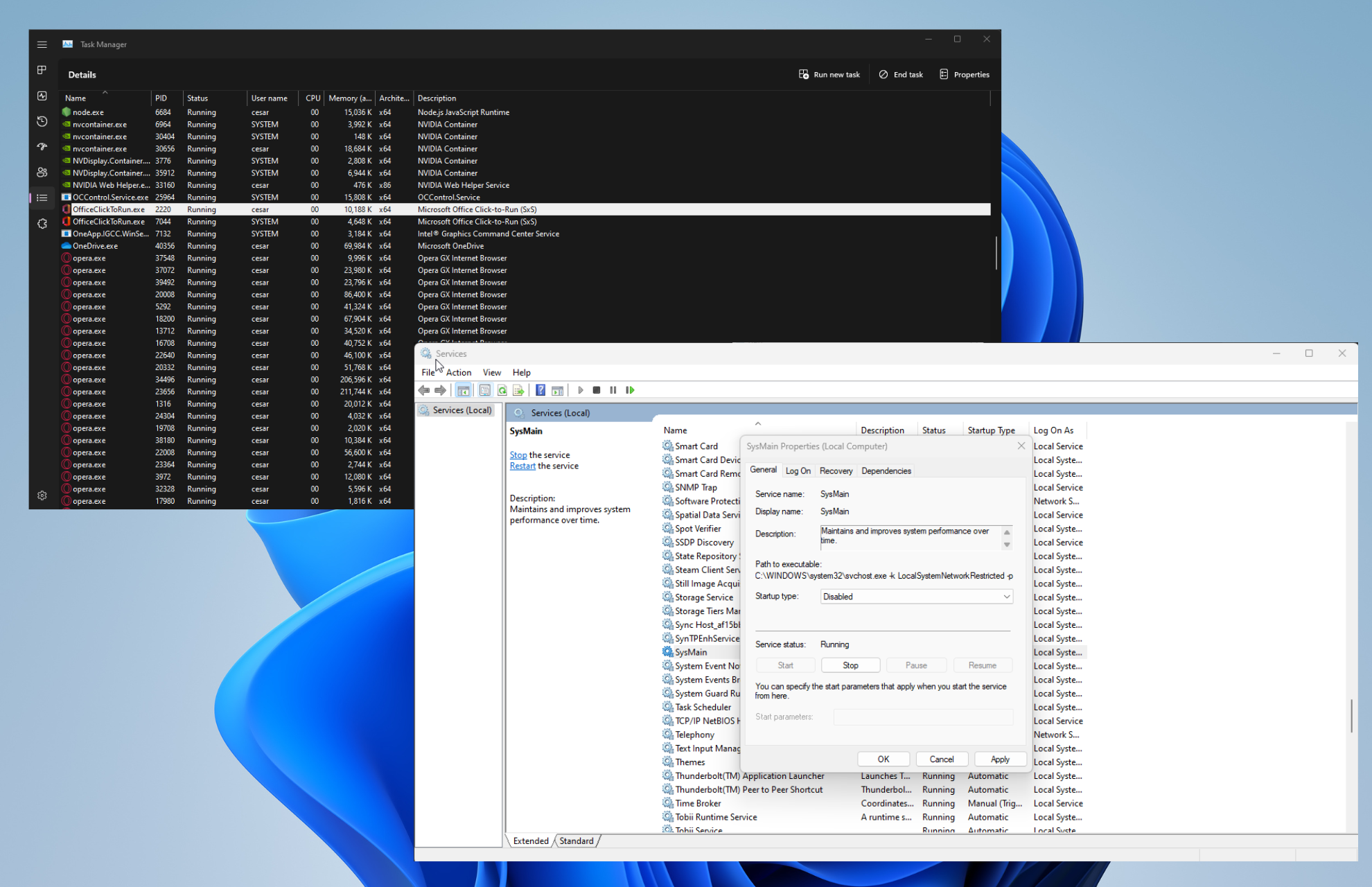
All the apps in Microsoft Office depend on the Click-to-Run feature to run properly. It boosts the performance of the software like Word and Excel so that they can launch quickly.
However, Click-to-Run has its share of problems. In addition to taking up a lot of CPU resources, the feature has been known to have high disk usage resulting in performance problems.
What causes Click-to-Run to have high disk usage?
Before going into solutions on how to stop Click-to-Run from taking up resources, it’s important to get into why this happens. That way, you can prevent this from occurring in the first place:
- Your computer has been infected by malware – This is, by far, the most likely reason why the feature is taking up a lot of resources. Install some antivirus software to get rid of the malware.
- You don’t have the latest Windows Update – Be sure to stay updated on the security patches. And there are two ways to do this: automatically through the Settings menu or from Microsoft itself.
- Corrupt files are ruining system functions – Corrupted files can result from a computer virus infection and must be addressed separately.
How can I fix Microsoft Office Click-to-Run?
Luckily, there are many ways to resolve Office Click-to-Run problems, both simple and complex solutions for those particularly stubborn times. Here’s what you should first do:
- The first thing that you should do is restart your computer. Most of the time, a simple reboot will fix Click-to-Run so Office apps can run smoothly.
- Be sure to download and install the latest Windows 11 Update. These patches always come with a variety of fixes in tow.
- Launch the Office apps in Safe Mode and see if they run properly. If they do, it’s recommended that you either download the latest Office update or repair the files.
- In a similar vein, repairing files can also fix corrupt system files. You can do this by either running an SFC scan or the Disk Cleanup tool.
1. Delete cache files
- Launch the File Explorer and paste the following into the address bar (be sure to replace USERNAME with your own):
C:\Users\USERNAME\AppData\Local - Open the Microsoft folder.
- Scroll down and double-click the Office folder.
- Enter the 16.0 folder.
- Delete the Wef folder.
- Go back to the Local folder, scroll down, and open Packages this time.
- Locate the folder titled Microsoft.Win32WebViewHost_cw5n1h2txyewy and open it.
- Go into the AC folder, then double-click #!123.
- In there, there should be a folder titled INetCache. Delete it.
If the INetCache folder isn’t there, you’re fine. You don’t have to do anything else. Also, do not delete Microsoft.Win 32 folder mentioned earlier.
2. Disable Click-to-Run in Services
- In the Windows Search bar, bring up the Services app. Click the entry when it appears.
- Scroll down until you locate Microsoft Office Click-to-Run Service. Right-click it, and in the context menu, select Properties.
- Expand the menu under Startup Type and select Disabled.
- Click Apply, then OK.
- Restart your computer to enable the changes.
3. Uninstall Click-to-Run
- Launch the Control Panel and click Programs and Features. If you don’t see this entry, set View By to Large Icons.
- Locate Microsoft Office Click-to-Run, right-click it, and select Uninstall.
- If asked to remove all apps installed by Click-to-Run, click Yes.
4. Repair Click-to-Run
- Launch the Control Panel and return to the Programs and Features section as seen in the previous solution.
- Right-click an Office app. Select Change in the context menu.
- A User Access Control window may appear asking if you want to make changes. Select Yes.
- In the new window that appears, click Online Repair to repair the office program. Quick Repair is faster but isn’t as thorough.
- Click the Repair button to begin and wait for the process to finish.
5. Set priority
- Start by launching the Task Manager.
- Click the three-line icon on the left side. This will take you to the Details panel.
- Scroll down until you locate OfficeClickToRun.exe.
- Right-click the entry and hover over Set Priority.
- Set the priority to High. If that doesn’t, set it to Real Time.
Expert tip:
SPONSORED
Some PC issues are hard to tackle, especially when it comes to missing or corrupted system files and repositories of your Windows.
Be sure to use a dedicated tool, such as Fortect, which will scan and replace your broken files with their fresh versions from its repository.
Conversely, if the problem continues, lower the priority even further and see if that works.
6. Disable Superfetch
- Launch the Services app. Scroll down until you find SysMain.
- Right-click it and select Properties in the context menu.
- Set the Startup Type to Disabled.
- Click Apply, then OK.
- Restart your computer to enact the changes.
7. Disable metered connection
- Launch the Settings menu.
- Go to the Network & Internet section. Select your Wi-Fi‘s Properties tab.
- Toggle the Metered Connection switch to turn it off.
Is it possible to get a fresh copy of Click-to-Run?
Sort of. You can’t download Click-to-Run by itself, but what you can do is reinstall the Office apps. Doing this will net you a fresh version of the feature, and there are multiple ways to do this.
You can try to go to the Microsoft Office website, log in and reinstall the software. Or download the Office Deployment Tool, but you should only try this if you’re an IT professional.
While we have you, it’s recommended that you learn how to fix Microsoft Office Error Code 147-0, which prevents apps in the suite from opening. It usually happens when you try to start launching one.
The error can be caused by corrupt system files or faulty software installation. Deleting the Office Registry Subkeys works in addressing the problem as well as updating the software.
Feel free to comment below if you have questions about other Windows 11 errors. And please tell us if there’s a specific guide for any Office app you’d like to see.
Still experiencing issues?
SPONSORED
If the above suggestions have not solved your problem, your computer may experience more severe Windows troubles. We suggest choosing an all-in-one solution like Fortect to fix problems efficiently. After installation, just click the View&Fix button and then press Start Repair.