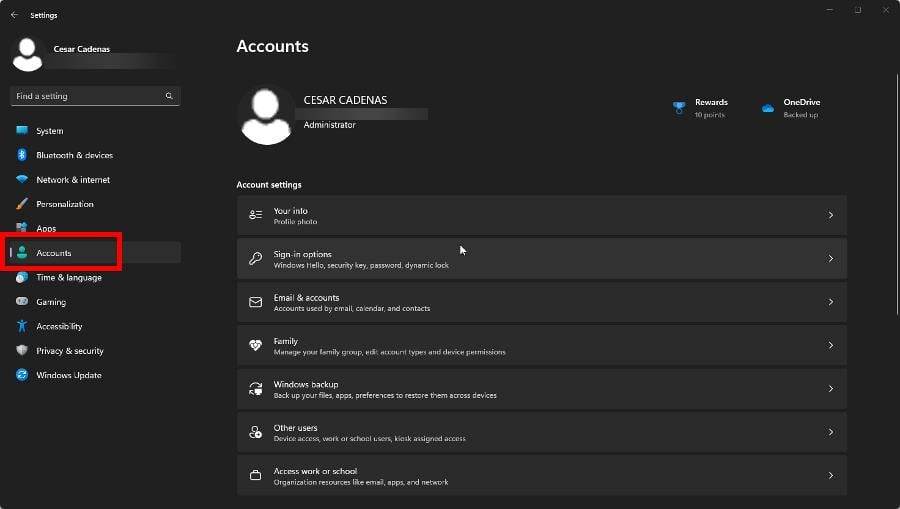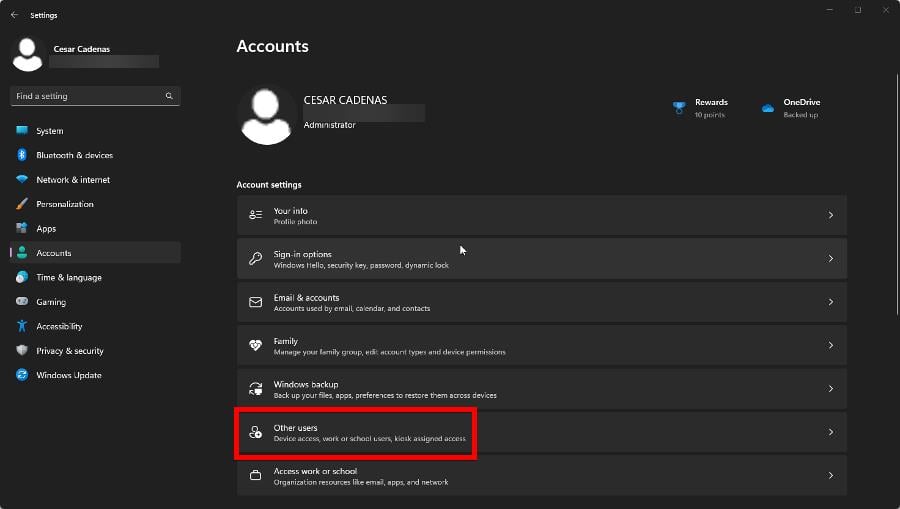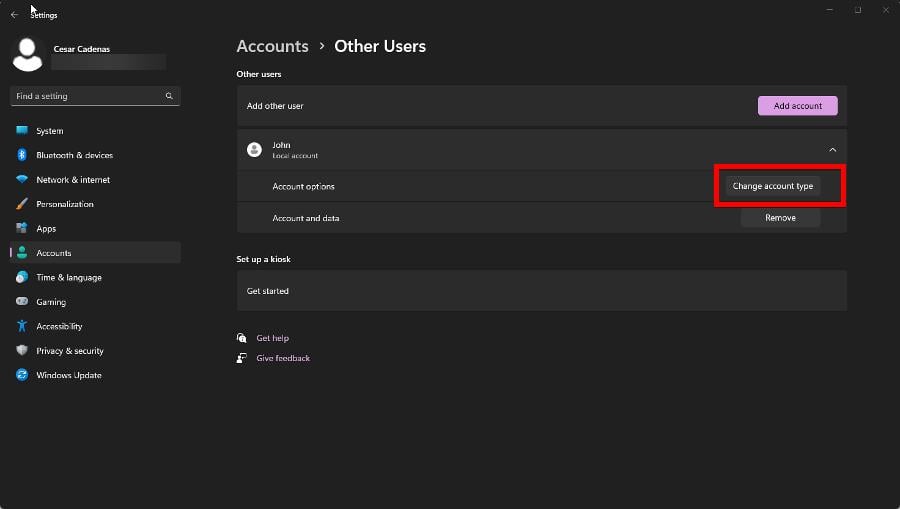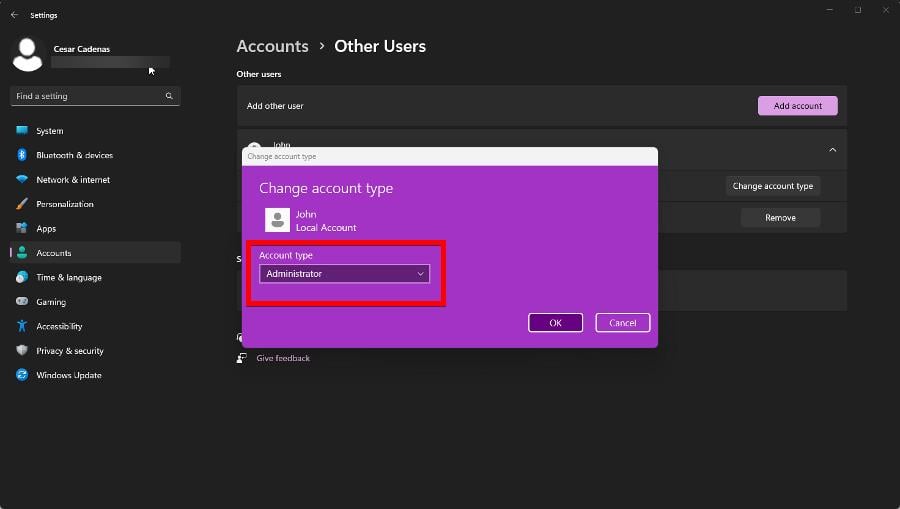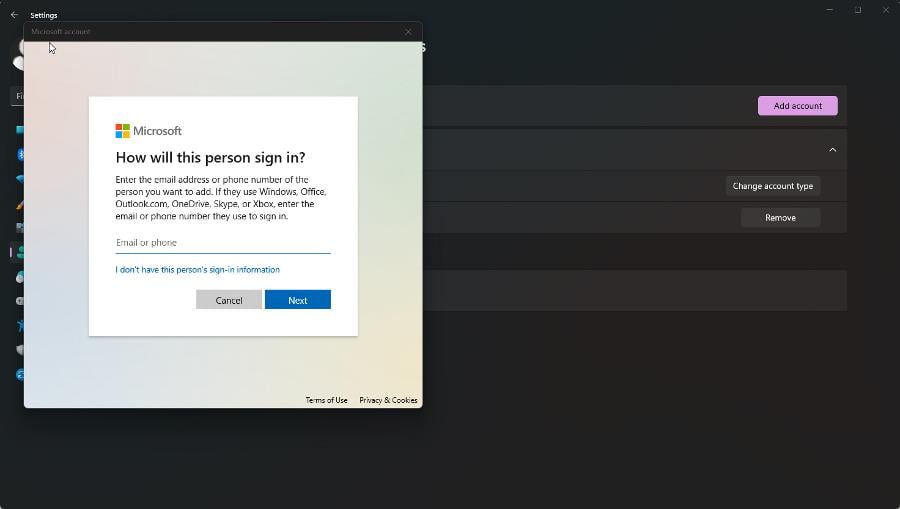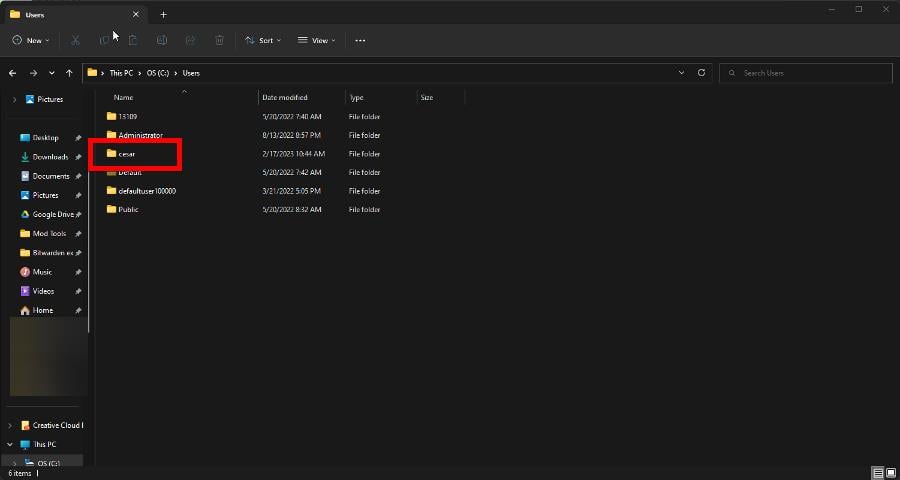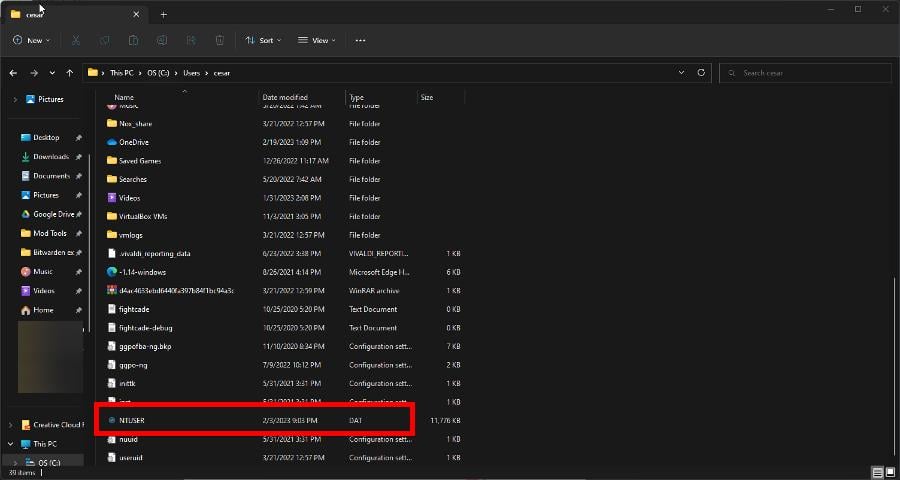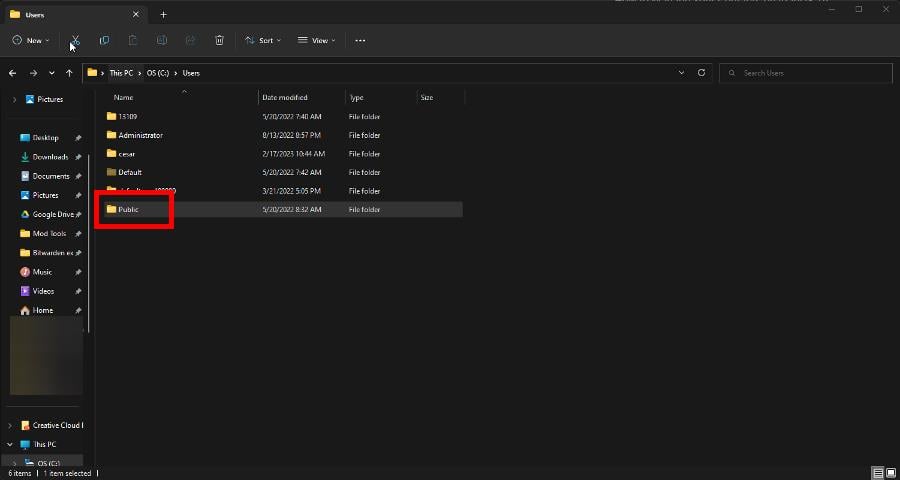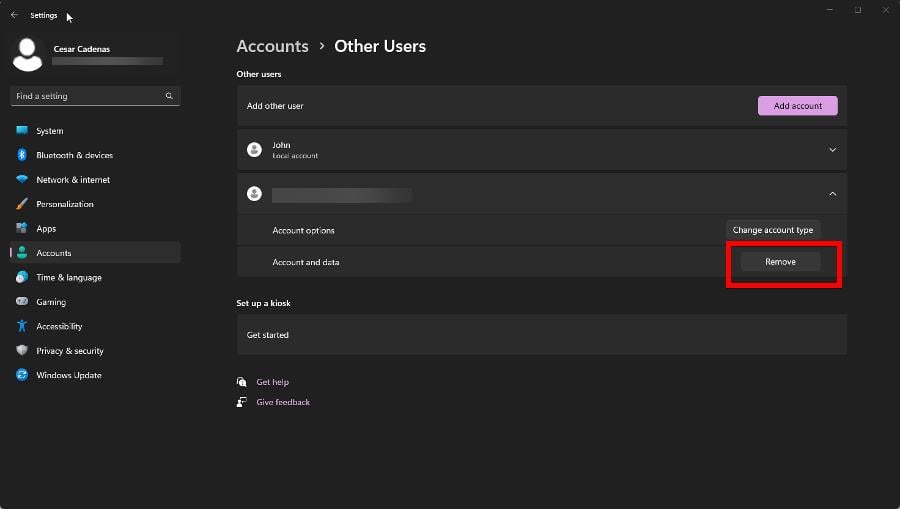NTUSER.DAT: What Is It & How to Delete or Fix It
Replace the original file to get it working like new again
- NTUSER.DAT contains all the important information for your Windows 11 user account.
- Without it, or if it gets corrupted, you won't be able to use your account, so replacement is paramount.
- This can be done by entering another account as an admin and copying the NTUSER.DAT file from there.
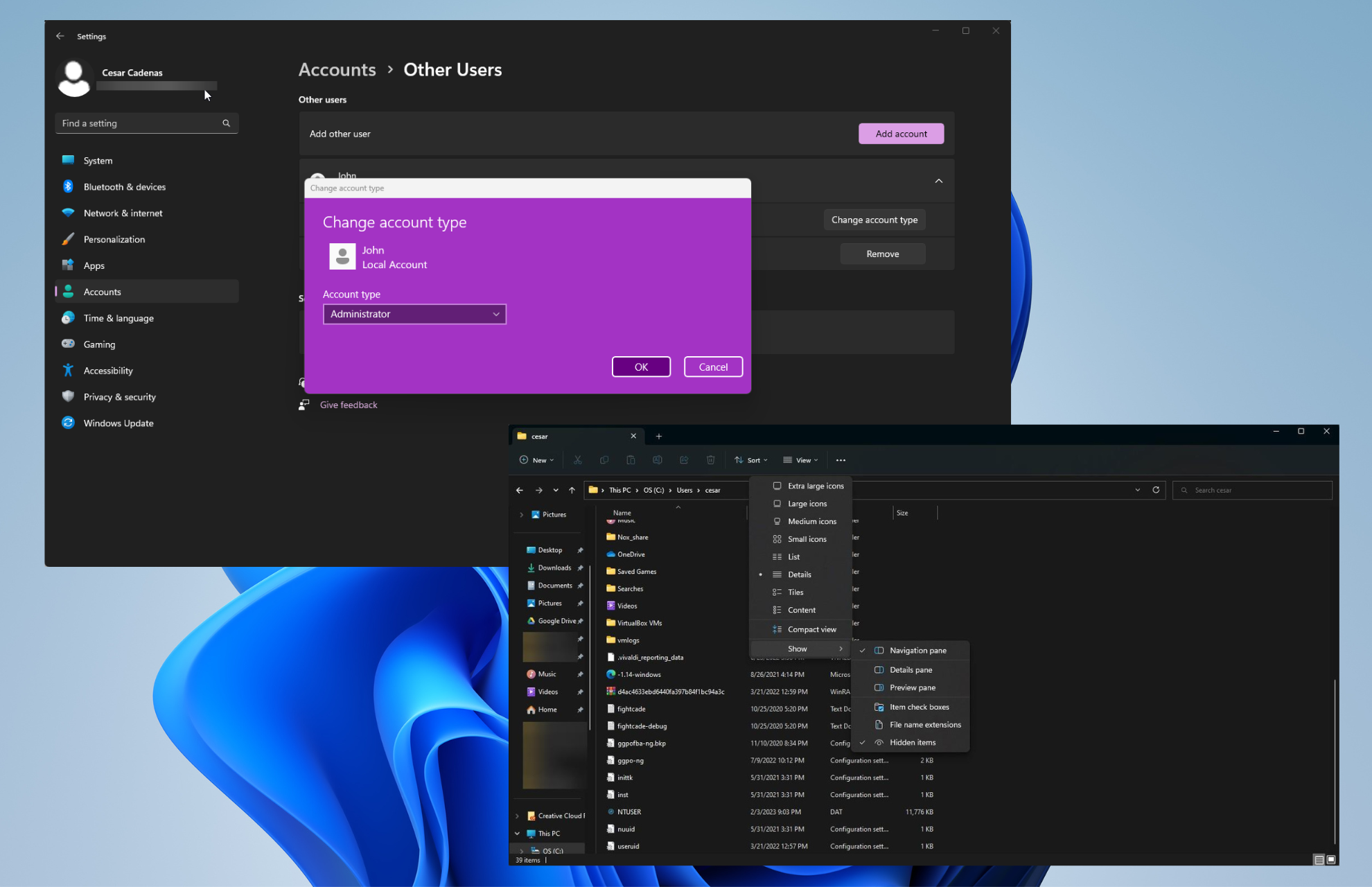
NTUSER.DAT is a file that Windows creates housing all of the information for a user account, like its system settings and various customizations. It is strongly recommended that you do not delete this file.
Without this NTUSER.DAT, Windows won’t be able to load in your settings and may even corrupt your user profile. Instead, you will be replacing the old file with a new one.
What causes the NTUSER.DAT file not to work?
If an NTUSER.DAT file is corrupt or broken in some way, you may get message windows on your computer stating that it failed to load, it’s missing, or some general error occurred.
Below is a list of the most likely culprits of a damaged or missing NTUSER.DAT file.
- Your computer has corrupt registry files – Corrupt registry files can be caused by a computer virus or faulty Windows update. It’s recommended that you use some repair software to fix the damage.
- Your hard drive has been infected by malware – Viruses can mess up a computer’s functions. You should download some antivirus software like Bitdefender to clean everything up.
- The NTUSER.DAT file has been deleted – If you did delete the file, you must restore NTUSER.DAT by copying one from another user profile.
How can I fix the NTUSER.DAT file?
There are several things that you can do to fix performance problems centered around the NTUSER.DAT. Because it’s not always just the file that’s causing errors.
Also, it’s recommended that you do these fixes while using an administrator profile. You can learn how to create one in the first complex solution down below.
- Run a registry scan to fix files. This can be done by running the Command Prompt as an administrator and entering the SFC scan command.
- Be sure to download and install the latest Windows Update. These always come with patches for bugs on Windows 11 and may fix the NTUSER.DAT problem.
- Run Windows System Restore if you have a restore point. It’ll revert things to an older Windows 11 version before you started to have the NTUSER.DAT error.
- And if all else fails, fully reinstall Windows 11. Doing this will completely restore all of your missing files, including NTUSER.DAT.
1. Create an administrator profile
- The first thing you should do is open the Settings menu and go to the Accounts tab.
- Click Other users.
- There are two ways to do this. You can expand another account in the tab and click Change account type.
- Set the account type to Administrator. Then select OK.
- If you want to add a new account, click the Add account button.
- Enter the login information of the account that you want to add in the new window that appears.
- Now perform the previous steps of changing the account type to Administrator.
As a reminder, this is the first step you should take because it impacts all the solutions; both simple and complex.
2. Remove NTUSER.DAT
- First, you will need to create an account with administrator-level permissions or log into it if you already have one ready.
- Log into the admin account you just created and launch File Explorer. Type C:\\Users in the address bar of the window.
- Open the folder for the account housing the NTUSER.DAT file you want to delete.
- Scroll down to find the NTUSER file. If you don’t see it, hover over View.
- Hover over Show, then click Hidden items.
- Right-click NTUSER and select Rename. Give the file a new name like NTUSER.OLD. If something goes wrong, you can restore it and start over.
- If you ultimately decide to delete it, don’t forget to empty the Recycle Bin to get rid of it completely.
Once you remove NTUSER.DAT, go on to the next part. If you still don’t see the file after selecting Hidden Items, try booting your computer in Safe Mode. It should appear then.
3. Recover the NTUSER.DAT file
- Using the same admin account, enter another user folder that doesn’t have a corrupt NTUSER.DAT file. Profiles like Guest or Public work as well.
- Highlight NTUSER.DAT in this second profile and copy it.
- Go to the user account folder that has the problematic NTUSER.DAT file and paste the new one in.
- Log out of the administrator account and log into the account that you previously had trouble with. It should work now.
4. Delete the user profiles
- Launch the Settings menu and go to the Accounts tab.
- Expand the account that you want to get rid of. Click Remove.
Expert tip:
SPONSORED
Some PC issues are hard to tackle, especially when it comes to missing or corrupted system files and repositories of your Windows.
Be sure to use a dedicated tool, such as Fortect, which will scan and replace your broken files with their fresh versions from its repository.
This should be considered a last-ditch effort if you can’t fix a corrupt user profile.
5. Use Third-Party Tools
In some cases, it may be possible to repair a corrupted NTUSER.DAT file using a third-party tool designed to fix registry problems.
However, some tools can cause further damage or compromise the security of your system, so you should be careful and use only reputable tools. Always back up your system before attempting any repairs.
What can I do if other important system settings go missing?
Understanding the importance of the NTUSER.DAT file and how it affects Windows user accounts is essential to maintaining a smooth and stable computing experience.
Knowing how to repair, restore, or replace this critical file can help prevent potential problems and keep your system in top shape.
Regularly checking for Windows updates, running antivirus software, and making backup copies of important files can also help avoid problems related to the NTUSER.DAT file and other system components.
To solve this problem, it’s recommended that you run an SFC scan as stated earlier, and uninstall recent Windows 11 updates. Sometimes the updates aren’t tested as well as they should be.
Feel free to comment below if you have questions about other Windows 11 errors. And please tell us if there’s a specific guide you’d like to see regarding other registry file errors.
Still experiencing issues?
SPONSORED
If the above suggestions have not solved your problem, your computer may experience more severe Windows troubles. We suggest choosing an all-in-one solution like Fortect to fix problems efficiently. After installation, just click the View&Fix button and then press Start Repair.