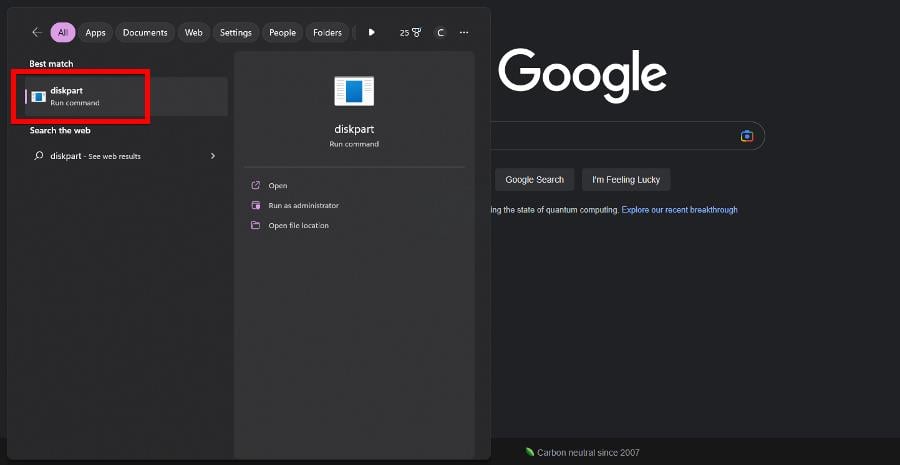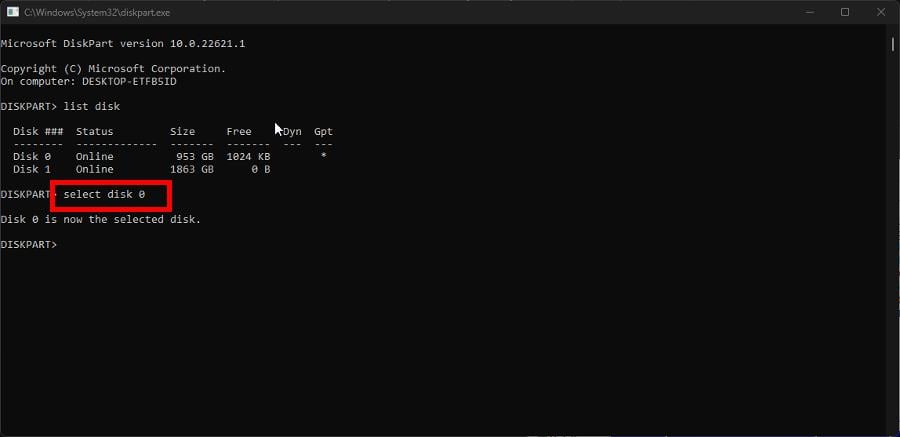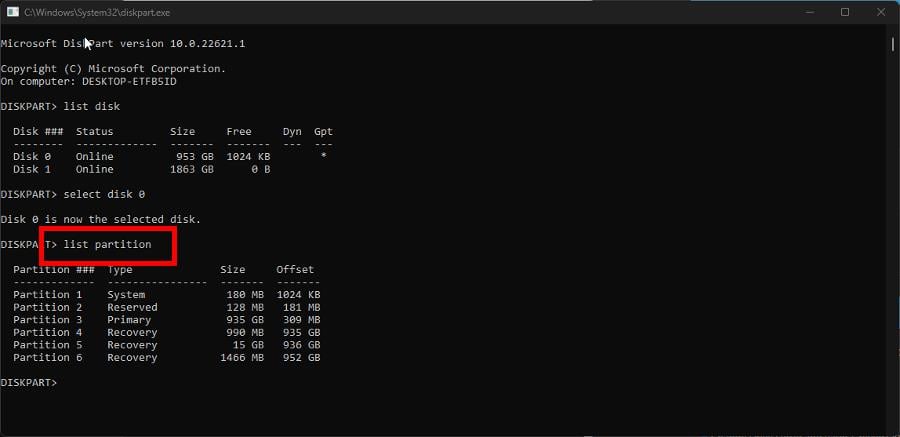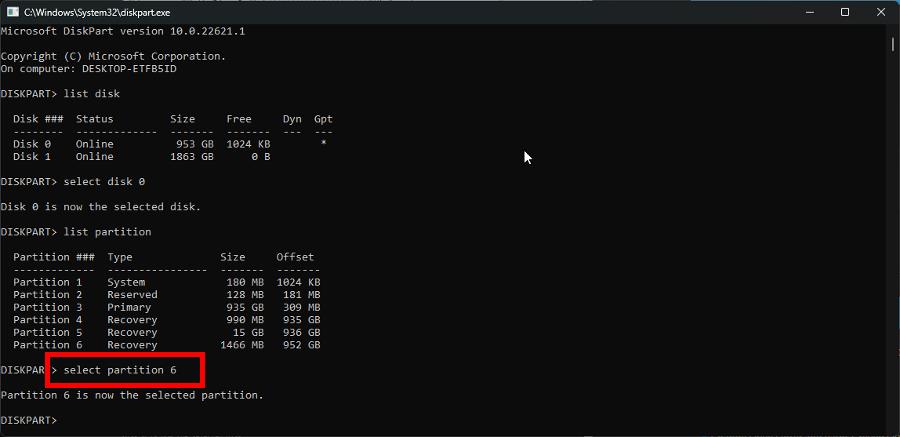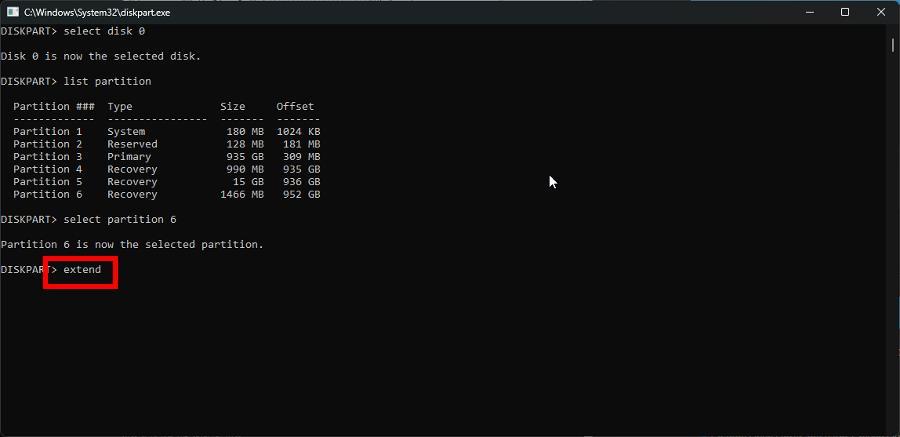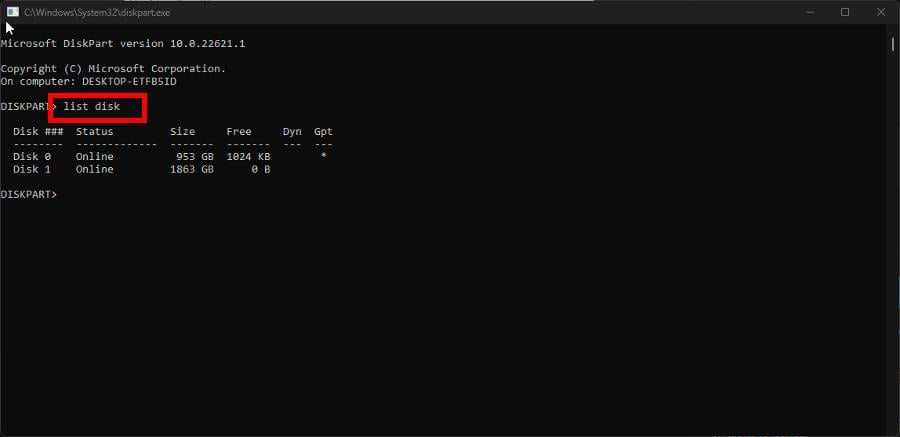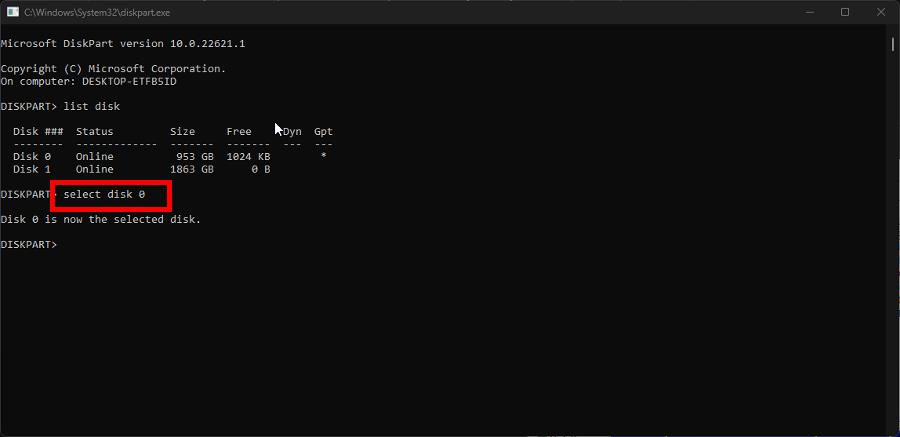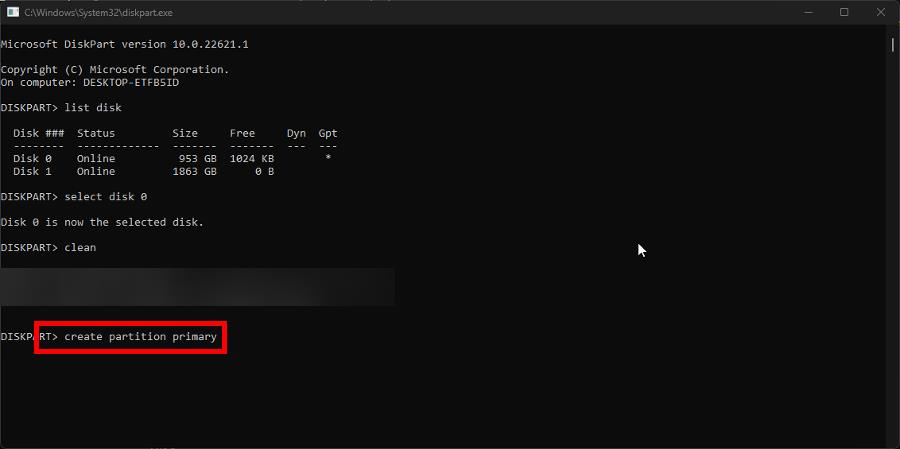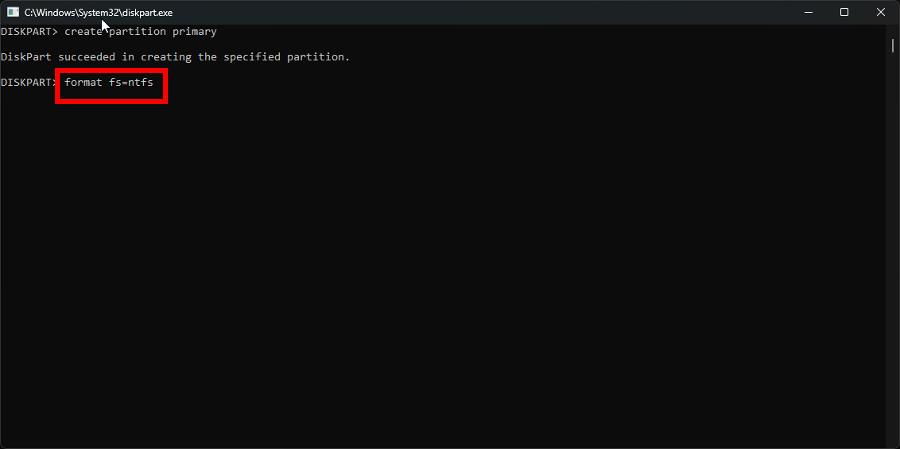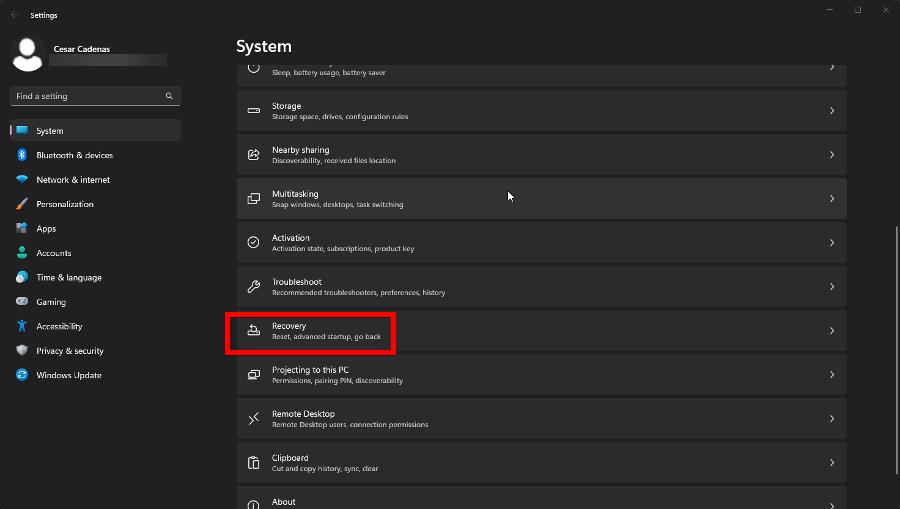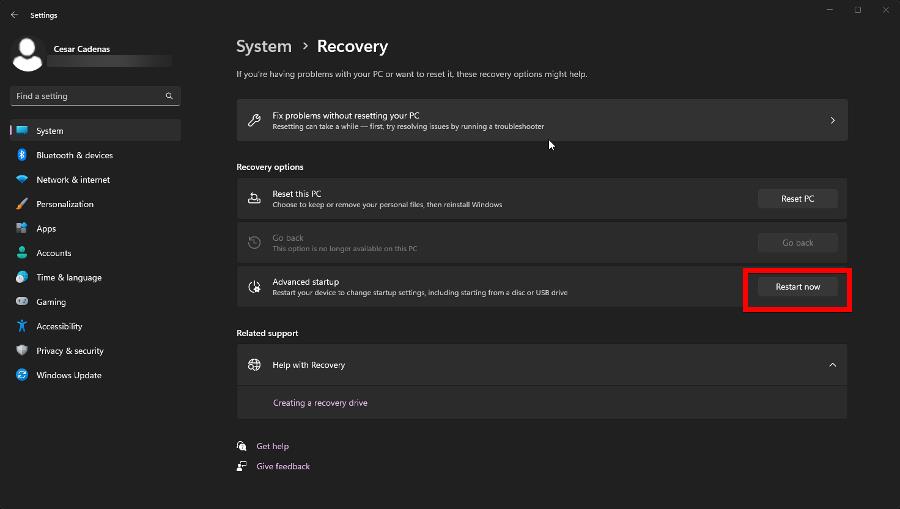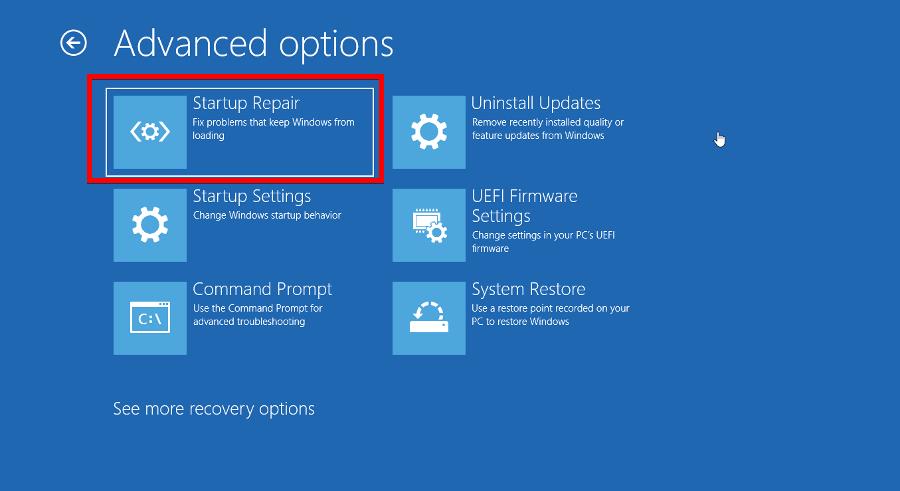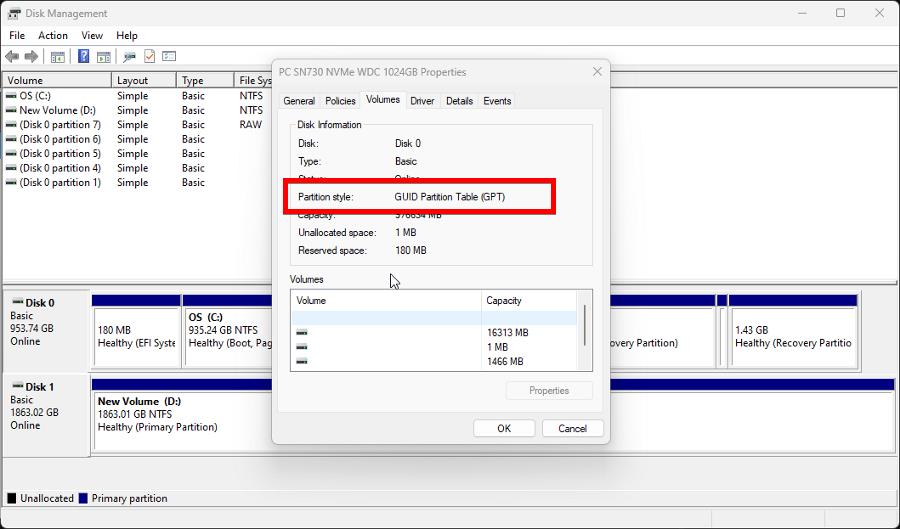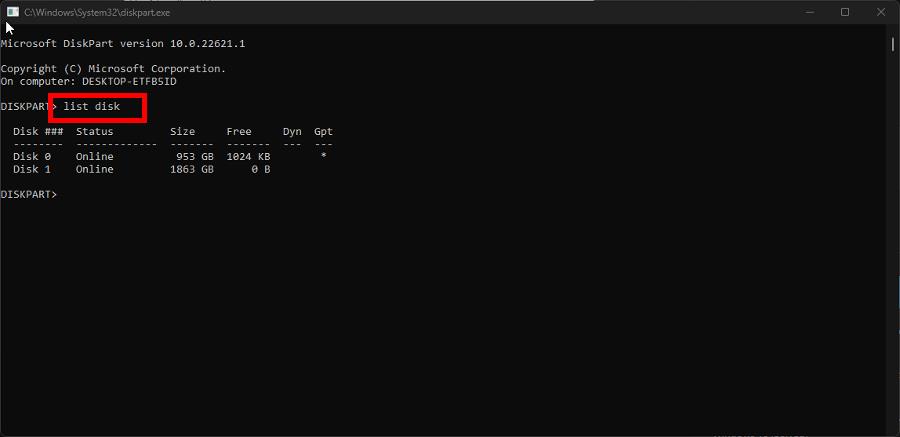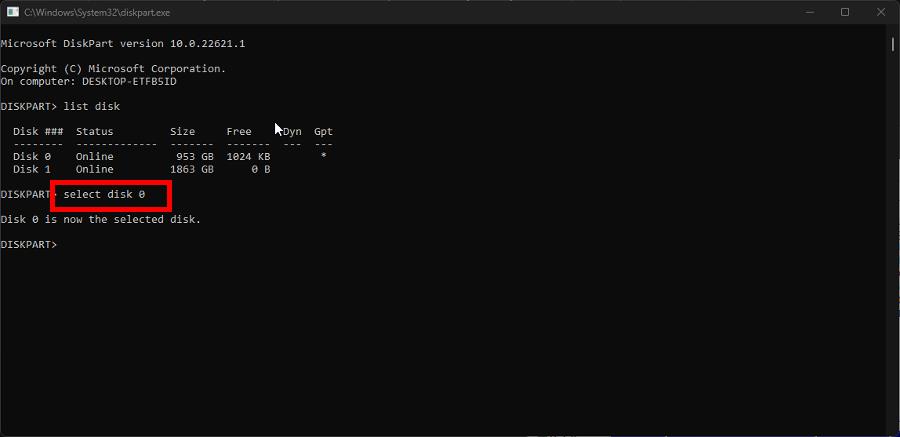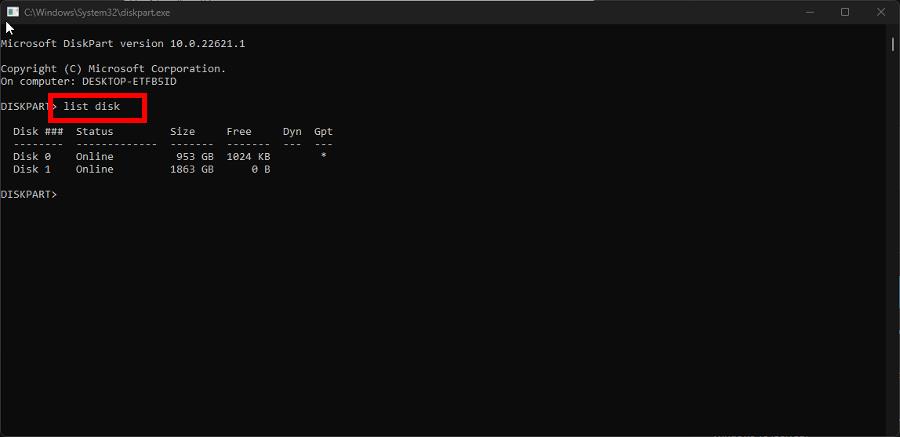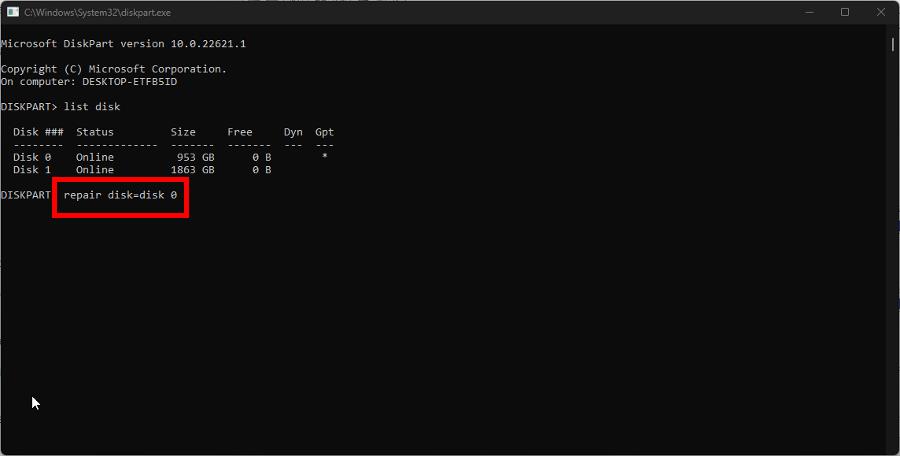Fix: All Options are Greyed Out in Disk Management
Repair important system files so you manage your drive's partitions
- Disk Management is a useful tool on Windows 11 to help you manage your computer's disk drives and partitions.
- Several users have reported seeing certain Disk Management greyed out and unable to configure them.
- This error may be due to corrupt system files, which you must clear up immediately.
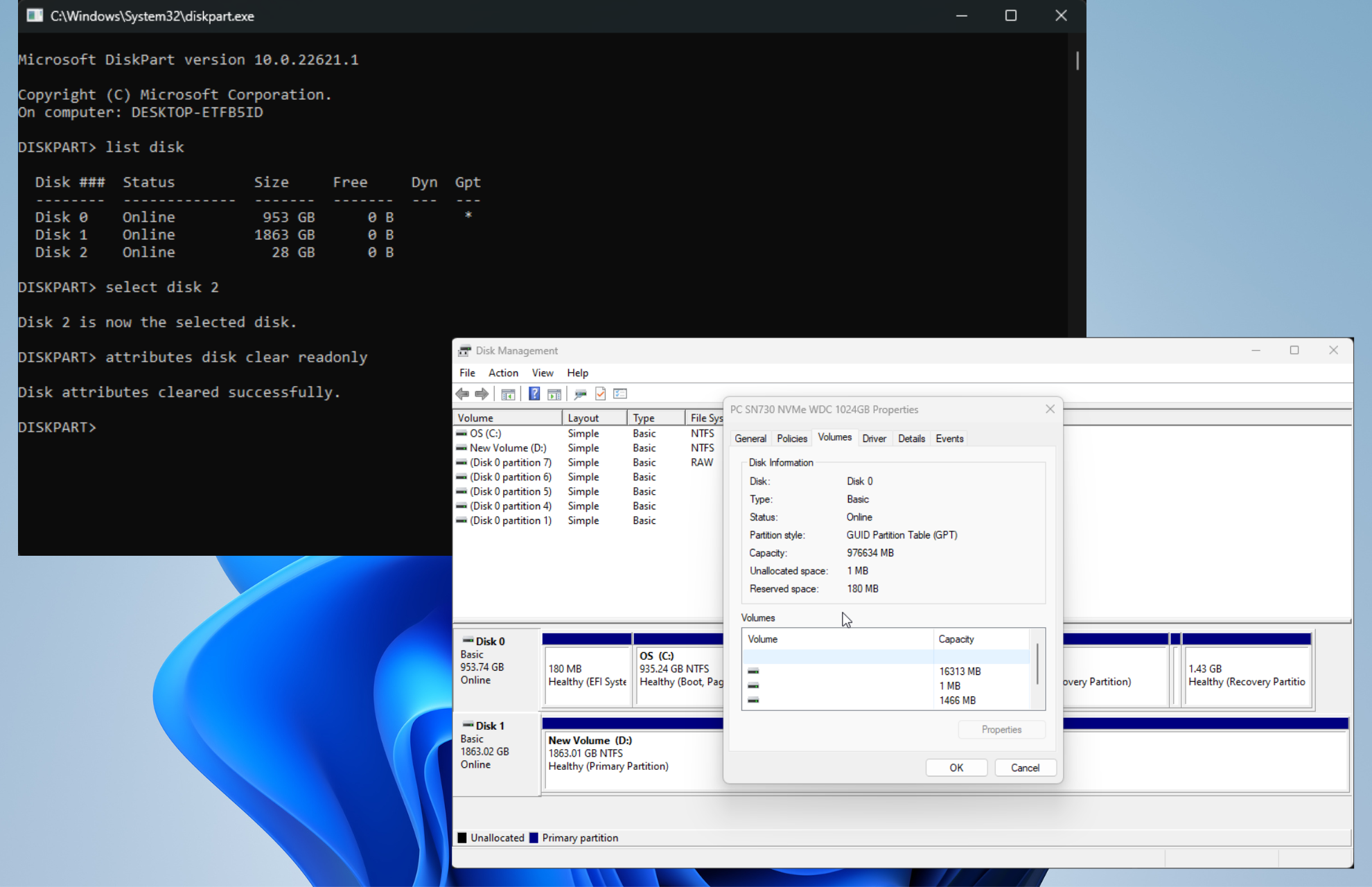
Disk Management is a handy Windows 11 tool that manages all the disk drives connected to your computer. It enables you to manage them and any associated partitions.
Sometimes you may experience a problem with Disk Management in that all the options for a drive are greyed out. This renders them unusable and unable to be properly managed.
Why are the options greyed out in Disk Management?
Before going into the fixes, it’s important to understand what causes options to get greyed out. That way, you’ll know exactly what to do if it happens again.
- Your computer’s data is corrupt – Corruption on your system can either be found in the system files or disk drive. Either way, you should run a clean-up scan to clear it up.
- The disk drive hasn’t been properly formatted – Disk drives that aren’t properly formatted can result in capability errors. You can format the drive using DiskPart via the Command Prompt.
- Your machine is infected with malware – Drives that can be formatted correctly are usually victims of a computer virus. Be sure to download some antivirus software to clean it up.
How can I fix greyed-out options in Disk Management?
Before going into the more complicated solutions, there are a handful of quick fixes that you should try out:
- We recommend restarting your computer as the first thing you should do. A simple reboot is often all you need to fix Windows 11 errors.
- As stated earlier, run a clean-up scan on your computer like an SFC/DISM scan via Command Prompt. Doing so will also repair any messed-up files on your drive.
- Run the Hardware and Devices troubleshooter, which you can find in the Settings menu. You also have multiple options for configuring the tool, like having it run automatically.
- Use some disk management software to maintain your hard drive’s partitions. You have multiple apps to choose from, like AOMEI, Paragon, and MiniTool.
- And before you do anything else, it’s recommended that you create a recovery disk, also known as a recovery drive, to restore your computer’s settings to a previous state in case you want a do-over.
1. Expand volume via DiskPart
- In the Windows Search bar, bring up the DiskPart command. Click the entry when it appears.
- If a User Account Control window appears, select Yes.
- Type list disk into DiskPart and hit Enter on your keyboard. A list of all the disks on your computer appears.
- Enter select disk into DiskPart, then the number of the disk with the greyed-out problem. For example, select disk 0
- Type list partition into DiskPart and hit Enter on your keyboard. A list of all the partitions on your computer appears.
- Enter select partition then the number of the partition you want to expand. For example, select disk 6
- Now type in extend and hit Enter on your keyboard.
If the Extend Volume option in the Disk Management context menu is greyed out, this solution works best for that error.
2. Reformat partition vis DiskPart
- Like in the previous solution, launch DiskPart.
- And just like before, enter list disk to make all drives on your computer appear.
- Type in select disk and the disk number, then press Enter. For example, select disk 0.
- Enter clean into DiskPart to clear out the files and folders on the hard disk.
- After cleaning, type in create partition primary.
- Next, enter the following command to DiskPart:
format fs=ntfs - After formatting, type assign in DiskPart to assign a drive letter.
Expert tip:
SPONSORED
Some PC issues are hard to tackle, especially when it comes to missing or corrupted system files and repositories of your Windows.
Be sure to use a dedicated tool, such as Fortect, which will scan and replace your broken files with their fresh versions from its repository.
You should do this solution if the Format option is greyed out in Disk Management.
3. Perform Startup Repair
- Launch the Settings menu. Stay on the System tab and click Recovery.
- In the Recovery section, click the Restart now button next to Advanced Setup.
- After restarting, select Troubleshoot.
- Select Advanced Options, then Startup Repair.
- In the Boot Manager, select Reset the system to reboot your computer.
4. Change partition style
- Before changing the partition style, you need to find out what the initial style is. Launch Disk Management from the State menu.
- Right-click the disk at the bottom of the window and select Properties in the context menu.
- Go to the Volumes tab and look under Disk Information for the partition style. As you can see in this example, the disk is a GUID Partition Table or GPT.
- Now launch DiskPart and type in list disk.
- At the prompt, enter select disk then the number of the disk you want to change. For example, select disk 0.
- Next, type in clean to clear up the disk and hit Enter on your keyboard.
- And finally, type in convert mbr to change your GPT partition into a Master Boot Record or MBR.
- If you have an MBR partition and want to change it to GPT, type in convert gpt.
5. Run the repair disk command
- Like before, type in list disk in DiskPart and press Enter on your keyboard.
- Repair the disk by typing in the following command then hit Enter on your keyboard:
repair disk =disk 0 - To repair other disks, simply replace the number at the end with the one you want such as
repair disk=disk 1
How can I recover unallocated disk partitions?
Like the greyed-out options, unallocated partitions can be caused by malware and corrupt files, although running an SFC scan will not work.
Instead, you must go into the Disk Management tool and format the partition or use third-party software like AOMEI Partition Assistant.
While we have you, we recommend learning how to perform a dual boot-up on separate hard drives. Doing so will allow you to boot two operating systems on a single computer simultaneously.
This is particularly useful if you need to work on separate systems but don’t have an extra computer. The process is pretty involved as it will require you to set a new partition for the new OS.
Feel free to comment below if you have questions about other partition tools. And please tell us if there’s a specific guide for any native Windows 11 software you’d like to see.
Still experiencing issues?
SPONSORED
If the above suggestions have not solved your problem, your computer may experience more severe Windows troubles. We suggest choosing an all-in-one solution like Fortect to fix problems efficiently. After installation, just click the View&Fix button and then press Start Repair.