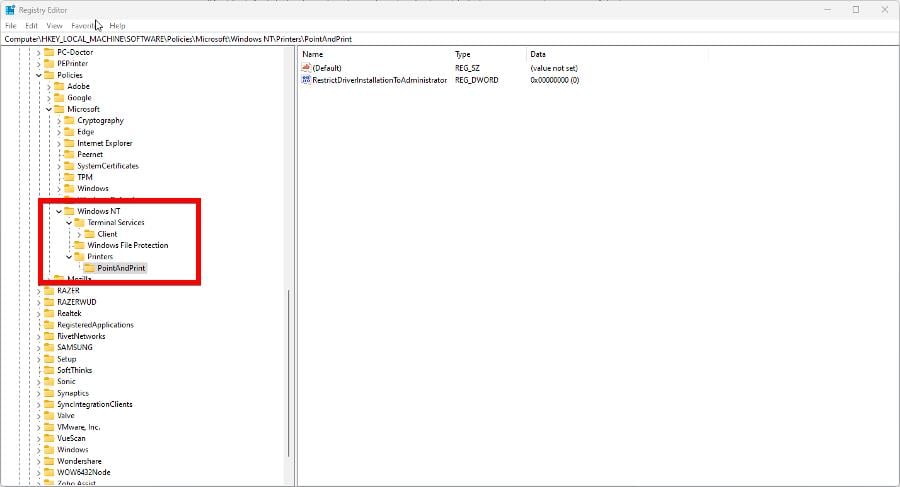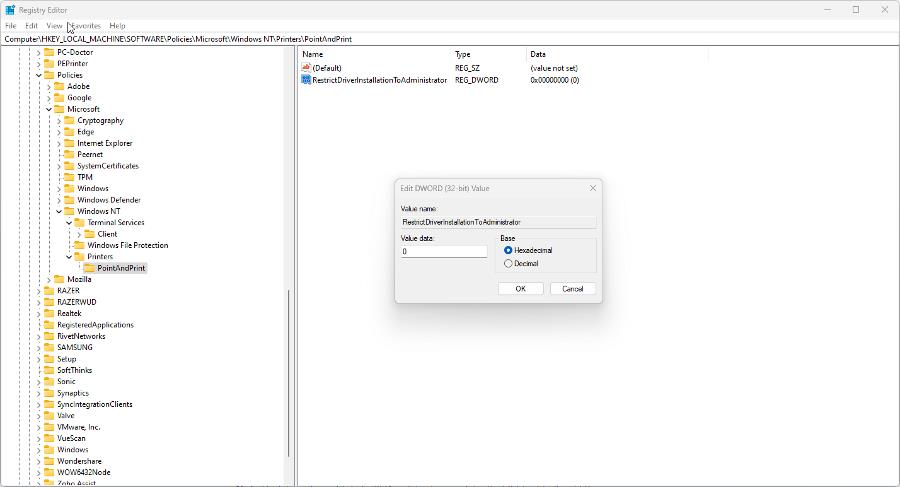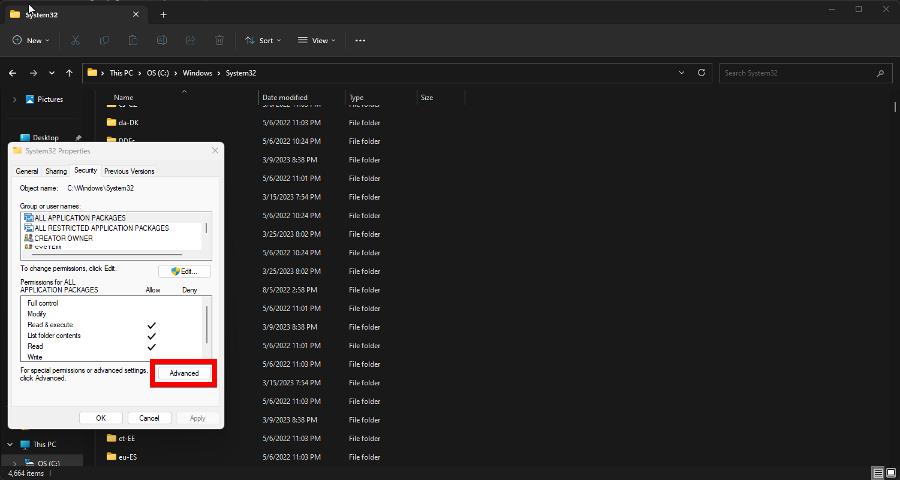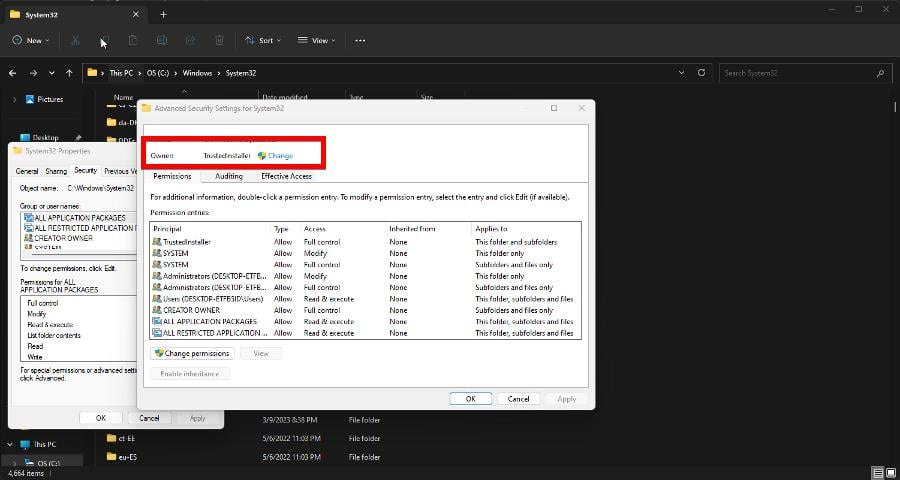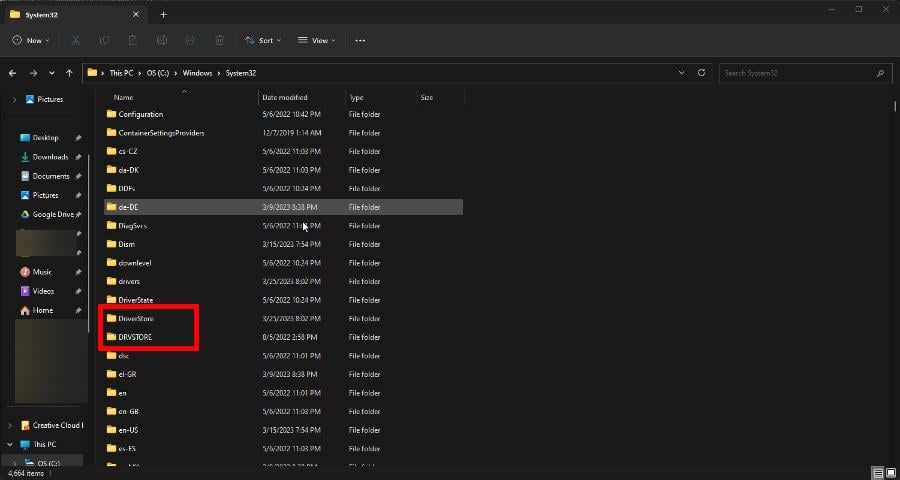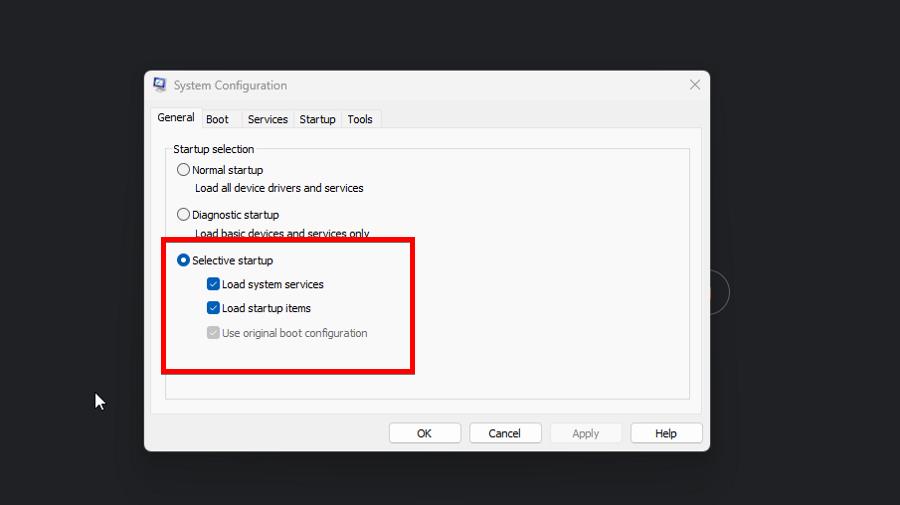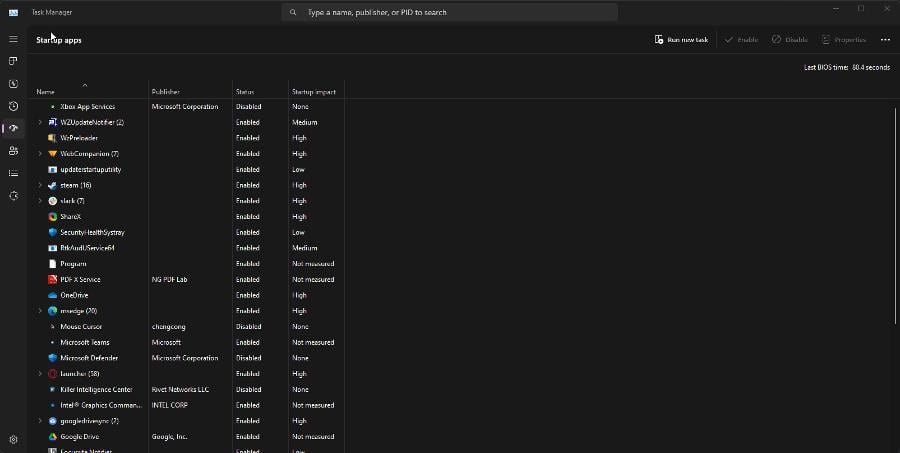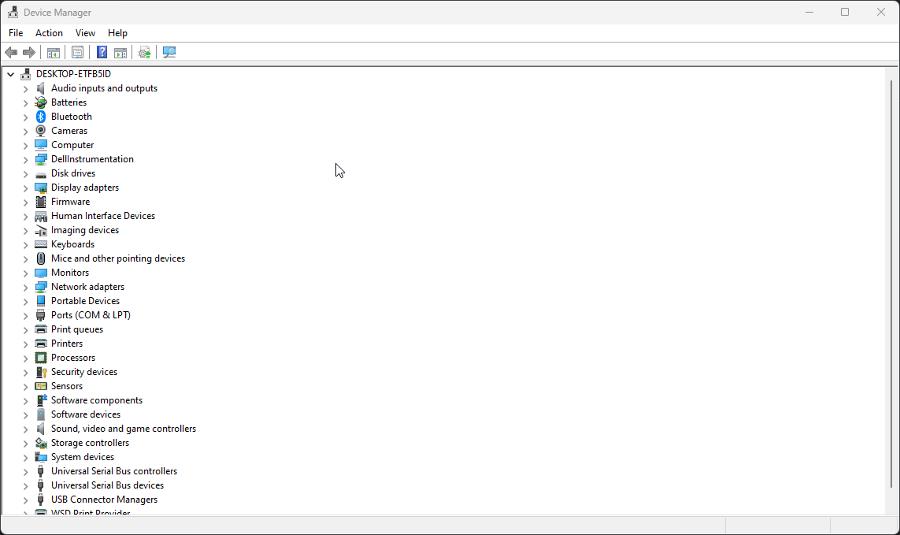This Operation Requires an Interactive Window Station [Fix]
A strange error caused by faulty device drivers
- This Operation Requires an Interactive Window Station is an error preventing you from using an app because it can't open an interactive window.
- Faulty drivers, corrupt system files, or antivirus software can cause this.
- There are several solutions, like clearing out the corruption and reinstalling your device drivers.

This Operation Requires an Interactive Window Station is a rather strange error. Software windows allowing users to interact with an app are not opening, and you’ll need to enable them.
This error has been connected to the PrintNightmare vulnerability from 2021. However, it persists to this day affecting drivers for your computer and devices. Luckily, it’s pretty easy to fix.
Why does this error occur in the first place?
Before getting into how to fix this error, it’s important to list what causes it. That way, you can take the necessary steps to ensure it doesn’t happen again.
- Corrupt files are messing with your computer’s files – Corruption can be caused by a variety of things from malware to power outages. It’s recommended that you run an SFC scan.
- You have an overzealous antivirus app – Antivirus software can sometimes block other apps from working properly. You may need to either temporarily disable the software or uninstall it.
- The latest Windows 11 update is faulty – To solve this, it’s recommended that you roll back the last Windows update until Microsoft fixes it. The company has a series of instructions on how to do this.
- Your profile has insufficient permissions – If your user account doesn’t have the correct administrator-level permissions, several functions will be disabled for you.
How do I fix this Interactive Window Station error?
There are many different ways you can try out to tackle the Interactive Window Station error. If the easier ones don’t work, try out one of the complex solutions:
- The first thing you should do is disable your antivirus software, as mentioned earlier. See if that works. And if does, your best bet is to uninstall the app and get something else instead.
- Assuming you have a backed-up version of Windows 11, we recommend performing a System Restore to bring your computer back to that earlier build.
- You can also try resetting Windows 11 back to its factory settings, but this should only be done as a last-ditch effort. It is possible, however, to save your files so nothing gets lost in the process.
1. Modify default driver installation behavior
- Launch the Windows 11 Registry Editor. Select Yes if a User Access Control window asks if you want to make changes.
- Under HKEY_LOCAL_MACHINE, open the following folders: Software, Policies, then Microsoft.
- Open the Windows NT folder, then expand Printers and PointAndPrint right after.
- Right-click the RestrictDriverInstallationToAdministrator D-Word and select Modify.
- Change the set value to its opposite. If it’s 1, switch the value 0. If it’s 0, change it to 1.
Setting the value to 1 forces the computer to require administrator permission to install print drivers. Setting it to 0 gets rid of this requirement. See if changing the value solves the problem.
2. Gain admin permissions through File Explorer
- Launch the File Explorer. Copy and paste the following address to the window: c:\Windows\System32
- Locate the drivers folder, right-click it, and select Properties in the context menu.
- In the Properties window, go to the Security tab. Click the Advanced button at the bottom.
- Click Change next to TrustedInstaller.
- In the textbox at the bottom, enter administrators. Then click the Check Names button.
- Next, click OK. On the following window, select Apply, then OK.
- Close the Properties window by selecting OK.
- Do the same thing to the DriverStore and DRVSTORE folders.
3. Gain admin permissions via Command Prompt
- This is an alternative to the previous solution. First, bring up the Command Prompt in the Windows 11 Search bar. Select Run as administrator.
- Run the following command:
takeown /f "C:\Windows\System32\drivers" /r /d y - Give Command Prompt enough time to finish.
- Next, run the following command:
icacls "C:\Windows\System32\drivers" /grant administrators:F /T - It’s possible to do the same to the DriverStore and DRVSTORE folders. For the former, run the following commands back to back:
takeown /f "C:\Windows\System32\DriverStore" /r /d yicacls "C:\Windows\System32\DriverStore" /grant administrators:F /T - For the DRVSTORE folder, run these commands:
takeown /f "C:\Windows\System32\DRVSTORE" /r /d yicacls "C:\Windows\System32\DRVSTORE" /grant administrators:F /T
4. Perform a clean boot
- Launch the Windows 11 System Configuration.
- Under the General tab, click Selective startup.
- Uncheck Load startup items, then go to the Services tab.
- In the Services tab, click the box next to Hide all Microsoft services and the Disable all button.
- Now go to the Startup tab. Click Open Task Manager.
- Inside Task Manager, disable all startup items currently enabled.
- Close the Task Manager to return to the System Configuration window.
- Click OK, then restart your computer.
Expert tip:
SPONSORED
Some PC issues are hard to tackle, especially when it comes to missing or corrupted system files and repositories of your Windows.
Be sure to use a dedicated tool, such as Fortect, which will scan and replace your broken files with their fresh versions from its repository.
After the clean boot, re-enable the startup apps one by one. See if the problem returns. If it does, uninstall that app or contact your computer’s manufacturer.
5. Reinstall drivers
- Launch the Device Manager.
- Right-click the entry for the problematic device. Select Scan for hardware changes. Give your computer enough time to finish up.
- Once done, expand that entry and select Update Drivers.
What can I do if I get the Blue Screen of Death after installing drivers?
If you get the Blue Screen of Death after an update, you probably have some faulty drivers. Immediately roll back the drivers, which you can do via the Device Manager.
It’s also recommended that you run an SFC scan to clear any corruption that might have occurred. And if you’re a gamer, try not to overclock your computer, as this is another cause.
Speaking of the Blue Screen of Death, you should learn how to resolve Error Code 0x00000024. Conflicting apps can cause this. Perform a clean boot, identify the problematic software, and uninstall the
Feel free to comment below if you have other Sticky Notes problems. Also, leave comments below about reviews you’d like to see or information on other native Windows 11 software.
Still experiencing issues?
SPONSORED
If the above suggestions have not solved your problem, your computer may experience more severe Windows troubles. We suggest choosing an all-in-one solution like Fortect to fix problems efficiently. After installation, just click the View&Fix button and then press Start Repair.