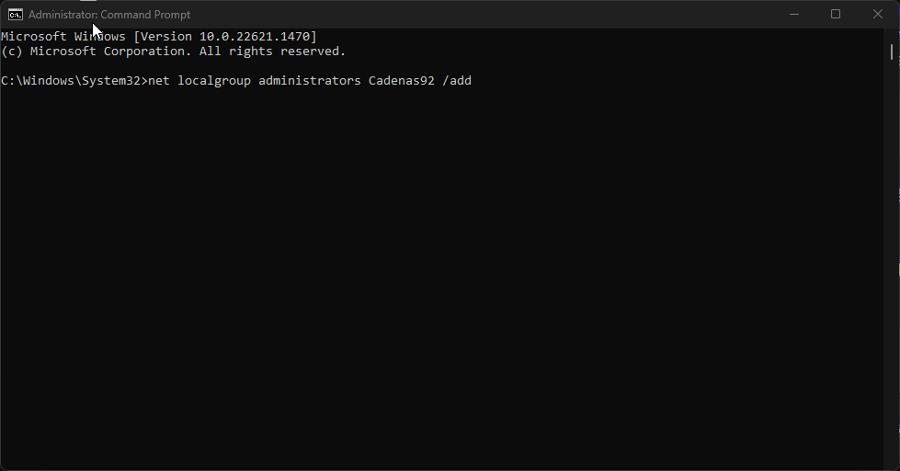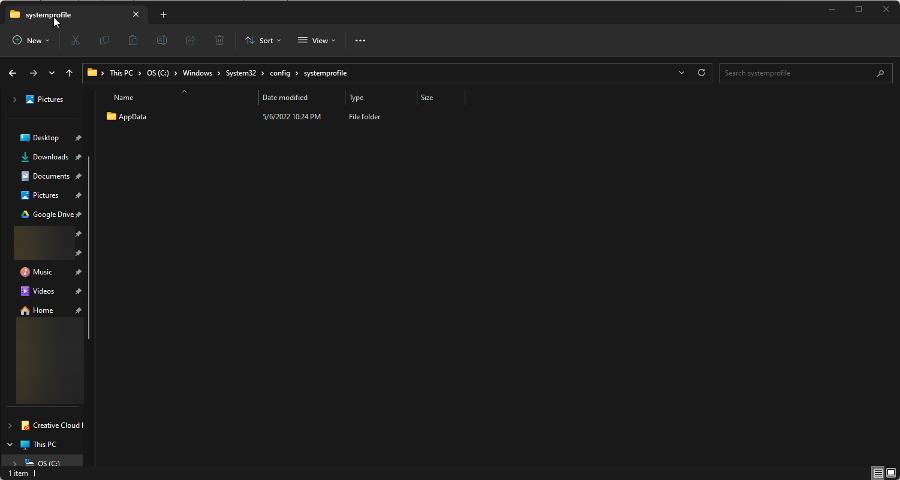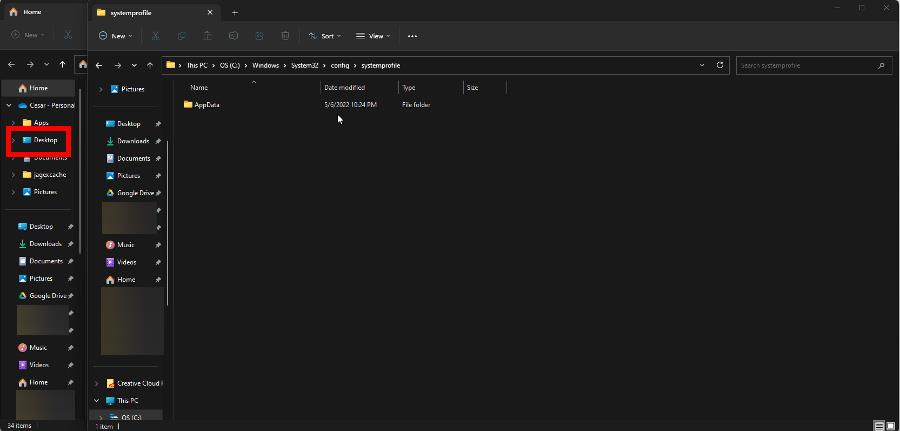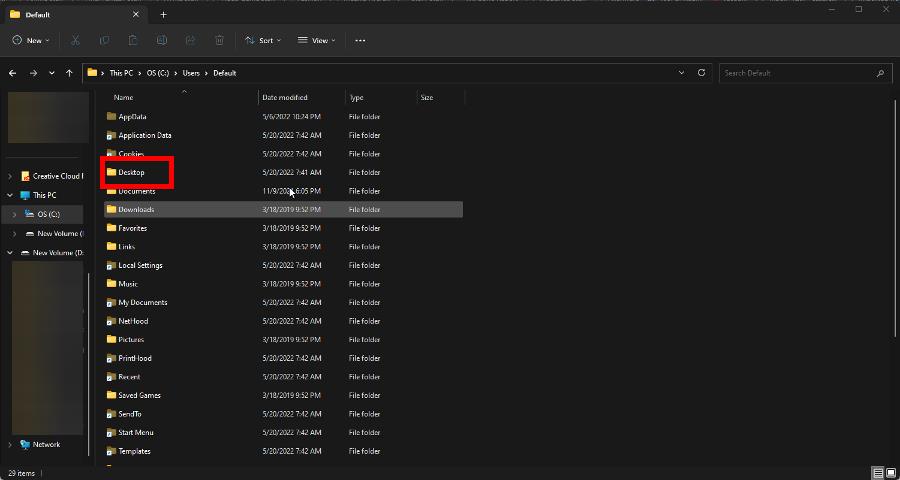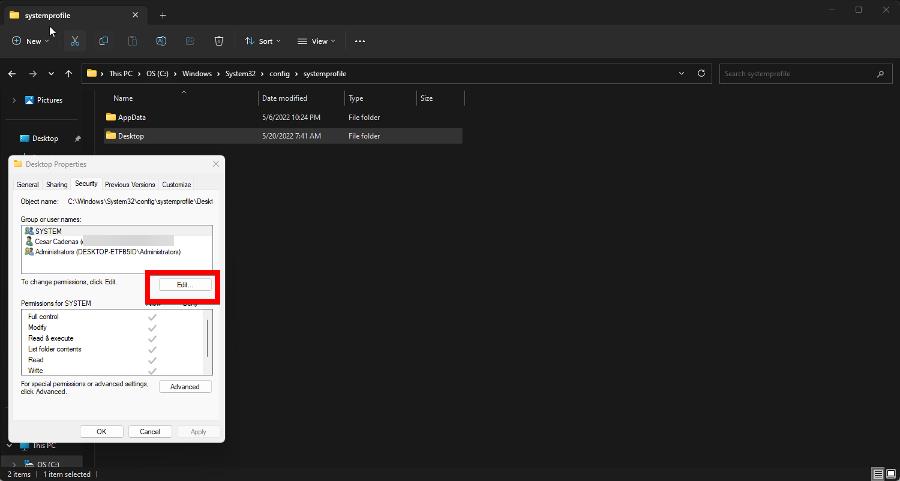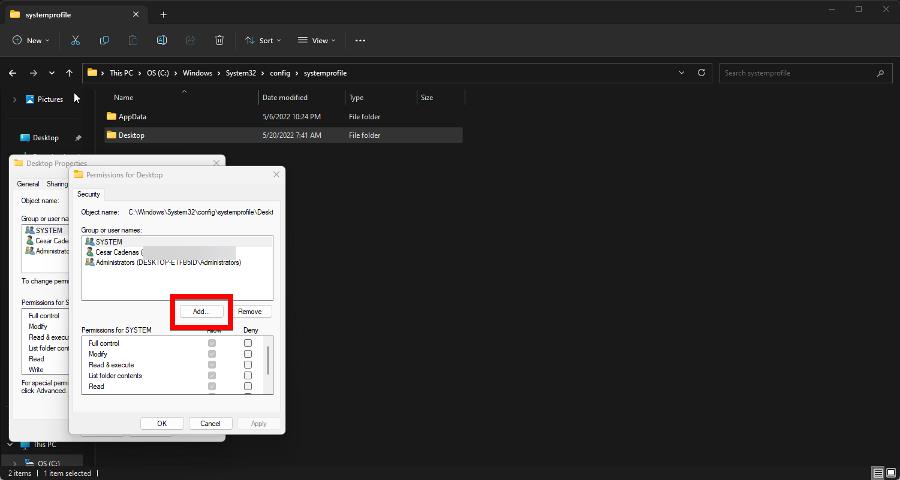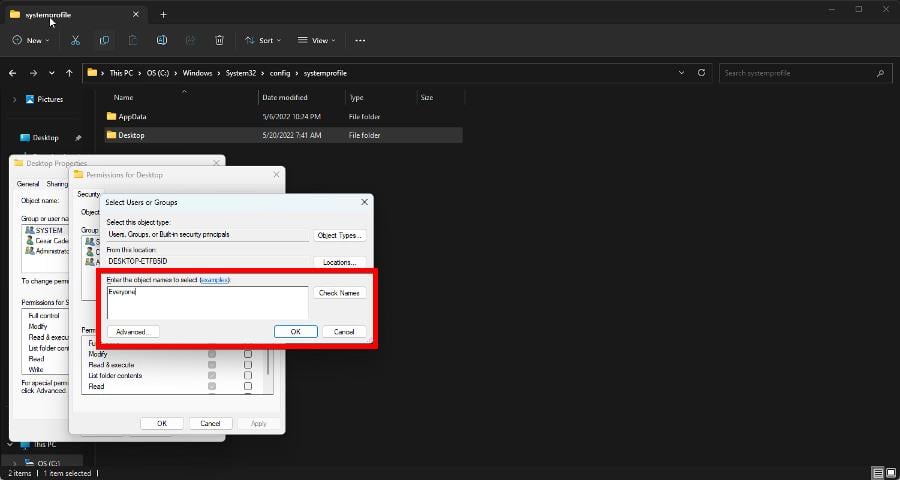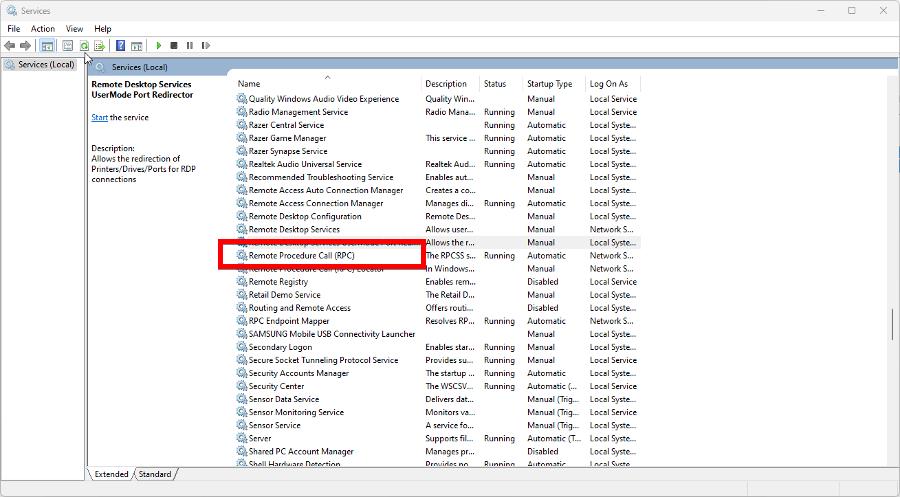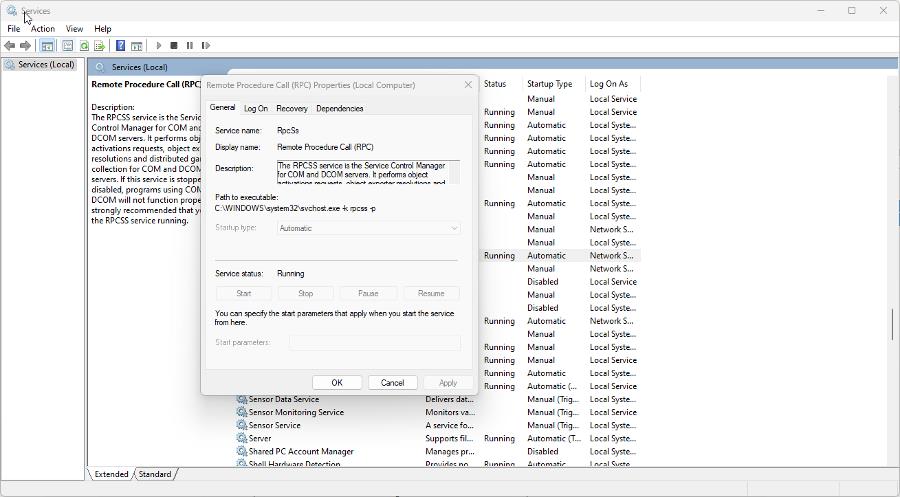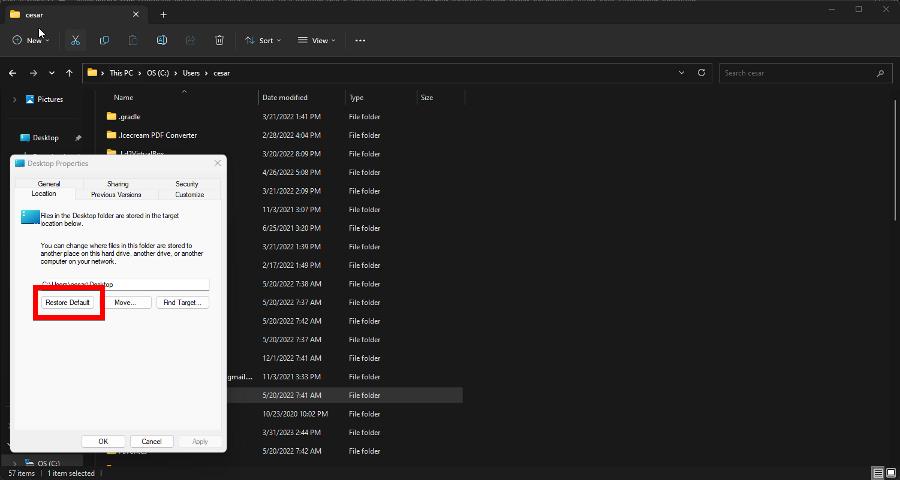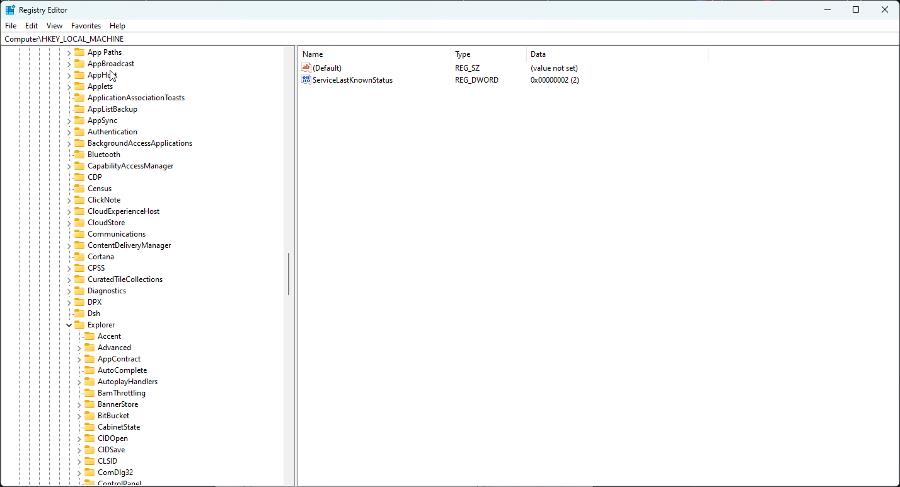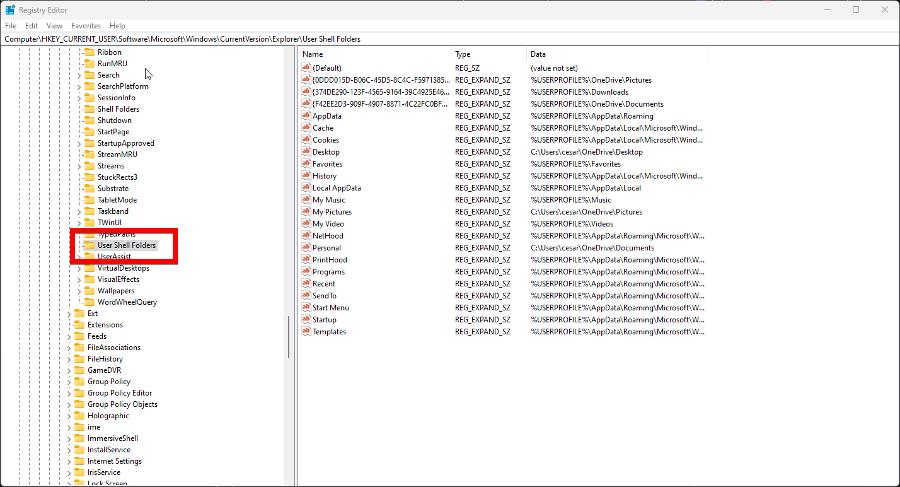Fix: Desktop Refers to a Location That Is Unavailable
Recreate the missing path and get your account running right again
- Desktop Refers to A Location That Is Unavailable means a file path is missing on your account, making your computer unable to start up properly.
- This can be caused by corrupt files on your system or messing with the Registry Editor.
- The error can be resolved by getting a fresh new copy of the Desktop folder and restoring the Default path.
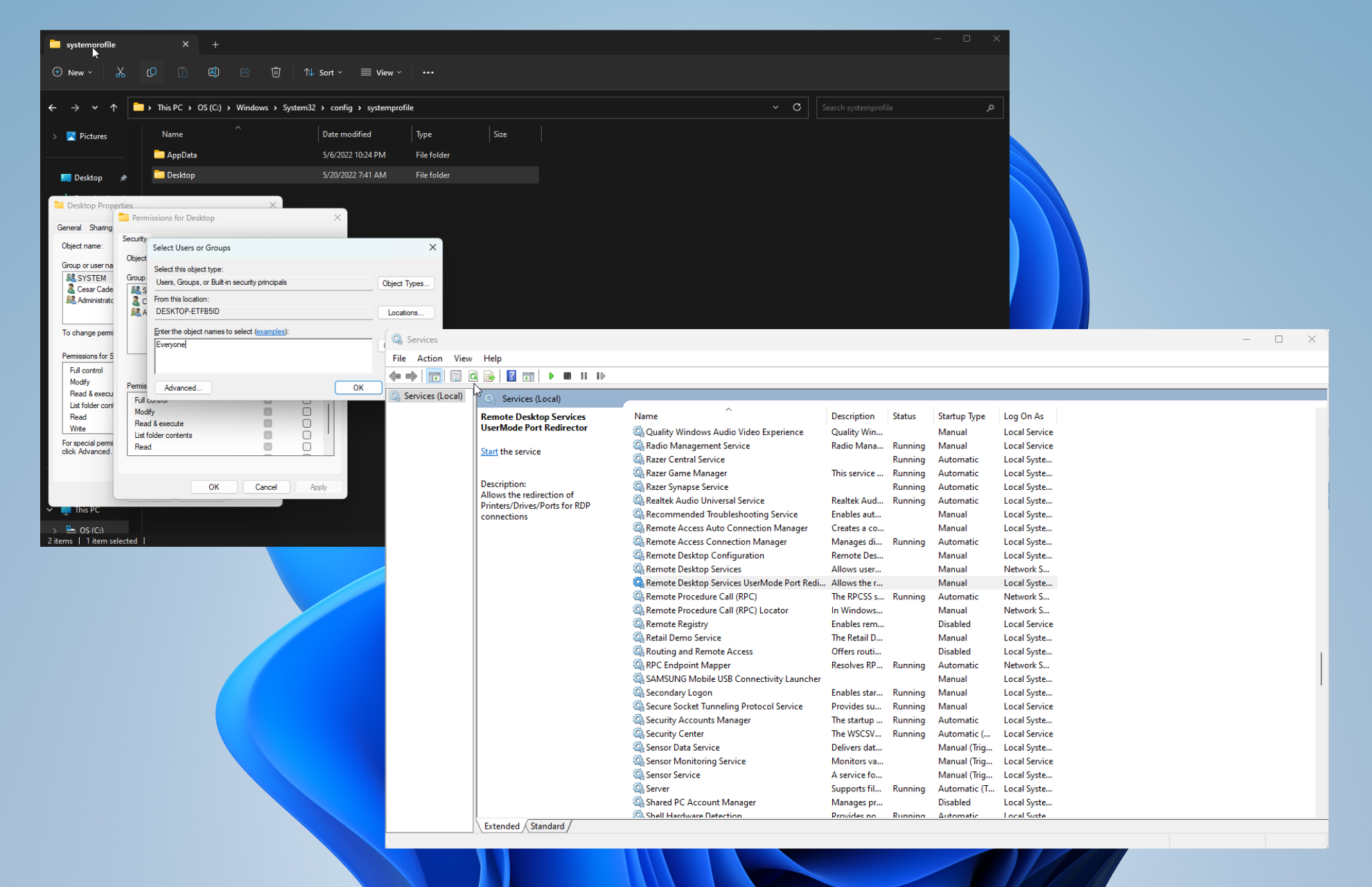
As an error, Desktop Refer to a Location That is Unavailable refers to a missing path that your computer normally connects to upon startup. It can also mean that some important files are missing.
This error may only occur on one user account. Before moving forward, check and see if any other users are suffering from the same thing.
What causes the Unavailable Location error to appear?
There are a wide variety of reasons why this error appears. And it’s important to learn about them to ensure a situation like this doesn’t happen again.
- Malware has infected your computer – Computer viruses can mess with a lot of your computer. It is strongly recommended that you run some antivirus software to clean it up.
- An app was incorrectly installed – If something interrupts an app as it’s being installed, it can become corrupt. You’ll need to run the Windows 11 repair program.
- System crashes have broken your files – Malware, overheating, and faulty RAM can result in a system crash, which can cause the Unavailable Location error.
- Corrupt files are preventing normal functions – As a consequence of the previous two causes, corruption can linger. Be sure to run an SFC scan to clear up everything.
- Important files have been deleted – Be mindful of what you change in the Registry Editor. Deleting the wrong file can cause a cascade of problems.
- The last Windows 11 Update was faulty – Something may have gotten wrong in a recent Windows 11 Update. Microsoft has a series of instructions on its website on how to roll back updates.
- The Windows 11 Beta is unstable – Microsoft allows its users to try out new features through its Insider Preview program. Sometimes the betas don’t work properly, occurring in multiple errors.
How can I fix this Unavailable Location error?
Fortunately, this error has an assortment of fixes you can try. Below is a collection of easy solutions that take almost no time to complete and more complex ones that take a bit longer.
One of the complex solutions will involve you going into the Registry Editor. Be careful not to change anything outside of what’s being shown in the instructions.
- Install a third-party repair app, like MiniTool Partition Wizard, to fix missing files. Windows 11 does have its native tool, but it’s not the greatest. You’re better off using something else.
- Perform a clean boot on Windows 11 and check your recent apps. If you find a faulty app in this state, immediately uninstall it. Instructions on how to do a clean boot are on Microsoft’s website.
- If you suspect the error is due to a Windows 11 beta, leave the Insider Program. Instead, install a more stable version of Windows 11. The problem should go away then.
- If you have a restore point available, install that older version of Windows 11 to revert any changes. If you don’t have a restore point, we recommend learning how to create one for the future.
- And if all else fails, you can perform a System Restore to revert your computer to its factory settings. This will erase your data, so be sure to back everything up.
1. Create a new account
- First, bring up the Command Prompt in the search bar and select Run as administrator.
- Enter the following command:
net user /add USERNAME PASSWORD - Replace USERNAME and PASSWORD with your desired entries.
- Next, run the following command:
net localgroup administrators USERNAME /add
Expert tip:
SPONSORED
Some PC issues are hard to tackle, especially when it comes to missing or corrupted system files and repositories of your Windows.
Be sure to use a dedicated tool, such as Fortect, which will scan and replace your broken files with their fresh versions from its repository.
Once you’ve created a new account, you must transfer the data over from the old profile. You can do this via the third-party TransWiz app.
2. Copy the Desktop folder path
- Launch the File Explorer. Copy and paste the following to the address bar:
C:\Windows\system32\config\systemprofile - See if the Desktop folder is present under System Profile. If it isn’t, drag the Desktop folder from another File Explorer window to the previous window.
- Additionally, you can copy the Desktop folder from the following address:
C:\Users\Default - Once done, you will need to give the folder full permission. Right-click Desktop and select Properties.
- Go to the Security tab in the Properties window. Select the Edit button.
- Under Group or User Names, click the Add button.
- In the Enter the object names to select section, type in Everyone, then click the Check Names button.
- Then, click the OK button.
3. Set Remote Procedure Call to Manual
- Launch the Services app. Scroll down until you locate Remote Procedure Call (RPC).
- Right-click it and select Properties. Check what the Startup Type status is and see if it’s running.
- You can change these settings in an attempt to fix the Unavailable Location error. Right-click Remote Procedure Call, and select Refresh.
- Go back into the Properties window. Set the Startup Type to Manual instead.
- If the problem persists, perform the same steps to Remote Procedure Call Locator.
4. Restore the Default path
- Launch the File Explorer and go to the Users folder. Enter your username folder and locate Desktop.
- Right-click Desktop, then select Properties.
- Go to the Location tab. Next, click the Restore Default button.
- Now click the now available Apply button, then OK.
- Restart your computer. See if the problem has been fixed.
5. Change Desktop location in Registry Editor
- Launch the Registry Editor from the search bar. If a User Access Control window appears, select Yes.
- Expand the HKEY_CURRENY_USER folder and open the following in this order: Software > Microsoft > Windows > Current Version > Explorer.
- Click User Shell Folders.
- Double-click the Desktop entry. Make sure the Value Data is set to C:\Users\USERNAME\Desktop.
- If not, change it so it matches the following image. Click OK when done.
- Restart your computer.
What can I do if my Remote Desktop Connection isn’t working?
If you’re experiencing some service interruption with your Remote Desktop Connection, first check your internet connection. You may have to contact your internet service provider to sort things out.
But what if your connection is fine? In that case, the next best thing you can do is change the settings on Windows Defender Firewall by giving Remote Desktop the right permissions.
While we have you, check out our list of the best desktop customization software. Most, if not all, will work on Windows 11.
You have the likes of RocketDock to change where your taskbar stays and Winaero Tweaker to add shortcut tools for apps.
Feel free to comment below if you had other Windows 11 questions. Also, leave comments below about reviews you’d like to see or information on other desktop or hardware issues,
Still experiencing issues?
SPONSORED
If the above suggestions have not solved your problem, your computer may experience more severe Windows troubles. We suggest choosing an all-in-one solution like Fortect to fix problems efficiently. After installation, just click the View&Fix button and then press Start Repair.