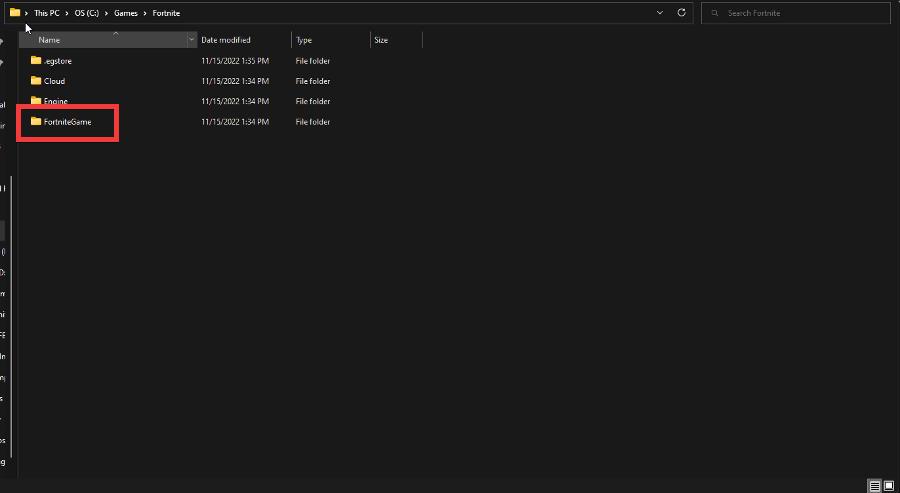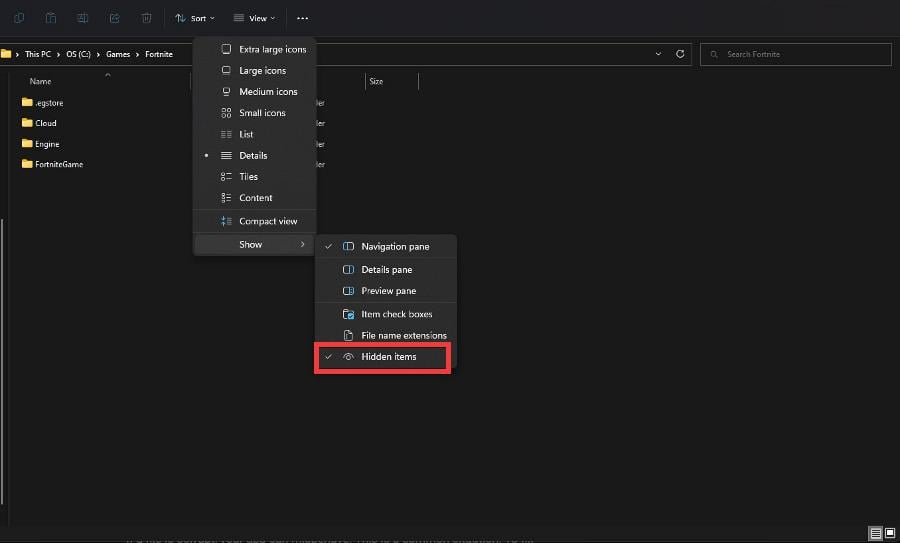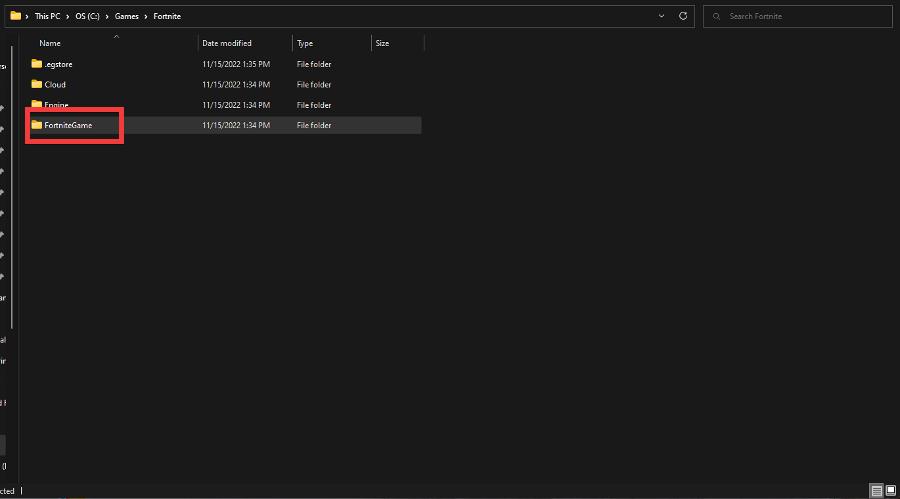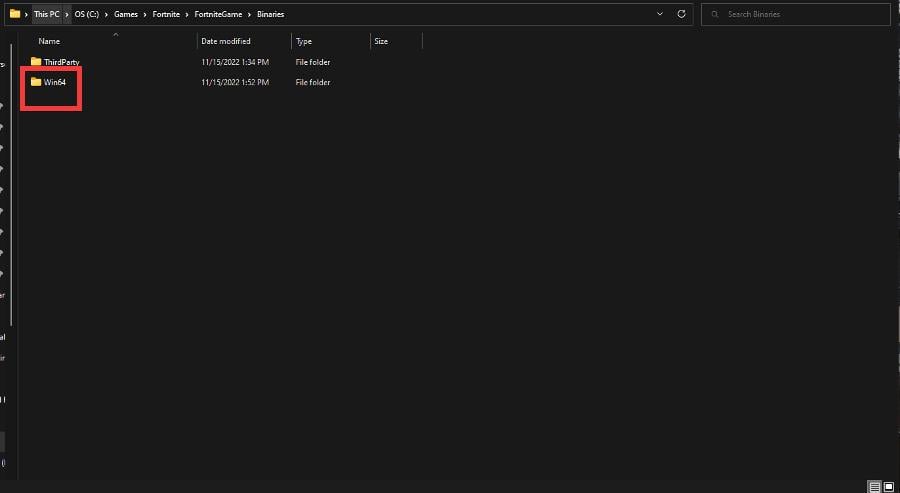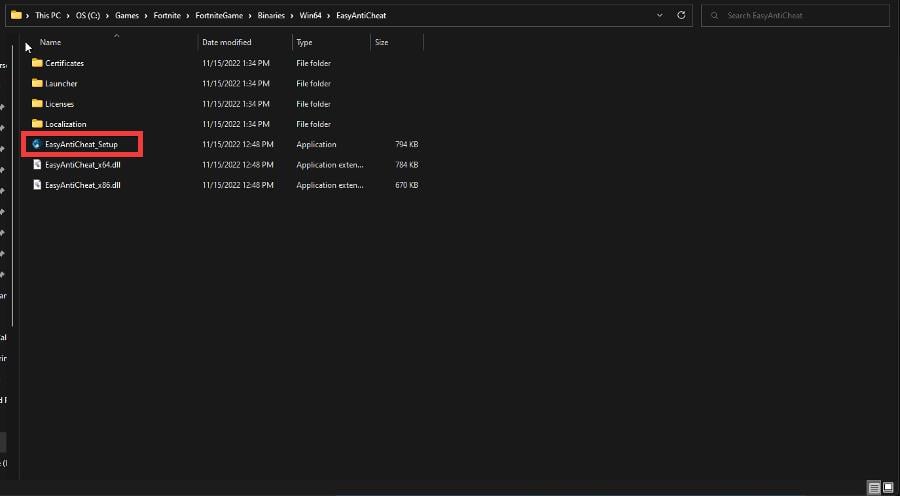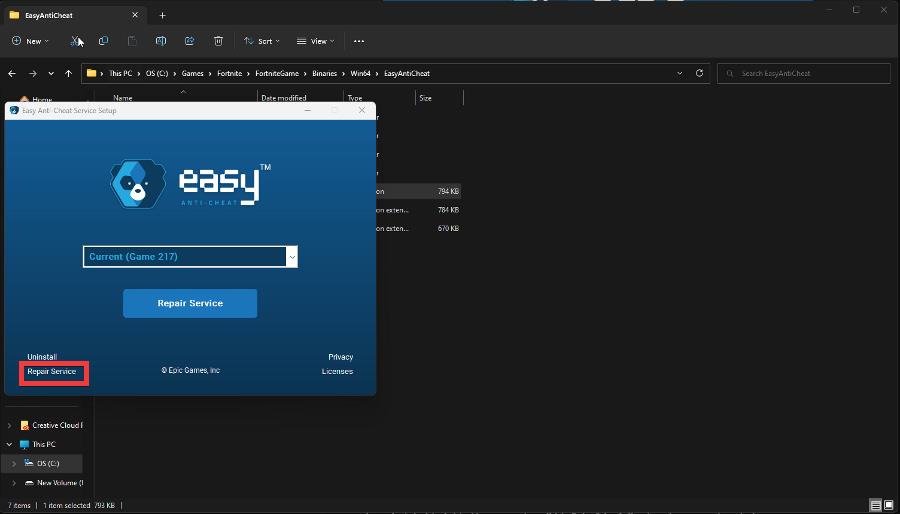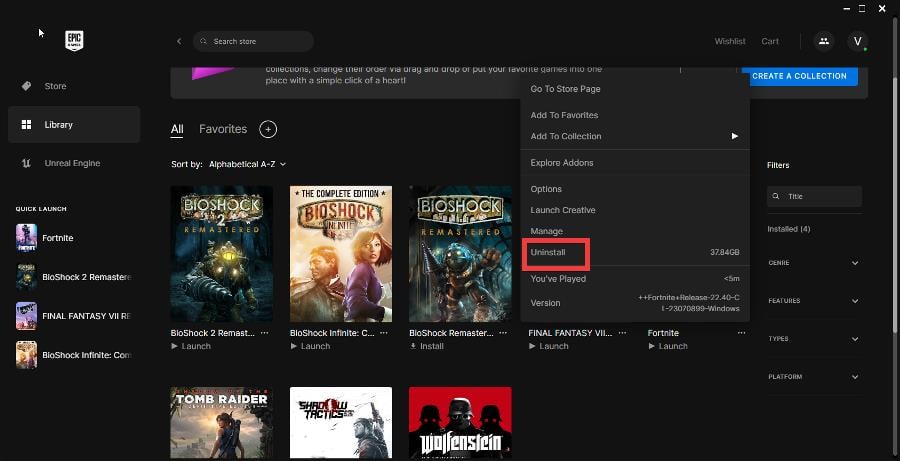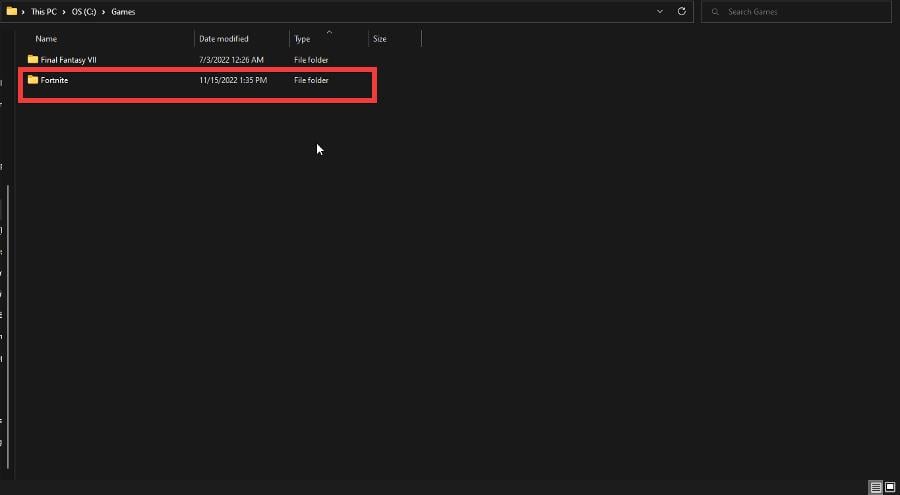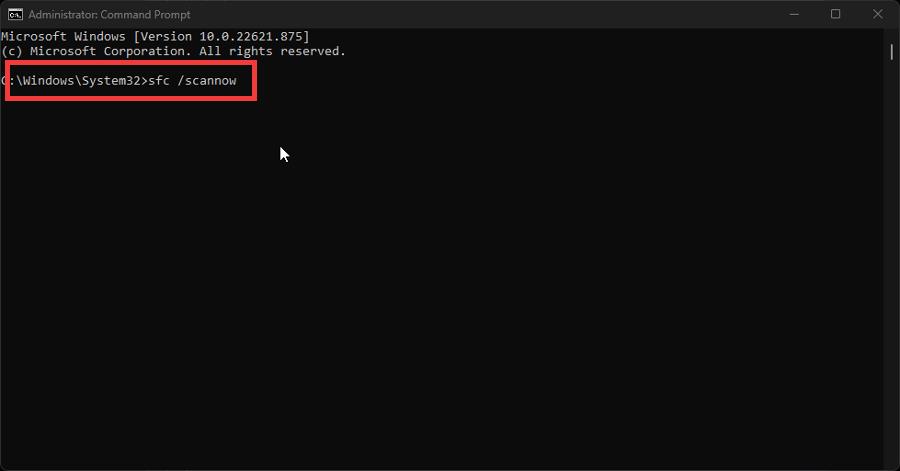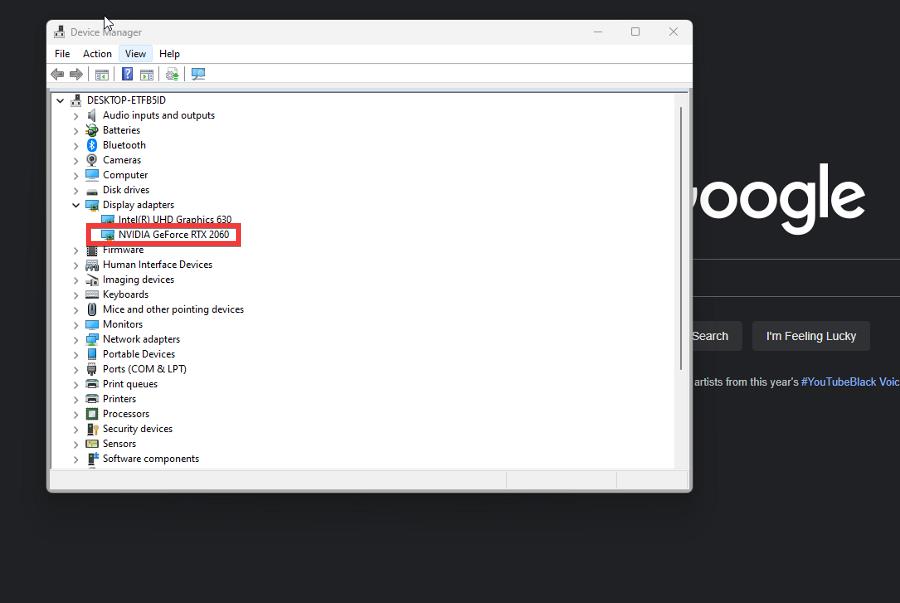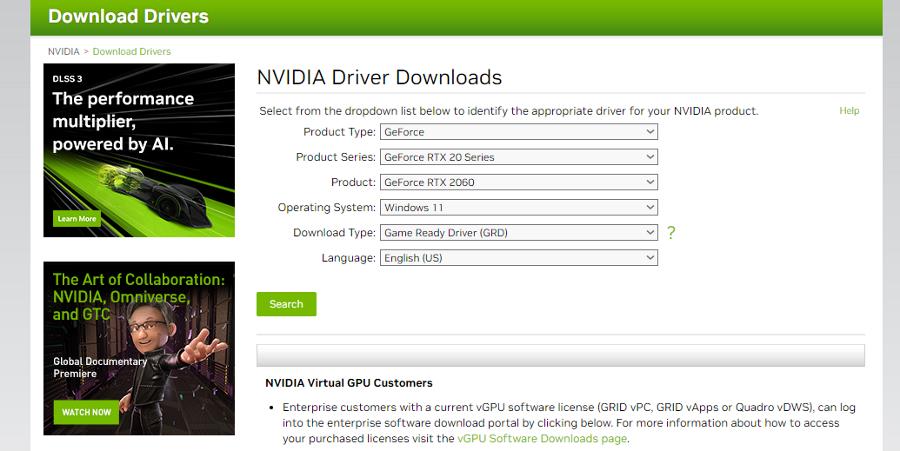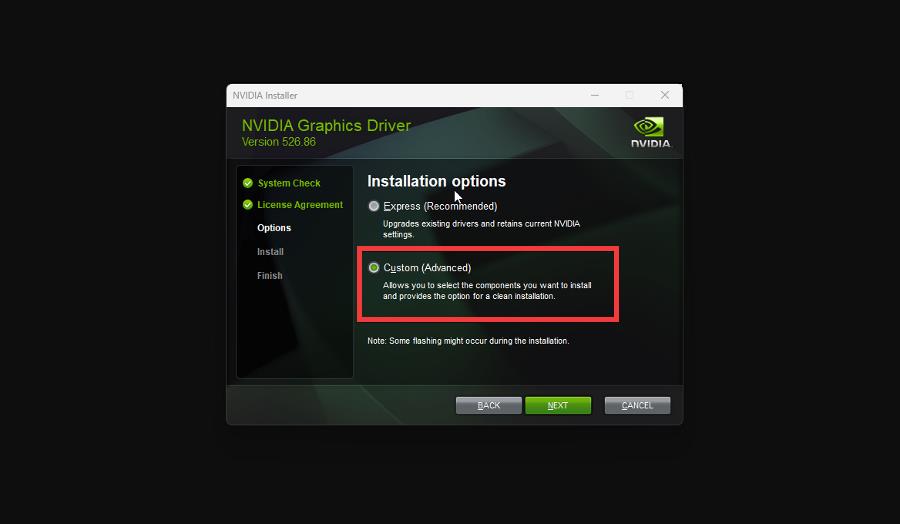Windows Cannot Find FortniteClient-Win64-Shipping.exe [Fix]
Easy solutions so you can get back to achieving a Victory Royale
- FortniteClient-Win64-Shipping.exe is an error message that may appear when you try to play the popular game, Fortnite.
- This may be caused by corrupted files or an overzealous firewall; either way, it's easy to fix.
- Solutions include uninstalling Fortnite in a slightly more complex fashion to repair EasyAntiCheat.
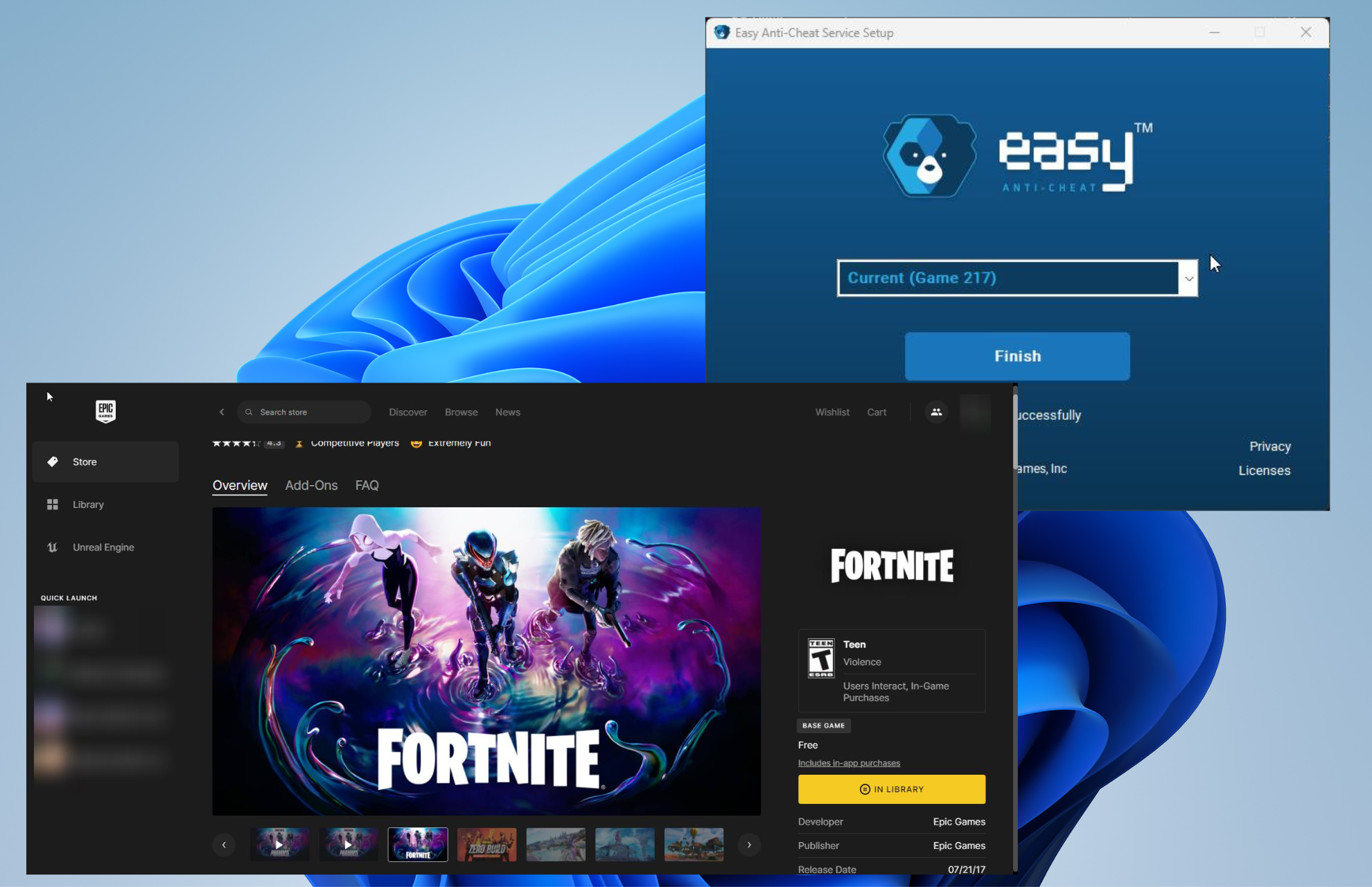
Imagine you had a long day and are looking forward to playing Fortnite to relax. You just downloaded the game when all of sudden you’re greeted with a FortniteClient-Win64-Shipping.exe error message.
Similar to an upload packet loss error, the Win64 error prevents you from playing Fortnite. Don’t worry; this guide has a variety of solutions that you can try out to fix the error so you can play.
What causes the Win64 error?
But before solving this error, it’s important to find out what causes it. Fortnite isn’t the only game that can suffer from a Win64 error, but the culprits are typically the same:
- There could be an error with internal files, specifically EasyAntiCheat. Other games, like Elden Ring, have been known to into problems with EasyAntiCheat getting in the way.
- RGB software that interacts with Fortnite can cause your computer’s Firewall or antivirus software to flag everything as malicious. You may have to uninstall the RGB app to bypass the error.
- Corrupt files can lead to widespread system errors. It’s possible to fix this with an SFC scan or with file repair software instead.
How do I fix the Fortnite Win64 error?
Before going into the more complex solutions, there are a couple of things that you can do to fix the Win64 error. These take almost no time at all.
- Be sure your computer is running the latest Windows 11 update. Microsoft is always churning out frequent security fixes and it’s important that you stay up to date.
- Reinstall Fortnite. Go to whichever gaming launcher you use, uninstall Fortnite, and reinstall it all over again.
- Check if your firewall is blocking Fortnite. Your computer’s security may have flagged the game as malware.
- And as always, restarting your computer fixes the problem the majority of the time.
1. Delete Fortnite’s game folder
- You can delete the FortniteGame folder by opening the Windows File Explorer and going to Program Files.
- In this example, Fortnite is located under the Games folder.
- Open the Fortnite folder, right-click FortniteGame, and delete it.
- If you don’t see the folder, click View at the top, hover over Show, and enable Hidden items.
2. Repair the EasyAntiCheat software
- Open up Windows File Explorer and go to the location of Fortnite’s files.
- Open the FortniteGame folder.
- Open the Binaries folder and then Win64.
- Double-click the EasyAntiCheat folder, and in this new window, run the EasyAntiCheat app itself.
- In the Easy Anti-Cheat setup page, click Repair Service.
- Give the app a few seconds to repair itself.
3. Uninstall Fortnite and run an SFC scan
- Open the game launcher that houses Fortnite (in this example, it’s the Epic Game Launcher) and uninstall it.
- Go to where Fortnite is located on File Explorer. There shouldn’t be anything there, but if you do see the Fortnite folder, delete it.
- Now restart your computer.
- After it turns back on, search for the Command Prompt and run it as an administrator.
- Type this in the Command Prompt. Your computer will begin scanning and fixing its files:
sfc /scannow - Once it’s done, reboot your computer and reinstall Fortnite.
If you want to be safer about this process, you can try using a third-party software to help you instead. You can count on Fortect because it scans your device in-depth and presents complete information about corrupted or missing files.
Expert tip:
SPONSORED
Some PC issues are hard to tackle, especially when it comes to missing or corrupted system files and repositories of your Windows.
Be sure to use a dedicated tool, such as Fortect, which will scan and replace your broken files with their fresh versions from its repository.
After that, it repairs or replaces them automatically with new elements from its substantial database to keep your PC running smoothly.
4. Clean install GPU drivers
- First, find out what kind of GPU you have. In this example, we going to download the drivers for a GeForce RTX 2060 graphics card.
- Head on over to the manufacturer’s website and download the necessary drivers from there.
- Run the file you download to save the drivers to your computer.
- Select Custom (Advanced) in the installation wizard and click Next.
- On the NVIDIA installer, click the box next to Perform a clean installation. If you have an AMD Radeon graphics card, you’ll select Factory Reset (Optional).
Besides the Win64 error, there’s nothing worse than launching a game and being greeted with a black screen. This is because of a problem with the graphics car drivers and has been seen affecting Minecraft and Overwatch.
Fixing a plain black screen is simple; most of the time you just update the drivers but you also may have to adjust your computer’s power plan.
For specific titles, we recommend learning how to Assassin’s Creed Black Flag suddenly crashing upon startup. You’ll get a crash course on how to replace DLL files and install Blag Flag in compatibility mode.
Feel free to comment below if you have questions about other video game problems or bugs. And please tell us if there’s a specific guide for a game that you’d like to see.
Still experiencing issues?
SPONSORED
If the above suggestions have not solved your problem, your computer may experience more severe Windows troubles. We suggest choosing an all-in-one solution like Fortect to fix problems efficiently. After installation, just click the View&Fix button and then press Start Repair.