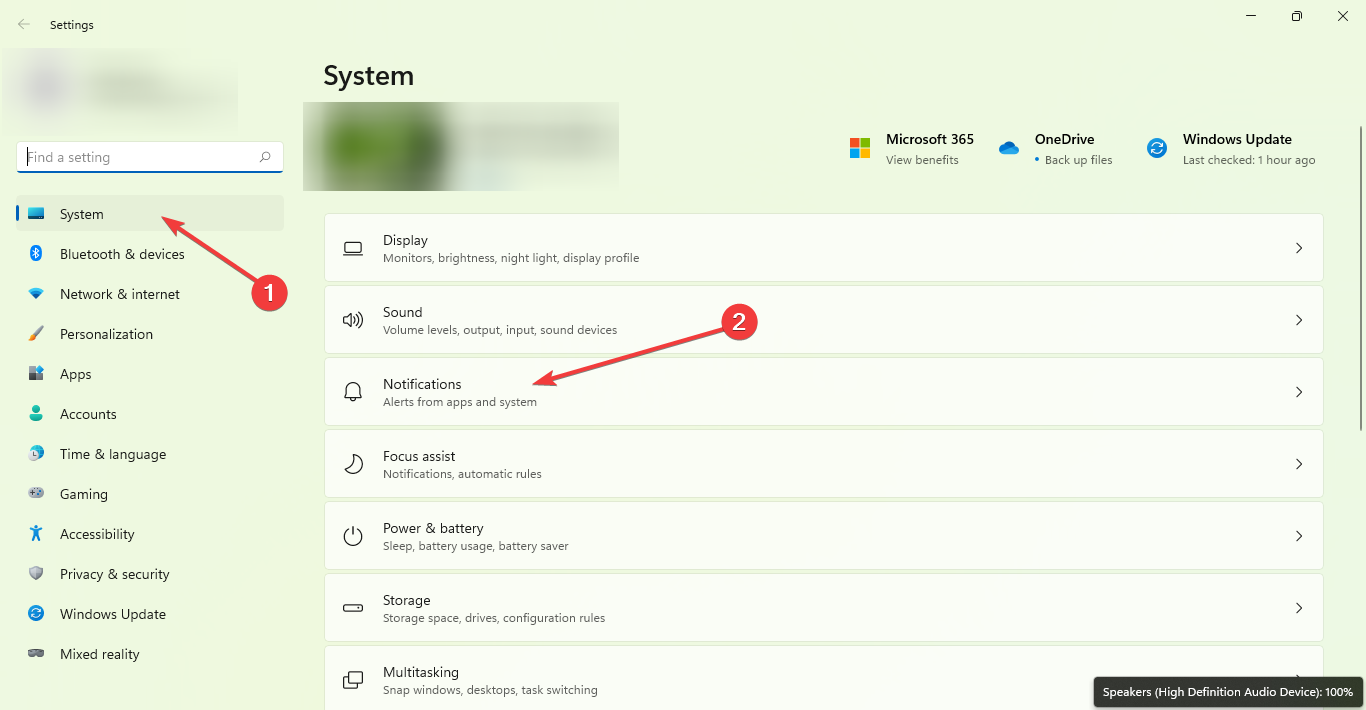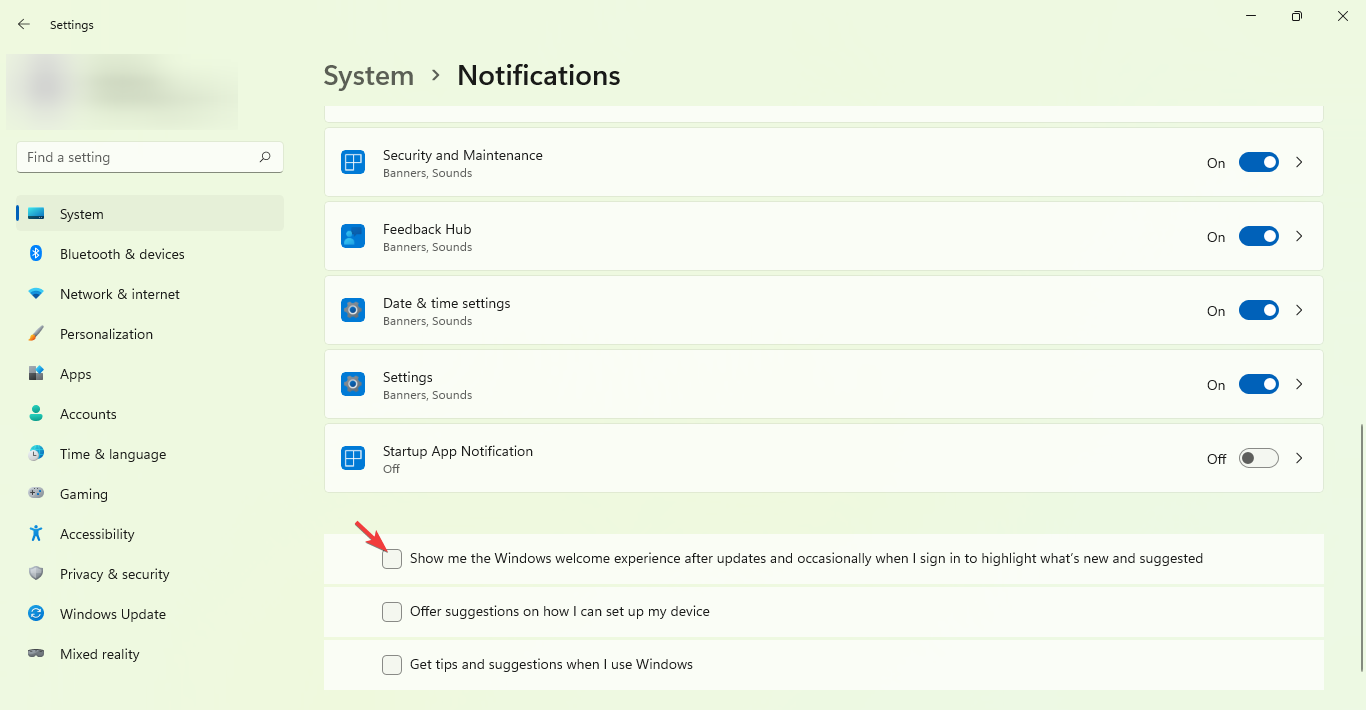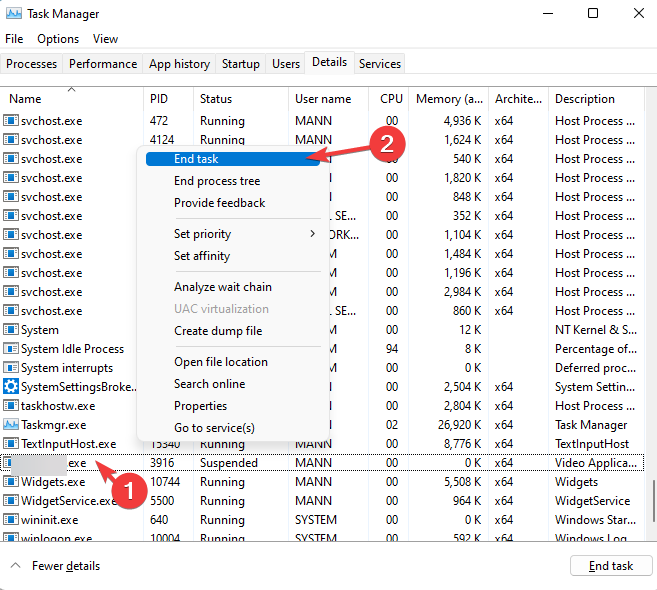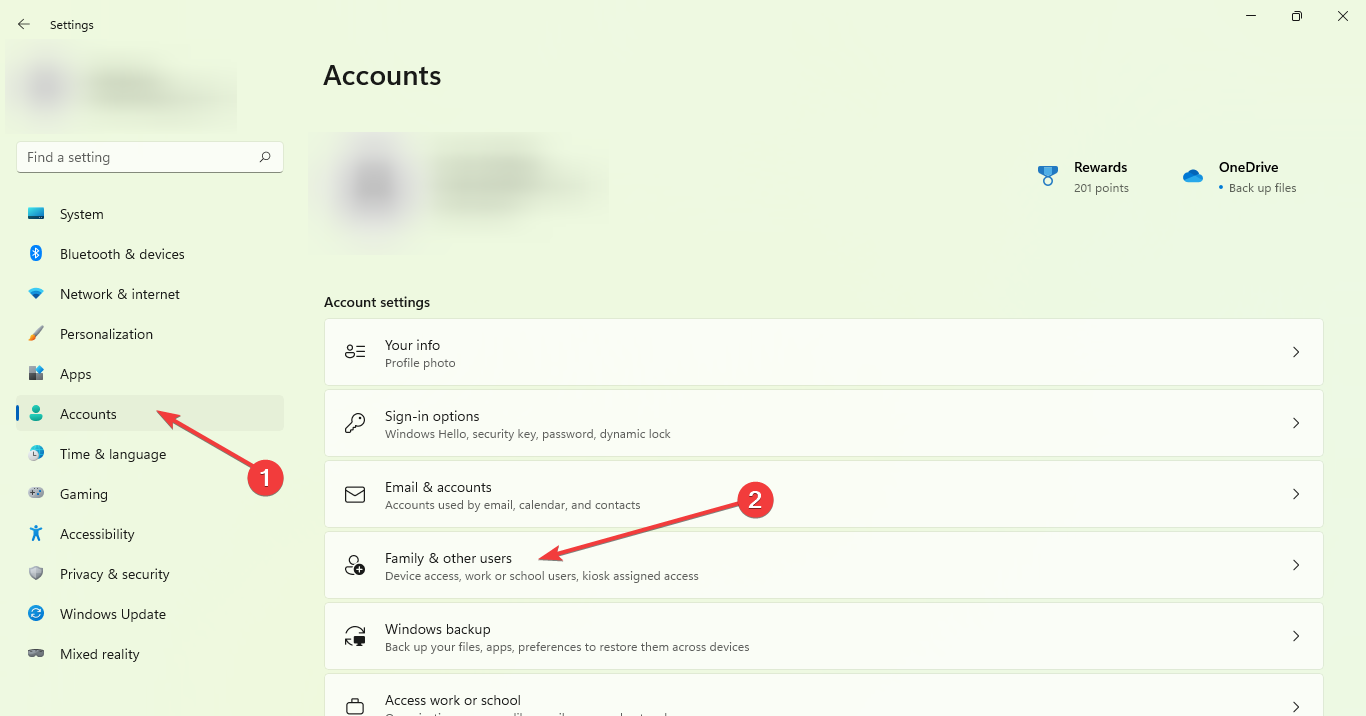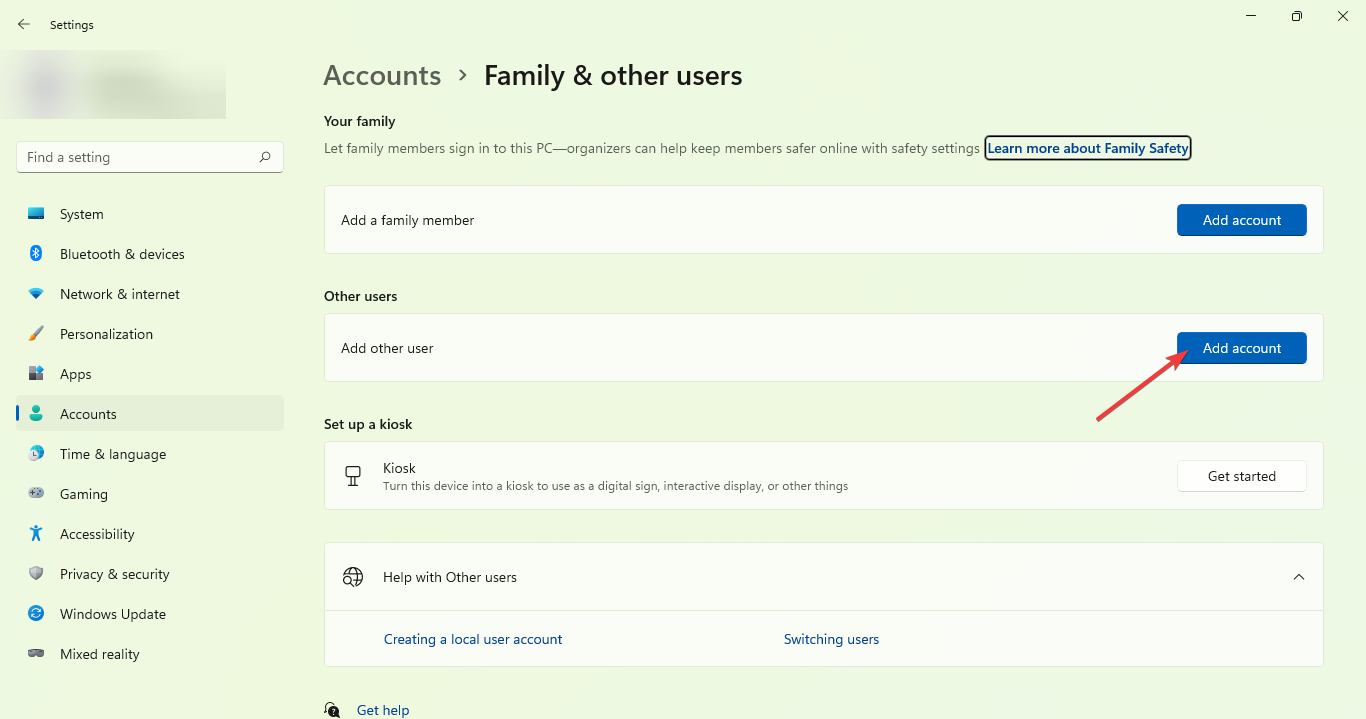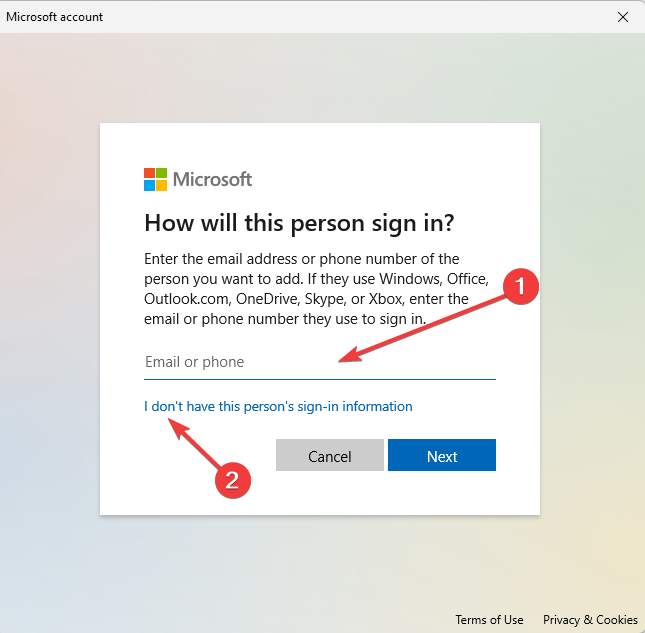What is Useroobebroker.exe & Should You Disable It?
To disable this useroobebroker.exe, just create a new user profile
- To prevent this issue simply navigate your Task Manager and end the problematic task.
- You can also completely disable this feature by using the Settings app.
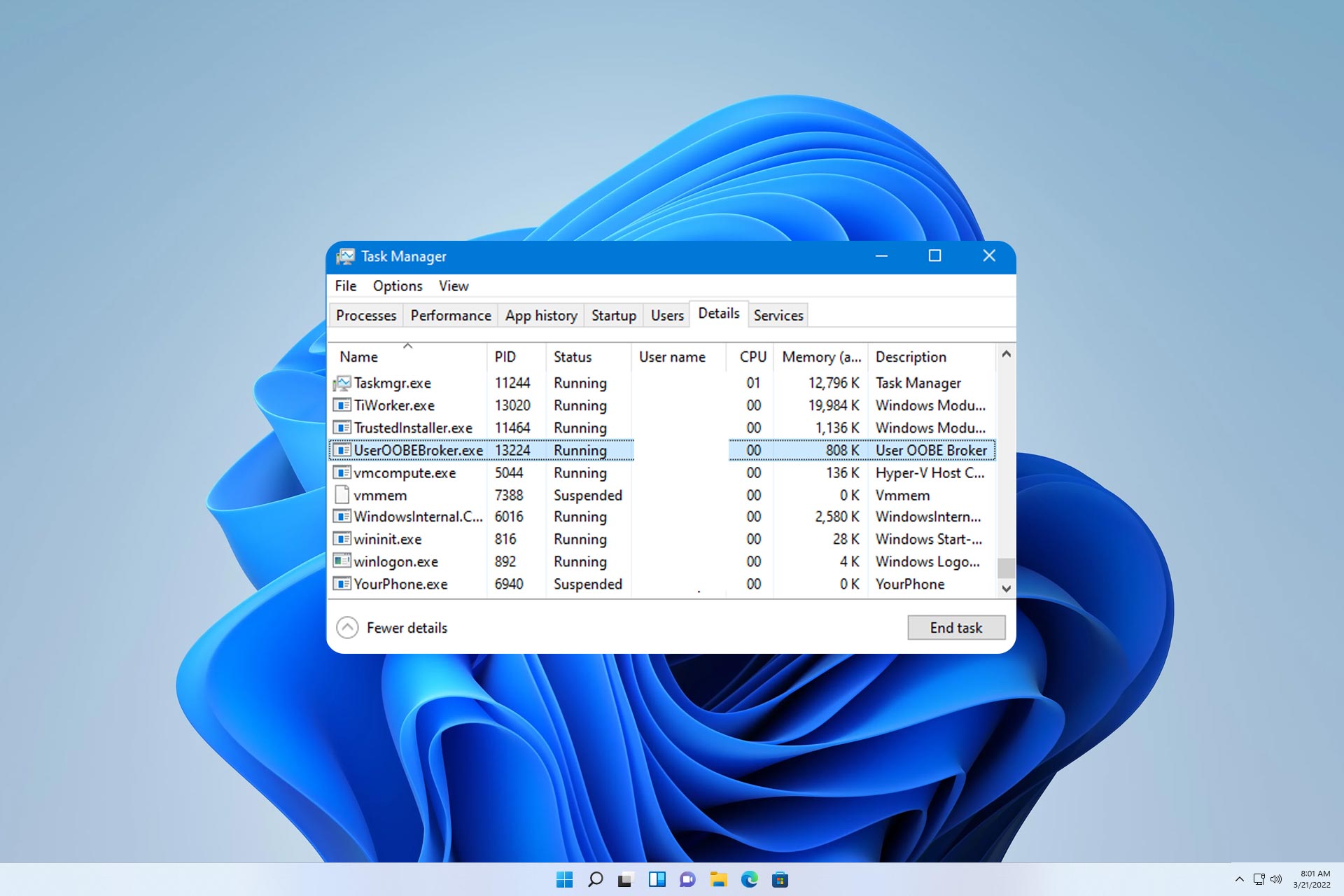
Have you ever opened Task Manager on a Windows computer and noticed the UserOOBEBroker.exe process running? Many people encounter this process when their system is running slowly or when applications become unresponsive, leading them to disable it in an attempt to fix the issue.
In an earlier guide, we discussed the steps to disable usocoreworker.exe. Presently, we face a comparable predicament once again.
Before tackling the problem at hand, it is crucial to pinpoint the root cause.
What is Useroobebroker.exe?
Microsoft has developed an executable file called UserOOBEBroker.exe, a critical component of Windows 11.
This file comes pre-installed with the Windows Modules Installer Worker in Windows 11 and is used to manage the Out of Box Experience (OOBE).
Should I disable Useroobebroker.exe?
The User OOBE Broker is a harmless program that poses no threat to your system’s security. Nevertheless, there have been reports of some users experiencing high CPU usage due to the program running in the background.
If you’re experiencing a problem with the User OOBE Broker, there’s a solution that involves disabling it. Keep reading to learn how to disable it and resolve the issue.
How can I disable Useroobebroker.exe?
1. Via Settings
- Hold the Windows + I keys together to open Settings.
- Click System, and now locate Notifications.
- Uncheck the Show Me the Windows welcome experience after updates and occasionally when I sign in to highlight what’s new and suggested box.
2. Via Task Manager
- Hold down Ctrl+Shift+Esc to launch the Task Manager.
- Switch to the Details tab.
- Locate Details from the list, now choose the process and right-click and select End task.
- Restart your system.
After doing that, check if the problem is resolved.
3. Create a new user profile in Windows
- Click on Start on your home screen and select Settings.
- Scroll down to Accounts and click on Family & other users.
- Under Other users and Add other user, choose to Add account.
- Enter that person’s Microsoft account information or click on I don’t have this person’s sign-in information and follow the prompts.
- Select Add a user without a Microsoft account and set your username and password for the new account.
We trust that this guide has been of great help in tackling your concern. Finding a solution to this problem is not as overwhelming as it may appear at first glance.
If you face any further hurdles, we recommend referring to our extensive guidebook on Windows 11 services to disable. This handbook could provide you with similar remedies to tackle your problem.
We highly appreciate your viewpoint on this matter and would love to hear your perspective. Please feel free to share your feedback with us by leaving a comment below.
Still experiencing troubles? Fix them with this tool:
SPONSORED
Some driver-related issues can be solved faster by using a tailored driver solution. If you're still having problems with your drivers, simply install OutByte Driver Updater and get it up and running immediately. Thus, let it update all drivers and fix other PC issues in no time!