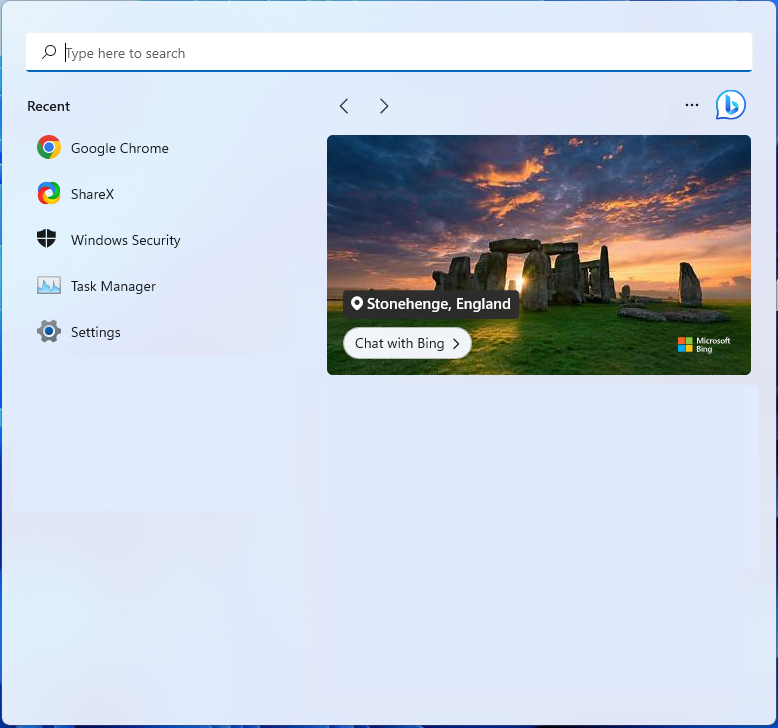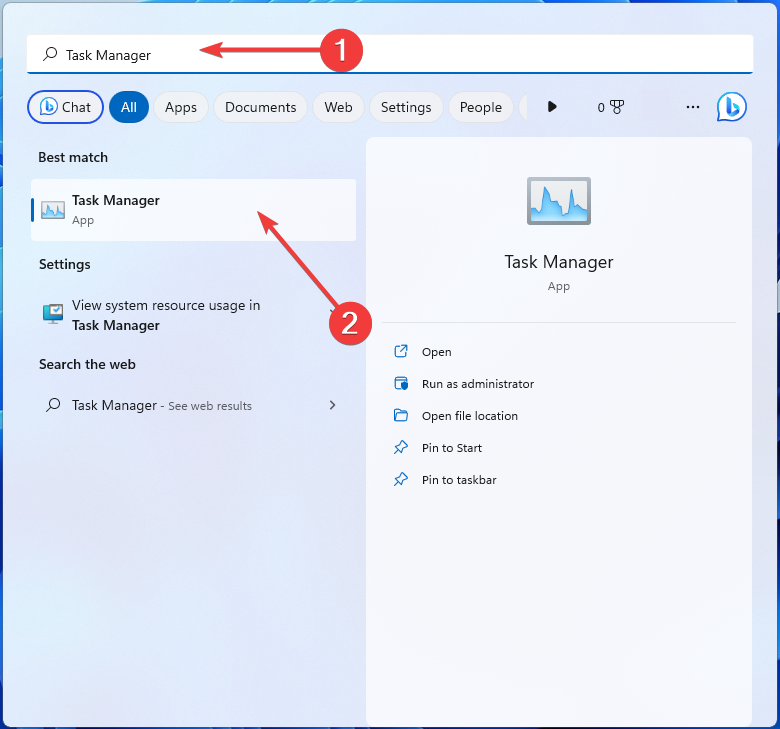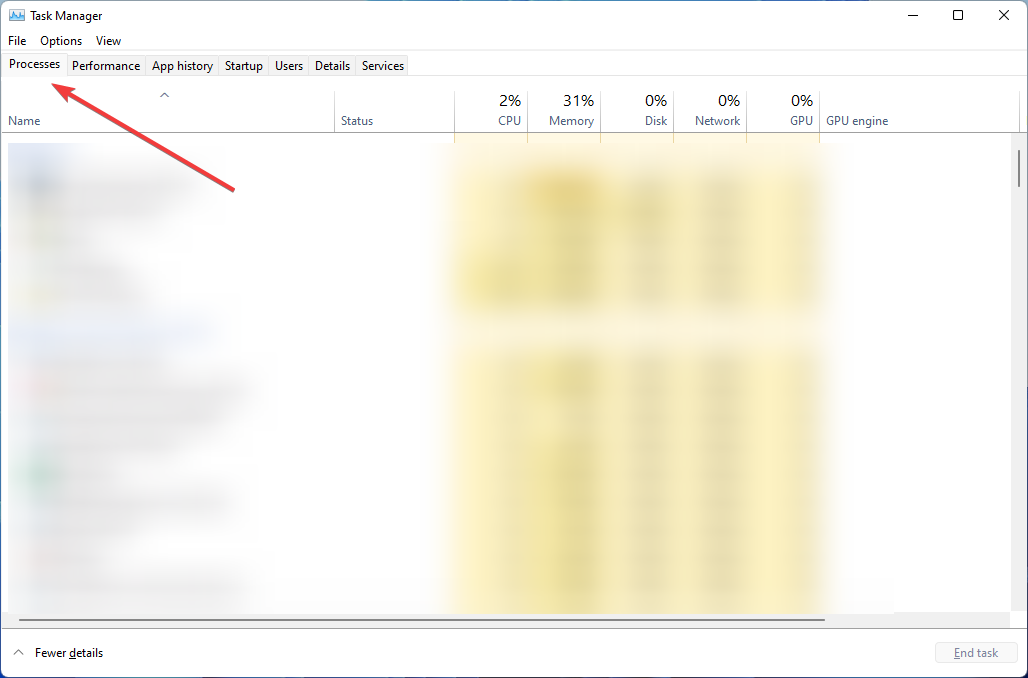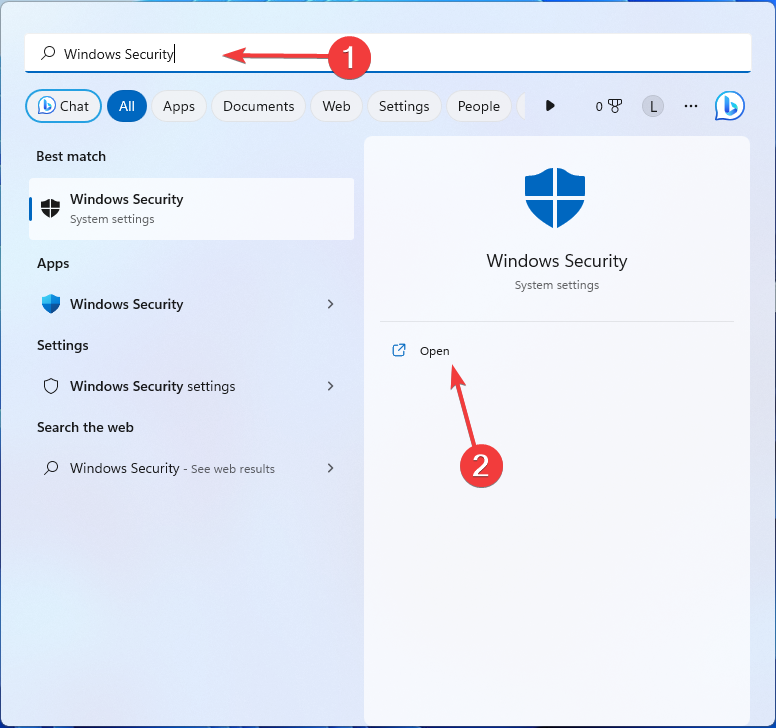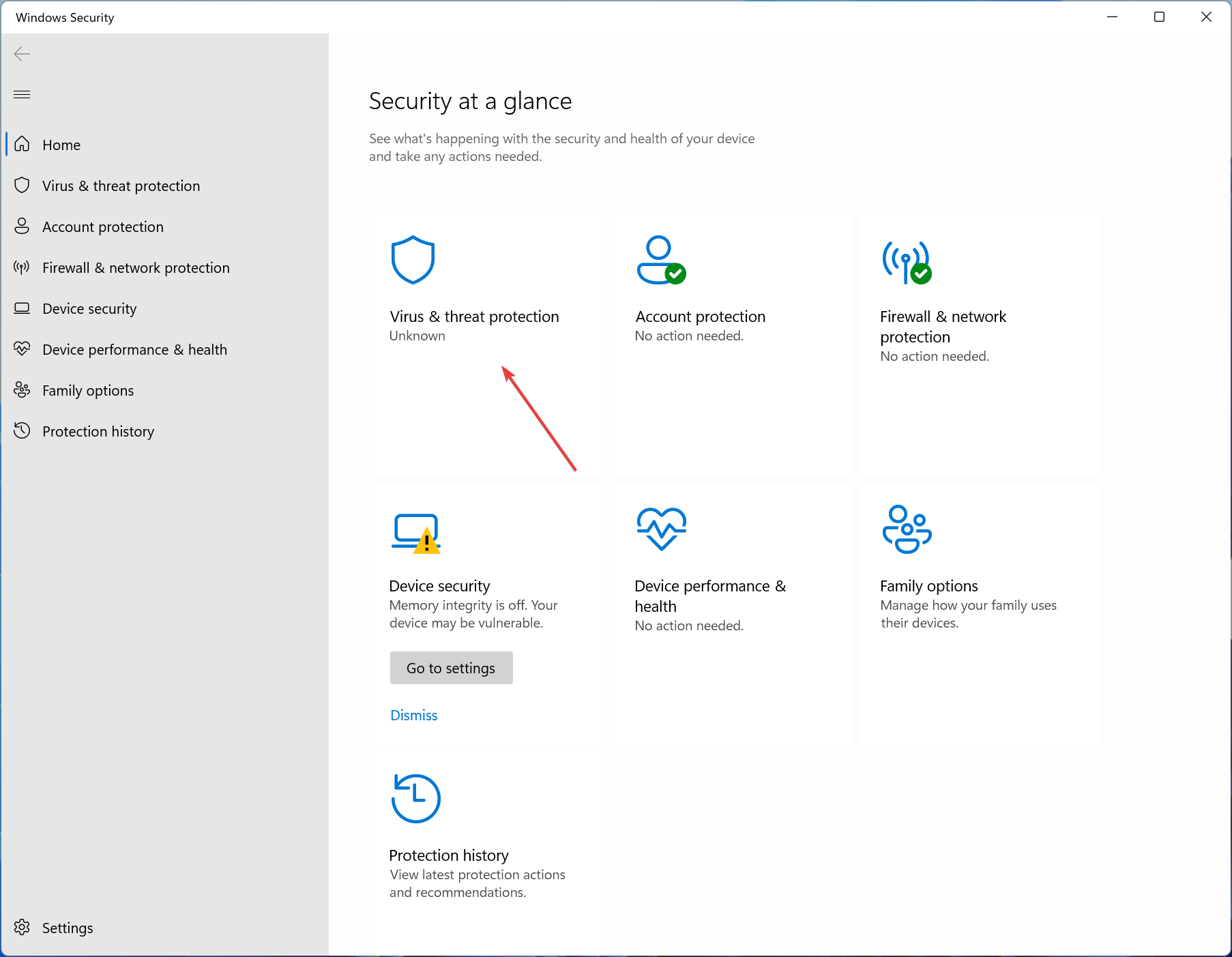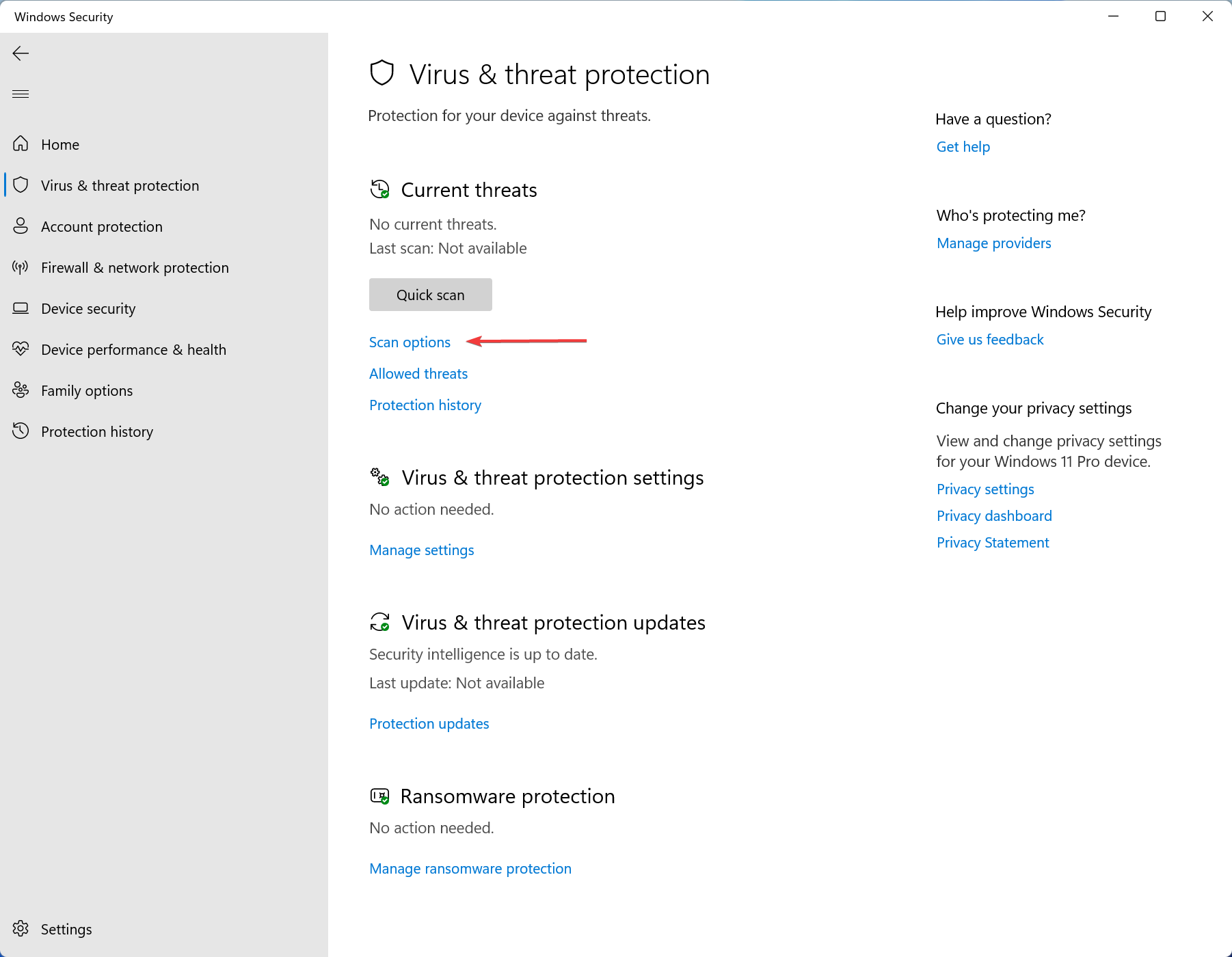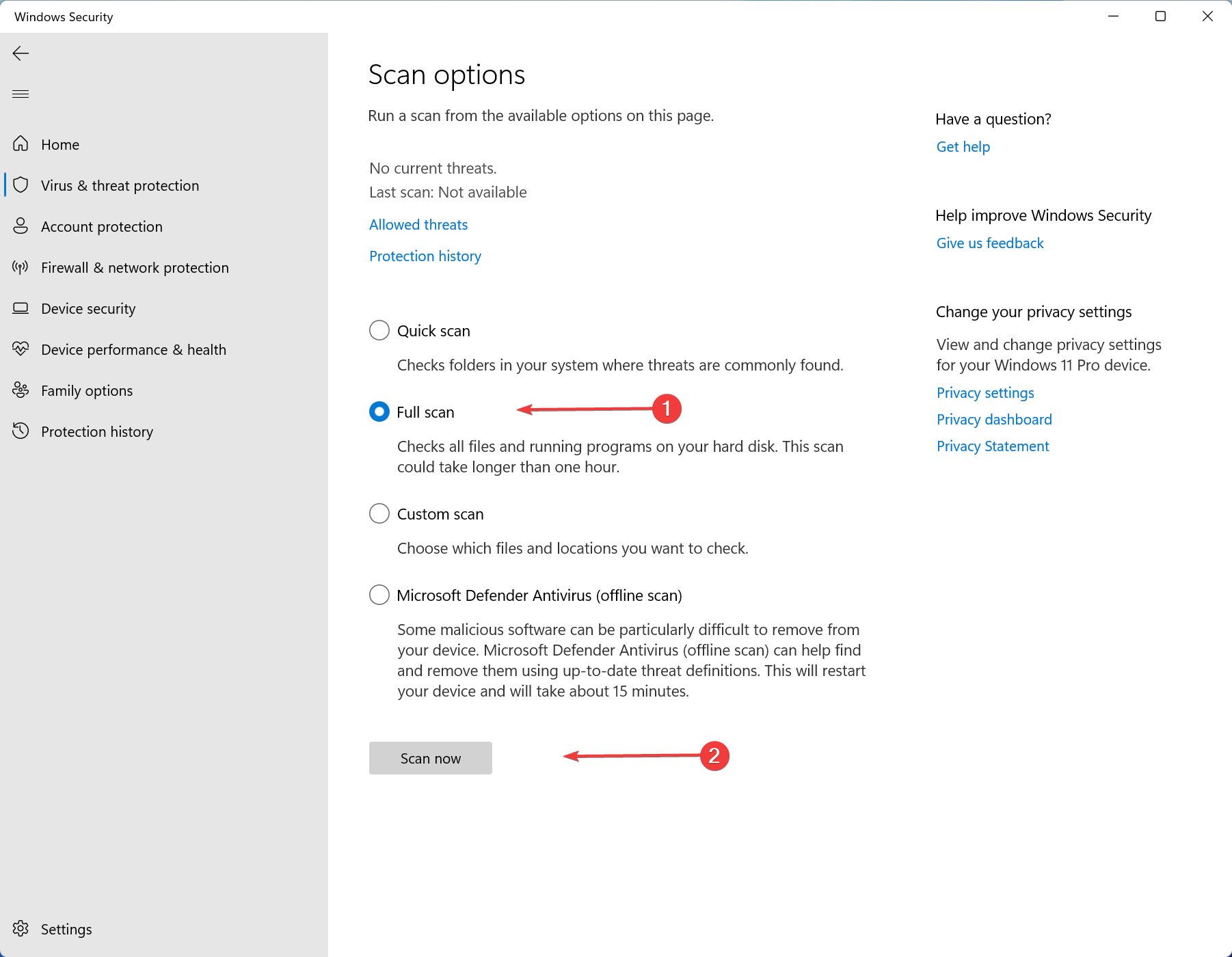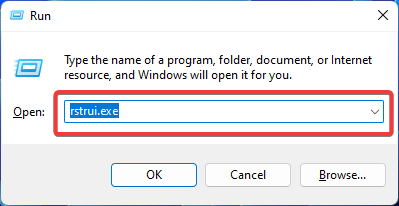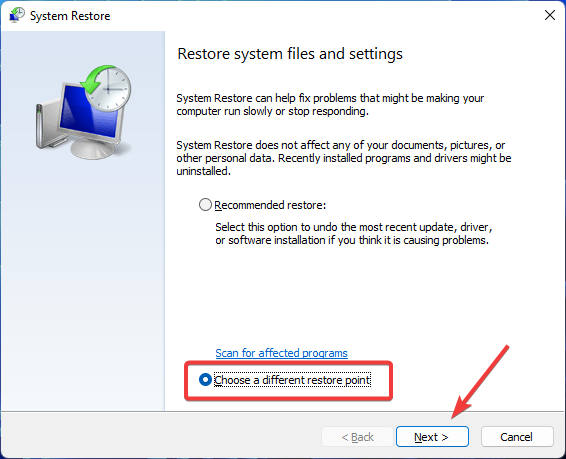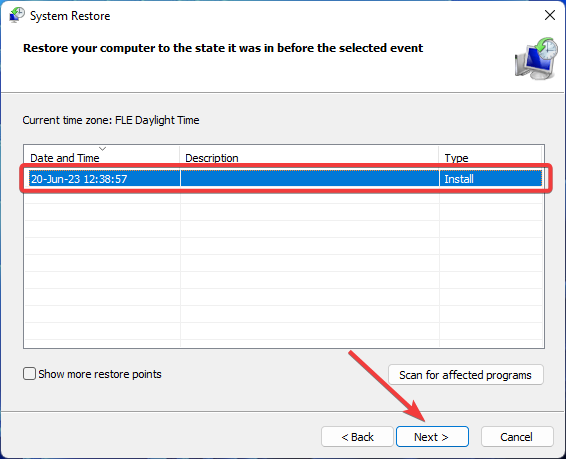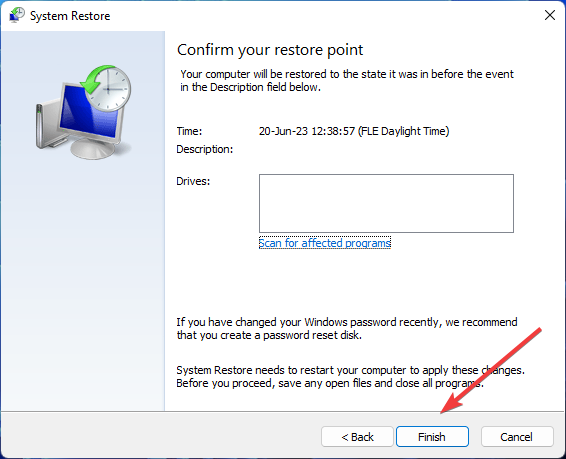What is Mkchelper.exe & Should You Uninstall It?
On the off chance it's malicious, perform a deep scan to remove it
- If you witness any suspicious behavior, perform checks to ensure the mkchelper.exe file is legitimate.
- Check the storage path and digital signature to verify the file's legitimacy.
- Run an antivirus scan, or a system restore to remove it or reinstall the Mouse and Keyboard center entirely.

If you’ve come across mkchelper.exe as one of the many background processes in your Task Manager and have questions about its role and purpose, keep reading.
In this article, we tackle this executable file and learn all there is to know about it.
What is mkchelper.exe?
The mkchelper.exe process is part of the Mouse and Keyboard Center – Microsoft’s software that allows you to configure your mouse and keyboard. According to our research, this executable is a legitimate file related to your peripherals’ setup process.
To ensure your peripherals are working correctly, you must have the latest version of the software, the appropriate mouse drivers, and the ones for the keyboard installed on your device.
However, if you encounter any issues or witness suspicious behavior, you should run a thorough check. Executable files are frequently highjacked by malware because of their immense potential to infect and harm your system.
Is it safe to delete mkchelper.exe?
If mkchelper.exe is legitimate and isn’t causing any problems, you have no reason to remove it. You can check its legitimacy by confirming its location and verifying its digital signature.
In most cases, the executable is located in the following directory: C:\Program Files\Microsoft Mouse and Keyboard Center
Once you’ve located it, you can confirm its source by hovering over the name. It should list Microsoft Corporation as its signer. If it passes both tests, it’s most probably safe to stay.
However, if it comes from an unknown source (or there isn’t one listed) or is acting suspiciously, you should consider removing the file.
How do I uninstall mkchelper.exe?
1. Terminate the process using Task Manager
- Press Windows + S key to open the Start menu.
- Type in Task Manager in the search bar and click Open.
- Go to Processes and locate mkchelper.exe.
- Right-click on it and select End process.
This doesn’t uninstall the file from your system but safely disables it. If you consider it a threat and wish it to be removed entirely, head to the next solution.
2. Scan your computer for malware
- Hold Windows + S key to open the Start menu.
- Type in Windows Security in the search bar.
- Open Virus & threat protection.
- Click on Scan options.
- Choose Full scan and press Scan now.
- Wait for the process to finish and restart your PC.
That’s the best way to ensure you’ve removed a detected or a potential threat. Keep your device protected at all times by employing anti-malware software and regularly performing deep scans.
Ultimately, you can use a powerful antivirus tool like ESET Internet Security that will safeguard your PC at all times and instantly remove any digital threat.
3. Perform a System Restore
- Hold Windows + R key, type rstrui.exe, and hit Enter.
- When the System Restore window opens, click on Choose a different restore point, and press Next.
- Select the restore point you wish to go back to and choose Next.
- Click Finish to start the process.
So that’s how you check mkchelper.exe’s legitimacy and delete it (if you need to). You should also know that if the file proves faulty or you’ve chosen to remove it, you might end up having issues with your peripherals, or Windows might no longer recognize your mouse or keyboard.
If that’s the case, we suggest you reinstall the Mouse and Keyboard center entirely.
Also, install a comprehensive antivirus to prevent any malicious programs from infecting your computer and taking control of your files.
If you have any further questions, kindly drop us a line in the comment section below.
Still experiencing issues?
SPONSORED
If the above suggestions have not solved your problem, your computer may experience more severe Windows troubles. We suggest choosing an all-in-one solution like Fortect to fix problems efficiently. After installation, just click the View&Fix button and then press Start Repair.